
Windows Defender ist ein integrierter Antivirendienst von Microsoft, der Ihren PC vor Viren- oder Malware-Angriffen oder anderen externen Bedrohungen schützt. Es muss jedoch aktiviert sein, um Ihren PC weiterhin zu schützen. Wenn Sie versuchen, Windows Defender zu starten oder zu öffnen, wird möglicherweise der Fehlercode 0x800b0100 angezeigt, der besagt: „Bei der Initialisierung ist ein Fehler im Programm aufgetreten. Wenn dieses Problem weiterhin besteht, wenden Sie sich bitte an Ihren Systemadministrator.
Dies kann der Fall sein.“ Seien Sie besorgniserregend, da dieser Fehler Sie daran hindert, die Windows Defender-Funktionen zu aktivieren, wodurch Ihr PC gefährdet wird. Es gibt viele Gründe, warum dieser Fehler angezeigt wird. Beispielsweise ist Ihr PC möglicherweise mit einem Virus oder einer Malware infiziert, Antivirensoftware von Drittanbietern beeinträchtigt möglicherweise die Systemfunktionalität oder einige Systemdateien sind möglicherweise beschädigt
Glücklicherweise Ja, es gibt mehrere Lösungen, die Ihnen helfen können, den Windows Defender-Fehlercode 0x800b0100 auf Ihrem Windows 11-PC zu beheben, damit Ihr PC weiterhin vor Bedrohungen geschützt werden kann. Sehen wir uns an, wie:
Ein sauberer Neustart hilft Ihrem Windows-PC, mit minimalen Diensten zu starten, was Ihnen wiederum dabei hilft, zu überprüfen, ob das Problem durch eine Drittanbieteranwendung verursacht wird. Wenn Sie feststellen, dass das Windows Defender-Problem behoben wurde und nach Abschluss des sauberen Startvorgangs ordnungsgemäß funktioniert, bedeutet dies, dass das Problem durch eine Drittanbieteranwendung verursacht wird. So führen Sie einen sauberen Neustart durch:
Schritt 1: Drücken Sie gleichzeitig die Tasten Win + R auf unserem PC, um das Befehlsfenster „Ausführen“ zu öffnen.
Schritt 2: Geben Sie im Fenster „Befehl ausführen“ msconfig in die Suchleiste ein und drücken Sie die Eingabetaste, um das Systemkonfigurationsfenster zu öffnen.
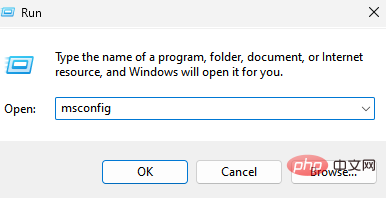
Schritt 3: Gehen Sie im Fenster „Systemkonfiguration“ zur Registerkarte „Allgemein“ und wählen Sie die Option „Selektiver Start“ aus. Stellen Sie sicher, dass die Optionen Systemdienste laden und Startelemente laden aktiviert sind.
Schritt 4: Gehen Sie als Nächstes zur Registerkarte „Dienste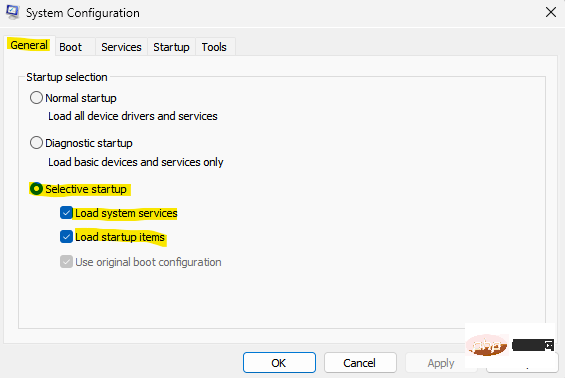 “ und aktivieren Sie das Kontrollkästchen neben der Option „Alle Microsoft-Dienste ausblenden“ unten links.
“ und aktivieren Sie das Kontrollkästchen neben der Option „Alle Microsoft-Dienste ausblenden“ unten links.
Drücken Sie außerdem die Schaltfläche AlleDeaktivieren in der unteren rechten Ecke.
Schritt 5: Navigieren Sie nun zur Registerkarte „Startup
“ und klicken Sie auf „Task-Manager öffnen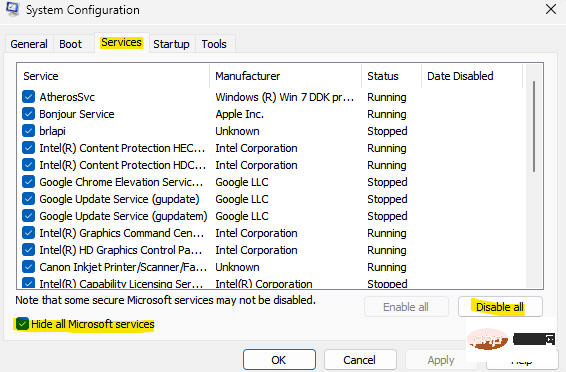 “.
“.
Schritt 6: Klicken Sie im geöffneten Task-Manager-Fenster mit der rechten Maustaste auf alle Dienste und wählen Sie Alle aktivieren
.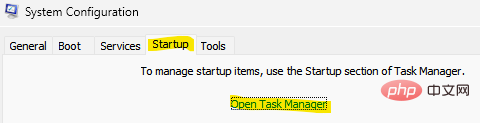
Wiederholen Sie diesen Schritt für alle im Task-Manager aufgeführten Dienste.
Schritt 7: Verlassen Sie nun das Task-Manager-Fenster und drücken Sie im Systemkonfigurationsfenster auf OK, um die Änderungen zu speichern und den Vorgang zu beenden.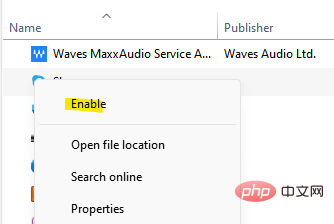 Sobald der Vorgang abgeschlossen ist, starten Sie Ihren PC neu und prüfen Sie, ob weiterhin Probleme mit Windows Defender auftreten. Wenn das Problem behoben ist, liegt es an Anwendungen von Drittanbietern und vor allem an Antivirensoftware von Drittanbietern. Stellen Sie sicher, dass Sie alle Antivirensoftware von Drittanbietern auf Ihrem PC deaktivieren und prüfen Sie, ob der Fehler 0x800b0100 weiterhin angezeigt wird. Sobald das Problem behoben ist, müssen Sie die Änderungen in der Systemkonfiguration erneut rückgängig machen und den PC neu starten, um sicherzustellen, dass er ordnungsgemäß startet. Das ist es:
Sobald der Vorgang abgeschlossen ist, starten Sie Ihren PC neu und prüfen Sie, ob weiterhin Probleme mit Windows Defender auftreten. Wenn das Problem behoben ist, liegt es an Anwendungen von Drittanbietern und vor allem an Antivirensoftware von Drittanbietern. Stellen Sie sicher, dass Sie alle Antivirensoftware von Drittanbietern auf Ihrem PC deaktivieren und prüfen Sie, ob der Fehler 0x800b0100 weiterhin angezeigt wird. Sobald das Problem behoben ist, müssen Sie die Änderungen in der Systemkonfiguration erneut rückgängig machen und den PC neu starten, um sicherzustellen, dass er ordnungsgemäß startet. Das ist es:
Folgen Sie den Schritten 1 und 2 oben, um das Systemkonfigurationsfenster zu öffnen. Führen Sie nun die folgenden Schritte aus, um die Einstellungen wiederherzustellen:
Schritt 1: Wählen Sie auf der Registerkarte „Allgemein“ des Fensters „Systemkonfiguration“ die Option „Normaler Start“.
Schritt 2: Wählen Sie nun die Registerkarte „Dienste“ und deaktivieren Sie das Kontrollkästchen neben der Option „Alle Microsoft-Dienste ausblenden“. Klicken Sie außerdem auf die Schaltfläche „Alle aktivieren“
Schritt 3: Klicken Sie als Nächstes auf die Registerkarte „Start“ und dann auf den Link „Task-Manager öffnen“.
Schritt 4: Klicken Sie nun im Task-Manager-Fenster mit der rechten Maustaste auf jeden Dienst und wählen Sie „Für alle Dienste aktivieren“ aus.
Wenn Sie fertig sind, starten Sie Ihren PC neu. Er sollte jetzt normal starten und alle Dienste sind aktiviert.
Öffnen Sie nun Windows Defender und der Fehler sollte nicht mehr auftreten.
Methode 2: Überprüfen Sie den Windows Defender-Dienst
Der Windows Defender-Dienst ist möglicherweise deaktiviert, was zu einem 0x800b0100-Fehler führen kann, wenn Sie versuchen, Windows Defender zu aktivieren. Bitte befolgen Sie die nachstehenden Anweisungen, um den Dienst zu starten:
Schritt 1: Drücken Sie gleichzeitig die Tasten
Win + Rzu öffnen.
Schritt 2: Geben Sie in der Suchleiste des Befehls „Ausführen“ services.msc ein und drücken Sie OK, um das Fenster „Dienste“ zu öffnen.
Schritt 3: Gehen Sie im Fenster „Service Manager“ nach rechts und suchen Sie in der Spalte „Name“ nach dem Dienst „Windows Defender Firewall“ oder „Microsoft Defender Antivirus“.
Doppelklicken Sie darauf, um das Eigenschaftenfenster zu öffnen.
Schritt 4: Gehen Sie im Dialogfeld „Eigenschaften des Microsoft Defender Antivirus-Diensts“ auf der Registerkarte „Allgemein“ zum Feld „Starttyp“ und prüfen Sie, ob es auf „Automatisch“ eingestellt ist.
Wenn nicht, wählen Sie „Automatisch“ aus dem Dropdown-Menü daneben.
Schritt 5: Stellen Sie außerdem sicher, dass der Dienststatus „Wird ausgeführt“ lautet.
Wenn nicht, klicken Sie auf Start, um die Ausführung des Dienstes zu starten.
Drücken Sie „Übernehmen“ und dann „OK“, um die Änderungen zu speichern.
Verlassen Sie nun das Service Manager-Fenster und prüfen Sie, ob Windows Defender funktioniert.
Manchmal treten bestimmte Fehler aufgrund beschädigter oder beschädigter Systemdateien auf, und die Ausführung der Systemdateiprüfung oder des SFC-Scans kann bei der Reparatur der Dateien helfen. Sehen wir uns an, wie es geht:
Schritt 1: Drücken Sie die Tastenkombination win + R auf Ihrer Tastatur, um das Befehlsfeld „Ausführen“ zu starten.
Schritt 2: Geben Sie im Suchfeld cmd ein und drücken Sie gleichzeitig die Tasten Strg + Umschalt + Eingabetaste auf Ihrer Tastatur, um ein Eingabeaufforderungsfenster mit erhöhten Rechten zu öffnen.
Schritt 3: Geben Sie im Fenster „Eingabeaufforderung (Admin)“ den folgenden Befehl ein und drücken Sie die Eingabetaste:
sfc /scannow
Der Scan wird eine Weile dauern. Seien Sie also geduldig und warten Sie, bis er abgeschlossen ist. Sobald die beschädigten Systemdateien repariert sind, wird eine Erfolgsmeldung angezeigt.
Schließen Sie nun das erhöhte Eingabeaufforderungsfenster, starten Sie Ihren PC neu und das Windows Defender-Problem sollte behoben sein.
Sie können außerdem das DISM-Tool (Deployment Image Servicing and Management) ausführen, um beschädigte Systemdateien zu finden und durch neue zu ersetzen. So führen Sie das Tool aus:
Schritt 1: Navigieren Sie zu Start, klicken Sie mit der rechten Maustaste darauf und klicken Sie auf Ausführen.
Schritt 2: Dadurch wird das Fenster „Befehl ausführen“ geöffnet.
Geben Sie hier cmd in das Suchfeld ein und drücken Sie die Eingabetaste, um ein Eingabeaufforderungsfenster mit Administratorrechten zu öffnen.
Schritt 3: Führen Sie in einem Eingabeaufforderungsfenster mit erhöhten Rechten den folgenden Befehl aus und drücken Sie die Eingabetaste:
dism.exe /在线 /Cleanup-image /Restorehealth
Warten Sie nun, bis der Vorgang abgeschlossen ist, da dies eine Weile dauern wird. Sobald der Vorgang abgeschlossen ist und Sie die Erfolgsmeldung sehen, verlassen Sie das Eingabeaufforderungsfenster, starten Sie Ihren PC neu und prüfen Sie, ob der Windows Defender-Fehlercode 0x800b0100 weiterhin angezeigt wird.
Schritt 1: Drücken Sie die Tastenkombination Win + R auf Ihrer Tastatur, um Ausführen zu öffnen.
Schritt 2: Dadurch wird das Befehlsfenster „Ausführen“ geöffnet.
Geben Sie in der Suchleistefirewall.cpl ein und drücken Sie OK, um das Windows Defender Firewall-Fenster zu öffnen.
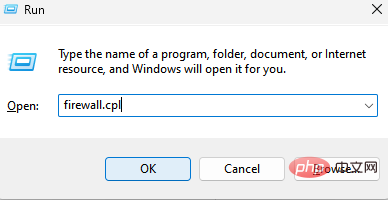
Schritt 5: Drücken Sie Ja, um den Vorgang zu bestätigen, wenn Sie die Eingabeaufforderung sehen. 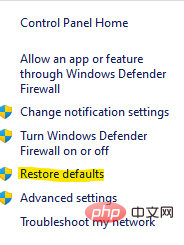
*HINWEIS –
Alternativ können Sie in diesem Artikel nachlesen, wie Sie die Windows Defender-Einstellungen zurücksetzen können.Methode 7: Diesen PC zurücksetzen
Schritt 1: Drücken Sie gleichzeitig die TastenSchritt 2: Klicken Sie im Einstellungsfenster links auf Systemoptionen.
Schritt 3: Navigieren Sie nun zur rechten Seite, scrollen Sie nach unten und klicken Sie auf Wiederherstellung
.Schritt 4: Gehen Sie im Fenster „Wiederherstellungseinstellungen“ nach rechts und gehen Sie im Fenster „Wiederherstellungsoptionen“ auf „Diesen PC zurücksetzen
“ und klicken Sie daneben auf die Schaltfläche „PC zurücksetzen“.
Nachdem der Vorgang abgeschlossen ist, wird Ihr PC neu gestartet und Sie haben ein frisches System und Sie sollten den Windows Defender-Fehler – 0x800b0100 nicht mehr sehen. 
Das obige ist der detaillierte Inhalt vonDer Windows Defender-Fehlercode 0x800b0100 unter Windows 11 wurde nun behoben. Für weitere Informationen folgen Sie bitte anderen verwandten Artikeln auf der PHP chinesischen Website!
 So beheben Sie den Fehlercode 8024401C
So beheben Sie den Fehlercode 8024401C
 So lösen Sie dns_probe_possible
So lösen Sie dns_probe_possible
 Was tun, wenn der Bluescreen-Code 0x0000007e auftritt?
Was tun, wenn der Bluescreen-Code 0x0000007e auftritt?
 Lösung für den Computer-Anzeigefehlercode 651
Lösung für den Computer-Anzeigefehlercode 651
 Offsetbreite
Offsetbreite
 Der Unterschied zwischen Tastendruck und Tastendruck
Der Unterschied zwischen Tastendruck und Tastendruck
 Zuweisungsmethode für String-Arrays
Zuweisungsmethode für String-Arrays
 Die Rolle des Linux-Betriebssystems
Die Rolle des Linux-Betriebssystems




