
Benachrichtigungen sind ein großartiges Werkzeug für die Produktivität, können aber manchmal ablenken. Egal, ob Sie Benachrichtigungen vollständig oder für ausgewählte Apps deaktivieren möchten, diese Seite ist genau das Richtige für Sie. Wir werden uns auch ansehen, wie Sie Benachrichtigungen mithilfe von Focus Assist automatisch deaktivieren und aktivieren.
Wenn die App „Einstellungen“ bei Ihnen nicht funktioniert, können Sie außerdem Tools wie die Eingabeaufforderung, den Registrierungseditor und den Gruppenrichtlinien-Editor verwenden, um Benachrichtigungen auf geekigere Weise zu deaktivieren. Schauen Sie sich das Tutorial unten an, um 7 Möglichkeiten zum Deaktivieren von Benachrichtigungen unter Windows 11 zu erfahren.
Das Deaktivieren von Benachrichtigungen hat verschiedene Vorteile, von denen einige unten aufgeführt sind. Bedenken Sie jedoch, dass das Deaktivieren von Benachrichtigungen für wichtige Anwendungen dazu führen kann, dass Ihnen wichtige Nachrichten und Warnungen entgehen, die für die Leistung oder den Betrieb Ihres PCs von entscheidender Bedeutung sein können. Andernfalls können Sie die folgenden Privilegien nutzen, indem Sie Benachrichtigungen deaktivieren. #? 🎜#
Machen Sie eine Pause von den sozialen MedienDas ist es! Alle Benachrichtigungen werden nun auf Ihrem Desktop-System deaktiviert. Windows + i
 Sie können Benachrichtigungen für die betreffende App mithilfe der aktuellen Benachrichtigung selbst deaktivieren. Werfen wir einen Blick auf den Prozess.
Sie können Benachrichtigungen für die betreffende App mithilfe der aktuellen Benachrichtigung selbst deaktivieren. Werfen wir einen Blick auf den Prozess.
Klicken Sie auf das Datums-Widget in der unteren rechten Ecke der Taskleiste, um das Benachrichtigungscenter (zusammen mit dem Kalender) in einem Popup-Fenster zu öffnen.

Suchen Sie nun die Benachrichtigungen der App, für die Sie Benachrichtigungen deaktivieren möchten. Sobald Sie es gefunden haben, klicken Sie auf das Menüsymbol mit den drei Punkten.
Klicken Sie nun auf „Alle Benachrichtigungen für [ABCD]-App deaktivieren“, wobei [ABCD] der Name Ihrer App ist. (Nachrichten-App im Beispiel unten.)
 Sie können auch das folgende Tutorial verwenden, um Benachrichtigungen für ausgewählte Apps gezielt zu deaktivieren.
Sie können auch das folgende Tutorial verwenden, um Benachrichtigungen für ausgewählte Apps gezielt zu deaktivieren.
Drücken Sie Windows + i auf Ihrer Tastatur und klicken Sie rechts auf Benachrichtigungen.

Sie haben jetzt auf dem Bildschirm Umschaltmöglichkeiten für alle Ihre installierten Apps. Durch Deaktivieren des Schalters für eine verknüpfte App werden nun deren Benachrichtigungen deaktiviert.
Benachrichtigungen für die ausgewählte App werden jetzt deaktiviert. Methode 4: So deaktivieren Sie Benachrichtigungen vorübergehend mit Focus Assist Sie können auch die folgende Methode verwenden, um Benachrichtigungen auf Ihrem System vorübergehend zu deaktivieren. Wir empfehlen Ihnen, eine der folgenden Focus Assist-Methoden auszuprobieren, um Benachrichtigungen vorübergehend zu deaktivieren, da die dauerhafte Deaktivierung von Benachrichtigungen dazu führen kann, dass Sie wichtige Nachrichten verpassen, die sich möglicherweise auf die Leistung, den Zustand, die Sicherheit oder den Datenschutz Ihres PCs beziehen. Verwenden Sie eine der folgenden Methoden, die Ihren Anforderungen am besten entspricht.
Sie können auch die folgende Methode verwenden, um Benachrichtigungen auf Ihrem System vorübergehend zu deaktivieren. Wir empfehlen Ihnen, eine der folgenden Focus Assist-Methoden auszuprobieren, um Benachrichtigungen vorübergehend zu deaktivieren, da die dauerhafte Deaktivierung von Benachrichtigungen dazu führen kann, dass Sie wichtige Nachrichten verpassen, die sich möglicherweise auf die Leistung, den Zustand, die Sicherheit oder den Datenschutz Ihres PCs beziehen. Verwenden Sie eine der folgenden Methoden, die Ihren Anforderungen am besten entspricht.
Aktivieren Sie den Fokusassistenten
Drücken Sie Windows + i auf Ihrer Tastatur, um die Einstellungen-App zu öffnen. Stellen Sie nun sicher, dass links „System“ ausgewählt ist und klicken Sie dann rechts auf „Benachrichtigungen“. 
Klicken Sie nun und wählen Sie den Typ des „Fokusmodus“ aus, den Sie verwenden möchten.

Wenn Sie „Nur Priorität“ ausgewählt haben, folgen Sie der folgenden Anleitung. Wenn nicht, schließen Sie die App „Einstellungen“.
Das ist es! Der ausgewählte Fokusassistent sollte jetzt auf Ihrem System aktiviert sein. Sie erhalten keine Benachrichtigungen, bis Sie diesen Modus aktivieren, und alle Benachrichtigungen werden im Action Center gespeichert.
Wenn Sie „Nur Priorität“ auswählen, können Sie das folgende Tutorial verwenden, um eine benutzerdefinierte App-Liste zu erstellen. Wenn der Fokusmodus „Nur Priorität“ aktiviert ist, erhalten Sie nur Benachrichtigungen von diesen Apps und alle anderen Benachrichtigungen werden auf Ihrem System stummgeschaltet.
Klicken Sie unter „Nur Priorität“ auf „Prioritätsliste anpassen“.

Wenn Sie nun Benachrichtigungen für Benachrichtigungen, Anrufe (VOIP), Erinnerungen und SMS erhalten möchten, überprüfen Sie bitte die folgenden Optionen.

Markieren Sie „Benachrichtigungen von angehefteten Kontakten in der Taskleiste anzeigen“, wenn Sie Benachrichtigungen von angehefteten Kontakten erhalten möchten. Diese Option ist nur für Apps verfügbar, die die Personenkontakte-App von Microsoft unterstützen. Dazu gehören Apps wie Skype, Mail, Messaging und mehr.

Tipp: Sie können auch auf „Kontakt hinzufügen“ klicken, um eine benutzerdefinierte Kontaktliste zu erstellen, die Sie über Focus Assist zulassen können.
Klicken Sie nun unter Apps auf „App hinzufügen“.

Klicken Sie und wählen Sie die Apps aus, die Sie Ihrer Prioritätenliste hinzufügen möchten.

Wiederholen Sie die oben genannten Schritte für alle erforderlichen Anwendungen.

Sie können jetzt die Einstellungen-App schließen und Ihre benutzerdefinierte Prioritätenliste wird automatisch gespeichert. Sie erhalten jetzt nur noch Benachrichtigungen von ausgewählten Apps.
Sie können den Fokus-Assistenten auch mithilfe der folgenden Optionen anpassen. Sie können Focus Assist-Zeitpläne automatisch aktivieren oder Automatisierungsregeln für Focus Assist basierend auf Ihrer Auswahl aktivieren oder deaktivieren. Nutzen Sie je nach Wunsch eines der folgenden Tutorials.
Mit dem folgenden Tutorial können Sie Focus Assist nach einem Zeitplan automatisch ein- und ausschalten. Dies ist nützlich für Arbeitssysteme, bei denen Sie Focus Assist nicht jeden Tag manuell aktivieren müssen.
Drücken Sie Windows + i auf Ihrer Tastatur, um die App „Einstellungen“ zu öffnen, und klicken Sie auf „Benachrichtigungen“.

Klicken Sie nun auf „Fokus-Assistent“.

Klicken Sie auf „In diesen Zeiten“.

Aktivieren Sie den Schalter oben auf dem Bildschirm.

Wählen Sie unter „Startzeit“ die Startzeit des Fokus-Assist-Timings aus.
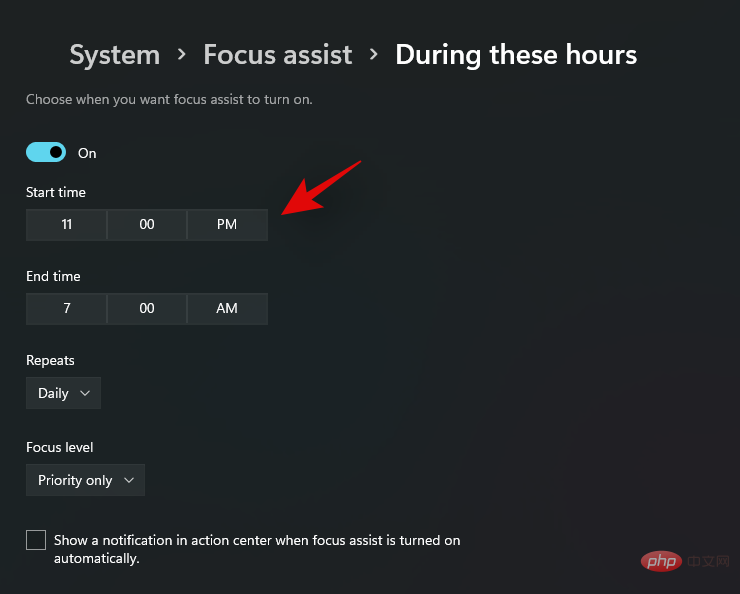
Wählen Sie unter „Endzeit“ Ihre Endzeit aus.

Wählen Sie nun die Häufigkeit Ihres Focus Assist-Plans aus, indem Sie auf den Dropdown-Pfeil klicken.

Wählen Sie die „Fokusstufen“ aus, die Sie automatisch aktivieren und deaktivieren möchten.

Wenn Sie schließlich benachrichtigt werden möchten, wenn der Fokus-Assistent nach einem Zeitplan ein- und ausgeschaltet wird, aktivieren Sie „Bei Fokus-Assistent automatisch im Aktionscenter anzeigen“. ist das Feld „Benachrichtigung“ aktiviert.

Das ist es! Focus Assist wird jetzt automatisch nach einem festgelegten Zeitplan auf Ihrem System aktiviert und deaktiviert.
Focus Assist verfügt auch über bestimmte Automatisierungsoptionen, mit denen Sie verwalten können, wann Ihr Gerät mit bestimmter Hardware verbunden ist oder bestimmte Aktionen auf dem System ausführt, benachrichtigen. Mithilfe des folgenden Tutorials können Sie diese Automatisierungsregeln aktivieren oder deaktivieren.
Drücken Sie Windows + i auf Ihrer Tastatur, um die App „Einstellungen“ zu starten, und wählen Sie rechts „Benachrichtigungen“ aus.

Jetzt klicken und „Fokus-Assistent“ auswählen.

Sie können nun die folgenden Optionen je nach Wunsch ein- oder ausschalten.

Das ist es! Sie passen jetzt die Automatisierungsregeln für Ihren Focus Assist-Modus in Windows 11 an.
Sie können Benachrichtigungen auch über die Eingabeaufforderung deaktivieren. Nun ja, nicht ganz, da Sie Action Center nur mit dieser Methode loswerden können. Das Action Center wird mit dem folgenden Befehl deaktiviert, wodurch Sie keinerlei Benachrichtigungen mehr erhalten. Dies kann nützlich sein, wenn Sie derzeit nicht auf Ihren Desktop zugreifen oder ihn aus der Ferne verwalten können. Befolgen Sie die nachstehende Anleitung, um loszulegen.
Drücken Sie die Tastatur Windows + S und suchen Sie nach CMD. Sobald es in Ihren Suchergebnissen erscheint, klicken Sie auf „Als Administrator ausführen“. Windows + S键盘并搜索 CMD。一旦它出现在您的搜索结果中,请单击“以管理员身份运行”。

现在输入以下命令,然后按键盘上的“Enter”。
reg add HKLM\Software\Microsoft\Windows\CurrentVersion\Policies\Explorer /v HideSCAHealth /t REG_DWORD /d 0x1
现在将在您的系统上创建一个注册表值,这将禁用您系统上的操作中心。

如果之前的通知出现在您的操作中心,您可以清除它们。从现在开始,您的操作中心将不再显示任何未来通知。
使用以下教程在您的系统上重新启用操作中心。
按下Windows + S键盘以打开 Windows 搜索。搜索“Regedit”并在应用程序出现在您的搜索结果中后单击并启动该应用程序。

现在导航到下面的以下位置。
ComputerHKEY_LOCAL_MACHINESOFTWAREMicrosoftWindowsCurrentVersionPoliciesExplorer

Suchen Sie rechts nach „HideSCAHealth“ und doppelklicken Sie darauf.

Ändern Sie den Wert auf 0 und starten Sie das System dauerhaft neu.

Action Center sollte jetzt auf Ihrem Windows 11-System aktiviert sein.
Sie können auch einen Registrierungswert erstellen, um Action Center auf Ihrem System manuell zu deaktivieren.
Drücken Sie Windows + S und suchen Sie nach „Regedit“. Sobald die App in Ihren Suchergebnissen angezeigt wird, klicken Sie auf und starten Sie die App. Windows + S并搜索“Regedit”。一旦应用程序出现在您的搜索结果中,请单击并启动该应用程序。

现在导航到以下目录。
HKEY_CURRENT_USERSoftwareMicrosoftWindowsCurrentVersionPushNotifications

右键单击右侧的“Toast Enabled”,然后选择“Modify”。

现在根据您当前的需要和要求设置以下值数据值之一。如果您希望禁用通知,请输入“0”。

就是这样!现在将在您的系统上禁用通知。
如果您使用的是 Windows 11 Pro 或更高版本,则还可以使用组策略编辑器禁用系统上的通知。请按照以下教程开始。
按Windows + S键盘并搜索“gpedit.msc”。

一旦应用程序出现在您的搜索结果中,请单击并启动该应用程序。

导航到下面提到的以下路径。
User Configuration/Administrative Templates/Start Menu and Taskbar

在右侧的“删除通知和操作中心”中查找以下值。双击它。

在新的弹出窗口中,选择“启用”。

单击“应用”,然后单击“确定”。

就是这样!您现在将通过 Windows 11 上的组策略编辑器禁用通知。
禁用所有通知但仍会收到 Windows 建议,然后您可以使用以下教程。
按Windows + i

 Navigieren Sie nun in das folgende Verzeichnis.
Navigieren Sie nun in das folgende Verzeichnis.
HKEY_CURRENT_USERSoftwareMicrosoftWindowsCurrentVersionPushNotifications

 🎜🎜 Stellen Sie nun einen der folgenden Wertdatenwerte entsprechend Ihren aktuellen Bedürfnissen und Anforderungen ein. Wenn Sie Benachrichtigungen deaktivieren möchten, geben Sie „0“ ein. 🎜🎜
🎜🎜 Stellen Sie nun einen der folgenden Wertdatenwerte entsprechend Ihren aktuellen Bedürfnissen und Anforderungen ein. Wenn Sie Benachrichtigungen deaktivieren möchten, geben Sie „0“ ein. 🎜🎜 🎜
🎜Windows + S und suchen Sie nach „gpedit.msc“. 🎜🎜 🎜🎜Sobald die App in Ihren Suchergebnissen erscheint, klicken Sie auf und starten Sie die App. 🎜🎜
🎜🎜Sobald die App in Ihren Suchergebnissen erscheint, klicken Sie auf und starten Sie die App. 🎜🎜 🎜🎜 Navigieren Sie zu dem unten genannten Pfad. 🎜🎜
🎜🎜 Navigieren Sie zu dem unten genannten Pfad. 🎜🎜Benutzerkonfiguration/Administrative Vorlagen/Startmenü und Taskleiste🎜🎜 🎜🎜Suchen Sie rechts unter „Benachrichtigungen und Aktionscenter entfernen“ nach dem folgenden Wert. Doppelklicken Sie darauf. 🎜🎜
🎜🎜Suchen Sie rechts unter „Benachrichtigungen und Aktionscenter entfernen“ nach dem folgenden Wert. Doppelklicken Sie darauf. 🎜🎜 🎜🎜Wählen Sie im neuen Popup-Fenster „Aktivieren“. 🎜🎜
🎜🎜Wählen Sie im neuen Popup-Fenster „Aktivieren“. 🎜🎜 🎜🎜Klicken Sie auf „Übernehmen“ und dann auf „OK“. 🎜🎜
🎜🎜Klicken Sie auf „Übernehmen“ und dann auf „OK“. 🎜🎜 🎜🎜Das ist es! Sie deaktivieren jetzt Benachrichtigungen über den Gruppenrichtlinien-Editor unter Windows 11. 🎜🎜Methode 8: Benachrichtigungen in Windows-Vorschlägen deaktivieren 🎜🎜Deaktivieren Sie alle Benachrichtigungen, erhalten Sie aber weiterhin Windows-Vorschläge. Dann können Sie das folgende Tutorial verwenden. 🎜🎜Drücken Sie
🎜🎜Das ist es! Sie deaktivieren jetzt Benachrichtigungen über den Gruppenrichtlinien-Editor unter Windows 11. 🎜🎜Methode 8: Benachrichtigungen in Windows-Vorschlägen deaktivieren 🎜🎜Deaktivieren Sie alle Benachrichtigungen, erhalten Sie aber weiterhin Windows-Vorschläge. Dann können Sie das folgende Tutorial verwenden. 🎜🎜Drücken Sie Windows + i, um die App „Einstellungen“ zu öffnen und klicken Sie rechts auf „Benachrichtigungen“. 🎜🎜🎜🎜🎜Scrollen Sie nun nach unten und deaktivieren Sie das Kontrollkästchen „Vorschläge zur Einrichtung meines Geräts geben“. 🎜🎜🎜🎜🎜Das ist es! Windows-Vorschläge und Benachrichtigungen sind jetzt für Ihr Gerät deaktiviert. 🎜Das Starten einer App, die im Hintergrund ausgeführt wird, kann zu dem manchmal lästigen Symbol in der Benachrichtigungsleiste führen. Die Verwaltung Ihrer Benachrichtigungsleistensymbole bringt in Windows 11 einige Änderungen mit sich, und Sie können sie hier deaktivieren, wenn Sie möchten.
Drücken Sie Windows + i die Tastatur, die Ihren aktuellen Anforderungen am besten entspricht. Klicken Sie links auf „Personalisieren“.

Klicken Sie nun auf „Taskleiste“.

Klicken Sie auf „Überlauf der Taskleistenecke“.

Deaktivieren Sie nun den Schalter für Apps, die nicht in der Benachrichtigungsleiste angezeigt werden sollen.

Das ist es! Der ausgewählte Schalter wird nicht mehr in Ihrer Taskleiste angezeigt.
Sie können dieses Tutorial auch verwenden, um Benachrichtigungs-Badges zu deaktivieren, die in Taskleisten-Apps angezeigt werden. Wenn die Funktion deaktiviert ist, wird das Abzeichen nicht in der Taskleiste angezeigt, was störend sein kann.
Badges helfen Ihnen, über die aktuelle Anzahl ungelesener Nachrichten in der jeweiligen App auf dem Laufenden zu bleiben. Wenn Sie jedoch viele Werbebotschaften erhalten, kann dies manchmal Angst auslösen oder ablenken.
Nach Abschluss dieses Tutorials sollten Sie in der Taskleiste von Windows 11 keine Benachrichtigungsabzeichen mehr erhalten.
Sie können auch das folgende Tutorial verwenden, um Benachrichtigungen dauerhaft auf Ihrem System zu deaktivieren. Wir empfehlen nicht, Ihre Benachrichtigungen dauerhaft zu deaktivieren. Wenn Sie dies jedoch planen, empfehlen wir Ihnen, den Empfang wichtiger Benachrichtigungen durch die folgenden Apps zuzulassen.
Außerdem empfehlen wir Ihnen, Apps zur Verwaltung Ihrer Hardwarekomponenten wie Realtek Audio, Dolby Audio oder mehr zu verwenden dass Sie ihnen auch erlauben, weiterhin wichtige Benachrichtigungen zu erhalten. Jetzt können Sie Benachrichtigungen unter Windows 11 dauerhaft deaktivieren, indem Sie einem der folgenden Tutorials folgen, das Ihren aktuellen Bedürfnissen und Anforderungen am besten entspricht.
Das obige ist der detaillierte Inhalt vonDie 8 besten Möglichkeiten, Benachrichtigungen unter Windows 11 zu deaktivieren (und 3 Tipps). Für weitere Informationen folgen Sie bitte anderen verwandten Artikeln auf der PHP chinesischen Website!




