

Wenn auf Ihrem PC Speicherverwaltungsfehler auftreten, müssen Sie sich diese Speicherverwaltungskorrekturen für den Stoppcode von Windows 11 ansehen.
Wenn Ihr System mit einem Bluescreen oder BSOD abstürzt, ist Ihnen möglicherweise der Windows 11 Stop Code Memory Management Error aufgefallen. Auf dem Bildschirm wird MEMORY_MANAGEMENT angezeigt, was darauf hinweist, dass ein Problem mit der Systemspeicherverwaltung vorliegt.
Zum Beispiel kann es von einem Stoppcode wie 0x0000001A begleitet sein (oder auch nicht). Manchmal können Sie den Fehler durch einen einfachen Neustart beheben, in der Regel sind jedoch zusätzliche Schritte zur Fehlerbehebung erforderlich.
Wenn der Fehler auf Ihrem Windows 11-PC auftritt, wenden Sie die folgenden Korrekturen an und führen Sie einen Scan durch, um Ihr System wieder betriebsbereit zu machen.
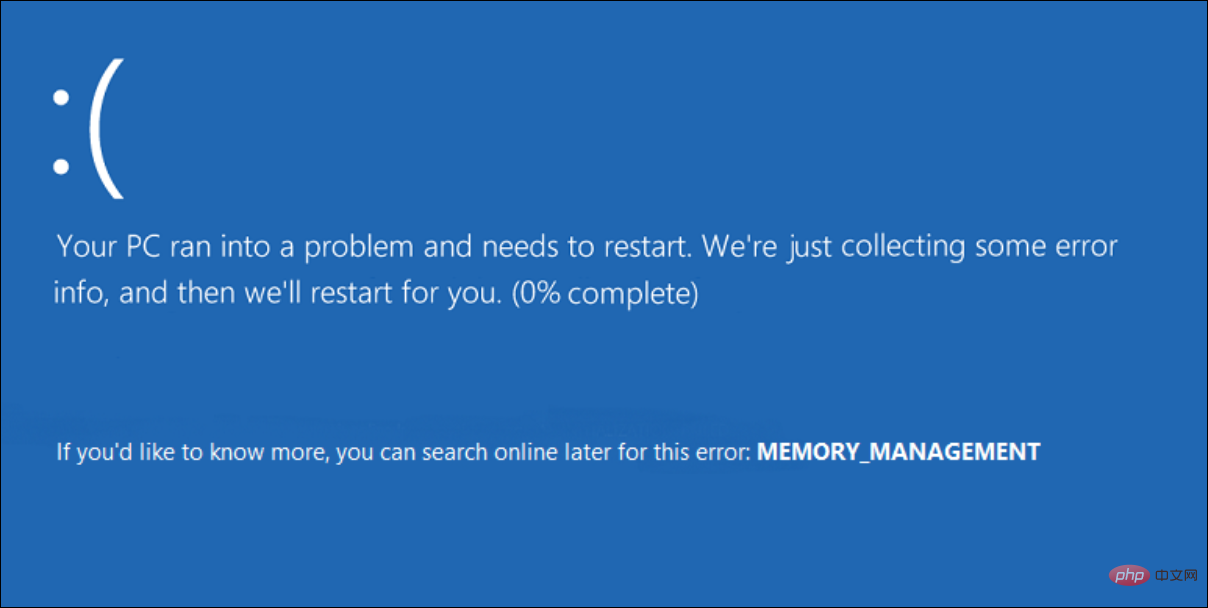
Es gibt mehrere Gründe, warum Sie möglicherweise einen Stoppcode-Speicherverwaltungsfehler erhalten. Dinge wie beschädigte Hardwaretreiber oder Betriebssystemdateien können Probleme verursachen. Das schlimmste Szenario ist ein Hardwarefehler.
Bevor Sie sich mit der Fehlerbehebung befassen, starten Sie Windows 11 neu. Dadurch werden System- und Anwendungscaches geleert und eine neue Sitzung bereitgestellt.
Um neu zu starten, klicken Sie mit der rechten Maustaste auf die Start-Schaltfläche und klicken Sie auf Schließen oder abmelden > Neu starten.
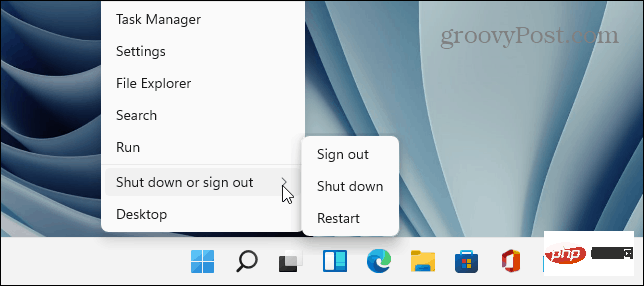
Wenn ein einfacher Neustart den Fehler nicht behebt, fahren Sie mit einem (oder zwei) der folgenden Schritte fort, damit Ihr PC ordnungsgemäß funktioniert.
Versuchen Sie als Nächstes, einen Diagnosescan für den installierten Speicher oder RAM durchzuführen. Windows verfügt über ein integriertes Tool, das nach Fehlern suchen kann.
Um einen Windows-Speicherdiagnosetool-Scan auszuführen, führen Sie die folgenden Schritte aus:
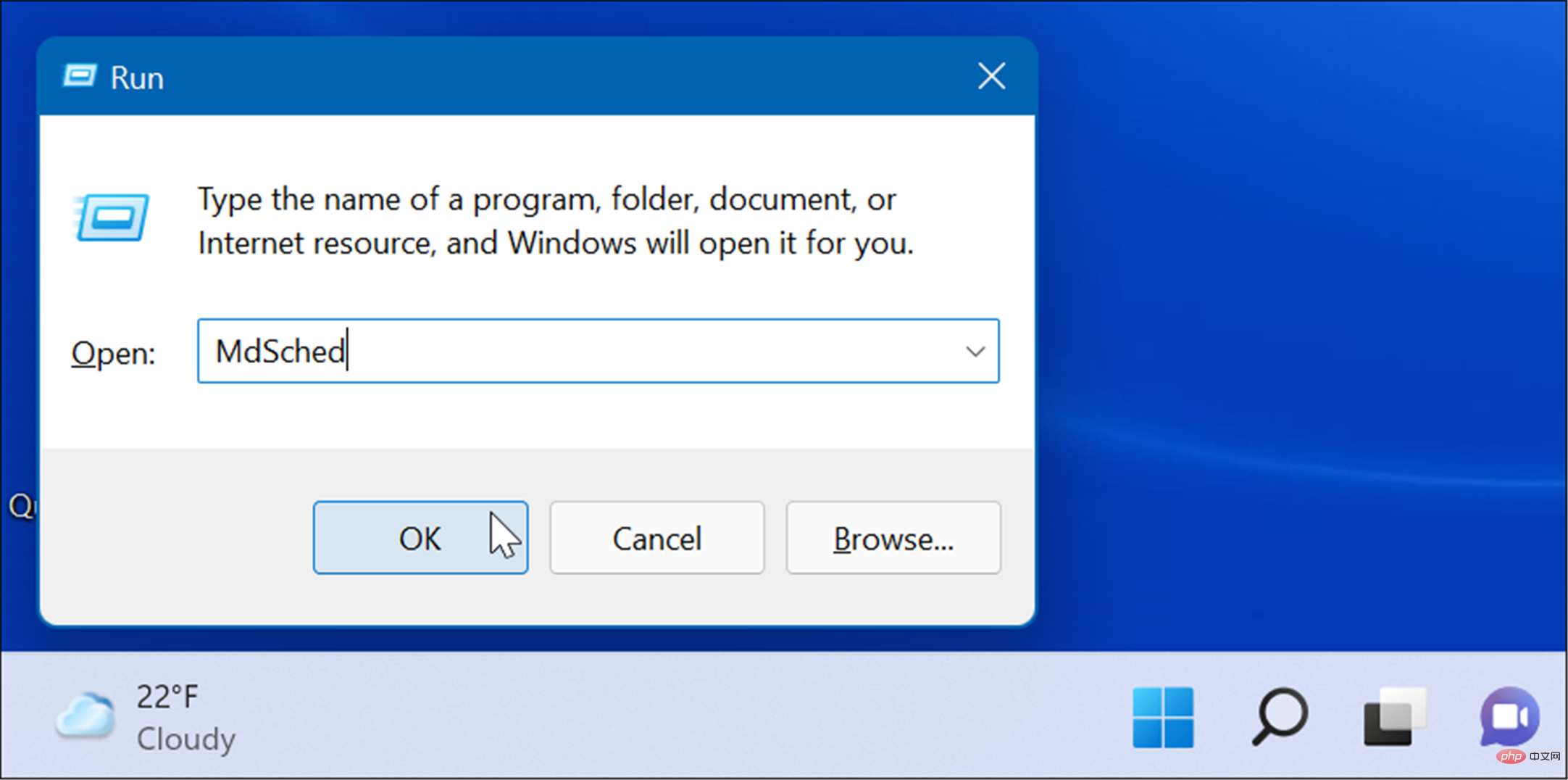
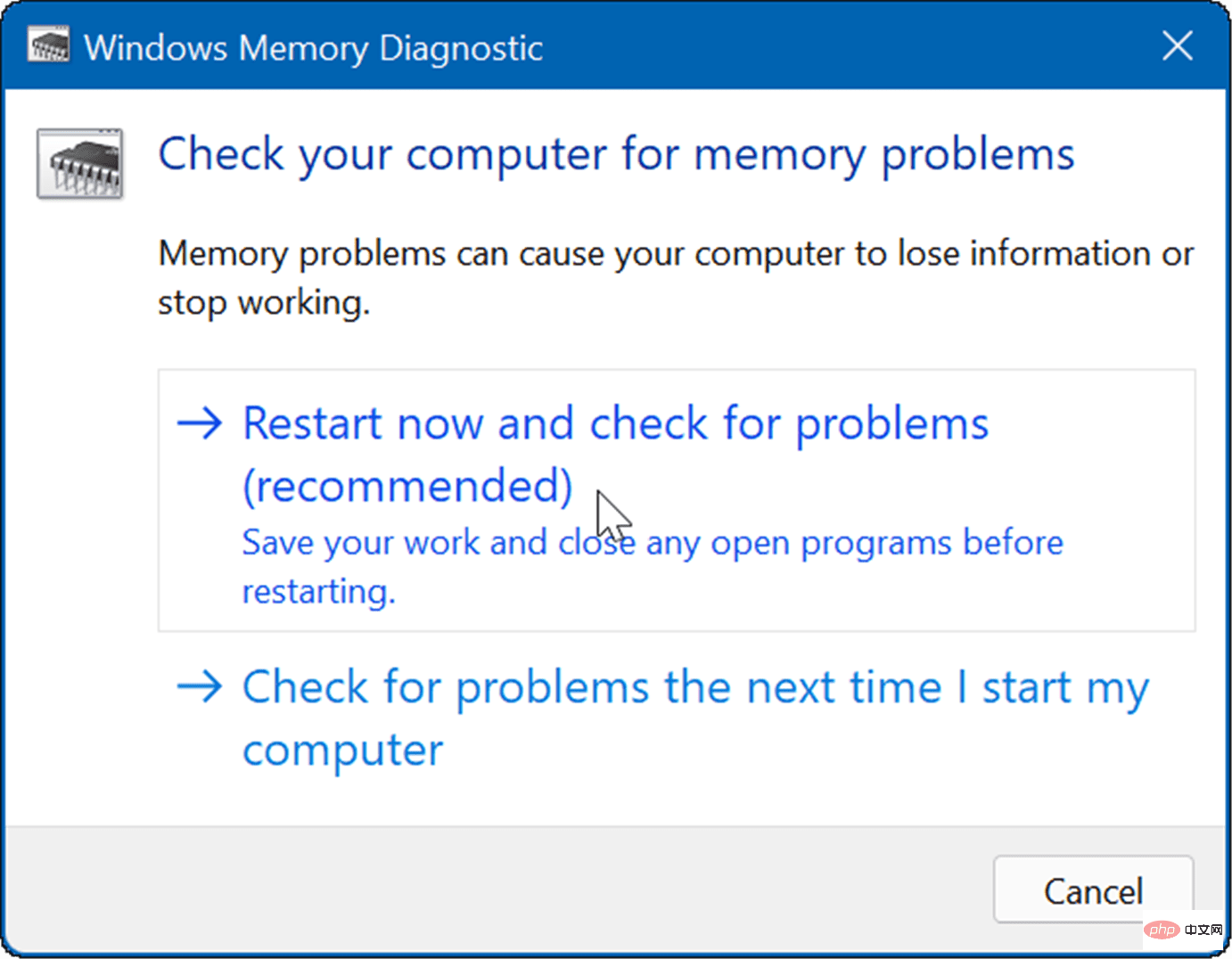
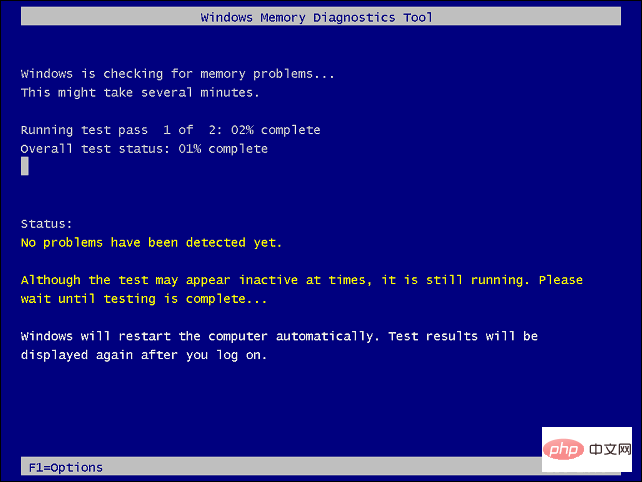
SFCScan aus, um beschädigte Dateien zu erkennen und sie durch Arbeitsdateien zu ersetzen. Führen Sie zunächst einen SFC-Scan aus, indem Sie Folgendes tun:
Klicken Sie mit der rechten Maustaste auf die Schaltfläche „Start“ und wählen Sie „Windows-Terminal (Admin)“ aus dem Menü.
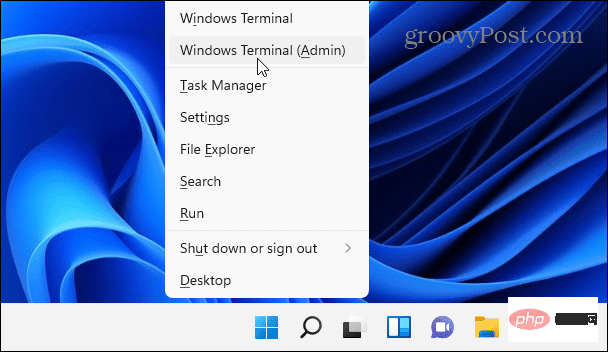 Enter
Entersfc /scannow
Wenn der SFC-Scan Fehler erkennt, die beschädigten Dateien aber nicht reparieren kann, führen Sie einen 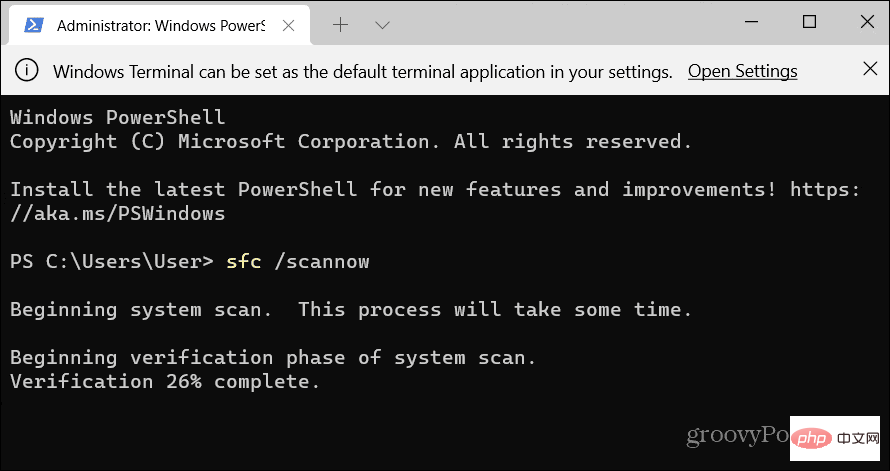 DISM
DISM
DISM /Online /Cleanup-Image /RestoreHealth
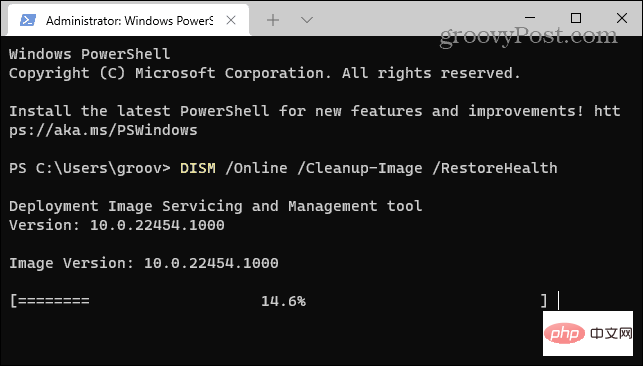 Nach Updates suchen
Nach Updates suchen
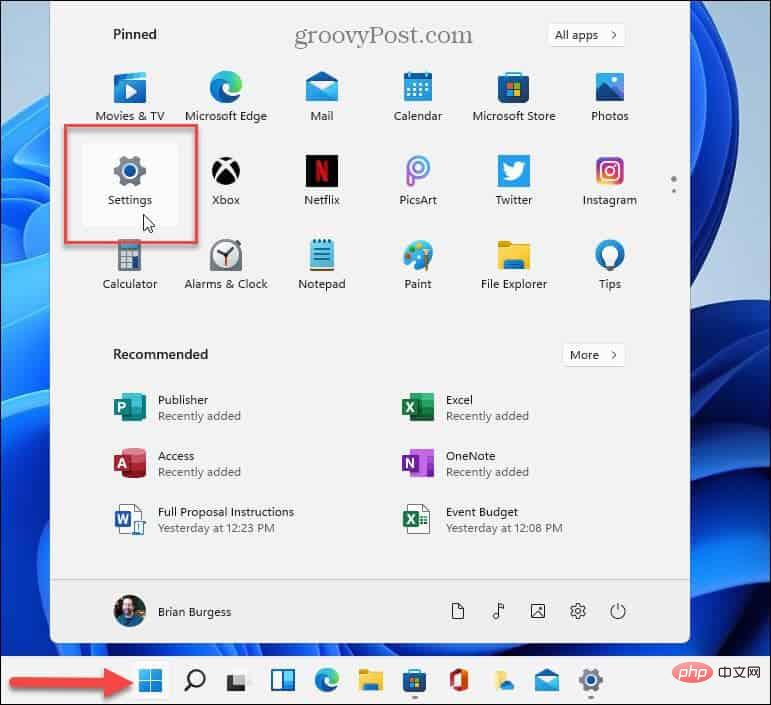
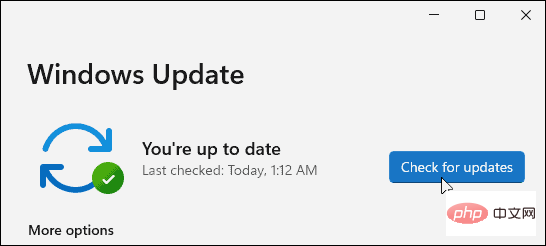
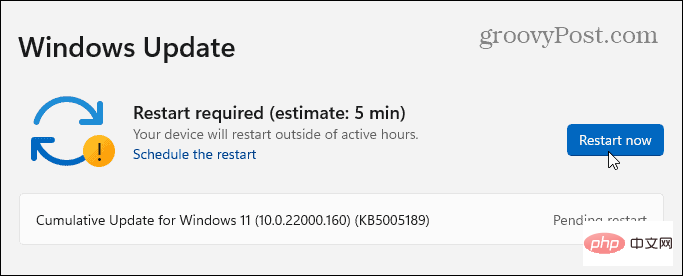
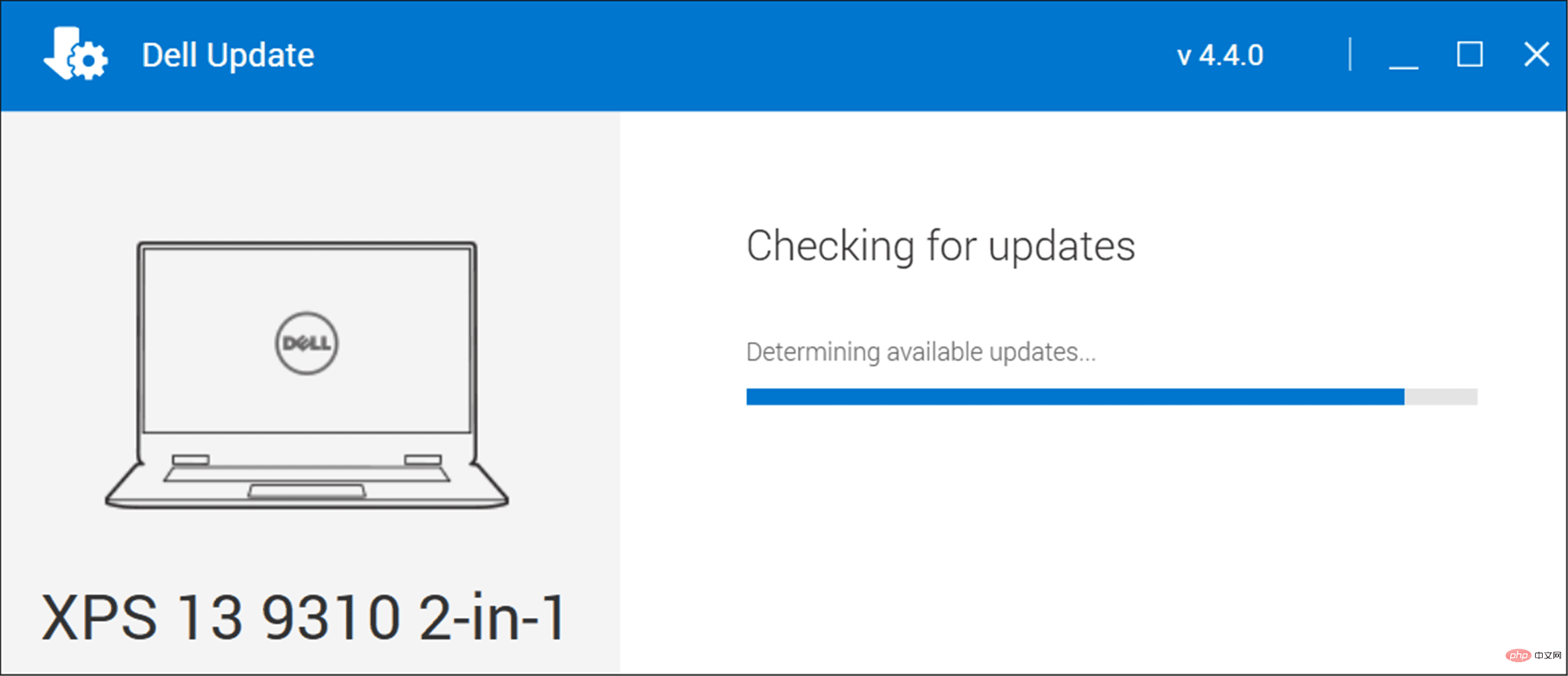
如果 Windows 文件系统完好、RAM 良好并且您的系统是最新的,您可能仍会收到 Stop Code Memory Management 错误。另一个需要检查的地方是通过运行检查磁盘实用程序来检查您的驱动器。
要运行该实用程序以检查驱动器上的错误,请使用以下步骤:
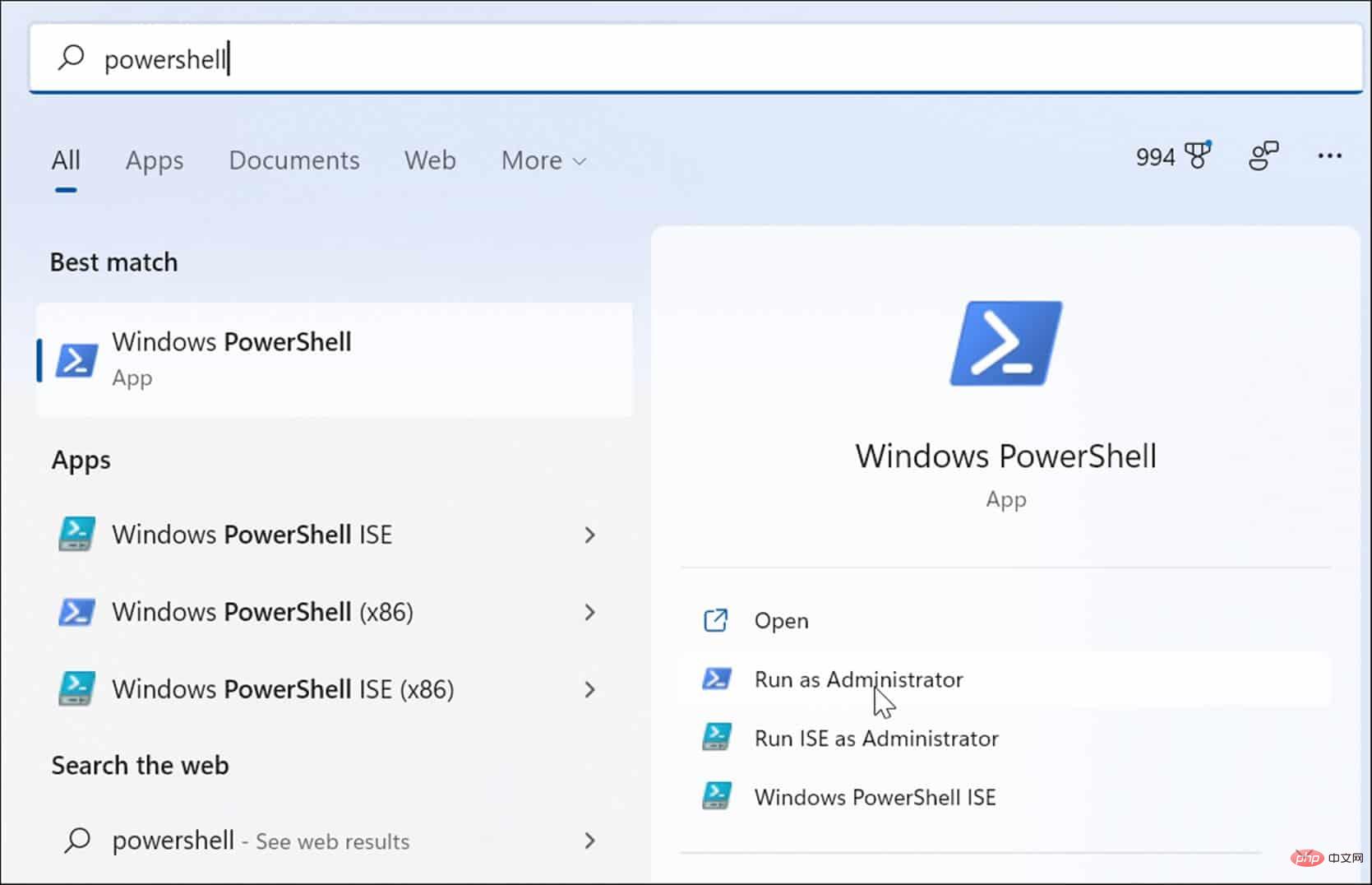
chkdsk /r /f
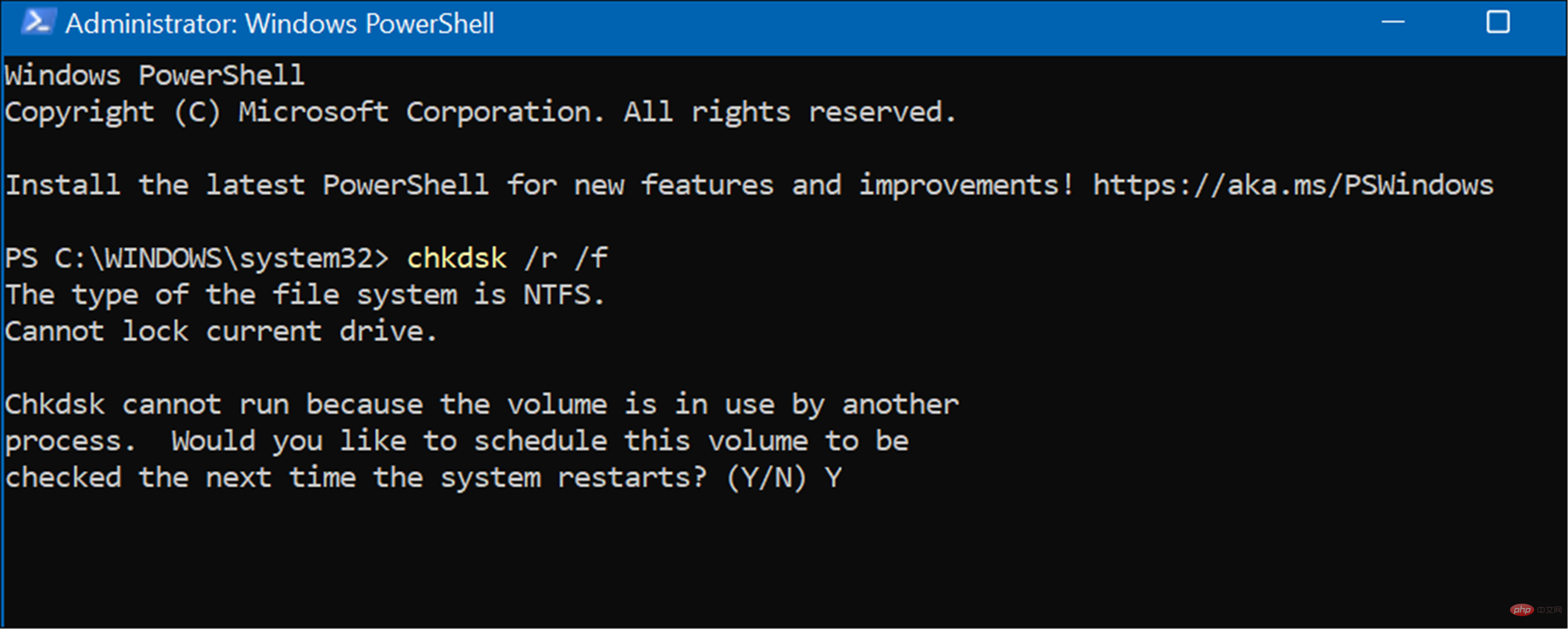
如果上述选项不起作用,您将要使用重置此 PC选项。此选项允许您保留文件,但您的所有应用程序和设置都将被删除,因为 Windows 11 本质上会重新安装自身。
注意:在采取这种激烈的行动之前,请确保首先创建一个完整的系统备份(尤其是您最重要的文件),以便在出现问题时可以恢复它。
要重置您的 PC,请使用以下步骤:
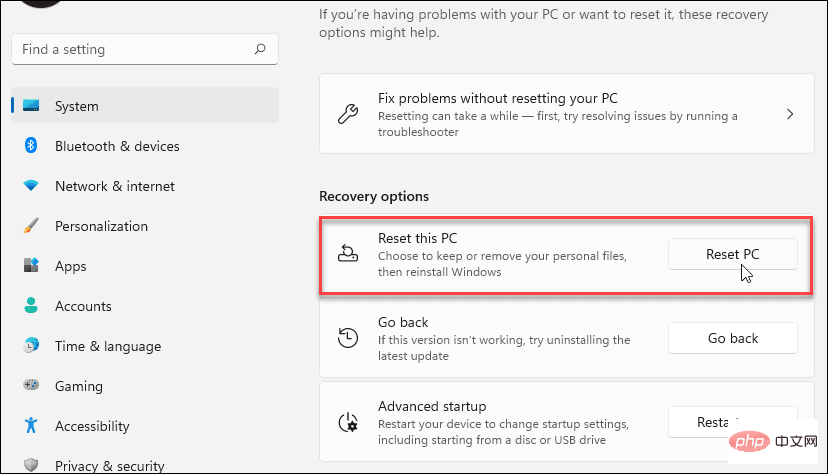
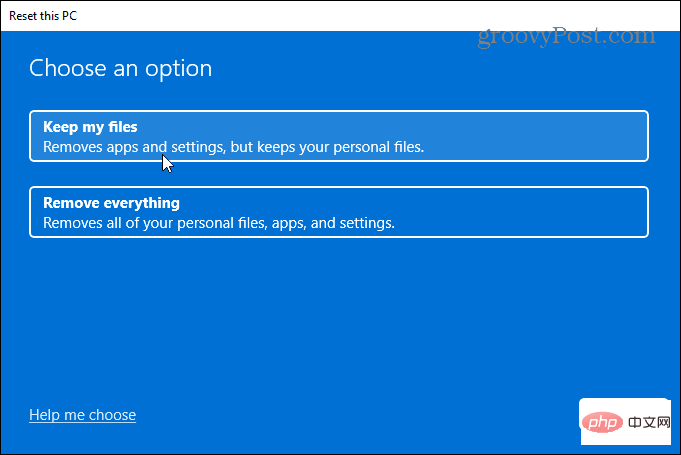
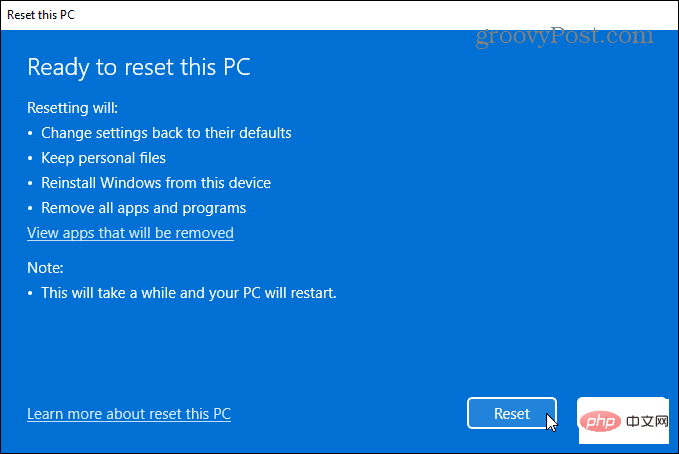
有关完整的分步说明,请阅读我们的重置 Windows 11教程。
该过程完成后,您的系统应该可以成功运行。但是,如果不是,您可能需要查看执行 Windows 11 的全新安装。
重要的是要注意,这些软件修复只有在您有可用的硬件时才有效。例如,chkdsk 扫描可能会发现有故障的硬盘驱动器,您需要更换它。或者,Windows 内存诊断工具可能检测到错误的 RAM。
在这种情况下,如果您可以访问它们,您可以尝试重新安装内存模块。但是,RAM 可能有故障,也需要更换。
有关修复 Windows 11 问题的更多信息,请查看如何修复Windows 资源保护发现损坏文件错误或修复 100% 磁盘使用情况。此外,如果您的 PC 不断崩溃,请在 Windows 11 不断崩溃时查看这 11 个修复程序。
Das obige ist der detaillierte Inhalt vonWindows 11-Stoppcode-Speicherverwaltung: 7 Korrekturen. Für weitere Informationen folgen Sie bitte anderen verwandten Artikeln auf der PHP chinesischen Website!




