
Windows 11 verfügt über mehrere neue Funktionen sowie einige Verbesserungen an bestehenden Windows 10-Funktionen.
Während sich das allgemeine Erscheinungsbild und Design des Windows 11-Betriebssystems geändert hat und Ihnen eine gewisse macOS-artige Atmosphäre verleiht, gibt es mehrere Anpassungsoptionen, die seinen Windows-Wurzeln treu bleiben.
Transparente Taskleiste ist eine der Funktionen, um die untere Taskleiste transparent zu machen und den Hintergrund deutlich anzuzeigen.
Wenn Sie die Desktop-Anpassung lieben oder ein Händchen dafür haben, Ihren Desktop auf Ihre eigene Weise anzupassen, dann spielt die Wahl einer Taskleistenfarbe oder die völlige Transparenz eine wichtige Rolle bei der Art und Weise, wie Sie Ihren Desktop dekorieren.
Diese Funktion funktioniert jedoch bei einigen Windows 11-Benutzern nicht richtig und sie haben ein Problem mit der Deckkraft der Windows 11-Taskleiste.
Der Schalter im Abschnitt „Personalisierung“ der Windows-Einstellungen scheint, selbst wenn er aktiviert ist, keine Auswirkungen auf Desktopelemente zu haben.
Wenn Sie auch mit dem Problem der Opazität der Windows 11-Taskleiste konfrontiert sind und nach Lösungen zur Behebung suchen, sind Sie hier richtig.
Denn in diesem Tutorial stellen wir Ihnen einige Lösungen vor, die Ihnen bei der Lösung dieses Problems helfen. Schauen wir es uns an.
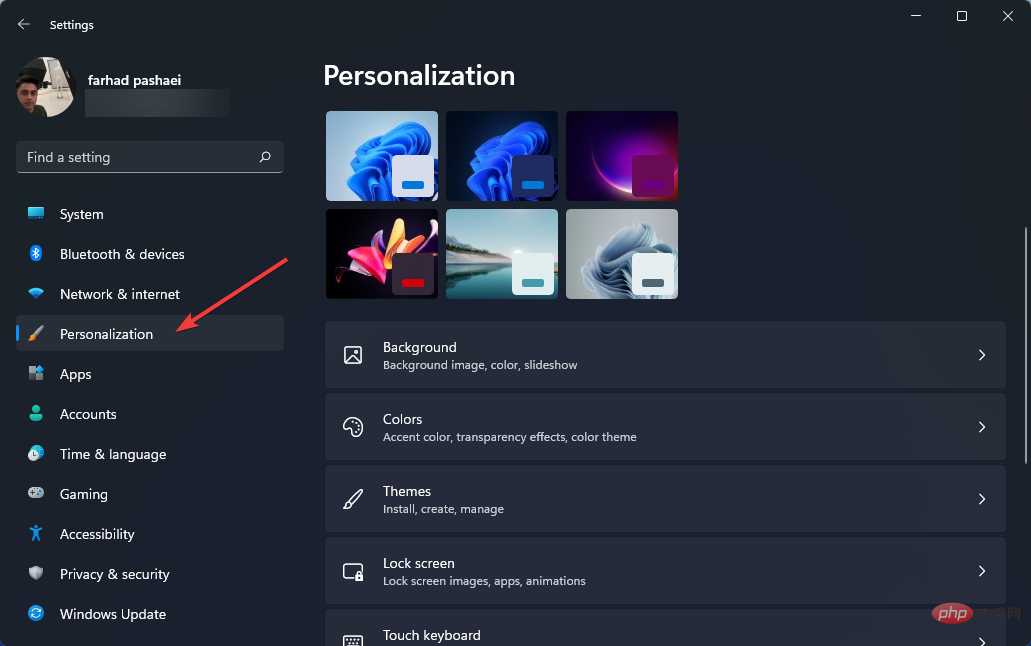
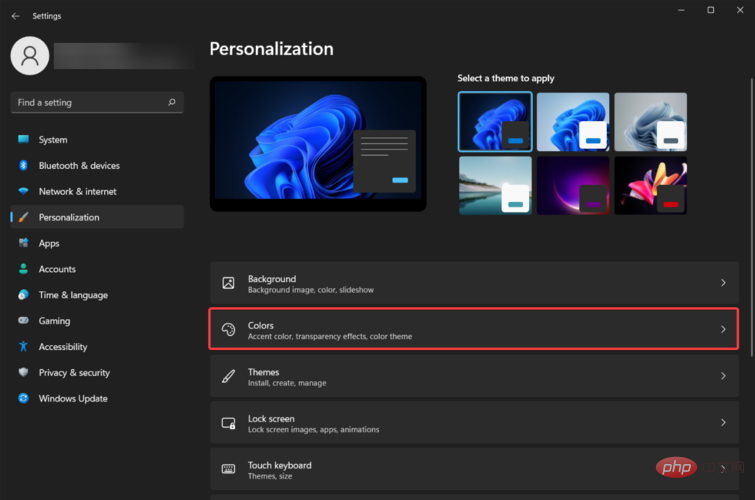
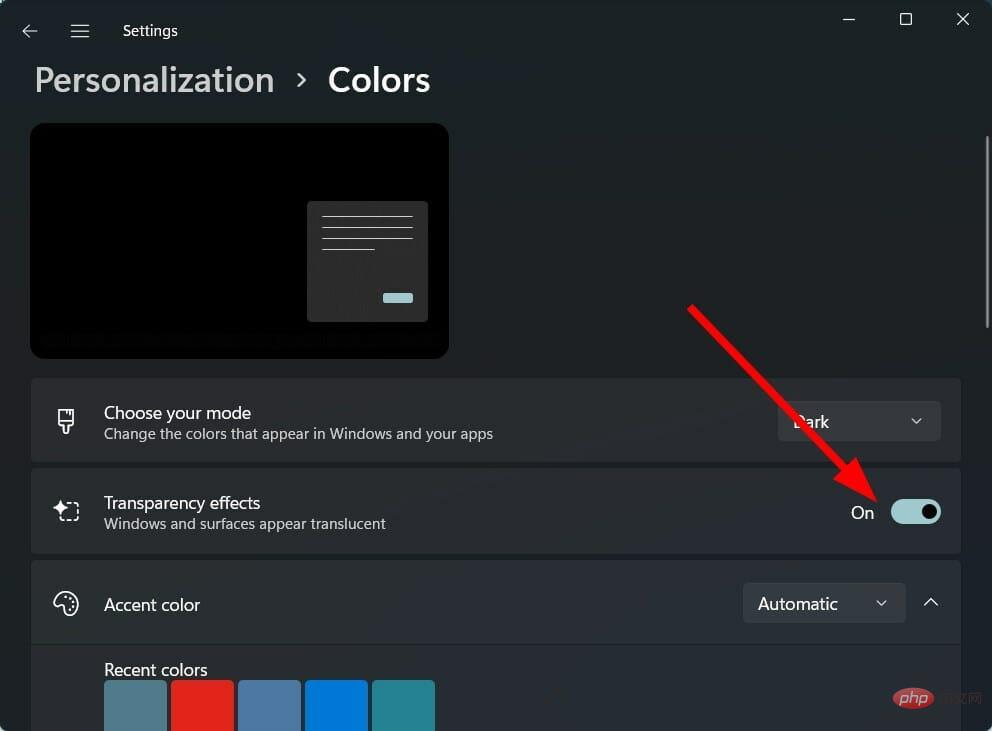
Obwohl Windows 11 viele neue Funktionen mit sich bringt, werden auch einige Funktionen entfernt, die für viele Benutzer wichtig sein könnten.
Beachten Sie, dass auch nach dem Umschalten des Transparenzeffekts im Windows-Einstellungsmenü nur ein begrenzter Grad an Transparenz hinzugefügt wird.
Ansonsten können Sie nur die Farbe der Taskleiste ändern und das war’s. Microsoft hat einige Funktionen zur Anpassung der Taskleiste entfernt, z. B. die Größenänderung der Taskleiste, das Öffnen des Task-Managers usw.
Zu den Funktionen, die Sie in der Taskleiste anpassen können, gehören die Option zum Hinzufügen oder Deaktivieren von Widgets, zum Auswählen der anzuzeigenden Symbole, zum Verschieben von Symbolen nach links oder rechts und mehr.
Wenn die Option „Transparenzeffekt“ für Sie nicht verfügbar ist oder der Transparenzeffekt nicht auf die Taskleiste auf einem Windows 11-PC angewendet wird, befolgen Sie die unten aufgeführten Lösungen.
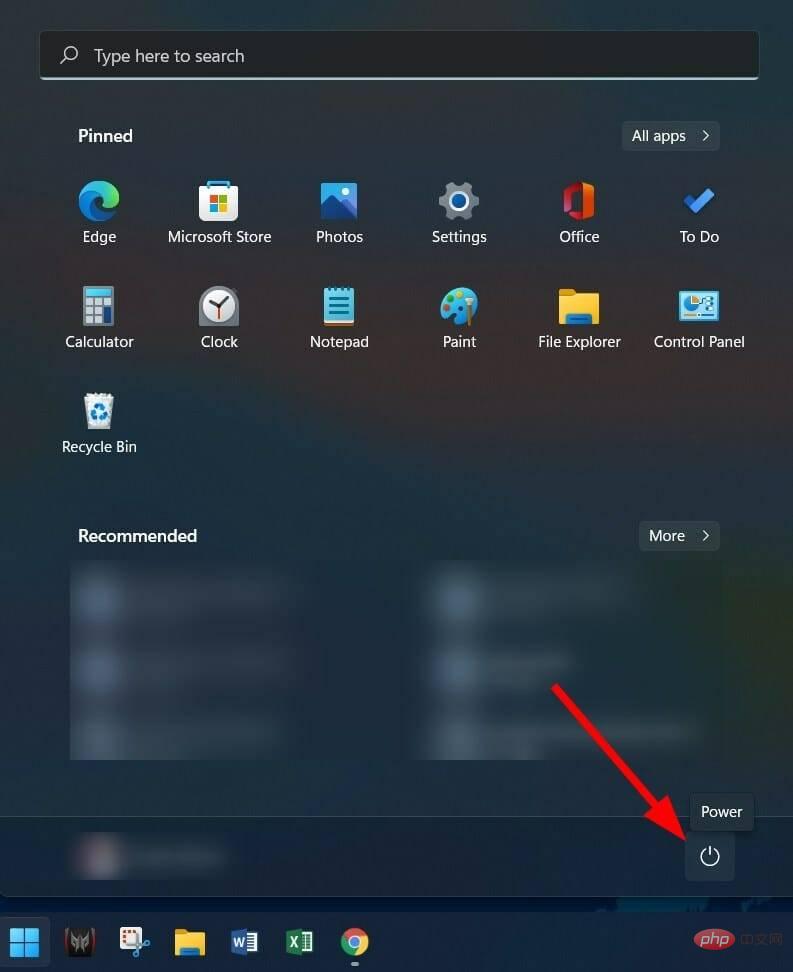
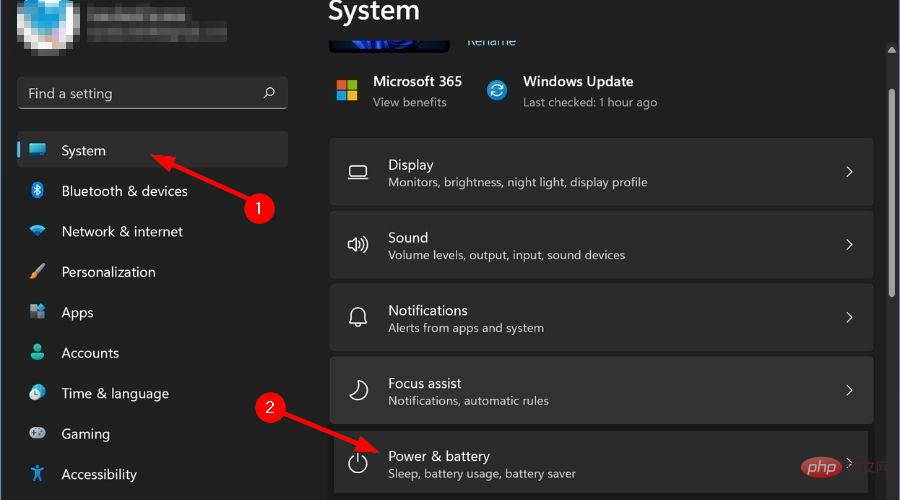
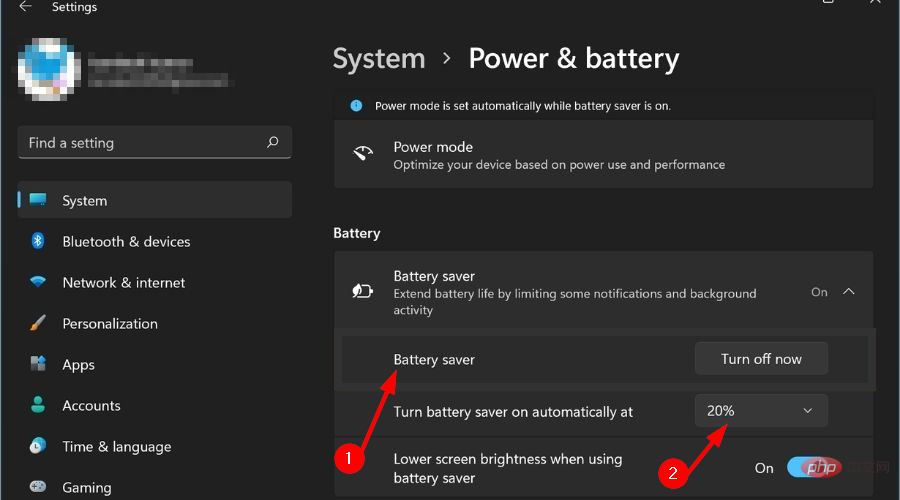
powercfg.cpl
powercfg.cpl

以上步骤将在您的 PC 上启用高性能模式。请注意,尽管一切都将运行一流,但笔记本电脑的电池会更快耗尽。
启用高性能模式后,您需要再次启用透明效果,并检查是否解决了问题。
regedit
ComputerHKEY_LOCAL_MACHINESOFTWAREMicrosoftWindowsDwm
一些用户发现这个解决方案很有效,按照上述步骤进行操作后,Windows 11 不透明的问题似乎得到了解决。
但是,我们建议您在继续调整注册表编辑器之前要格外小心。因为如果你做错了什么,你的电脑性能就会受到影响。
如果上述方法帮助您解决了 Windows 11 不透明的问题,但您对其应用的透明度不满意,那么您可以按照以下两种方法来提升效果的水平。
- 应用 OLED 任务栏透明度
regedit
HKEY_LOCAL_MACHINESOFTWAREMicrosoftWindowsCurrentVersionExplorerAdvanced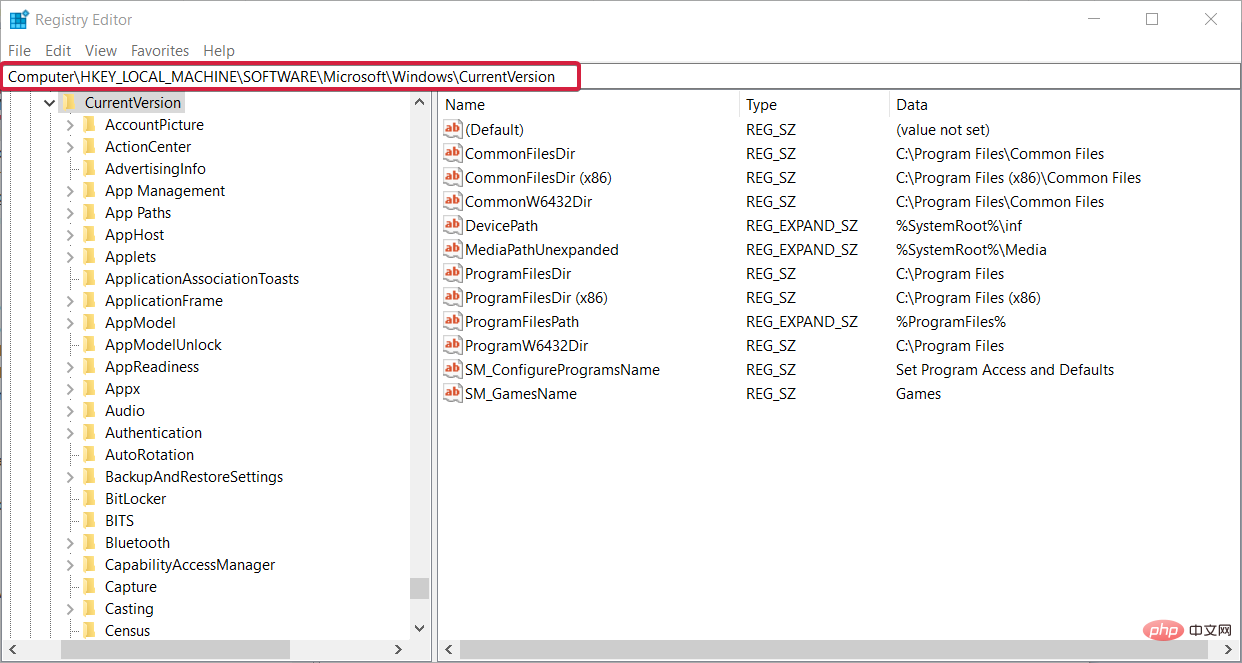 Klicken Sie auf den Kreis neben High Performance
Klicken Sie auf den Kreis neben High Performance 
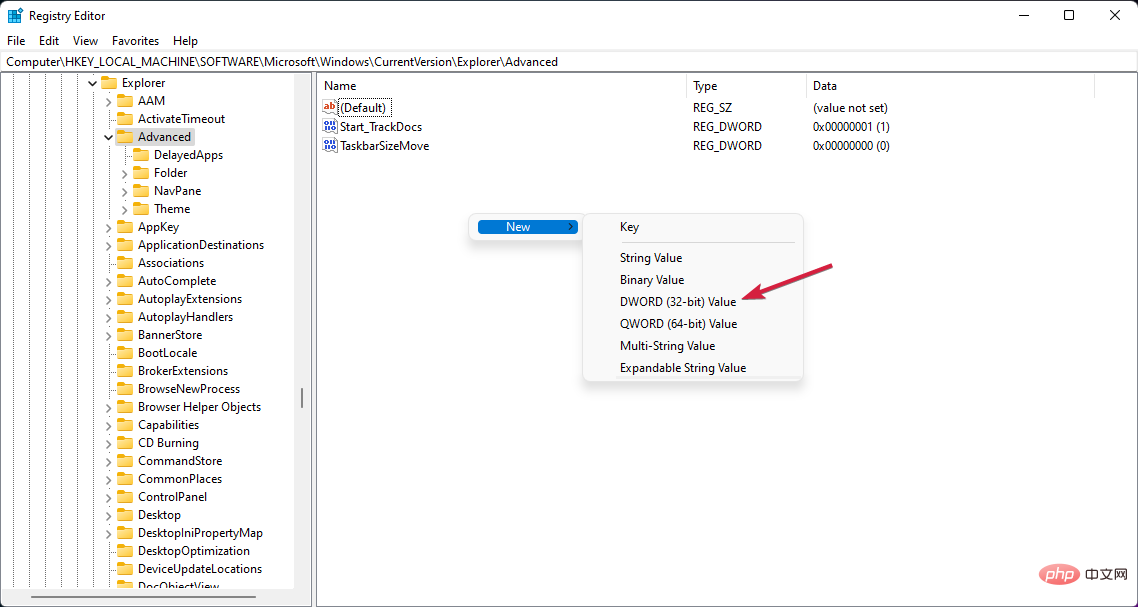
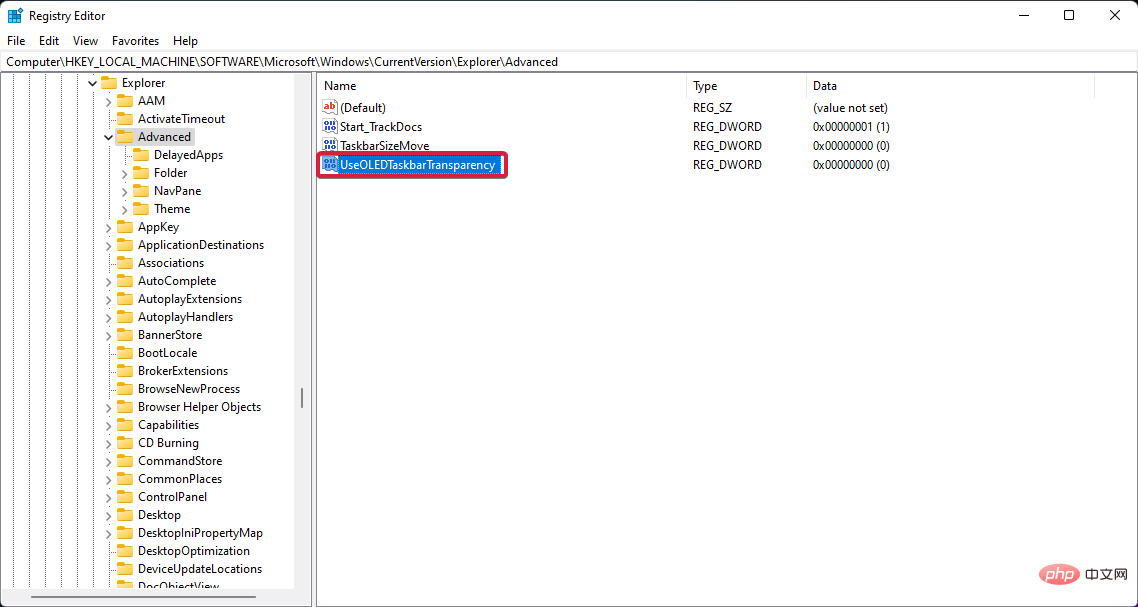
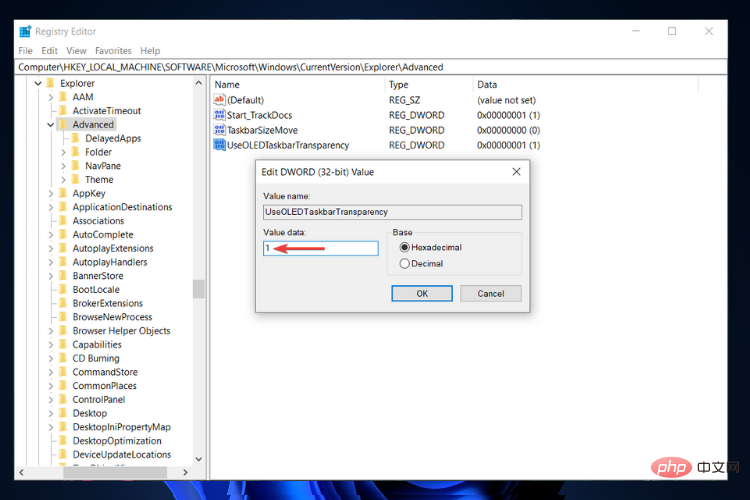 , um das Dialogfeld „Ausführen“ zu öffnen.
, um das Dialogfeld „Ausführen“ zu öffnen. regedit
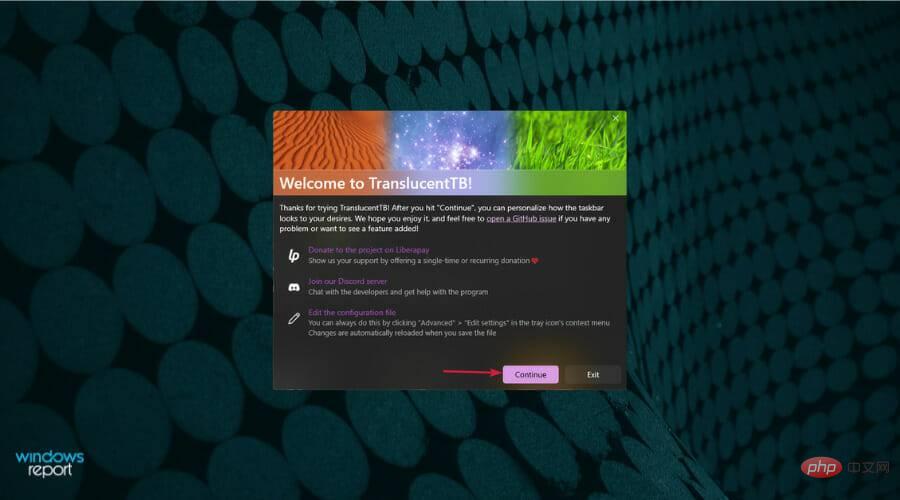
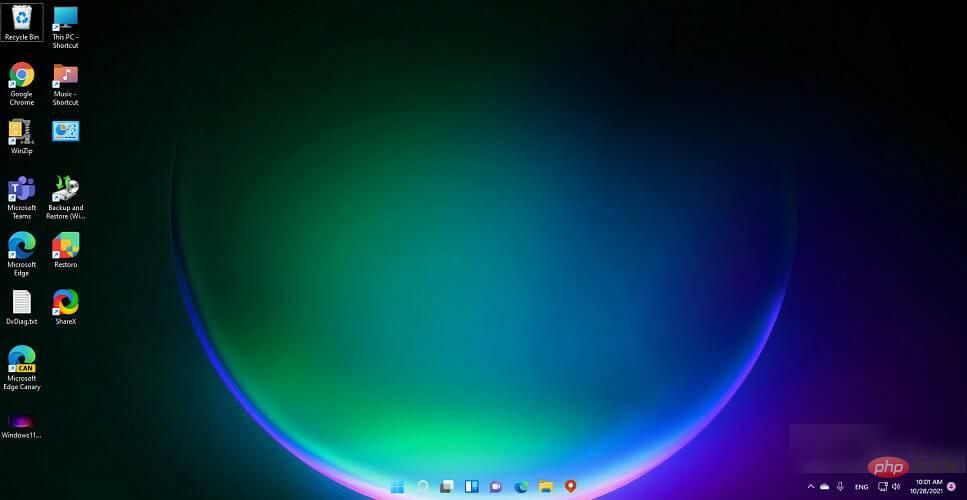 Wenn Ihnen die oben genannten Methoden bei der Lösung des Windows 11-Deckkraftproblems geholfen haben, Sie aber mit der Transparenz der Apps nicht zufrieden sind, können Sie die folgenden zwei Methoden anwenden, um den Grad des Effekts zu verbessern.
Wenn Ihnen die oben genannten Methoden bei der Lösung des Windows 11-Deckkraftproblems geholfen haben, Sie aber mit der Transparenz der Apps nicht zufrieden sind, können Sie die folgenden zwei Methoden anwenden, um den Grad des Effekts zu verbessern. - OLED-Taskleistentransparenz anwenden
regedit 🎜🎜Navigieren Sie zu Folgendem:
🎜🎜Navigieren Sie zu Folgendem: HKEY_LOCAL_MACHINESOFTWAREMicrosoftWindowsCurrentVersionExplorerAdvanced🎜🎜🎜Klicken Sie im rechten Bereich mit der rechten Maustaste und wählen Sie 🎜Neu🎜 > 🎜DWORD-Wert (32-Bit)🎜. 🎜🎜🎜Benennen Sie den neu erstellten Wert um in: 🎜OLEDTaskbarTransparency verwenden🎜, indem Sie mit der rechten Maustaste darauf klicken und Umbenennen auswählen. 🎜🎜🎜Klicken Sie erneut mit der rechten Maustaste und wählen Sie 🎜Ändern🎜. 🎜🎜🎜 ändert den Wert von 0 auf 🎜1🎜. 🎜🎜Klicken Sie auf 🎜OK🎜, um die Einstellungen zu speichern. 🎜🎜Starten Sie Ihren Computer neu. 🎜🎜🎜Nach dem Neustart Ihres PCs werden Sie eine Erhöhung der Transparenz der Taskleiste feststellen. Der Windows 11-Registrierungseditor bietet Ihnen die Möglichkeit, den Grad der Anpassung auf Ihrem Windows 11-PC anzupassen. 🎜🎜Wir haben ein spezielles Tutorial zum Anpassen von Windows 11 mit dem Registrierungseditor. Dieses Tutorial hilft Ihnen dabei, den gewünschten Anpassungsgrad zu erreichen. 🎜🎜🎜 – Laden Sie Translucent TB herunter 🎜🎜🎜🎜Laden Sie 🎜TranslucentTB aus dem Microsoft Store herunter. 🎜🎜🎜🎜Öffnen Sie die App. 🎜🎜Klicken Sie im angezeigten Popup auf 🎜, um fortzufahren. 🎜🎜🎜🎜Ihre Taskleiste wird automatisch auf transparent gesetzt. 🎜🎜🎜🎜Mit der 🎜TranslucentTB-App🎜 aus dem Microsoft Store erhalten Sie ein Höchstmaß an Transparenz in der Taskleiste. Dadurch wird lediglich die gesamte Taskleiste vollständig transparent. 🎜Das ist noch nicht alles. Mit der TranslucentTB-App können Sie die Taskleiste undurchsichtig machen oder einen Unschärfeeffekt anwenden. Sie können andere Einstellungen in der App anpassen, z. B. Fenster maximieren, das Startmenü öffnen, Cortana öffnen und die Timeline öffnen.
Die oben genannten Lösungen sind effektiv und helfen Benutzern, das Problem mit der Deckkraft der Windows 11-Taskleiste zu beheben und einen zufriedenstellenden Transparenzeffekt zu erzielen.
Das obige ist der detaillierte Inhalt vonFix: Problem mit der Deckkraft der Windows 11-Taskleiste. Für weitere Informationen folgen Sie bitte anderen verwandten Artikeln auf der PHP chinesischen Website!
 Eine vollständige Liste häufig verwendeter öffentlicher DNS
Eine vollständige Liste häufig verwendeter öffentlicher DNS
 Tastenkombinationen für Python-Kommentare
Tastenkombinationen für Python-Kommentare
 Was sind die Unterschiede zwischen Hibernate und Mybatis?
Was sind die Unterschiede zwischen Hibernate und Mybatis?
 So verwenden Sie Left Join
So verwenden Sie Left Join
 vcruntime140.dll kann nicht gefunden werden und die Codeausführung kann nicht fortgesetzt werden
vcruntime140.dll kann nicht gefunden werden und die Codeausführung kann nicht fortgesetzt werden
 So fügen Sie Seitenzahlen in ppt ein
So fügen Sie Seitenzahlen in ppt ein
 So finden Sie den Median eines Arrays in PHP
So finden Sie den Median eines Arrays in PHP
 So lösen Sie das Problem, dass Apple nicht mehr als 200 Dateien herunterladen kann
So lösen Sie das Problem, dass Apple nicht mehr als 200 Dateien herunterladen kann




