
Die Funktion zum Scannen von QR-Codes ist standardmäßig auf allen iPhones mit iOS 11 aktiviert. Daher müssen Sie sicherstellen, dass Ihr iPhone auf die neueste verfügbare Version, mindestens iOS 11, aktualisiert ist, um QR-Codes nativ scannen zu können.
Bevor Sie mit einer der folgenden Methoden fortfahren, müssen Sie sicherstellen, dass die Funktion auf Ihrem iPhone aktiviert ist. Sie können das Scannen von QR-Codes auf Ihrem iPhone aktivieren, indem Sie die App „Einstellungen“ öffnen und auf den Abschnitt „Kamera“ tippen.
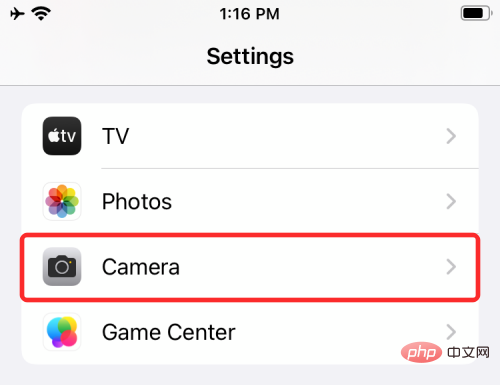
Aktivieren Sie im nächsten Bildschirm den Schalter „QR-Code scannen“.
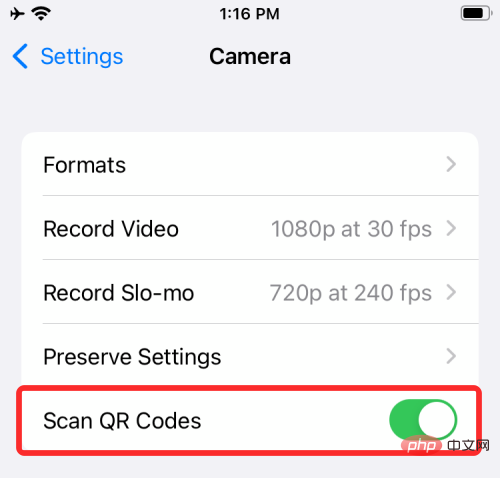
Dadurch sollte die Funktion aktiviert sein, sodass Sie mit einer der folgenden Methoden Informationen aus dem QR-Code scannen und extrahieren können.
Sie können QR-Codes mit Ihrem iPhone auf verschiedene Arten scannen. In diesem Abschnitt erklären wir einige davon anhand von nativ installierten Apps auf iOS sowie von Drittanbieter-Apps, die Sie möglicherweise regelmäßig mit Ihrem iPhone verwenden.
Der einfachste Weg, einen QR-Code auf iOS zu scannen, ist die Verwendung der integrierten Kamera-App, die Sie normalerweise zum Aufnehmen von Fotos auf Ihrem iPhone verwenden. Bevor Sie mit dem Scannen des QR-Codes mit der App fortfahren, stellen Sie sicher, dass der QR-Code im Sucher Ihrer Kamera sichtbar ist. Diese Methode funktioniert nicht, wenn Sie das QR-Code-Bild in der Bibliothek Ihres Telefons speichern. Wenn Sie über eine digitale Kopie des QR-Codes verfügen, übertragen Sie diese auf ein anderes Gerät, beispielsweise einen Computer oder ein Telefon, und öffnen Sie dann das Bild auf diesem Gerät, um es mit Ihrem iPhone zu scannen.
Wenn der QR-Code, den Sie scannen möchten, vor Ihnen erscheint, öffnen Sie die App „Kamera“ auf Ihrem iPhone.

Nachdem die Kamera-App geladen ist, richten Sie das Objektiv auf den QR-Code, den Sie scannen möchten. Achten Sie dabei darauf, dass der gesamte QR-Code im Sucher der Kamera sichtbar ist.
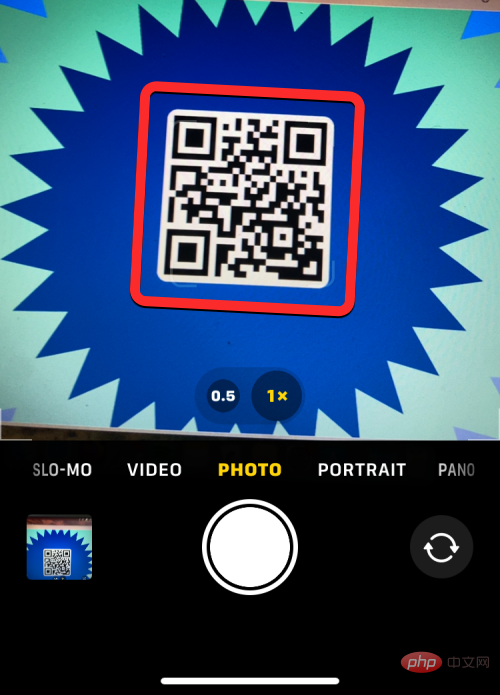
Die Kamera-App sucht nun nach Daten im QR-Code und wenn sie gefunden werden, sehen Sie im Sucher einen Ausschnitt im gelben Feld unter dem Code. Sie können auf dieses Snippet klicken, um weitere Informationen anzuzeigen. In diesem Fall zeigt der QR-Code einen Link innerhalb des Fragments an.
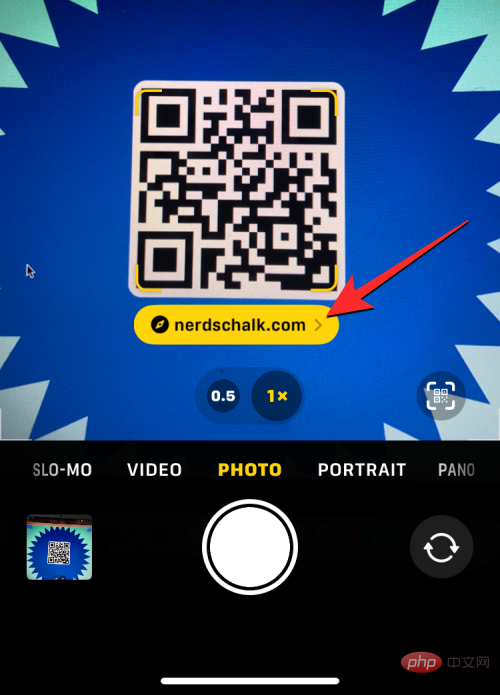
Durch Klicken auf dieses Snippet wird eine Webseite geladen, die mit einem QR-Code in der Safari-App verknüpft ist.
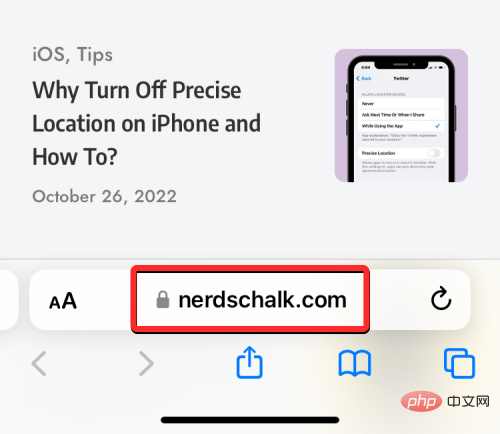
Da die Kamera-App eine App ist, die wir häufig verwenden, ist dies die einfachste Möglichkeit, QR-Codes auf dem iPhone zu scannen.
Es gibt auch einen integrierten dedizierten QR-Code-Scanner unter iOS, auf den über das Kontrollzentrum zugegriffen werden kann. Um diese Funktion nutzen zu können, müssen Sie jedoch die Code-Scanner-Verknüpfung zum Control Center hinzufügen. Wenn Sie dies noch nicht getan haben, können Sie die Codescanner-Verknüpfung hinzufügen, indem Sie zuerst die App „Einstellungen“ öffnen.
Klicken Sie in den Einstellungen auf „Kontrollzentrum“.
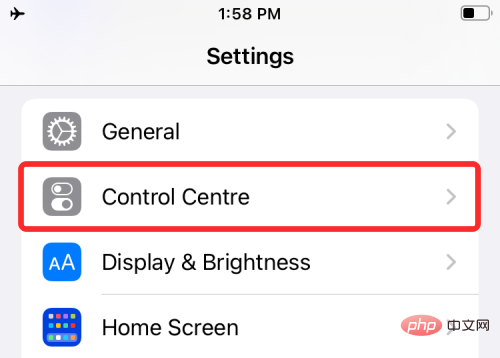
Überprüfen Sie, ob Sie auf dem nächsten Bildschirm unter „Enthaltene Steuerelemente“ die Codescanner-Verknüpfung sehen können. Wenn nicht, scrollen Sie nach unten und Sie sollten die Codescanner-Verknüpfung unter „Weitere Steuerelemente“ finden. Sobald Sie es gefunden haben, klicken Sie auf das „+“-Symbol links neben dem Codescanner-Symbol.
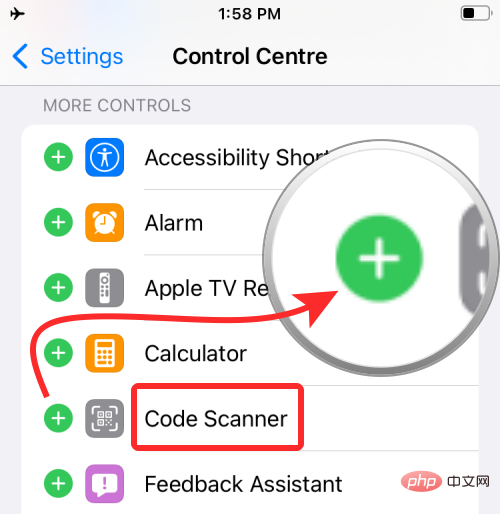
Wenn Sie dies tun, wird die Codescanner-Verknüpfung in den Abschnitt „Enthaltene Steuerelemente“ verschoben.
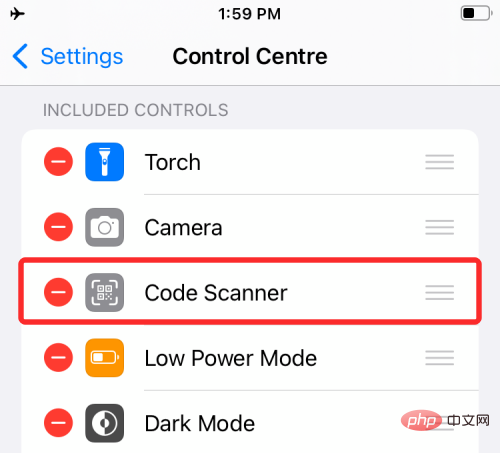
Sie können jetzt QR-Codes mit dieser Verknüpfung in iOS scannen.
HINWEIS: Sobald Sie die Codescanner-Verknüpfung aktiviert haben, müssen Sie die oben genannten Schritte nicht mehr ausführen.
Befolgen Sie dazu diese Schritte, um das Control Center auf Ihrem iPhone zu starten:
Wenn das Kontrollzentrum angezeigt wird, sollte auf diesem Bildschirm eine Codescanner-Verknüpfung (eine Schaltfläche ähnlich einem QR-Code) angezeigt werden. Klicken Sie auf diese Verknüpfung.
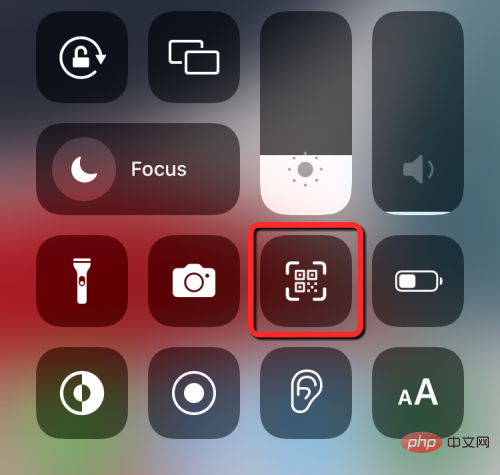
Auf dem nächsten Bildschirm sehen Sie unten ein Kästchen und ein Taschenlampensymbol. Um alle Informationen aus dem Code zu erhalten, richten Sie Ihre Kamera auf den QR-Code und stellen Sie sicher, dass er innerhalb der Grenzen der Box bleibt.
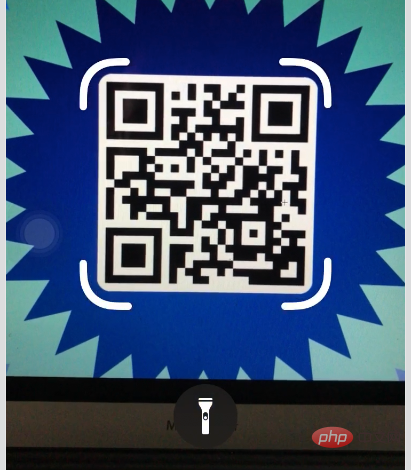
Der Code-Scanner scannt jetzt Ihren Finder und erkennt den Code selbst, wenn er gefunden wird. Die Code-Scanner-Verknüpfung öffnet direkt Aktionen, die sich auf den gescannten QR-Code beziehen.

Wenn Sie beispielsweise einen QR-Code zu einer URL scannen, wird die Webseite automatisch in Safari geöffnet. Auf diese Weise müssen Sie, wenn Sie einen QR-Code entdecken, keine Maßnahmen ergreifen oder entscheiden, was mit ihm geschehen soll.
Zusätzlich zu den beiden oben genannten Methoden bietet das iPhone auch die Funktion zum Scannen von QR-Codes mithilfe der Wallet-App. Apple ermöglicht es Ihnen, über die Wallet-App verschiedene Informationen in Form von „Reisepässen“ zu speichern. Diese Pässe können Ihre Kredit-, Debit- oder Prepaid-Karteninformationen, Einkaufskarten, Bordkarten, Kinokarten, Prämien, Studentenausweise, Coupons und andere digitale Informationen enthalten.
Obwohl es sich bei einigen dieser „Pässe“ um QR-Codes handelt, kann die Wallet-App keine Informationen aus QR-Codes extrahieren. Verwenden Sie daher diese Option als letzten Ausweg, wenn Sie QR-Codes auf Ihrem iPhone scannen.
Um einen QR-Code mit dieser Methode zu scannen, öffnen Sie die Wallet-App auf iOS.

Klicken Sie jetzt auf die Schaltfläche „Get“.
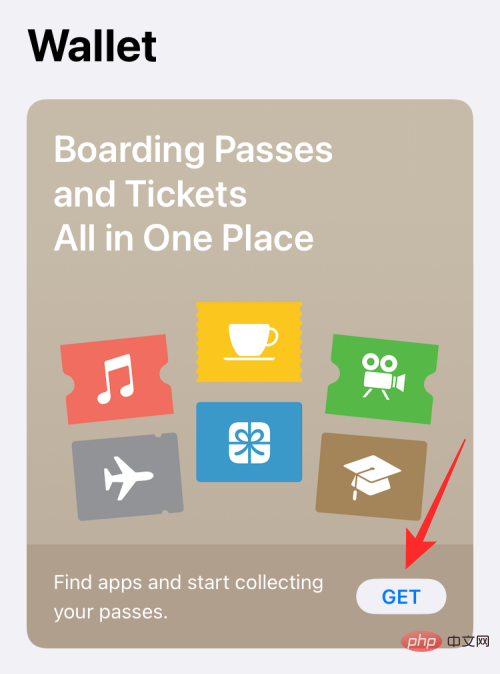
Dadurch wird am unteren Bildschirmrand ein Menü angezeigt. Wählen Sie hier die Option „Code scannen“.
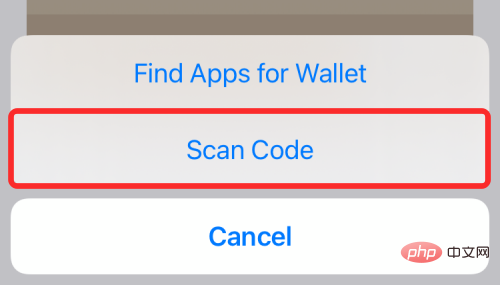
Die Wallet-App lädt die Kamera auf Ihr iPhone und Sie können den Code im Sucher scannen und Pässe hinzufügen, die in der Wallet-App gespeichert werden können.
Wenn Sie später auf Informationen aus dem QR-Code zugreifen möchten, können Sie zunächst ein Foto des QR-Codes machen und ihn dann scannen. Dies ist hilfreich, wenn Sie es eilig haben und keine Zeit haben, auf die im QR-Code eingebetteten Informationen zuzugreifen und diese zu speichern. Öffnen Sie dazu dieKamera-App auf Ihrem iPhone.

Richten Sie in der Kamera die Hauptkamera Ihres iPhones auf den QR-Code, den Sie scannen möchten, und tippen Sie dann unten auf denAuslöser, um ein Foto aufzunehmen.
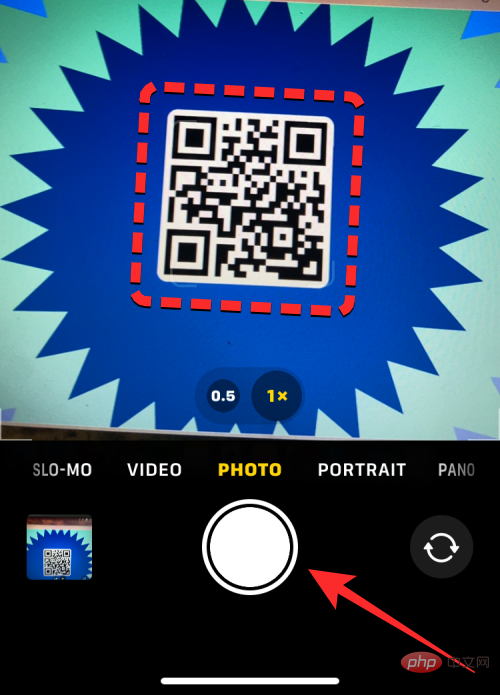
Das Bild wird nun aufgenommen und in Ihrer Kamerarolle gespeichert. Wenn Sie diesen Code scannen möchten, öffnen Sie die App „Fotos“ auf Ihrem iPhone.
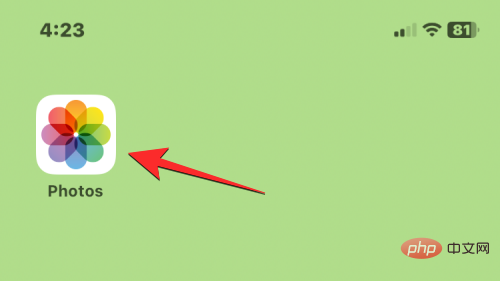 Klicken Sie in Fotos auf das Bild, für das Sie den QR-Code gescannt haben.
Klicken Sie in Fotos auf das Bild, für das Sie den QR-Code gescannt haben.
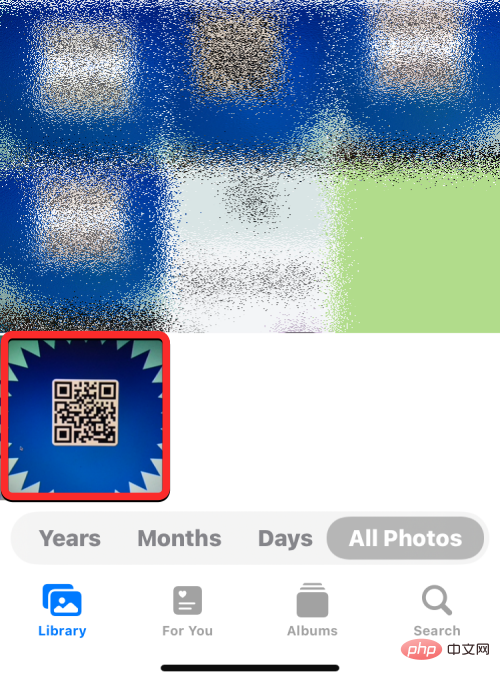 Wenn das Bild im Vollbildmodus geöffnet wird, tippen Sie auf das
Wenn das Bild im Vollbildmodus geöffnet wird, tippen Sie auf das
(das mit eckigen Klammern und einer horizontalen Linie markierte Symbol).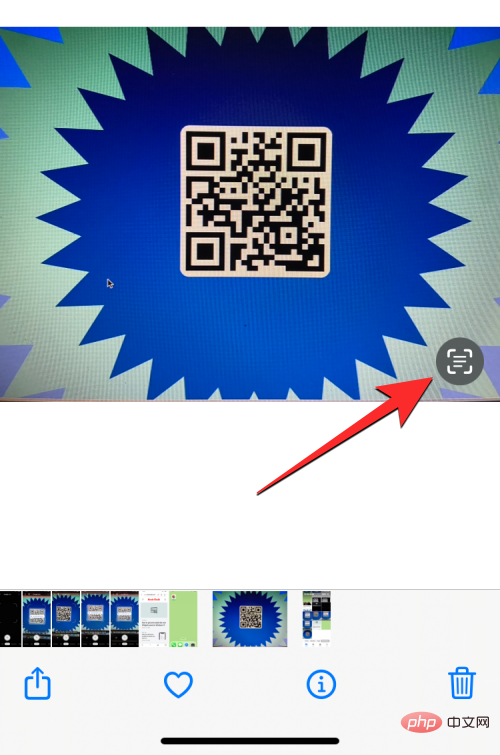 Das Scan-Symbol wird nun mit einem blauen Hintergrund hervorgehoben. Tippen Sie nun auf den
Das Scan-Symbol wird nun mit einem blauen Hintergrund hervorgehoben. Tippen Sie nun auf den
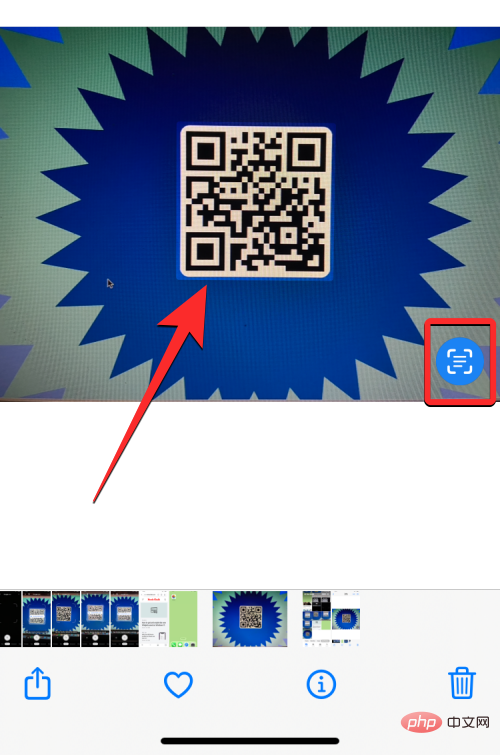 Die App zeigt Ihnen nun verschiedene Optionen basierend auf den im Code eingebetteten Informationen.
Die App zeigt Ihnen nun verschiedene Optionen basierend auf den im Code eingebetteten Informationen.
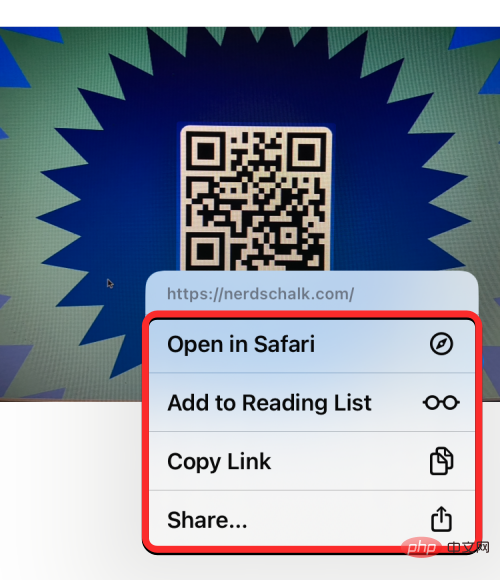 In diesem Fall zeigt die Fotos-App ein Überlaufmenü an, das den Link auf dem QR-Code und zusätzliche Optionen zum Öffnen des Links in Safari, Kopieren, Teilen und Hinzufügen der Webseite zur Safari-Leseliste anzeigt.
In diesem Fall zeigt die Fotos-App ein Überlaufmenü an, das den Link auf dem QR-Code und zusätzliche Optionen zum Öffnen des Links in Safari, Kopieren, Teilen und Hinzufügen der Webseite zur Safari-Leseliste anzeigt.
Wenn Sie häufig die Google App verwenden, um im Internet nach Dingen zu suchen, können Sie damit auch den vor Ihnen liegenden QR-Code scannen. Wenn Sie es noch nicht verwenden, können Sie die Google-App über diesen App Store-Link herunterladen.
Öffnen Sie nach der Installation dieGoogle-App auf Ihrem iPhone.
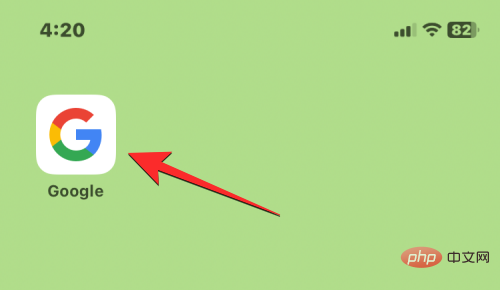
Stellen Sie beim Öffnen der App sicher, dass Sie sich auf der Startseite der App befinden, indem Sie unten links auf die Registerkarte „Startseite“ klicken.
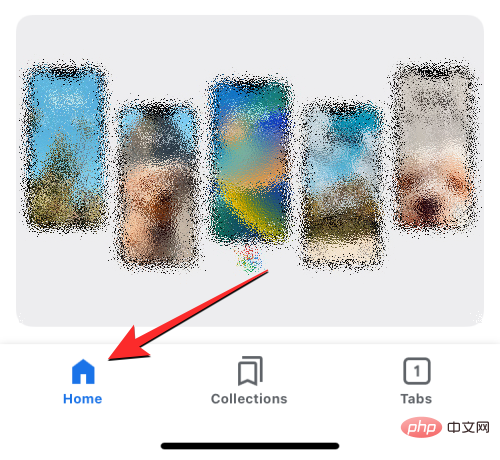 Tippen Sie auf diesem Bildschirm auf das
Tippen Sie auf diesem Bildschirm auf das
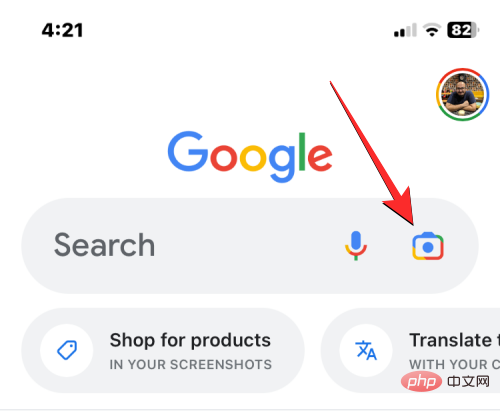 Dadurch wird Google Lens geöffnet, das Teil der Google-App für iOS ist. Sie müssen die Google Lens-App nicht erneut installieren, um diese Funktion zu nutzen. Tippen Sie im Google Lens-Bildschirm oben auf die Schaltfläche
Dadurch wird Google Lens geöffnet, das Teil der Google-App für iOS ist. Sie müssen die Google Lens-App nicht erneut installieren, um diese Funktion zu nutzen. Tippen Sie im Google Lens-Bildschirm oben auf die Schaltfläche
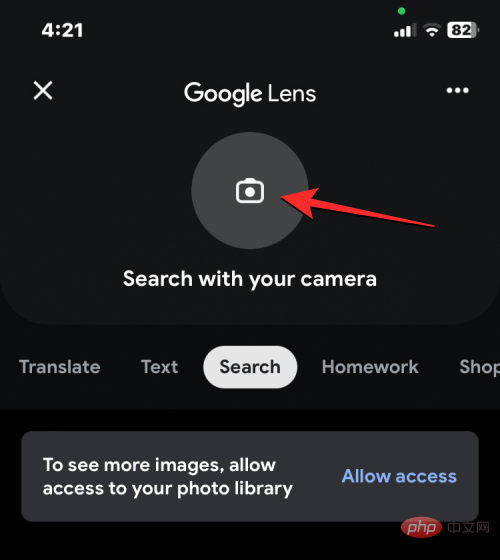 Google zeigt Ihnen jetzt mithilfe Ihrer Kamera den In-App-Sucher mit großen eckigen Klammern an.
Google zeigt Ihnen jetzt mithilfe Ihrer Kamera den In-App-Sucher mit großen eckigen Klammern an.
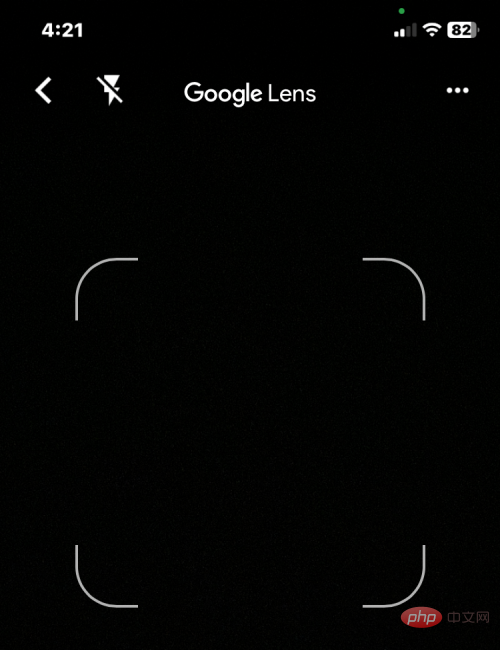 Wenn dieser Bildschirm erscheint, richten Sie die Kamera Ihres iPhones auf den QR-Code, den Sie scannen möchten. Sie müssen sicherstellen, dass Ihre Kamera so ausgerichtet ist, dass der Code in den eckigen Klammern erscheint.
Wenn dieser Bildschirm erscheint, richten Sie die Kamera Ihres iPhones auf den QR-Code, den Sie scannen möchten. Sie müssen sicherstellen, dass Ihre Kamera so ausgerichtet ist, dass der Code in den eckigen Klammern erscheint.
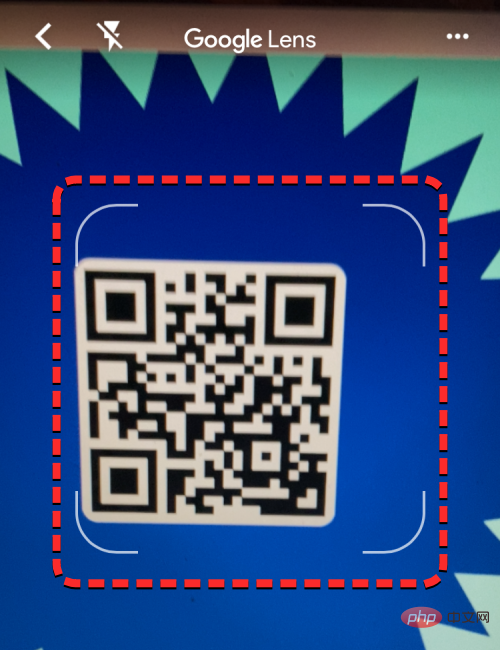 Wenn die Google-App einen Code von der Kamera erkennt, zeigt sie die im Code verfügbaren Informationen in einem kleinen Ausschnitt oben im Code an. In diesem Beispiel zeigt der Code einen darin eingebetteten Link an. Sie können diesen Link öffnen, indem Sie auf das Snippet klicken.
Wenn die Google-App einen Code von der Kamera erkennt, zeigt sie die im Code verfügbaren Informationen in einem kleinen Ausschnitt oben im Code an. In diesem Beispiel zeigt der Code einen darin eingebetteten Link an. Sie können diesen Link öffnen, indem Sie auf das Snippet klicken.
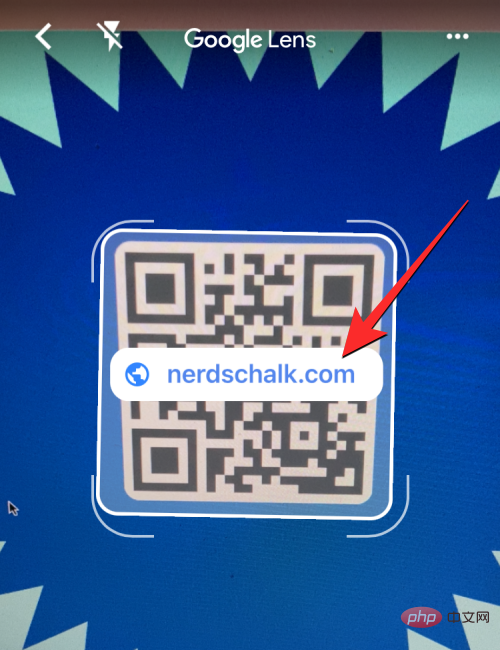 Wenn die App den QR-Code im Sucher nicht erkennen kann, tippen Sie unten auf die Suchschaltfläche, damit die App den gesamten Bildschirm durchsuchen kann.
Wenn die App den QR-Code im Sucher nicht erkennen kann, tippen Sie unten auf die Suchschaltfläche, damit die App den gesamten Bildschirm durchsuchen kann.
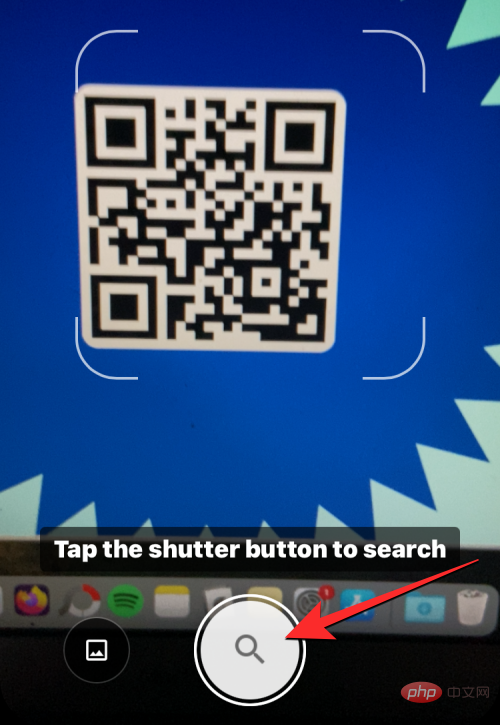 Wenn ein Link im Code enthalten ist, wird die Seite im In-App-Browser geöffnet, der in der Google-App verfügbar ist.
Wenn ein Link im Code enthalten ist, wird die Seite im In-App-Browser geöffnet, der in der Google-App verfügbar ist.
 Methode Nr. 6: Verwenden Sie Google Chrome, Firefox und andere Webbrowser.
Methode Nr. 6: Verwenden Sie Google Chrome, Firefox und andere Webbrowser.
In diesem Beispiel verwenden wir die Firefox-App. Um einen QR-Code mit Firefox zu scannen, tippen und halten Sie das
Firefox-Symbol auf Ihrem Startbildschirm oder in der App-Bibliothek.
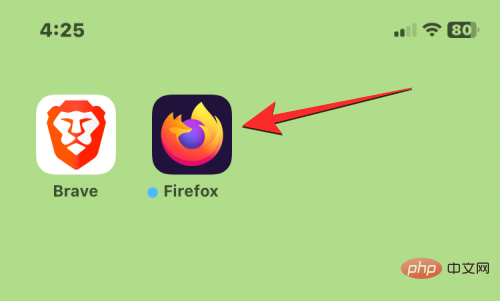 Wenn das Überlaufmenü erscheint, klicken Sie auf
Wenn das Überlaufmenü erscheint, klicken Sie auf
. In anderen Webbrowsern sollte die Option einen ähnlichen Namen haben.
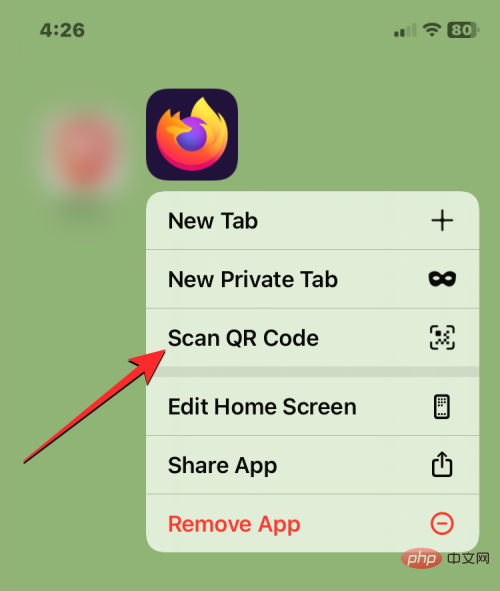 Wenn Sie Firefox keinen Zugriff auf Ihre iPhone-Kamera gewährt haben, werden Sie aufgefordert, diesen Zugriff zu genehmigen. Klicken Sie in dieser Eingabeaufforderung auf
Wenn Sie Firefox keinen Zugriff auf Ihre iPhone-Kamera gewährt haben, werden Sie aufgefordert, diesen Zugriff zu genehmigen. Klicken Sie in dieser Eingabeaufforderung auf
, um Firefox die Verwendung Ihrer Kamera zu erlauben.
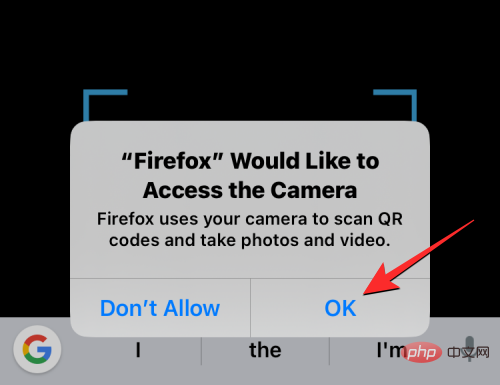 Sie sehen nun in Firefox den Bildschirm „QR-Code scannen“ mit blauen eckigen Klammern, wo Sie den QR-Code platzieren müssen, den Sie scannen möchten.
Sie sehen nun in Firefox den Bildschirm „QR-Code scannen“ mit blauen eckigen Klammern, wo Sie den QR-Code platzieren müssen, den Sie scannen möchten.
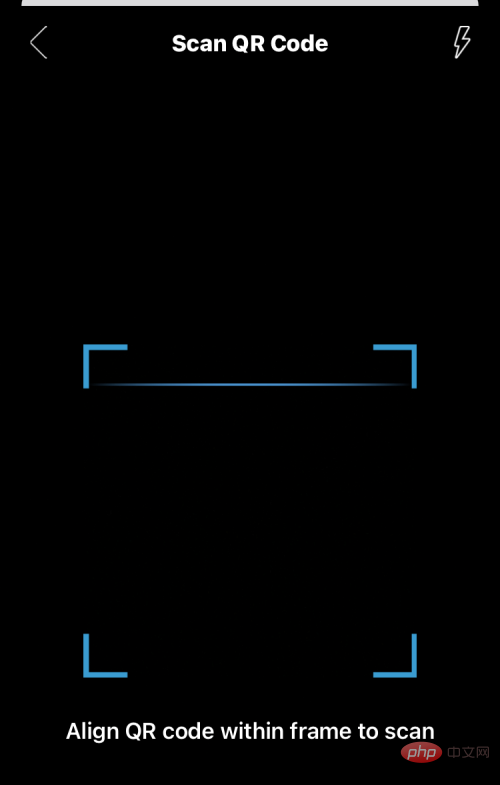 Richten Sie die Hauptkamera Ihres iPhones auf den QR-Code und achten Sie darauf, dass der Code in den blauen eckigen Klammern erscheint.
Richten Sie die Hauptkamera Ihres iPhones auf den QR-Code und achten Sie darauf, dass der Code in den blauen eckigen Klammern erscheint.
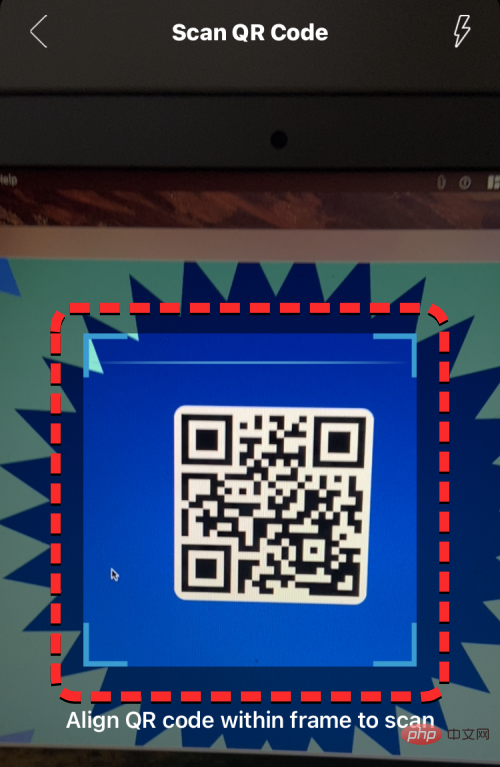 Wenn Firefox einen QR-Code erkennt, öffnet es die eingebetteten Informationen im Browser.
Wenn Firefox einen QR-Code erkennt, öffnet es die eingebetteten Informationen im Browser.

In diesem Fall öffnet der von uns gescannte Code die mit dem Code verknüpfte Webseite. Der Vorgang ist bei Google Chrome, Brave und anderen Browsern ähnlich.
Das Scannen von Informationen aus einem QR-Code auf Ihrem iPhone ist sehr einfach, aber wenn Sie ihn nicht verwenden können, kann das mehrere Gründe haben. Bevor Sie Scan Codes über die Kamera-App oder das Control Center öffnen, stellen Sie zunächst sicher, dass die Option „QR-Code scannen“ aktiviert ist.
Dies ist wichtig, da die Deaktivierung dieser Funktion verhindert, dass Ihre iPhone-Kamera die Codes liest, auf die Sie zeigen. Dieser Schritt ist nur erforderlich, wenn Sie die Methoden Nr. 1, Nr. 2 und Nr. 3 verwenden. Wenn Sie eine der anderen hier aufgeführten Methoden verwenden, müssen Sie die Option „QR-Code scannen“ in den Kameraeinstellungen Ihres iPhones nicht aktivieren.
Während es möglicherweise leicht ist, einen QR-Code auf Ihrem iPhone zu erkennen, ist es wichtig zu wissen, wo und wie Ihre Kamera während des Scanvorgangs positioniert ist. Um optimale Ergebnisse zu erzielen, stellen Sie sicher, dass sich der Code, den Sie scannen möchten, in der Mitte des Bildschirms befindet, wo die Scannerklammern sichtbar sind, und dass der gesamte Code innerhalb dieser Klammern sichtbar ist.
Ihr iPhone kann den Code möglicherweise nicht scannen, wenn er zu weit oder zu nah ist. Stellen Sie daher sicher, dass die eckigen Klammern Ihres Scanners mit dem quadratischen Layout des QR-Codes übereinstimmen.
Wenn Sie einen QR-Code immer noch nicht mit der Kamera Ihres Geräts scannen können, empfehlen wir, den QR-Code als Bild auf Ihrem iPhone zu speichern und dann die Fotos-App oder die Google-App zu verwenden, um die eingebetteten Informationen zu erkennen.
Das obige ist der detaillierte Inhalt vonSo scannen Sie QR-Codes auf dem iPhone. Für weitere Informationen folgen Sie bitte anderen verwandten Artikeln auf der PHP chinesischen Website!




