
Nun können Sie nicht immer wissen, wie lange das Booten und Ausführen Ihres PCs dauert. Dies sind jedoch wichtige Informationen zur Behebung von Problemen mit dem Betriebssystem, Anwendungen oder bestimmter Hardware.
Ein weiterer Vorteil besteht darin, dass Sie glauben, dass Ihr PC automatisch neu startet, auch wenn Sie das nicht möchten. Wenn der Neustart nicht möglich ist, prüfen Sie die Betriebszeit Ihres Windows 11-PCs; anhand dieser Informationen können Sie ableiten, was vor sich geht.
Die gute Nachricht ist, dass Windows 11 fünf verschiedene Möglichkeiten bietet, die Betriebszeit über den Task-Manager, die Einstellungen, die Systemsteuerung und die Befehlszeile zu ermitteln.
Der einfachste Weg, die PC-Verfügbarkeit zu ermitteln, ist die Verwendung des Task-Managers. Es sind nur wenige Schritte erforderlich, wenn Sie wissen, wo Sie suchen müssen.
So finden Sie die PC-Verfügbarkeit mithilfe des Task-Managers unter Windows 11:
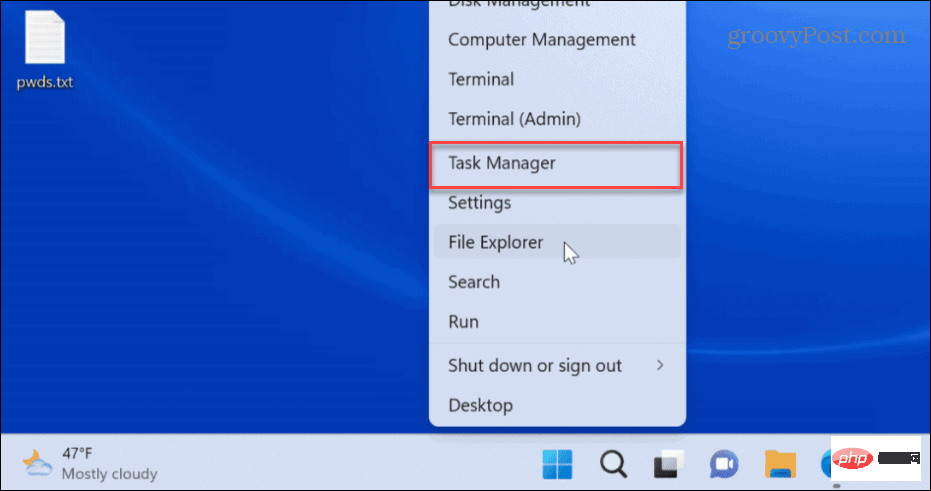
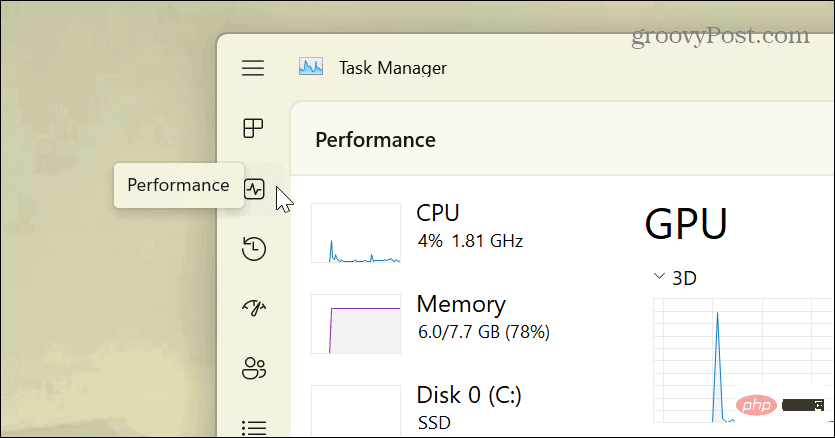
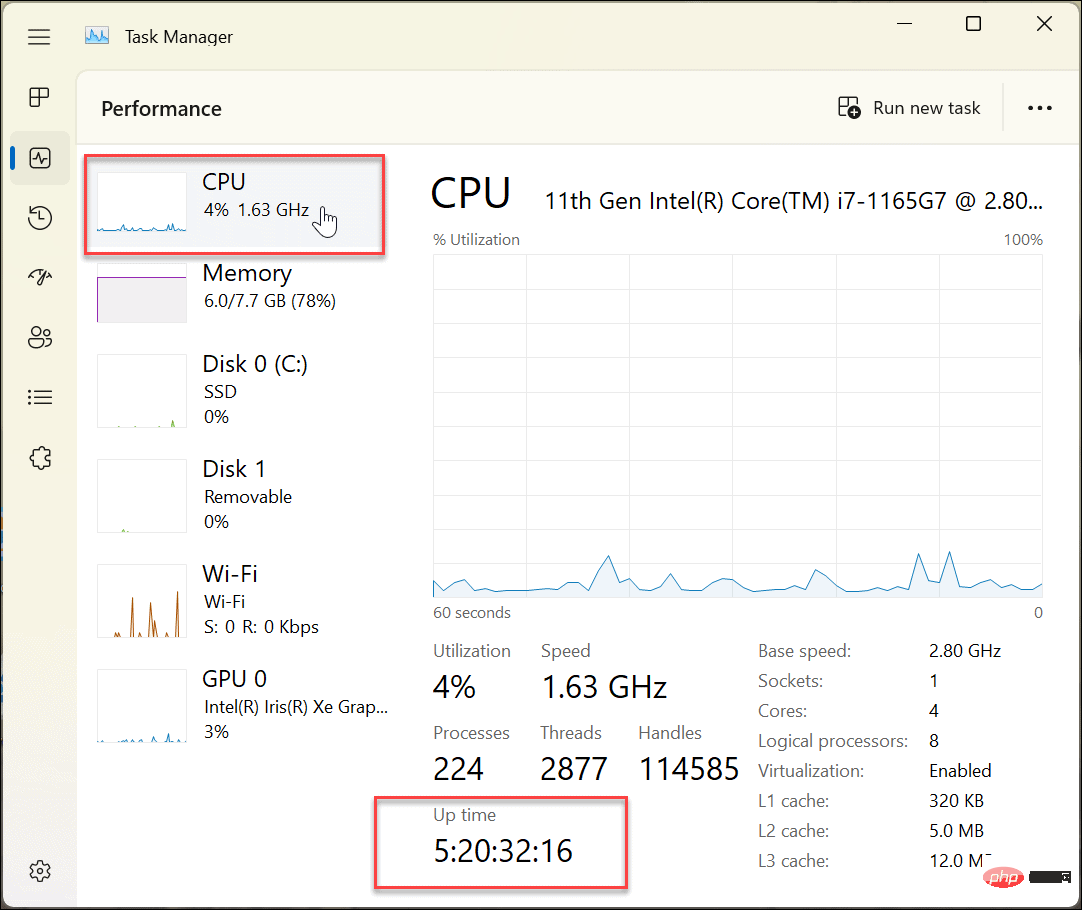
Eine weitere Möglichkeit, die Betriebszeit Ihres Computers zu ermitteln, ist die klassische Systemsteuerung. Auch wenn Microsoft die Systemsteuerung langsam zurückzieht, können Sie weiterhin viele Aspekte davon nutzen.
So finden Sie die Betriebszeit Ihres Windows 11-PCs über die Systemsteuerung:
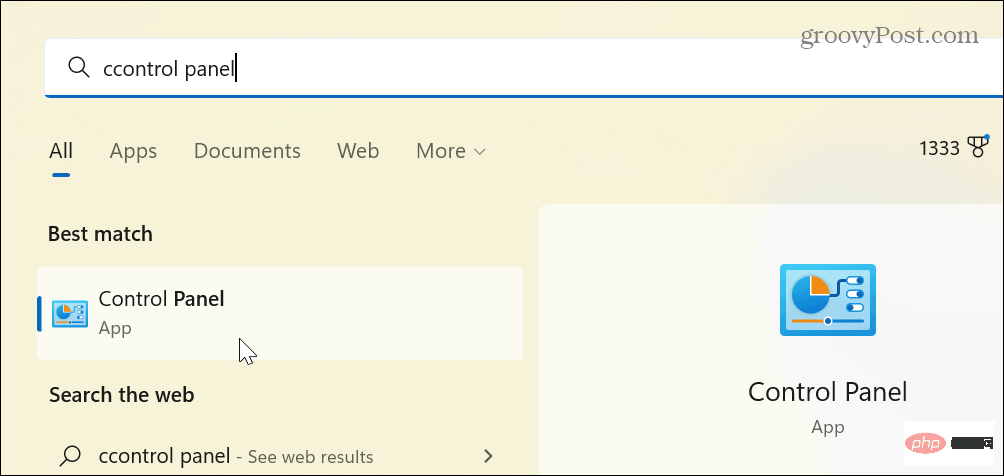 Klicken Sie auf das erste Ergebnis.
Klicken Sie auf das erste Ergebnis. 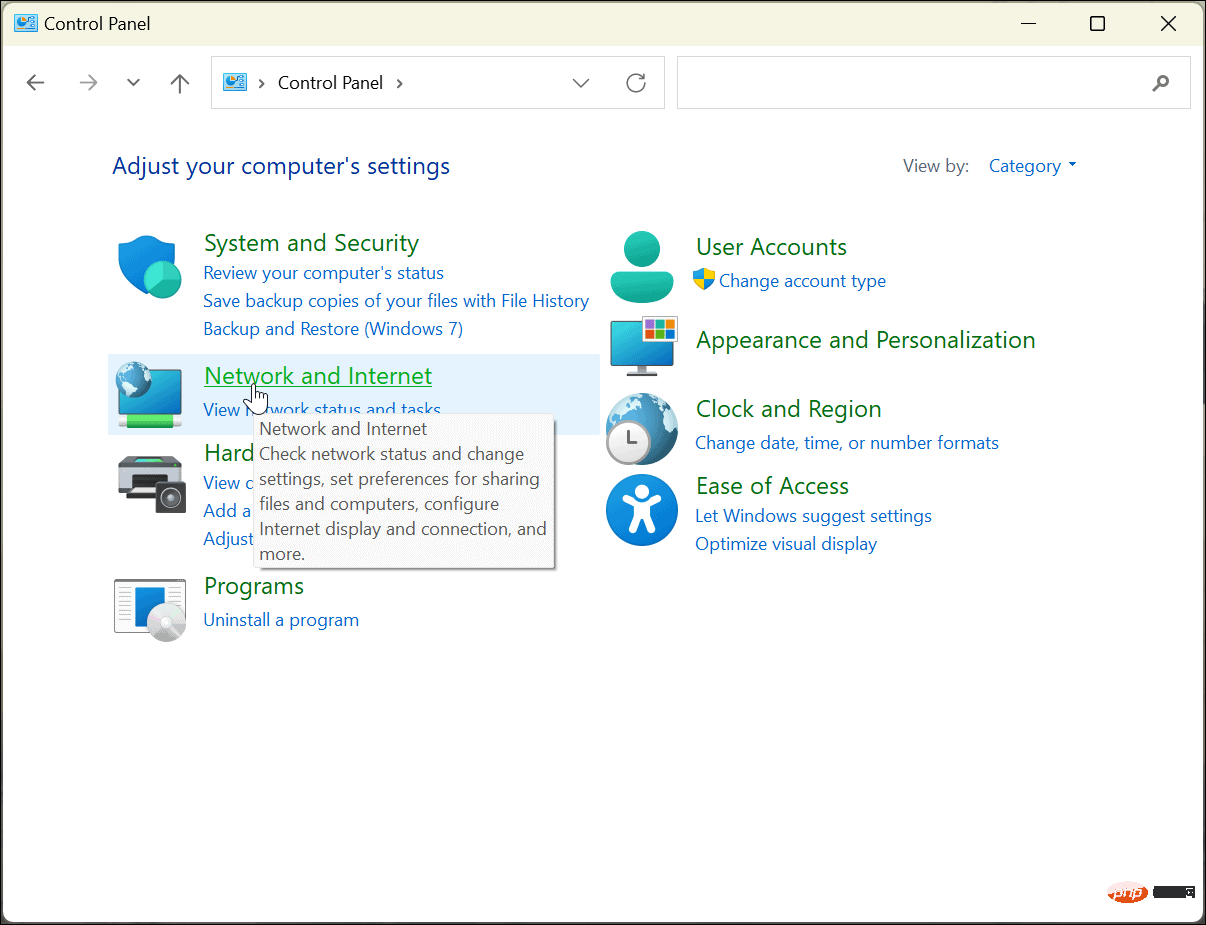
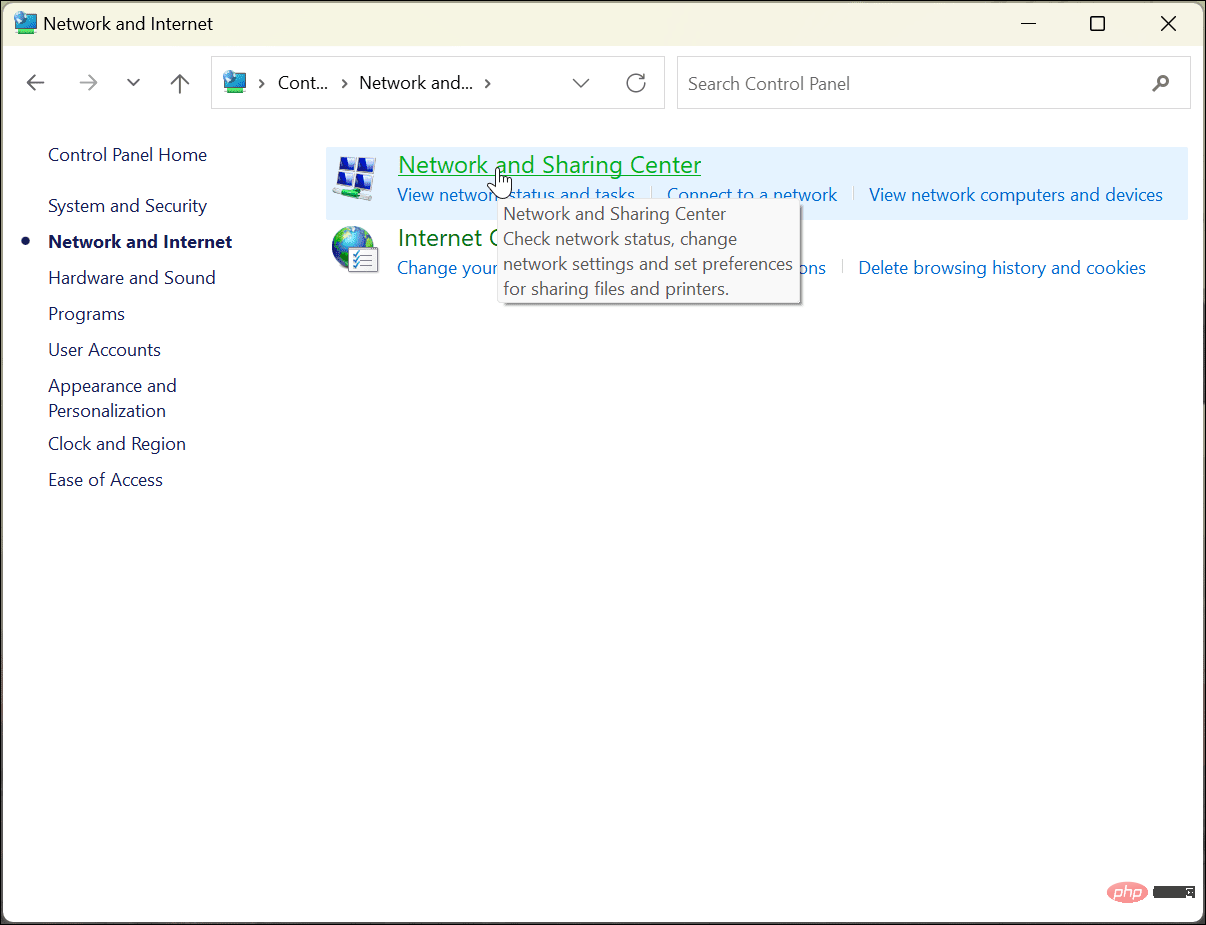
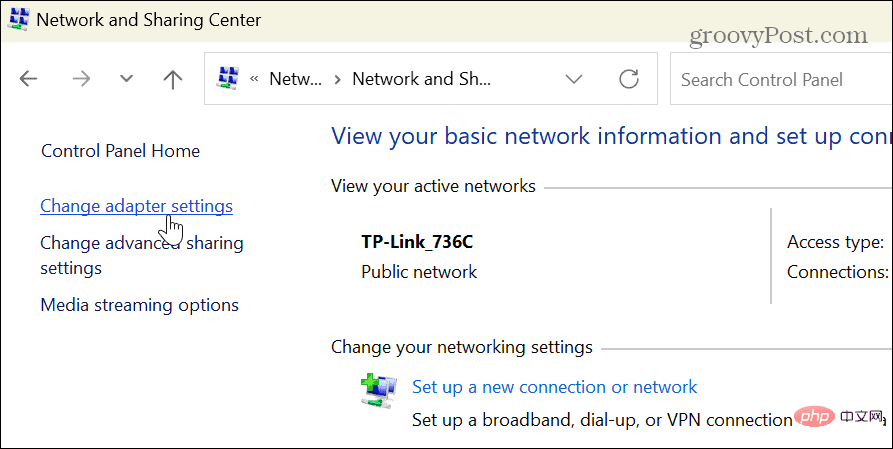
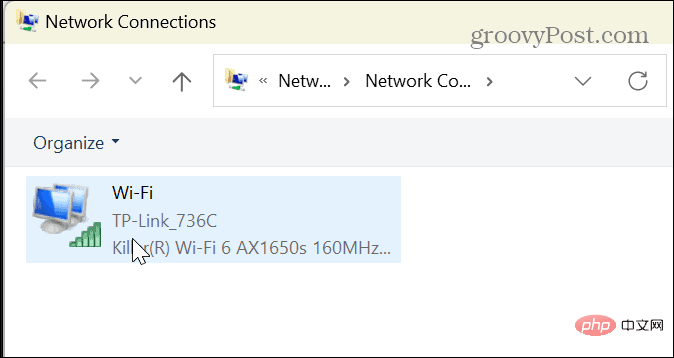 Doppelklicken Sie auf den Netzwerkadapter, mit dem Sie eine Verbindung zum Internet herstellen.
Doppelklicken Sie auf den Netzwerkadapter, mit dem Sie eine Verbindung zum Internet herstellen. 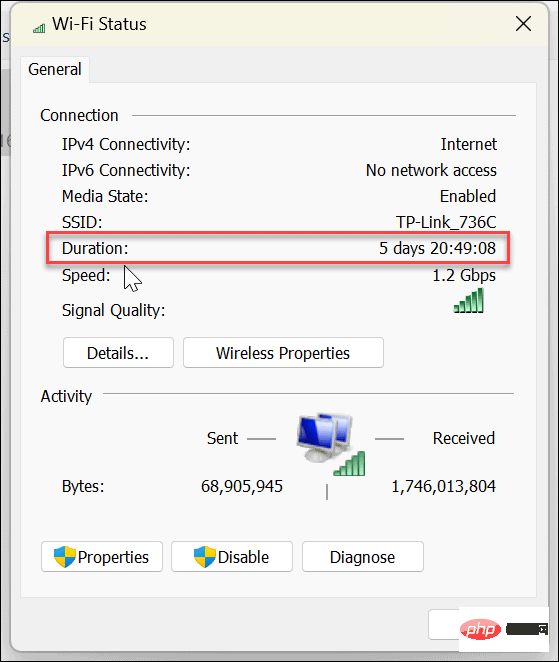 , um die Betriebszeit aufzuzeichnen.
, um die Betriebszeit aufzuzeichnen. So ermitteln Sie die Betriebszeit Ihres PCs mithilfe der Einstellungen unter Windows 11:
🎜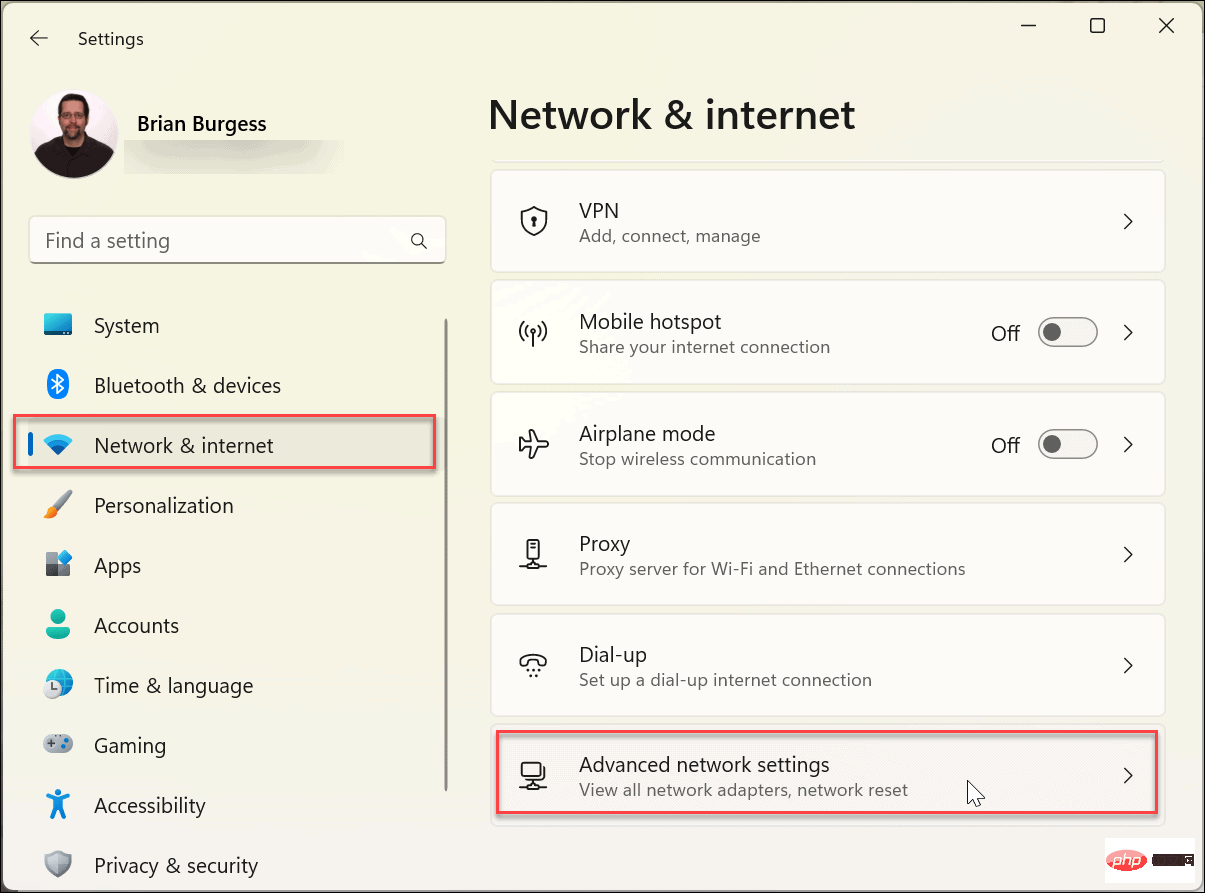
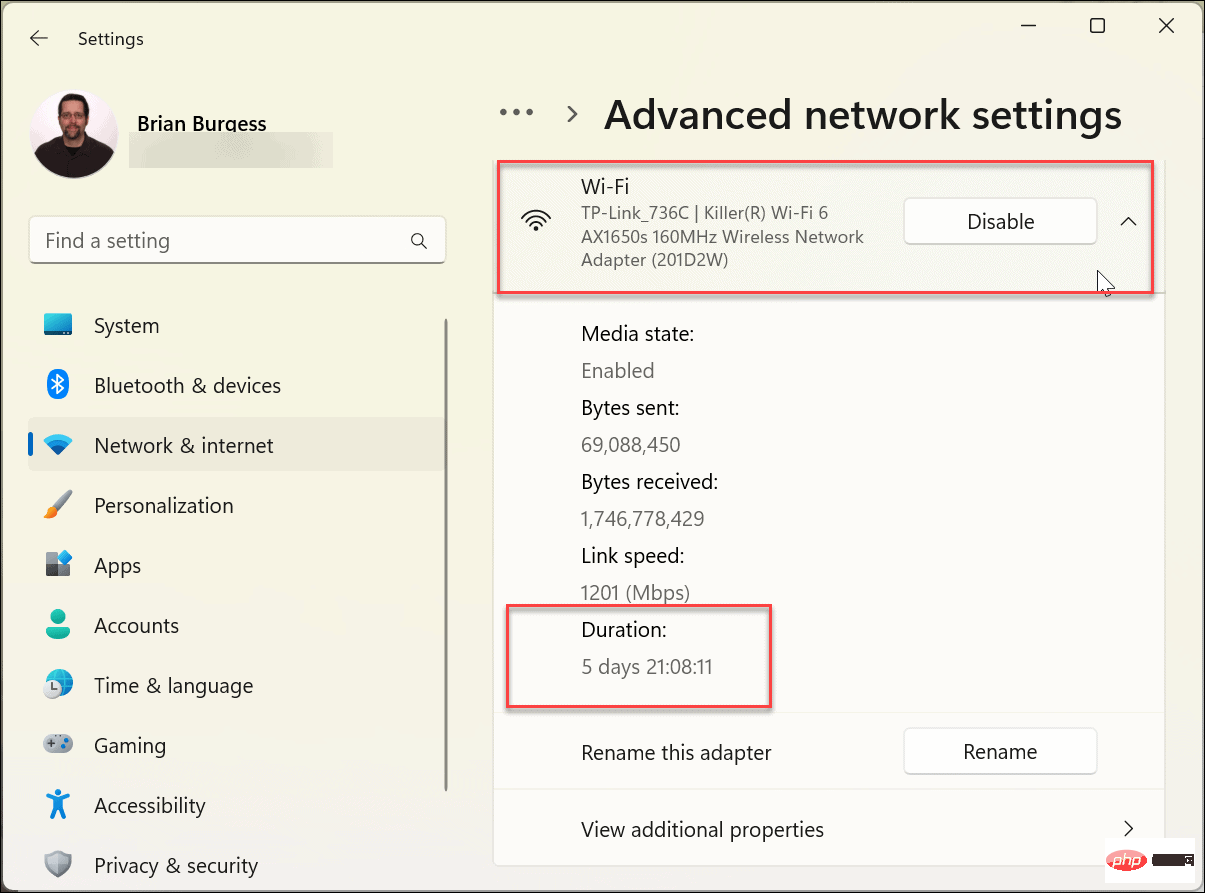 zu öffnen, suchen Sie nach
zu öffnen, suchen Sie nach Als Administrator ausführen
.systeminfo | find "System Boot Time"
Nachdem Sie diesen Befehl ausgeführt haben, wird Ihnen angezeigt, wann der PC hochfährt und zu laufen beginnt.
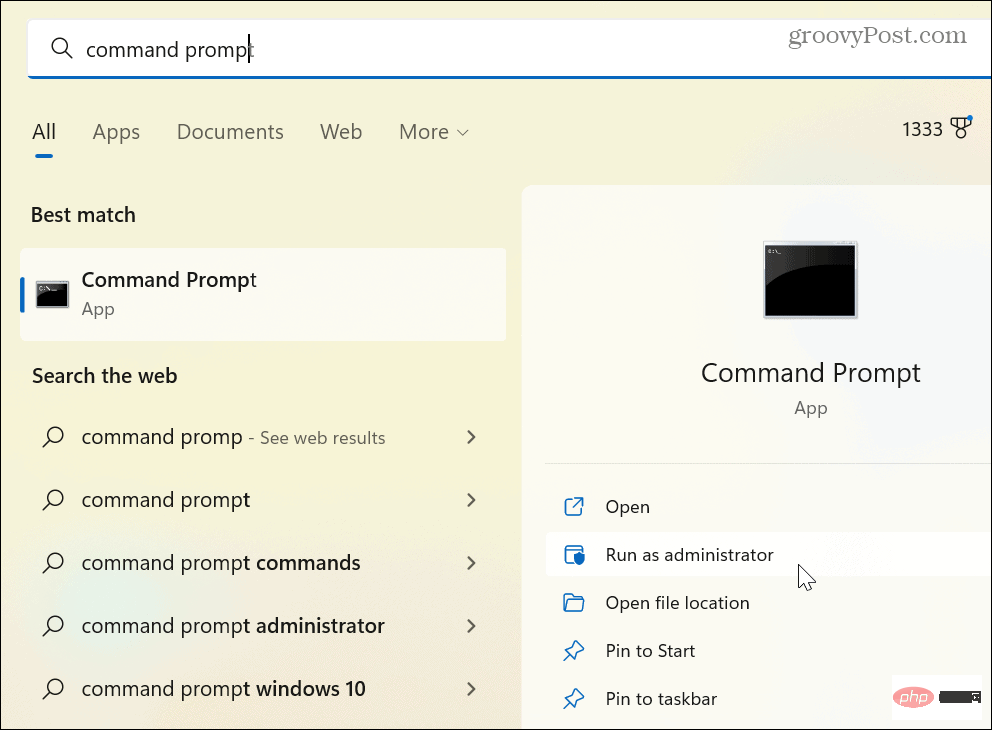
, suchen Sie nach 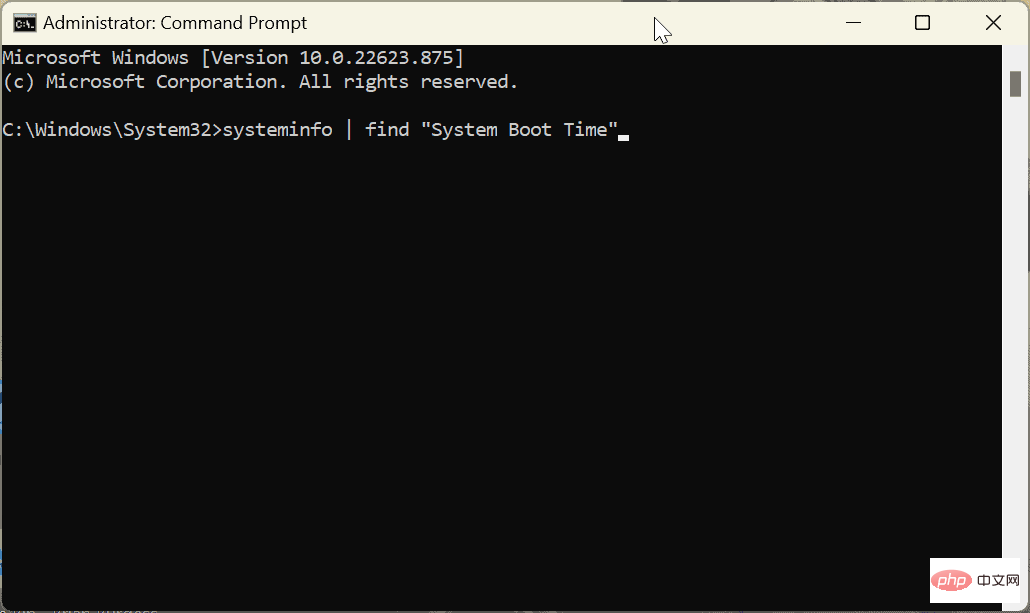 PowerShell
PowerShell
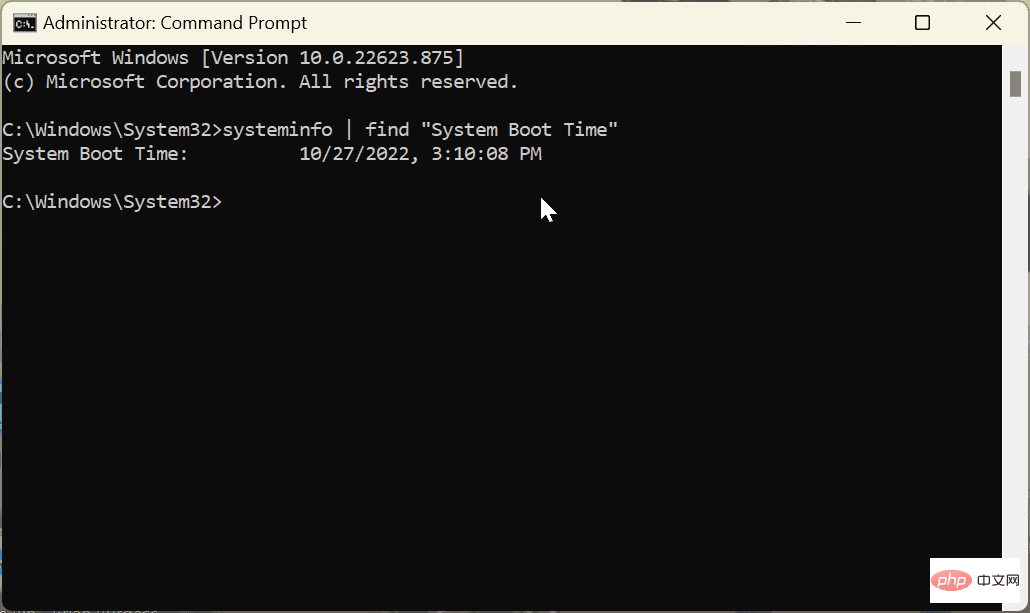 .
. Geben Sie den folgenden Befehl im Terminal ein und
drücken Sie die Eingabetaste(get-date) - (gcim Win32_OperatingSystem).LastBootUpTime
Dieser Befehl zeigt die Anzahl der Tage, Stunden, Minuten, Sekunden und sogar Millisekunden an, seit das Gerät in Betrieb war.
Das obige ist der detaillierte Inhalt vonSo finden Sie die Betriebszeit Ihres Windows 11-PCs. Für weitere Informationen folgen Sie bitte anderen verwandten Artikeln auf der PHP chinesischen Website!
 So öffnen Sie die Win11-Systemsteuerung
So öffnen Sie die Win11-Systemsteuerung
 Einführung in den Standort des Win10-Bedienfelds
Einführung in den Standort des Win10-Bedienfelds
 Einführung in parametrische Modellierungssoftware
Einführung in parametrische Modellierungssoftware
 Der Unterschied zwischen Java und Java
Der Unterschied zwischen Java und Java
 So handeln Sie mit VV-Münzen
So handeln Sie mit VV-Münzen
 Windows ändert den Dateityp
Windows ändert den Dateityp
 Ist die Erfolgsquote des Standby-Tickets der Eisenbahn 12306 hoch?
Ist die Erfolgsquote des Standby-Tickets der Eisenbahn 12306 hoch?
 location.reload-Nutzung
location.reload-Nutzung




