WSL-Fehler in Windows 11 können aus mehreren Gründen auftreten. Die genaue Meldung lautet „WslRegisterDistribution Failed“ mit einem anderen Fehlercode.
Windows Subsystem für Linux (WSL) ist eine Funktion, die es Entwicklern und normalen Benutzern ermöglicht, Linux auf ihren Windows-Computern zu installieren und zu verwenden.
Obwohl diese Funktion für Entwickler äußerst wertvoll ist, kann sie manchmal zu verblüffenden Komplikationen führen, die schwer zu beheben sind.
Zum Glück sind diese Fehler nicht unüberwindbar. In diesem Artikel besprechen wir alle möglichen Ursachen und Lösungen.
Was sind die häufigsten WSL-Fehler in Windows 11?
WSL-Fehler in Windows 11 umfassen verschiedene Codes und Warnungen; diese sind die häufigsten:
- WslRegisterDistribution schlägt mit Fehler 0x80070032 fehl
- WslRegisterDistribution schlägt mit Fehler 0x80370102 fehl
- WslRegisterDistribution schlägt mit Fehler 0x8 fehl 007023e
- WslRegisterDistribution fehlgeschlagen mit Fehler 0x8007019e
Da wir nun den Fehlercode behandelt haben, kommen wir zur Lösung.
Wie behebe ich den Windows 11 WSL-Fehler? ??
Klicken Sie auf
Datenschutz und Sicherheit
und wählen Sie im rechten Bereich Windows-Sicherheit aus.
Klicken Sie anschließend auf
Viren- und Bedrohungsschutz- . Als nächstes wählen Sie die Option Scannen.
-
Wählen Sie Vollständiger Scan
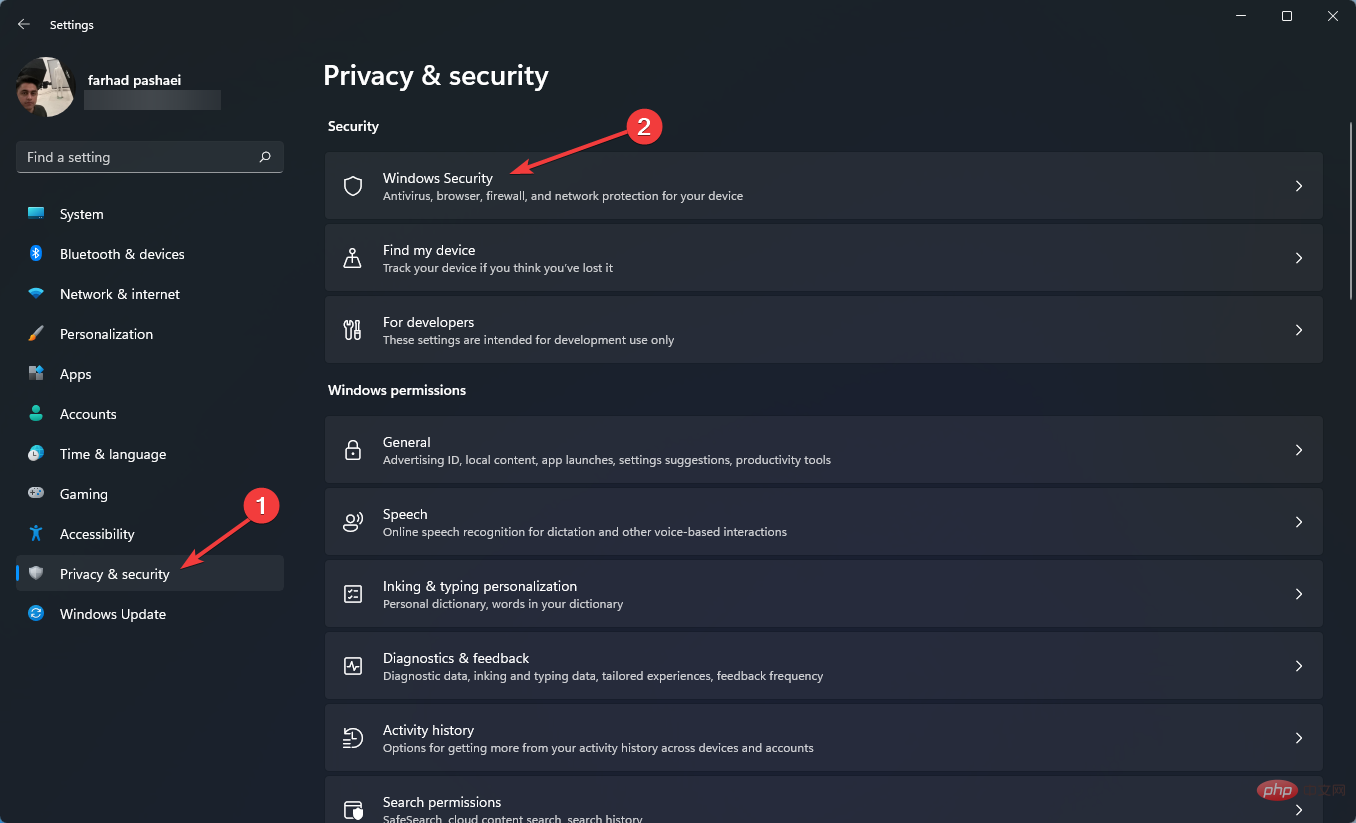 und klicken Sie auf Jetzt scannen.
und klicken Sie auf Jetzt scannen.
- Lassen Sie den Scan abschließen.
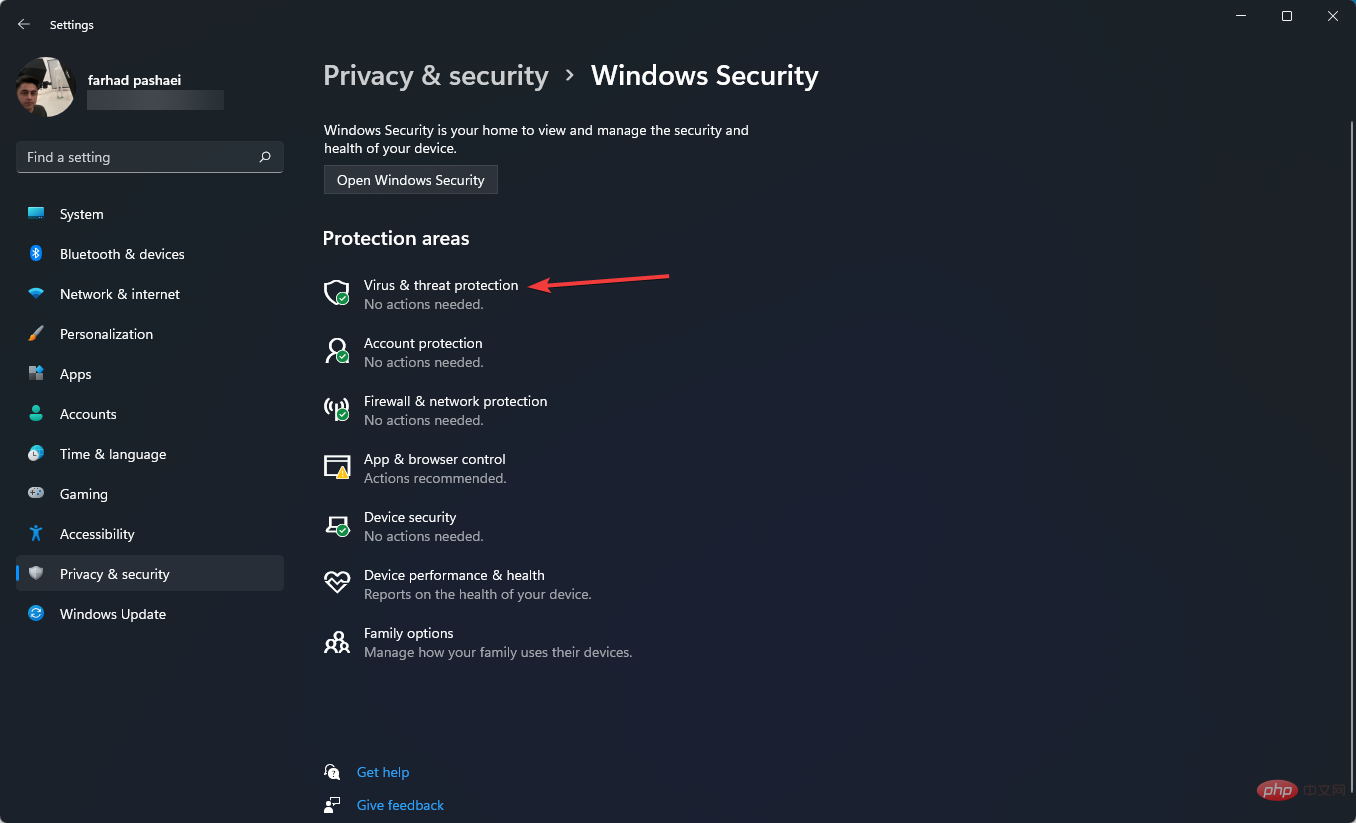 Wenn Sie den Windows 11 WSL-Fehlercode 0x80070032 erhalten, müssen Sie zunächst Ihr System auf Malware scannen.
Wenn Sie den Windows 11 WSL-Fehlercode 0x80070032 erhalten, müssen Sie zunächst Ihr System auf Malware scannen.
- Antivirensoftware von Unternehmen wie ESET ist aufgrund ihrer Spezialisierung auf diesen Bereich ebenfalls eine gute Wahl. Dieses Anti-Malware-Programm stellt sicher, dass die Festplatte Ihres Computers nicht mit Malware infiziert ist.
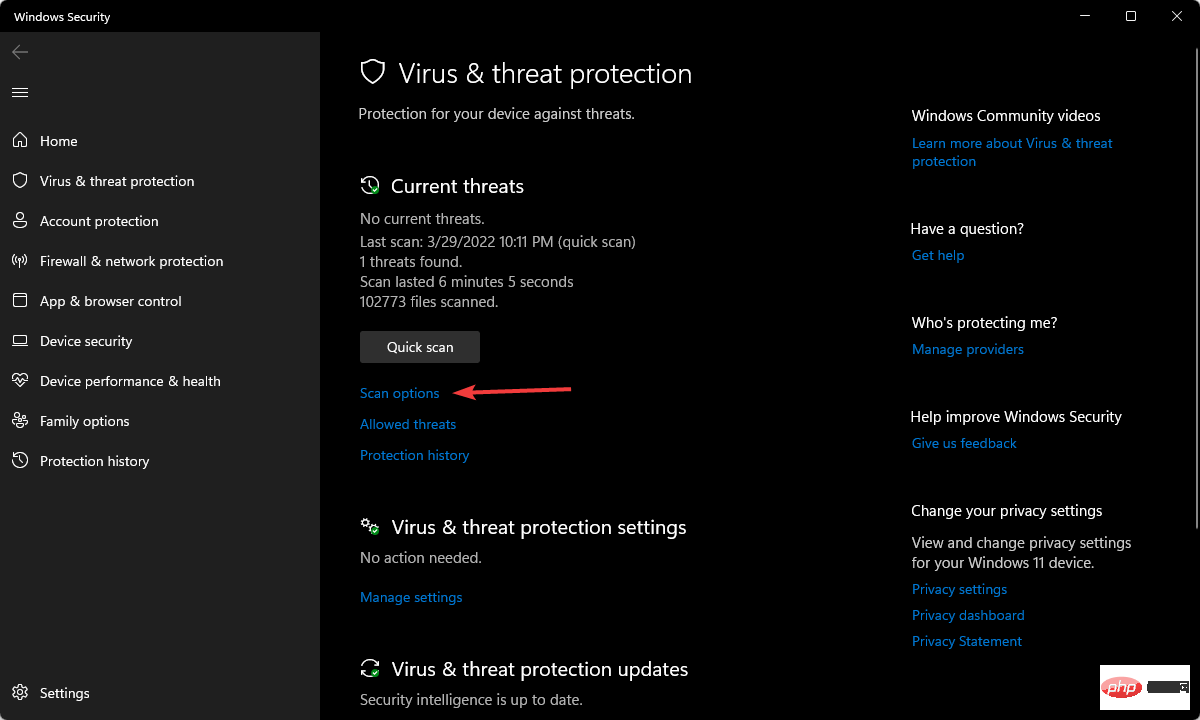 ⇒ Holen Sie sich ESET
⇒ Holen Sie sich ESET
-
1.2, um WSL zu aktivieren
-
Drücken Sie die
Windows
-Taste und geben Sie
Windows-Funktionen ein- oder ausschalten
ein und klicken Sie auf das Ergebnis, um es zu aktivieren.
Suchen Sie das
Windows-Subsystem für Linux und aktivieren Sie es.
Klicken Sie auf OK.
Lassen Sie es die erforderlichen Systemdateien suchen und installieren, starten Sie dann Ihren Computer neu und prüfen Sie, ob das Problem behoben ist. -
Sie können WSL auch mit Windows PowerShell aktivieren, indem Sie die folgenden Schritte ausführen:
Klicken Sie auf das - Startmenü, geben Sie Windows PowerShell ein, klicken Sie mit der rechten Maustaste darauf und wählen Sie Als Administrator ausführen.
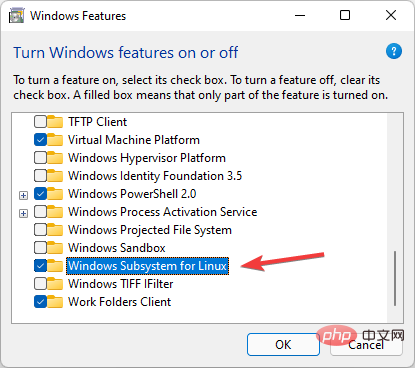
- Kopieren Sie den folgenden Code und fügen Sie ihn ein:
-
Geben Sie bei Bedarf die folgenden Buchstaben ein, um das System neu zu starten:
Y
.
-
1.3 Virtuelle Maschine aktivieren
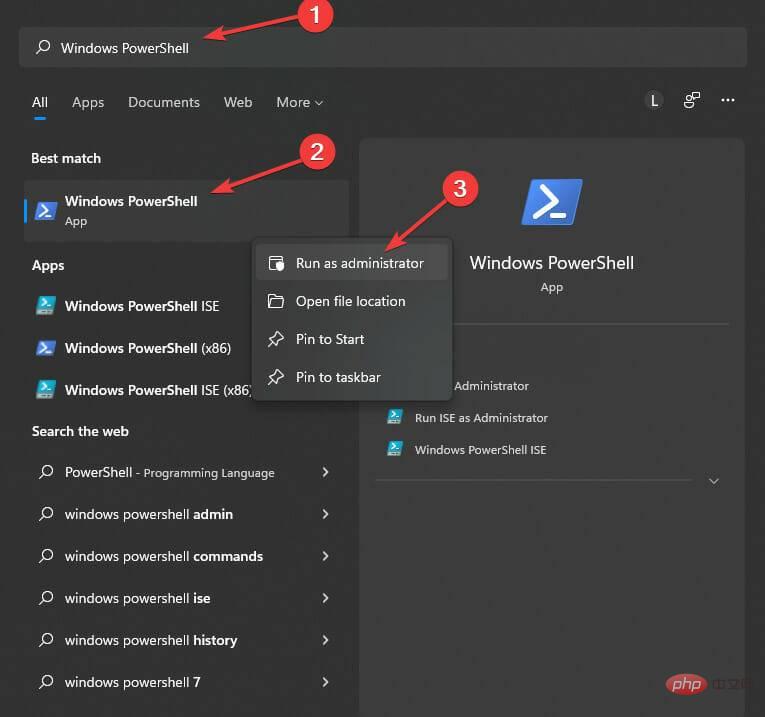
Gehen Sie zum - Startmenü und geben Sie „Windows-Funktionen aktivieren oder deaktivieren“ ein und klicken Sie auf das Ergebnis, um es zu aktivieren.
<strong>Enable-WindowsOptionalFeature -Online -FeatureName Microsoft-Windows-Subsystem-Linux</strong>Suchen Sie 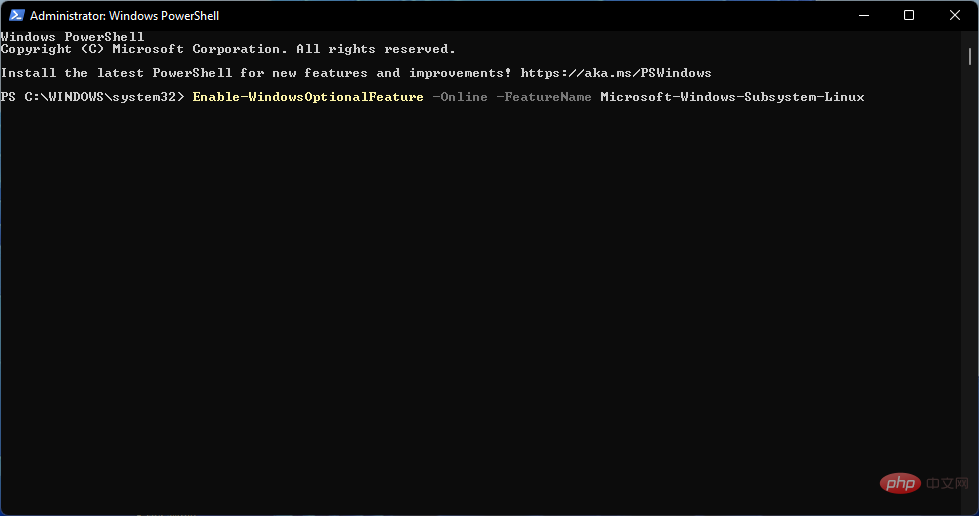 Virtual Machine Platform
Virtual Machine Platform , aktivieren Sie sie und klicken Sie dann auf OK.
1.4 Dateiberechtigungsproblem beheben
- Drücken Sie die Tasten Windows+R, um das Dialogfeld „Ausführen“ zu öffnen.
- Geben Sie %localappdata%Packages ein und drücken Sie Enter.
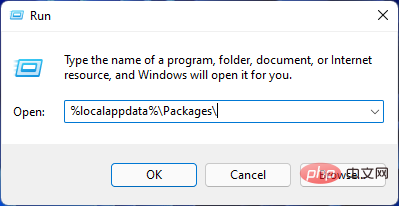
- Suchen Sie den Ordner Distro, klicken Sie mit der rechten Maustaste darauf und wählen Sie Eigenschaften.
- Gehen Sie zum Abschnitt „Registerkarte „Sicherheit““ und klicken Sie auf „Erweiterte Optionen“.
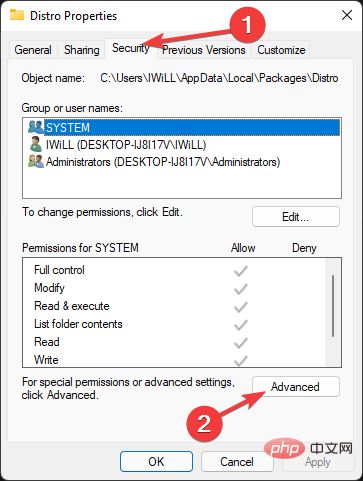 Überprüfen Sie, ob Ihr Konto in der Liste aufgeführt ist. Wenn Ihr Konto in der Liste aufgeführt ist, fahren Sie mit der folgenden Methode fort. Wenn nicht, entfernen Sie WSL und installieren Sie es erneut.
Überprüfen Sie, ob Ihr Konto in der Liste aufgeführt ist. Wenn Ihr Konto in der Liste aufgeführt ist, fahren Sie mit der folgenden Methode fort. Wenn nicht, entfernen Sie WSL und installieren Sie es erneut.
-
1.5 Starten Sie den LxssManager-Dienst neu.
Drücken Sie die Tasten
Windows- +R, um Ausführen zu öffnen. Geben Sie
Services.msc- ein und drücken Sie Enter.
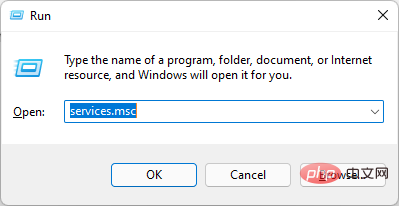 Suchen Sie
Suchen Sie LxssManager- , klicken Sie mit der rechten Maustaste darauf und wählen Sie Stopp.
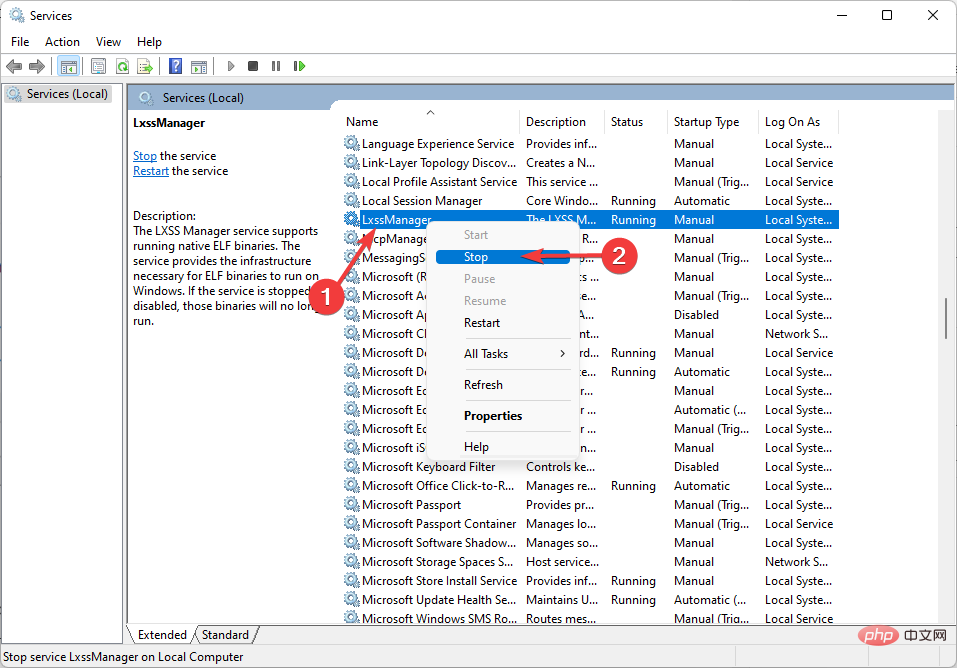 Starten Sie WSL neu und prüfen Sie, ob der Fehler verschwindet.
Starten Sie WSL neu und prüfen Sie, ob der Fehler verschwindet.
- LxssManager steuert die Verteilungsvorgänge im Hintergrund. Wenn der Start fehlschlägt oder im Prozess hängen bleibt, erhalten Sie möglicherweise den Fehler 0x80070032.
Ein Neustart des LxssManager-Dienstes kann dieses Problem lösen.
1.6 Starten Sie WSL aus dem Microsoft Store
Drücken Sie die
Windows- -Taste, um das Menü „Start“ zu öffnen, geben Sie dann „Microsoft Store“ ein und drücken Sie die Eingabetaste.
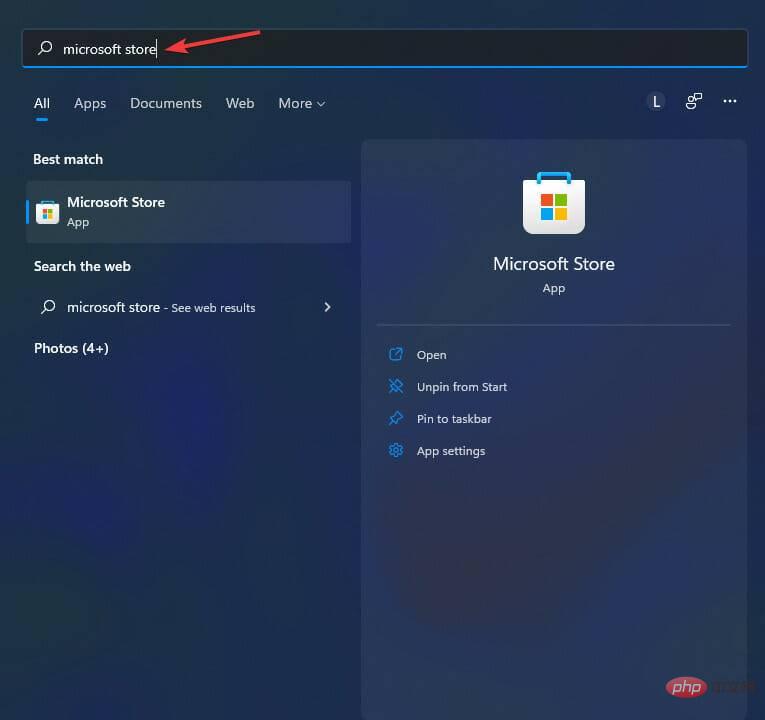 Wählen Sie
Wählen Sie Meine Bibliothek in der unteren linken Ecke der App. -
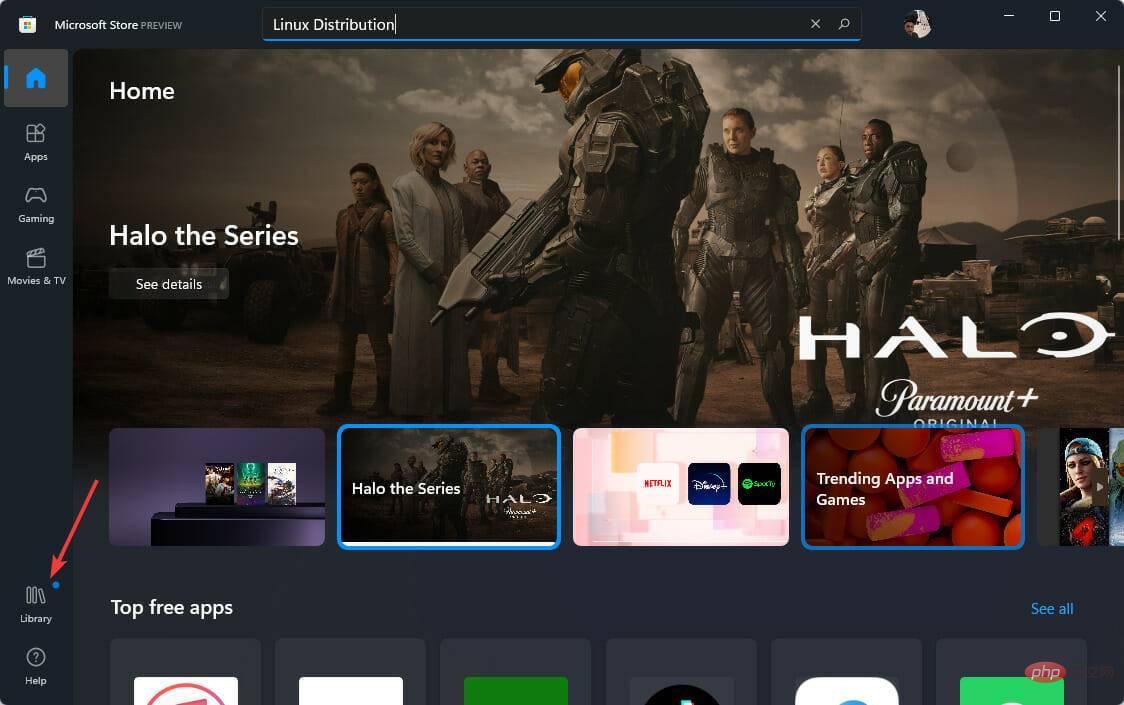 Suchen Sie nach
Suchen Sie nach Ubuntu- und anderen Linux-Distributionsanwendungen, klicken Sie dann auf Starten und prüfen Sie, ob das Problem behoben ist.
Manchmal können Windows 11 WSL-Fehler aufgrund von Fehlern in der von Ihnen installierten Linux-Distribution auftreten. Um dieses Problem zu beheben, können Sie die WSL-Verteilungs-App über den Microsoft Store neu starten.
2. Verwenden Sie PC-Reparaturtools
Es ist nicht ungewöhnlich, dass Ihr Computer die Ursache von Problemen ist, die sich mit Tools von Drittanbietern leicht beheben lassen.
Restoro analysiert beschädigte und fehlende Dateien und repariert sie. Diese Anwendung löst die überwiegende Mehrheit der Fälle, in denen Fehler aufgrund einer Systembeschädigung auftreten.
⇒ Wiederherstellung erhalten
3. WslRegisterDistribution fehlgeschlagen beheben: 0x80040306 Installationsfehler
Drücken Sie die Tasten
Windows- +R, um das Dialogfeld „Ausführen“ zu öffnen, und geben Sie cmd.exe ein. Klicken Sie mit der rechten Maustaste auf die Titelleiste und wählen Sie
Eigenschaften- .
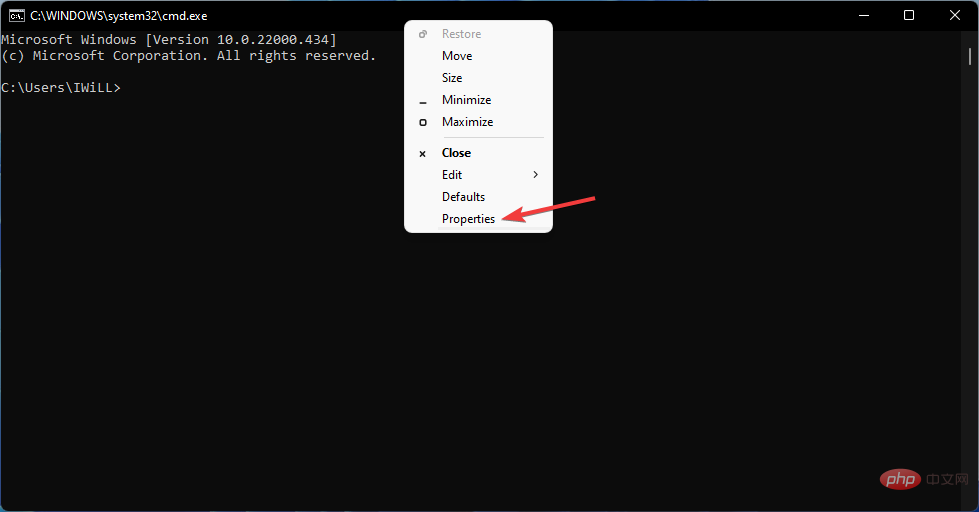 Deaktivieren Sie
Deaktivieren Sie Legacy-Konsole verwenden- und klicken Sie auf OK.
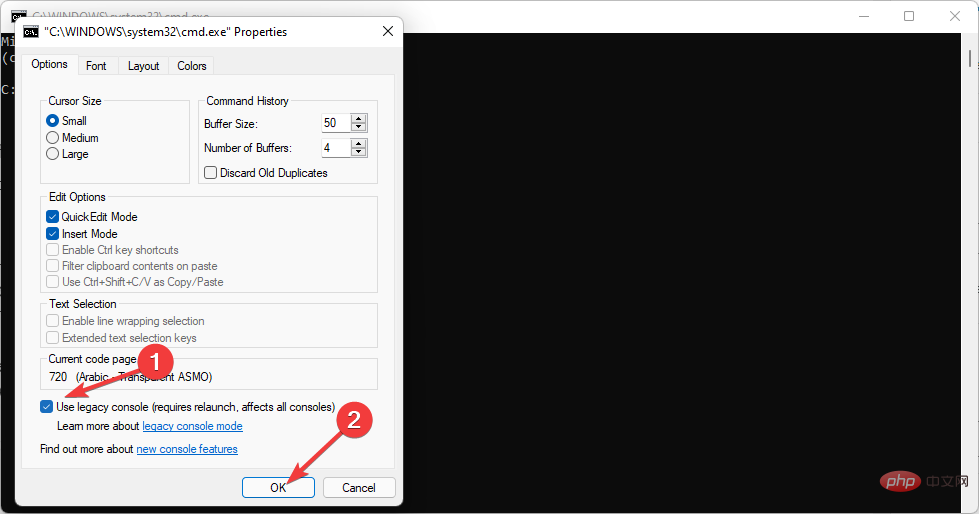
4. WslRegisterDistribution fehlgeschlagen: 0x80370102 Fehler
Expertentipp:
Einige PC-Probleme sind schwer zu beheben, insbesondere wenn das Repository beschädigt ist oder Windows-Dateien fehlen. Wenn Sie Probleme beim Beheben von Fehlern haben, ist Ihr System möglicherweise teilweise beschädigt. Wir empfehlen die Installation von Restoro, einem Tool, das Ihren Computer scannen und feststellen kann, wo der Fehler liegt. Klicken Sie hier, um es herunterzuladen und mit der Reparatur zu beginnen.
4.1 Hyper-V aktivieren
Drücken Sie die
Windows- -Taste, um das Startmenü zu öffnen, geben Sie „Windows-Funktionen aktivieren oder deaktivieren“ ein und drücken Sie die Enter-Taste. Suchen Sie Hyper-V und aktivieren Sie es.
-
Jetzt klicken Sie auf OK
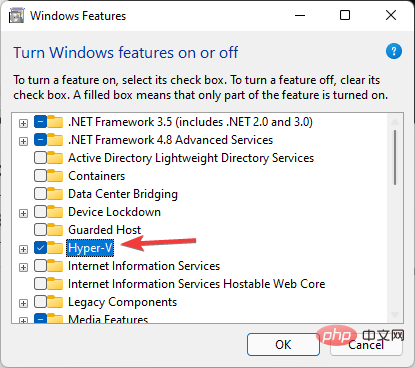 .
.
- Starten Sie Ihren Computer neu und prüfen Sie, ob das Problem behoben ist.
Wenn Sie den Windows 11 WSL-Fehlercode 0x80370102 erhalten, können Sie als Erstes Hyper-V aktivieren. Dies ist eine erforderliche Funktion für die Verwendung von WSL. -
4.2 Hardware-Virtualisierung aktivieren
- Klicken Sie mit der rechten Maustaste auf das Startmenü, um den Task-Manager zu öffnen.
Gehen Sie zur Registerkarte - Leistung und prüfen Sie, ob die Virtualisierung aktiviert ist.
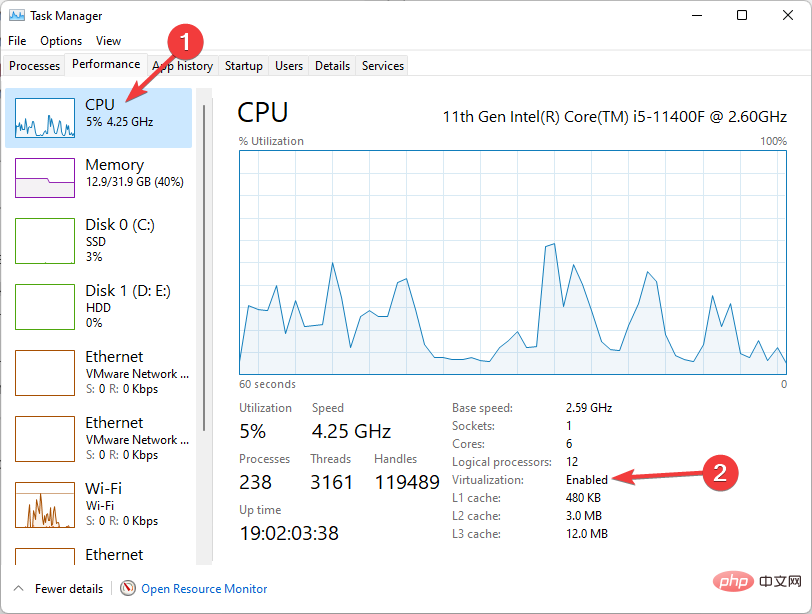
Wenn - Virtualisierung nicht aktiviert ist, starten Sie Ihren Computer neu und drücken Sie die BIOS-Taste, sobald Ihr Computer hochfährt, um die BIOS-Optionen Ihres PCs aufzurufen. F1, F2, F10, F12 oder DEL kann der BIOS-Schlüssel sein.
Suchen Sie den Abschnitt „CPU-Konfiguration“ und aktivieren Sie - Virtualisierung.
Wenn Sie Hyper-V-basiertes WSL auf Ihrem Computer verwenden möchten, müssen Sie die Hardwarevirtualisierung aktivieren.
4.3. Öffnen Sie die Virtual Machine Platform (VMP)
Gehen Sie zum - Startmenü, geben Sie „Windows-Funktionen aktivieren oder deaktivieren“ ein und drücken Sie die Eingabetaste. Suchen Sie Virtual Machine Platform, aktivieren Sie sie und klicken Sie dann auf OK.
-
Warten Sie, bis die Installation abgeschlossen ist, und starten Sie Ihren Computer neu.
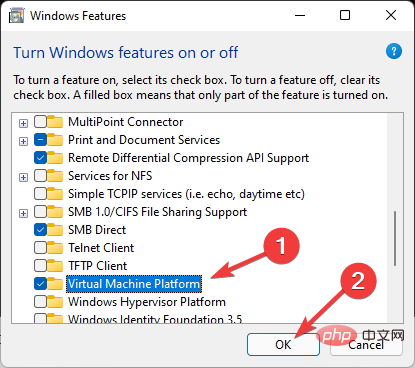
VMP ist eine der notwendigen Funktionen, die aktiviert werden müssen, um den Windows 11 WSL-Fehlercode 0x80370102 zu beheben. - 5. Fix WslRegisterDistribution Failed: 0x8007023e Error
5.1 Deaktivieren und aktivieren Sie das Linux-Subsystem
Klicken Sie auf das Startmenü, geben Sie „Windows-Funktionen aktivieren oder deaktivieren“ ein und drücken Sie die Eingabetaste.
- Deaktivieren Sie Hyper-V, Windows-Subsystem für Linux, Virtual Machine Platform und Windows Hypervisor Plattform und wählen Sie OK.

- Starten Sie Ihren Computer neu. Führen Sie die Windows-Funktionen erneut aus und aktivieren Sie sie erneut.
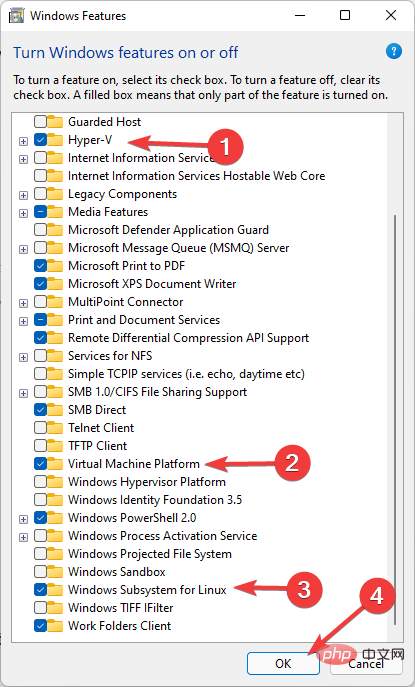
5.2 Windows-Subsystem für Linux (WSL) neu installieren -
- Drücken Sie die Tasten
Windows
+I, um
Einstellungen
zu öffnen. -
Wählen Sie im linken Bereich „Apps“ aus und klicken Sie dann im rechten Bereich auf „Apps & Funktionen“. Suchen Sie die Linux-Distribution (wie Ubuntu) in der Liste, klicken Sie auf die Dreipunktoption und wählen Sie Deinstallieren.
-
Lassen Sie den Vorgang abschließen.
 Suchen Sie danach in der Liste nach „Windows-Subsystem für Linux“, klicken Sie auf das Dreipunktmenü und wählen Sie „Deinstallieren“.
Suchen Sie danach in der Liste nach „Windows-Subsystem für Linux“, klicken Sie auf das Dreipunktmenü und wählen Sie „Deinstallieren“.
-
Befolgen Sie die in der vorherigen Methode genannten Schritte, um WSL und die Windows-Hypervisor-Plattform
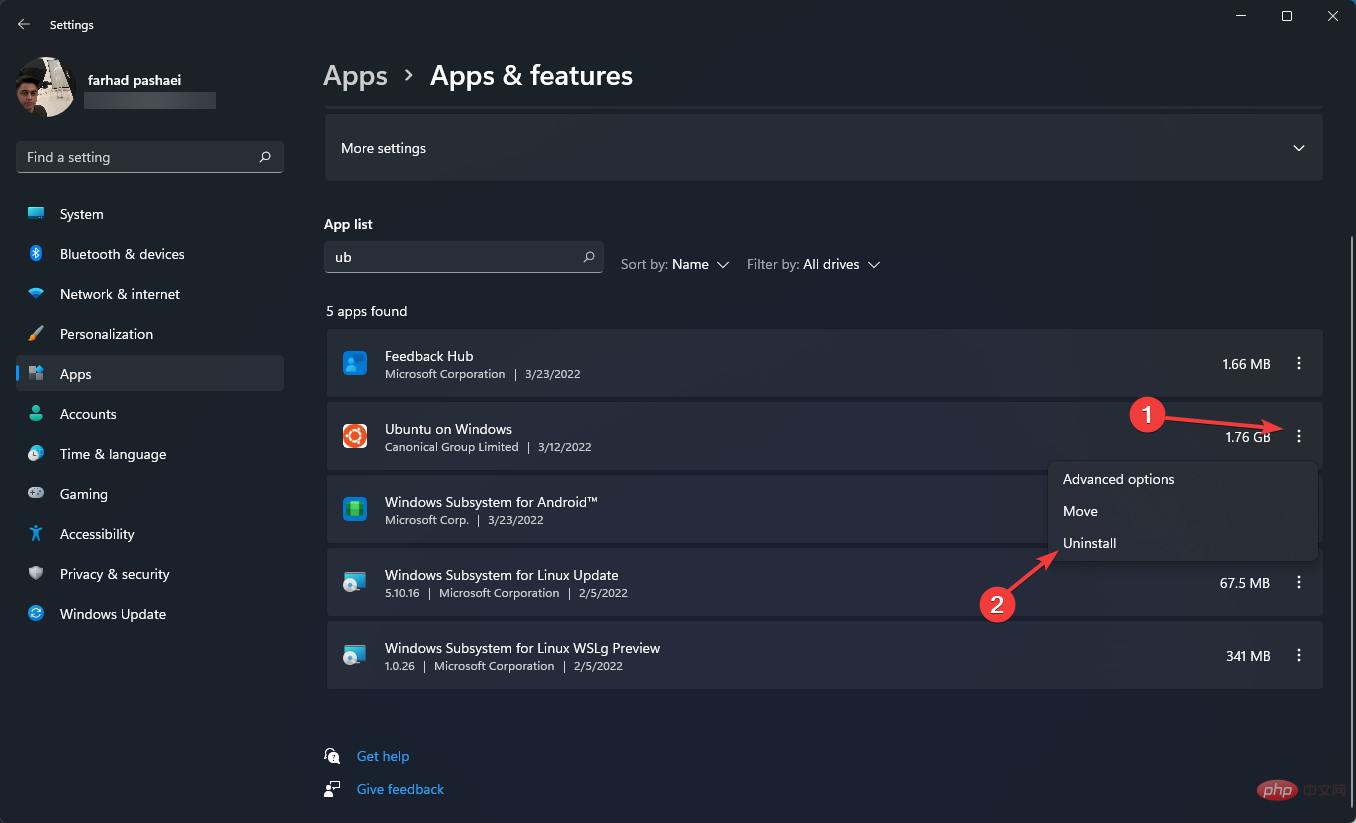 in den Windows-Funktionen zu deaktivieren.
in den Windows-Funktionen zu deaktivieren.
- Starten Sie Ihren Computer neu und installieren Sie WSL.
-
6. WslRegisterDistribution fehlgeschlagen: 0x8007019e-Fehler
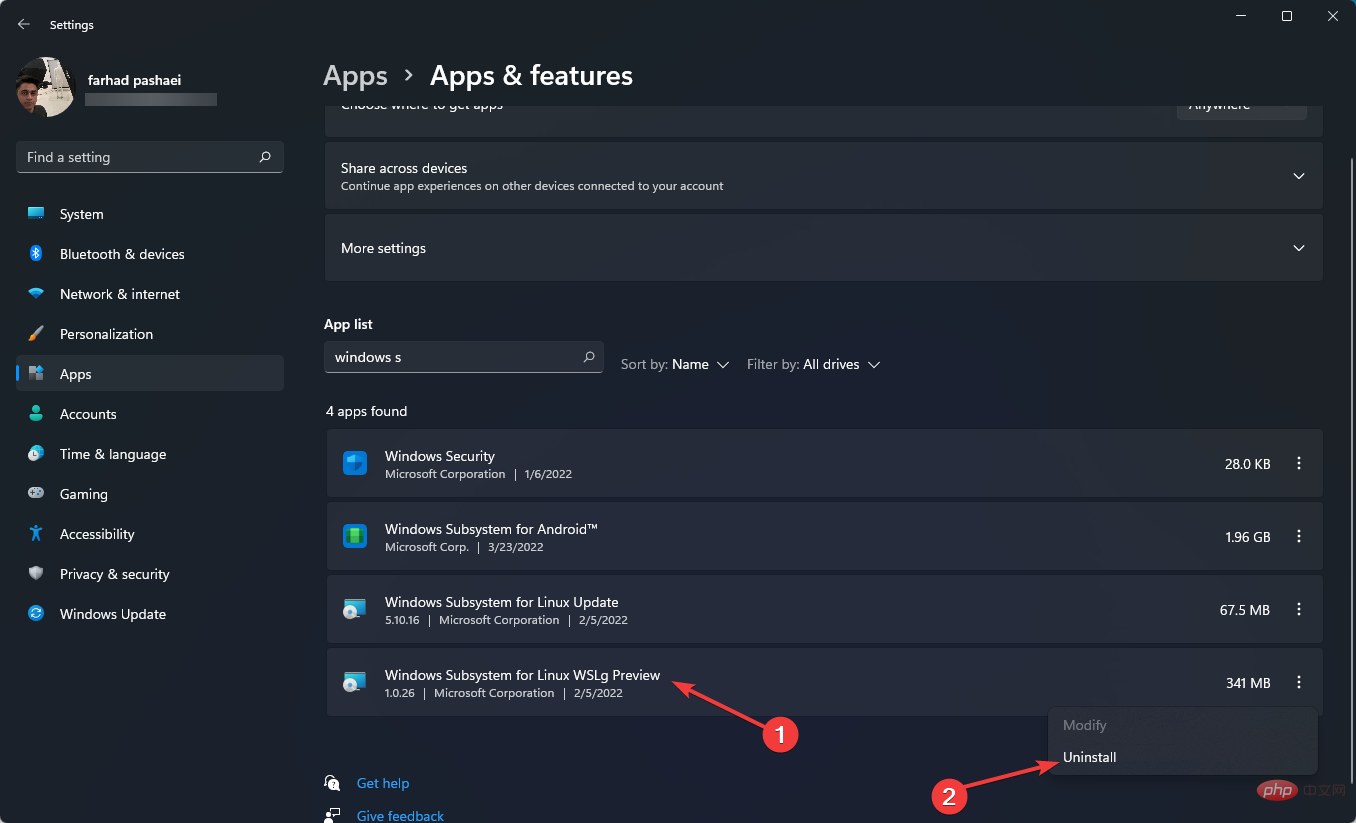
6.1 Linux mit Terminal aktualisieren - Start
“, geben Sie cmd ein, klicken Sie mit der rechten Maustaste auf „
Eingabeaufforderung
“ und wählen Sie „Als Administrator ausführen“. ".
Geben Sie den folgenden Befehl in die Eingabeaufforderung ein und drücken Sie die Eingabetaste, um die Linux-Distributions-App zu aktualisieren:
C:\> bash$ sudo apt-get update$ sudo apt-get dist-upgrade$ C:\> exit
Nach dem Login kopieren
- 6.2 Linux-Terminal-App reparieren Drücken Sie zum Öffnen die Tasten
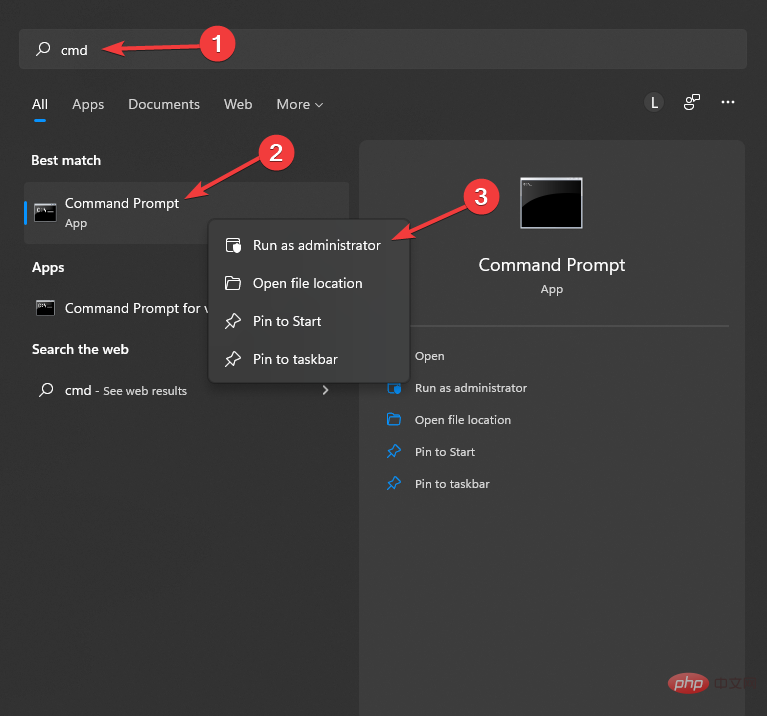 Windows
Windows +- I Einstellungen .
Klicken Sie im linken Bereich auf
Apps und wählen Sie dann im rechten Bereich Apps & Funktionen aus.
Suchen Sie eine - Linux-Distributions-App, wie zum Beispiel Ubuntu, klicken Sie dann auf die drei Punkte und wählen Sie Erweiterte Optionen. Scrollen Sie auf der Seite nach unten, um die Option „Reparieren“ zu finden, und klicken Sie darauf.
-
Überprüfen Sie, ob der Fehler behoben wurde. Wenn nicht, fahren Sie mit der nächsten Lösung fort.

- 6.3. Linux-Terminalanwendung zurücksetzen
- Drücken Sie die Tasten Windows+I, um die Einstellungen zu öffnen.
- Klicken Sie im linken Bereich auf Apps und wählen Sie dann im rechten Bereich Apps & Funktionen aus.

- Suchen Sie eine Linux-Distributions-App, wie zum Beispiel Ubuntu, klicken Sie dann auf die drei Punkte und wählen Sie Erweiterte Optionen.
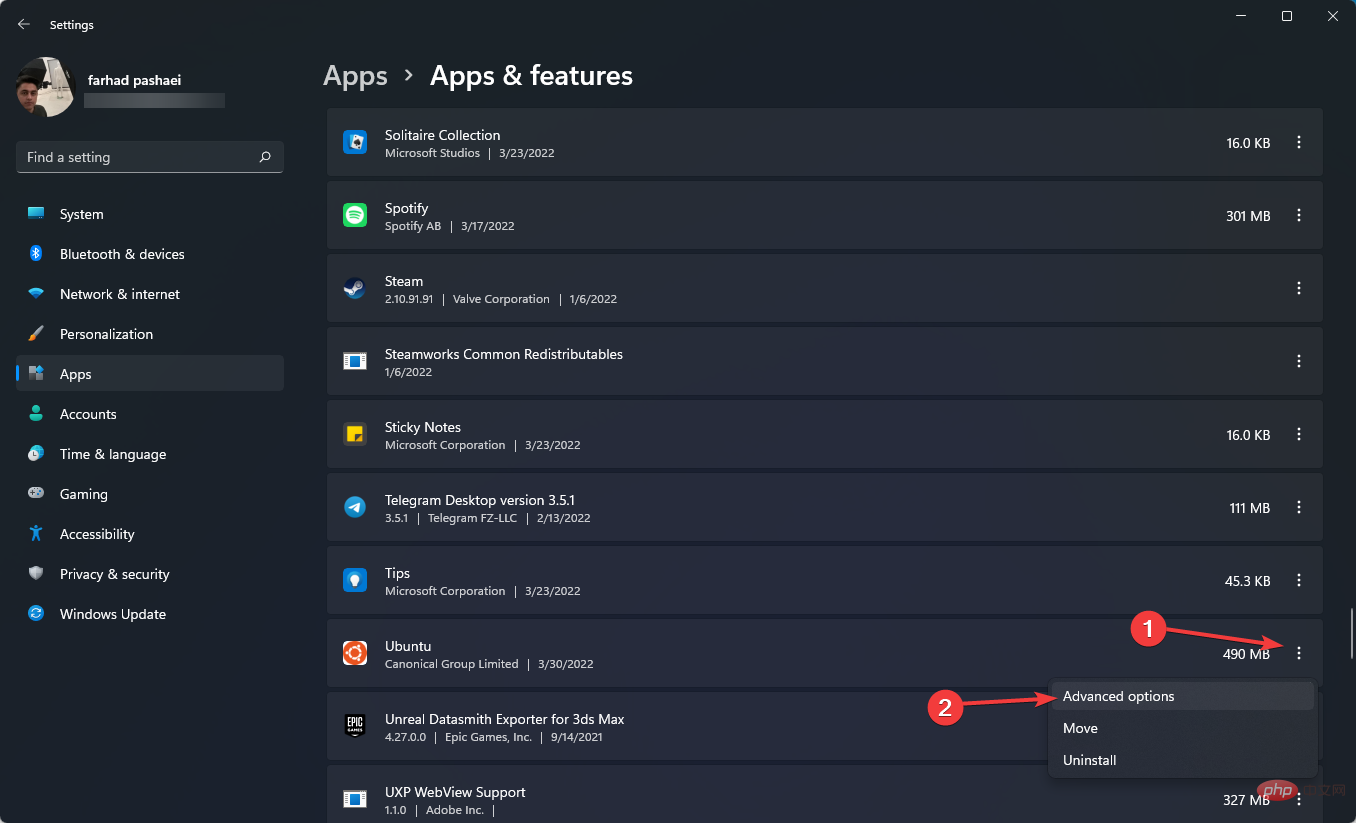
- Scrollen Sie auf der Seite nach unten, um die Option „Zurücksetzen“ zu finden, und klicken Sie darauf.
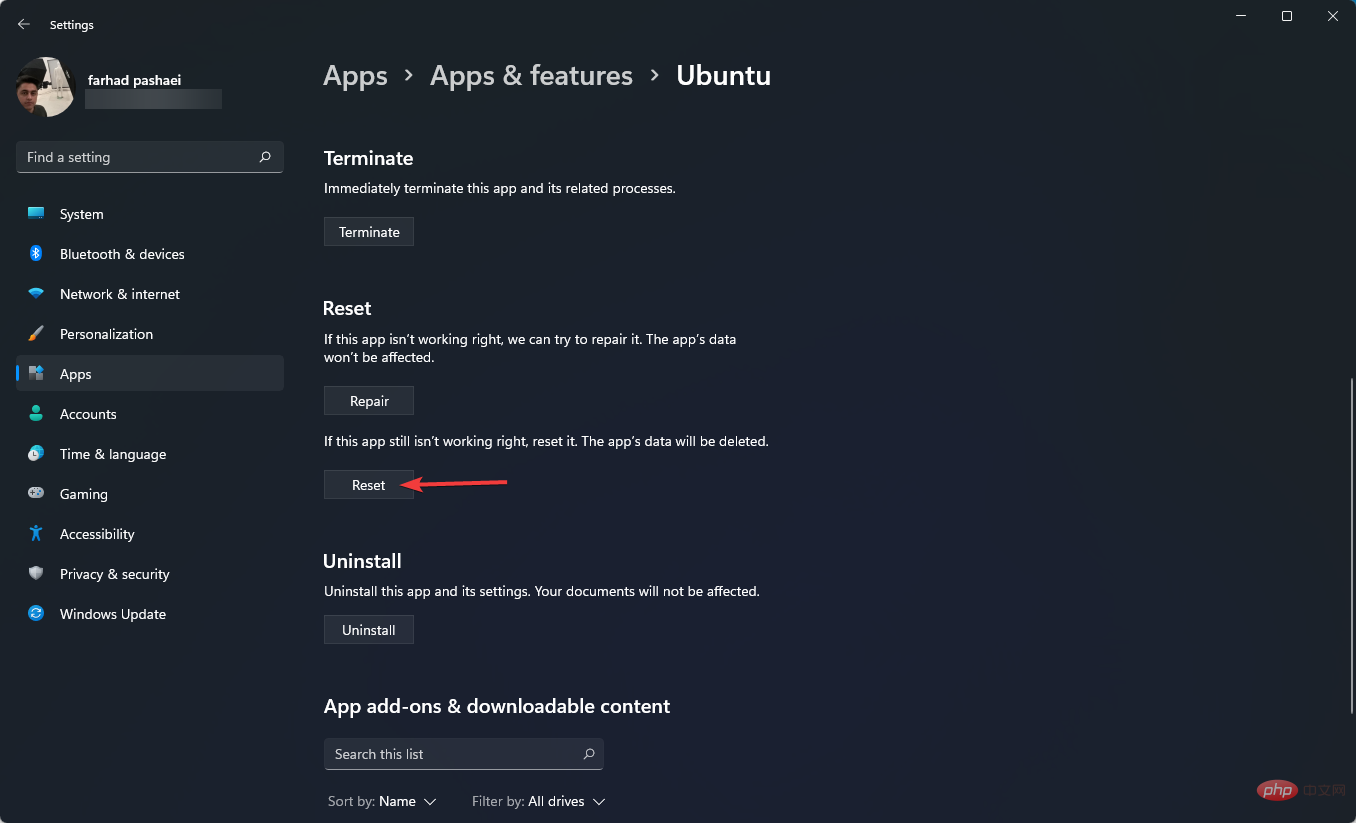
WslRegisterDistribution fehlgeschlagen mit Fehler 0x8007019e kann aufgrund einer beschädigten Installation der Linux-Anwendung auftreten. Sie können die Linux-Distributionsanwendung reparieren oder zurücksetzen, um das Problem zu beheben.
8. Fix: Zugriff auf die WSL-Datei unter Windows nicht möglich
Drücken Sie die Tasten Windows- +I, um Einstellungen zu öffnen. Als nächstes wählen Sie
Windows Update- und klicken Sie auf Erweiterte Optionen.
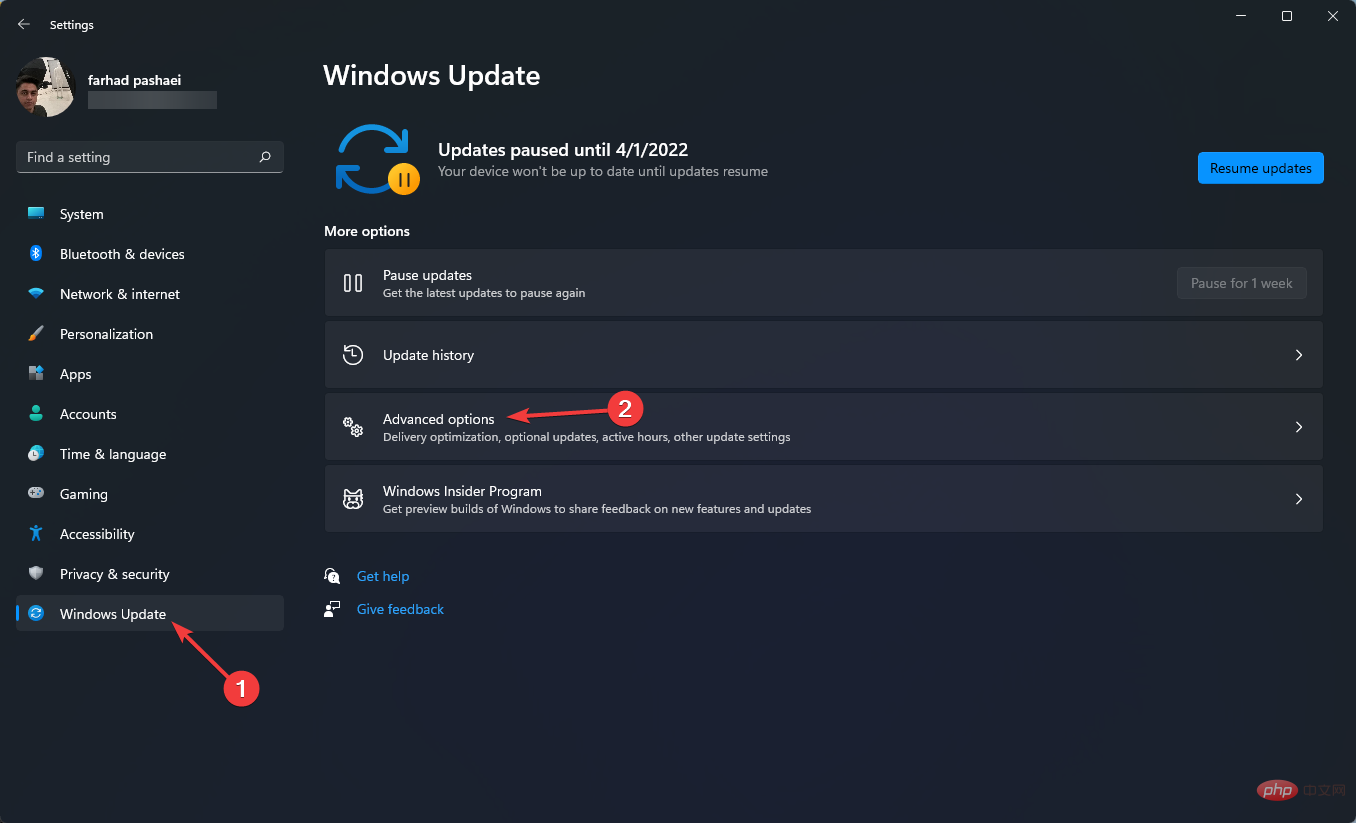 Aktivieren Sie jetzt
Aktivieren Sie jetzt Updates für andere Microsoft-Produkte empfangen - , wenn Sie Windows aktualisieren.
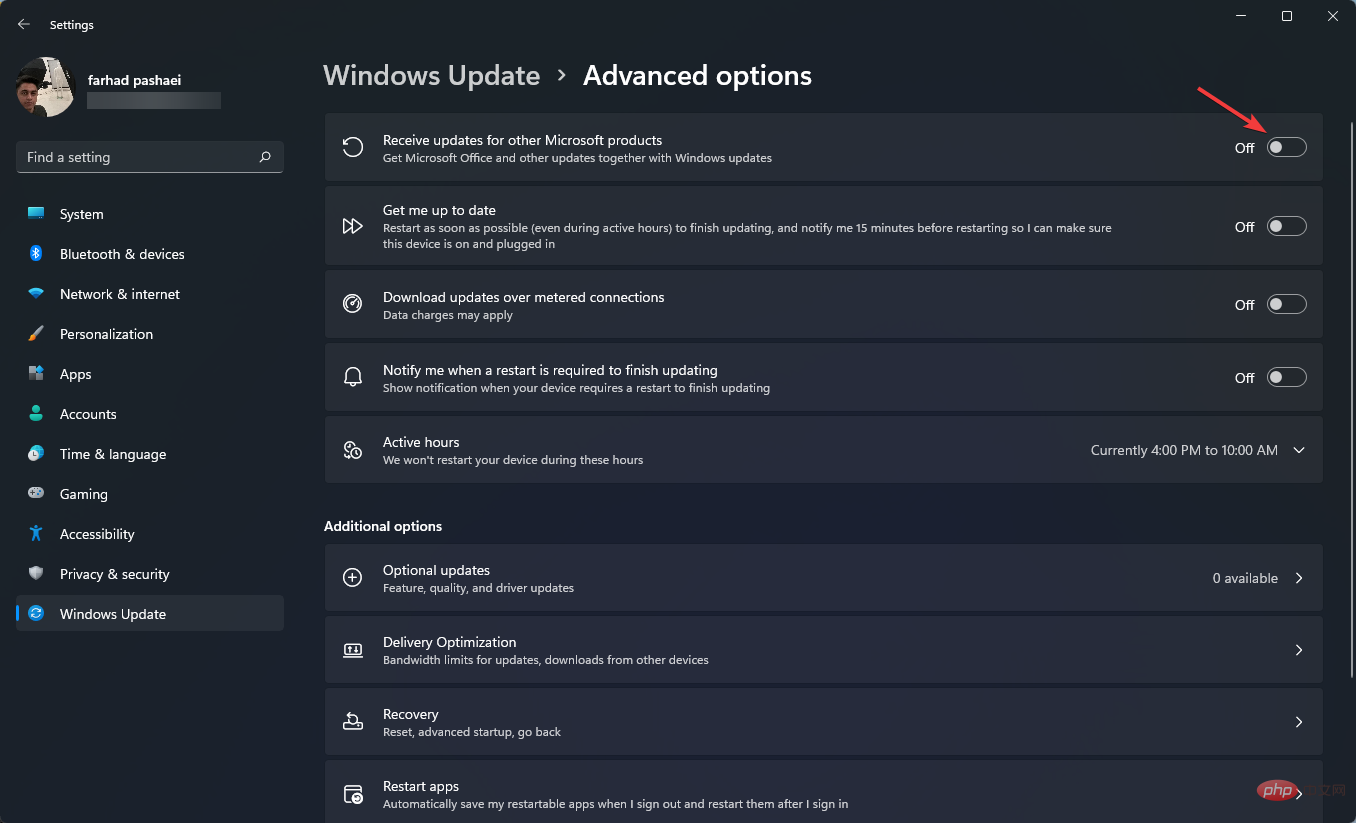
Wenn der 9P-Protokolldateiserver nicht startet, können Sie unter Windows nicht auf das Windows-Subsystem für Linux \wsl$ zugreifen.
Der einfachste Weg, diesen Fehler zu beheben, besteht darin, Updates für Microsoft-Produkte auf Windows Update zu aktivieren.
9. Fix Referenzierte Baugruppe kann nicht gefunden werden
Drücken Sie die Windows- -Taste und geben Sie Windows-Funktionen ein- oder ausschalten drücken Sie dann Enter.
 Suchen und aktivieren Sie
Suchen und aktivieren Sie Windows-Subsystem für Linux im angezeigten Fenster.
Wenn Bash hängt oder sich weigert, auf Eingaben zu reagieren, starten Sie Ihr System neu. Sie können auch Speicherauszüge melden.
Stellen Sie sicher, dass Sie Ihre Arbeit speichern, bevor Sie den Speicher leeren, da dies zum Absturz des Systems führen kann.
Was verursacht WSL-Fehler?
WslRegisterDistribution fehlgeschlagener Fehlercode 0x800700032 tritt auf, wenn die Plattform der virtuellen Maschine deaktiviert ist.
WslRegisterDistribution fehlgeschlagener Fehlercode 0x80370102 ist ein neuer Fehler und nicht auf Linux-Distributionen beschränkt. Dieser Fehler kann auch auftreten, wenn Sie versuchen, eine Debian-Distribution zu installieren.
Dieser Fehler tritt auch auf, wenn Sie einen Windows Insider Preview-Build ausführen möchten und während der Entwicklung möglicherweise Mängel oder Fehler auftreten.
Ein WSL-Upgrade und die Deaktivierung der Virtualisierung können diesen Fehler ebenfalls verursachen. Der Fehler WslRegisterDistributionFailed 0x8007023e wird durch Probleme mit der WSL oder der Einrichtung virtueller Maschinen in Windows verursacht.
Fehler können aufgrund einer falschen oder unvollständigen WSL-Installation sowie aufgrund von Problemen mit der Windows- oder WSL-Einrichtung auftreten.
Obwohl es unter Windows 11 viele WSL-bezogene Probleme gibt, ist die Behebung dieser Probleme oft so einfach wie die Neuinstallation von WSL oder die Sicherstellung, dass die entsprechenden Funktionen aktiviert sind.
Bevor Sie sich mit komplizierten Methoden befassen, stellen Sie sicher, dass sowohl Hardware-Virtualisierung als auch virtuelle Maschinenplattformen auf Ihrem PC aktiviert sind.
Das obige ist der detaillierte Inhalt vonSo beheben Sie den WSL-Fehler unter Windows 11. Für weitere Informationen folgen Sie bitte anderen verwandten Artikeln auf der PHP chinesischen Website!

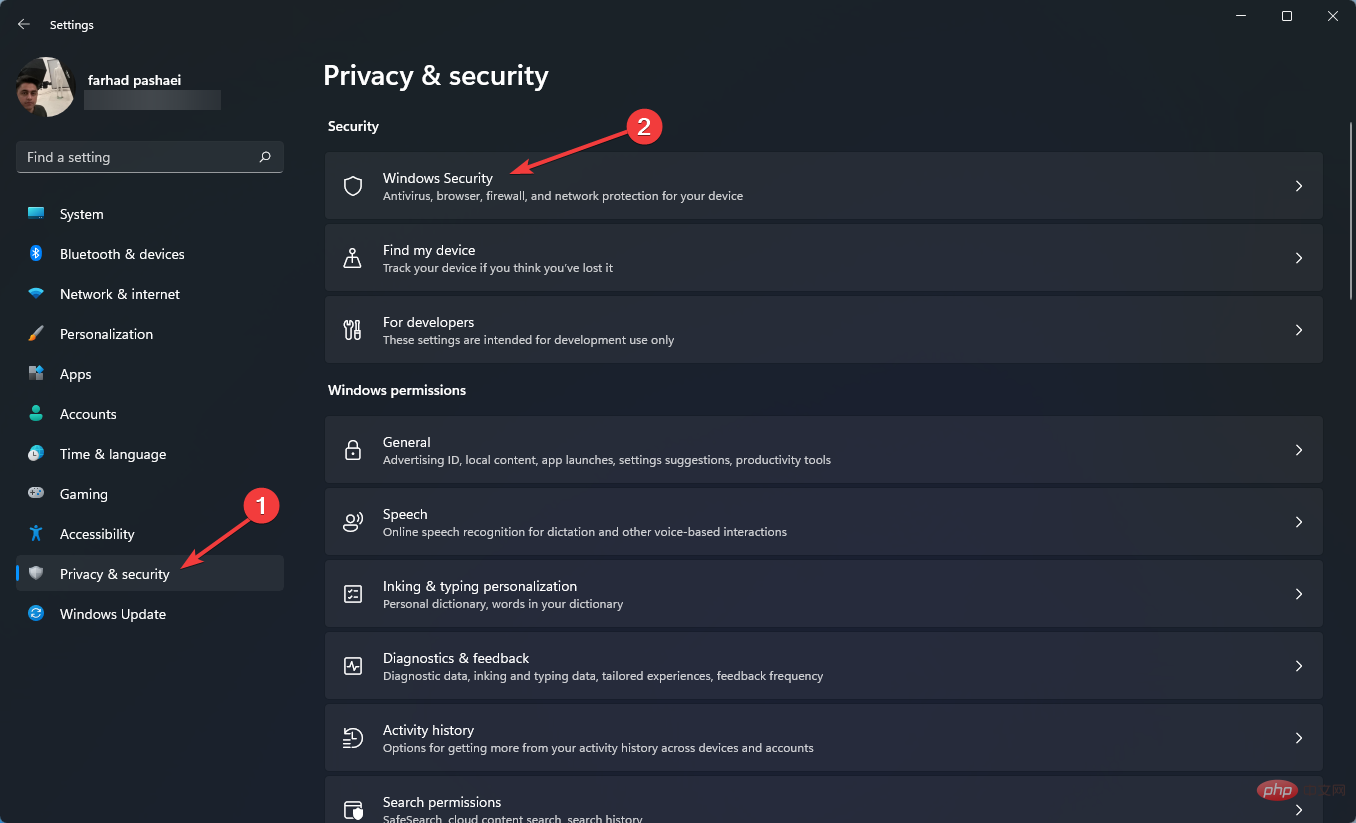 und klicken Sie auf Jetzt scannen.
und klicken Sie auf Jetzt scannen. 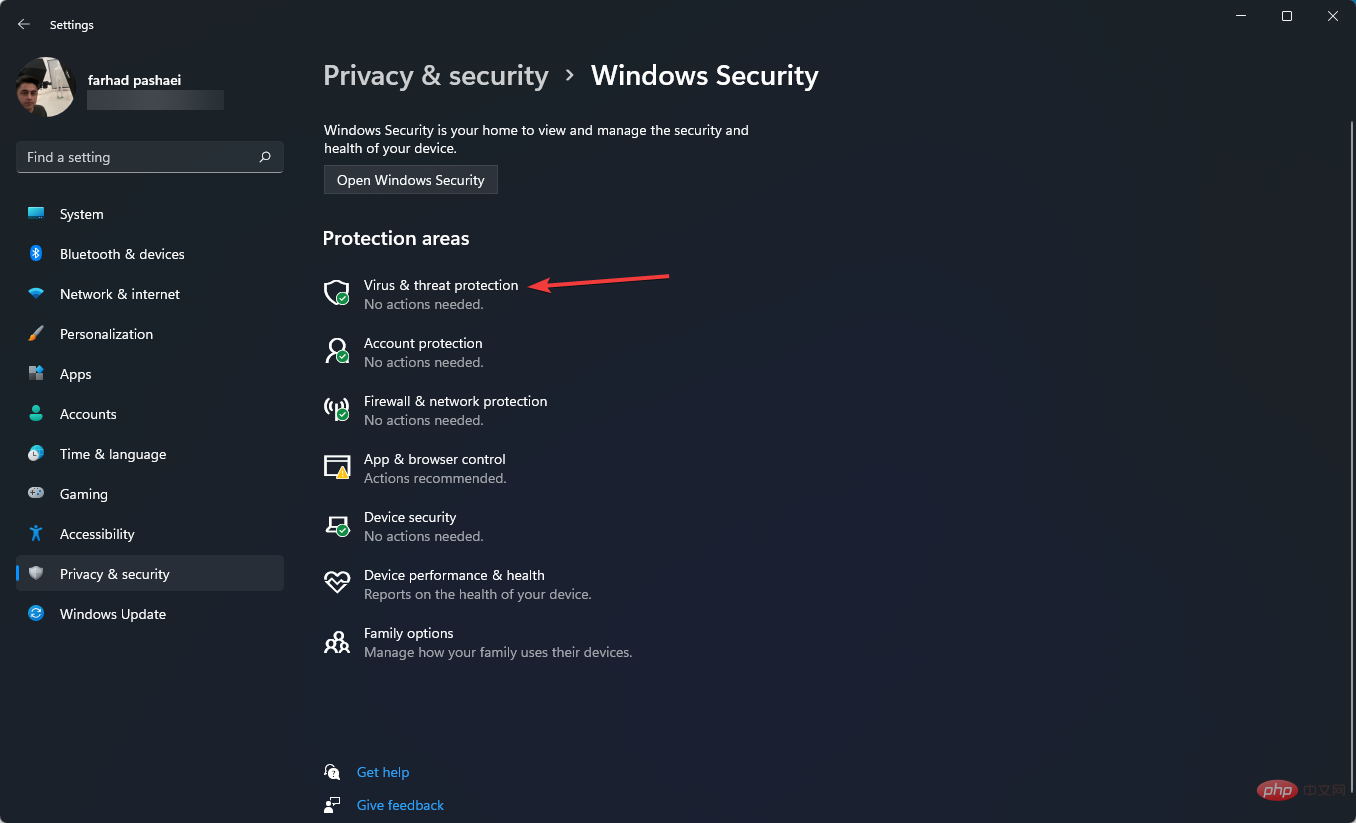 Wenn Sie den Windows 11 WSL-Fehlercode 0x80070032 erhalten, müssen Sie zunächst Ihr System auf Malware scannen.
Wenn Sie den Windows 11 WSL-Fehlercode 0x80070032 erhalten, müssen Sie zunächst Ihr System auf Malware scannen. 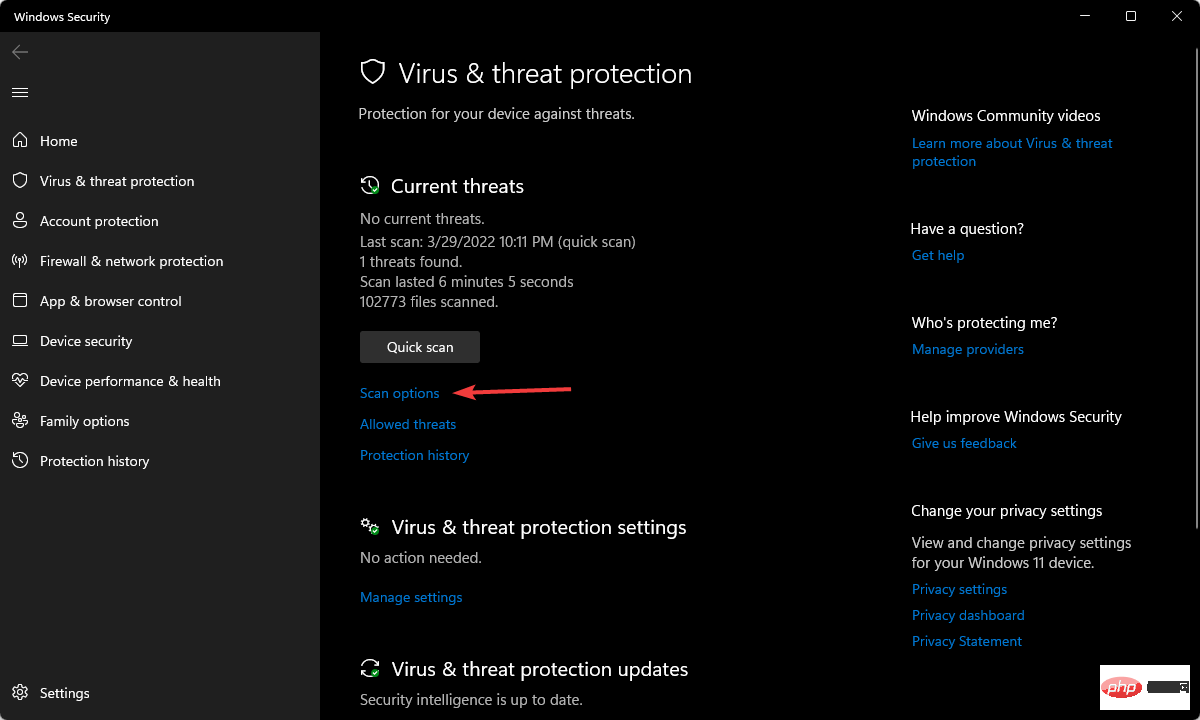 ⇒ Holen Sie sich ESET
⇒ Holen Sie sich ESET 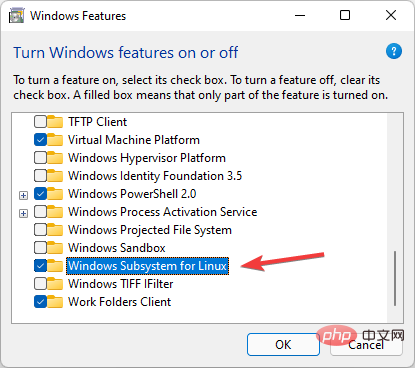
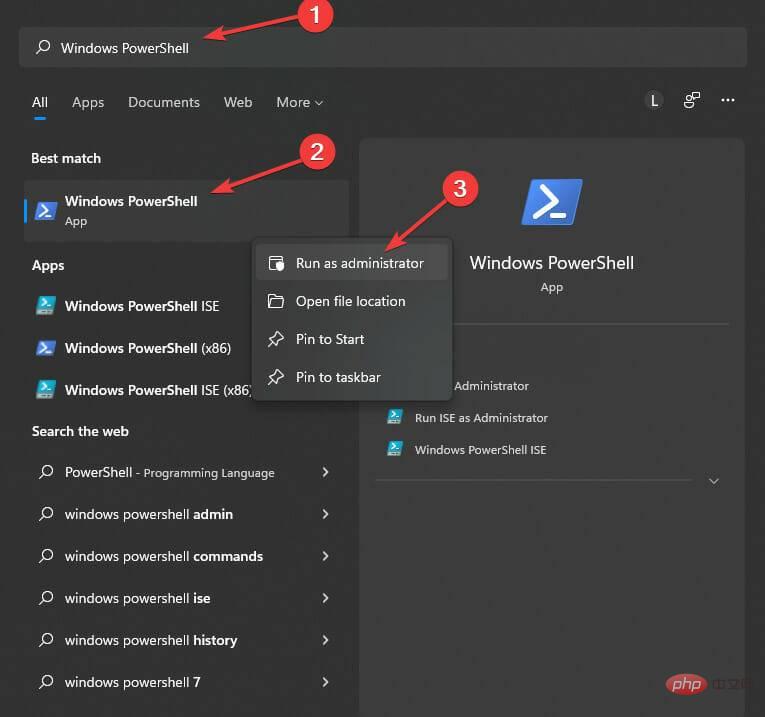
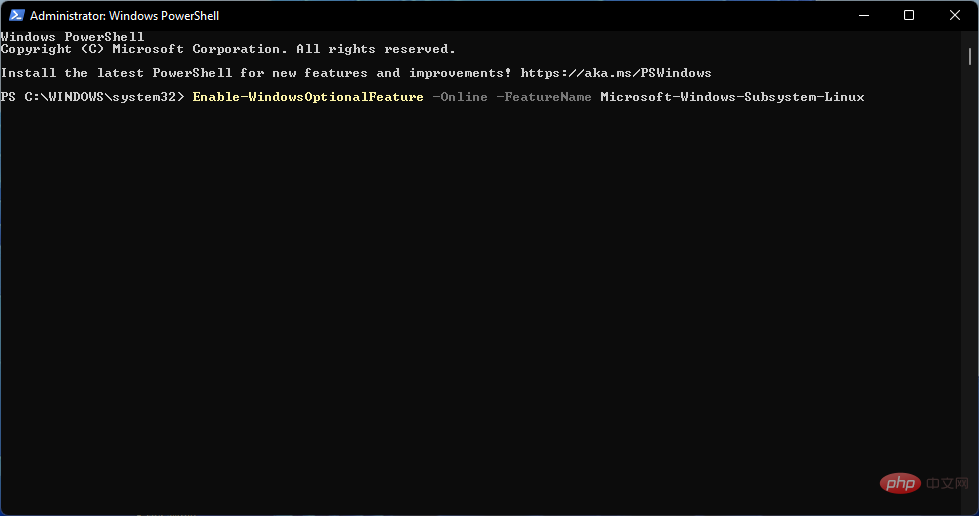 Virtual Machine Platform
Virtual Machine Platform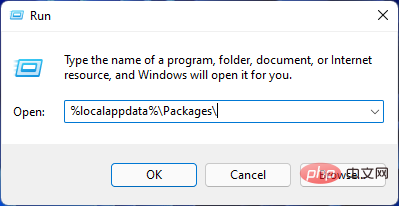
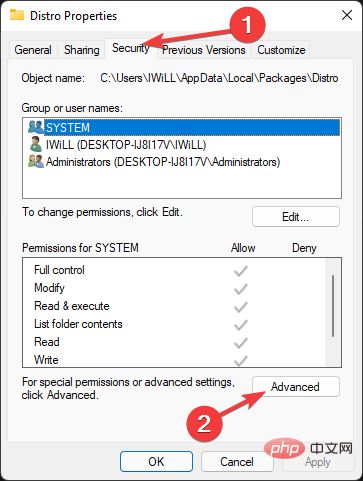 Überprüfen Sie, ob Ihr Konto in der Liste aufgeführt ist. Wenn Ihr Konto in der Liste aufgeführt ist, fahren Sie mit der folgenden Methode fort. Wenn nicht, entfernen Sie WSL und installieren Sie es erneut.
Überprüfen Sie, ob Ihr Konto in der Liste aufgeführt ist. Wenn Ihr Konto in der Liste aufgeführt ist, fahren Sie mit der folgenden Methode fort. Wenn nicht, entfernen Sie WSL und installieren Sie es erneut. 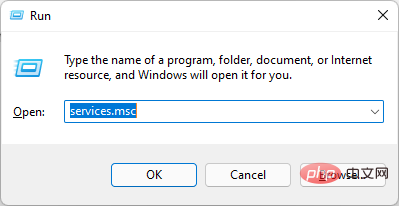 Suchen Sie
Suchen Sie 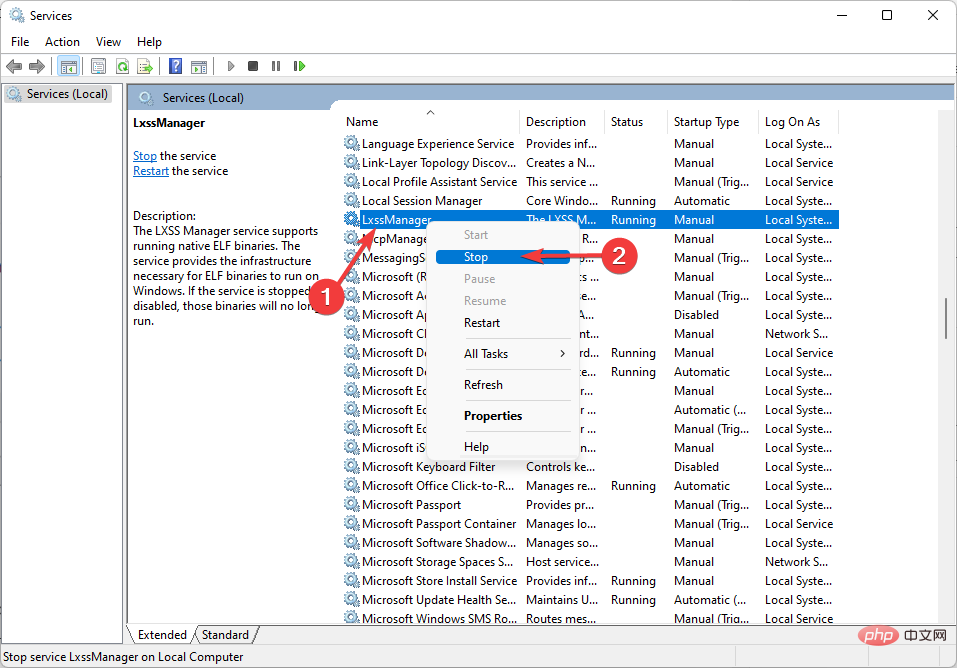 Starten Sie WSL neu und prüfen Sie, ob der Fehler verschwindet.
Starten Sie WSL neu und prüfen Sie, ob der Fehler verschwindet. 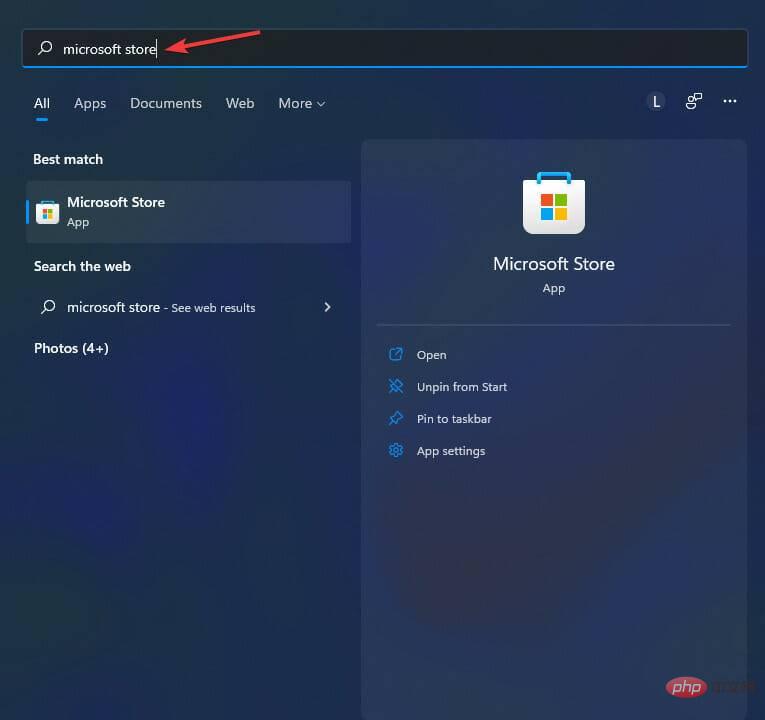 Wählen Sie
Wählen Sie 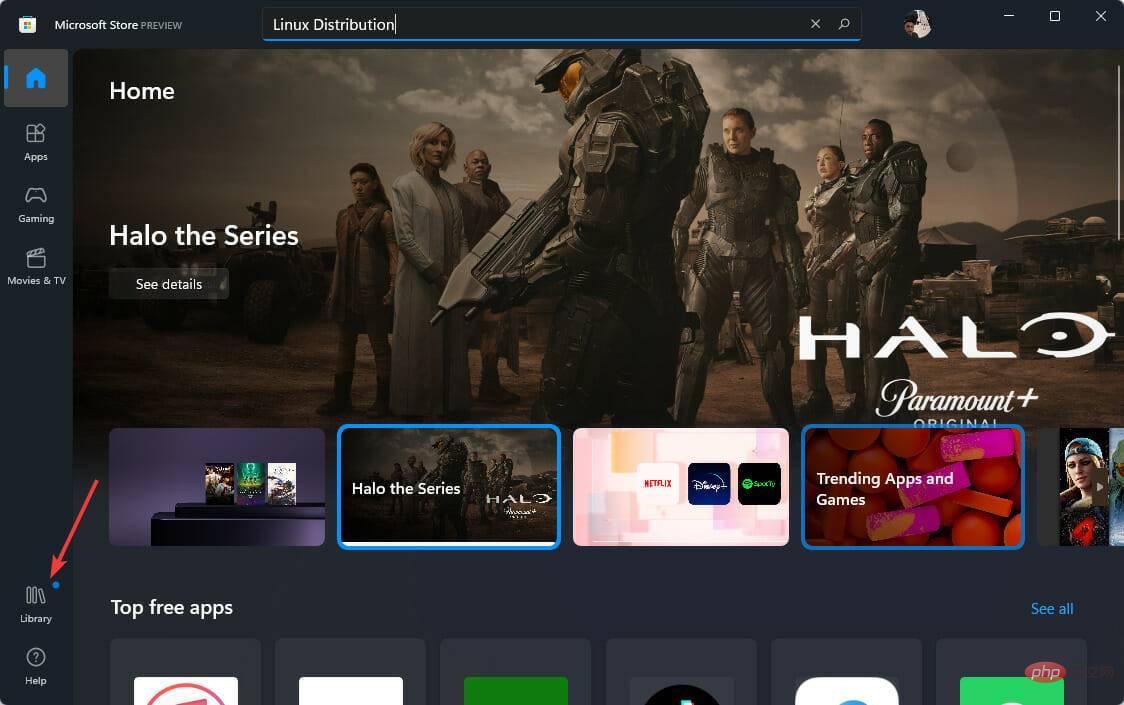 Suchen Sie nach
Suchen Sie nach 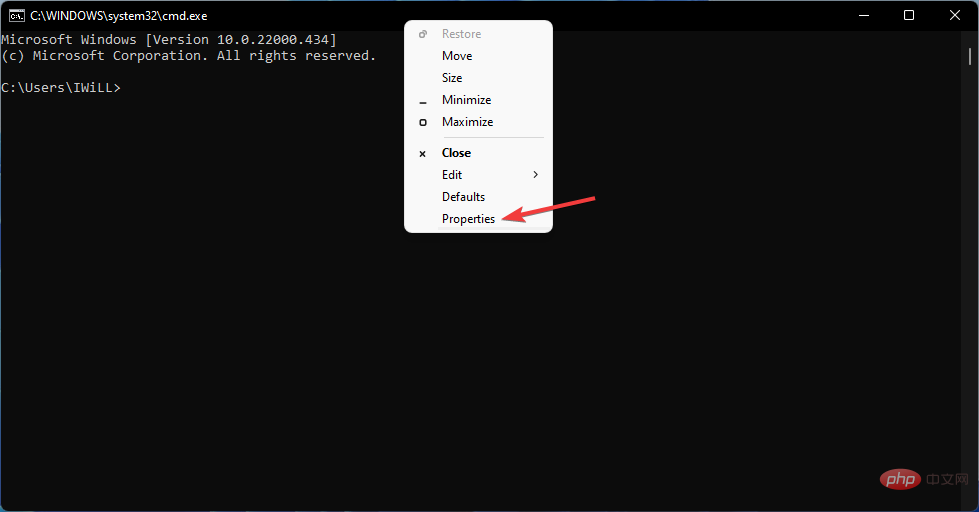 Deaktivieren Sie
Deaktivieren Sie 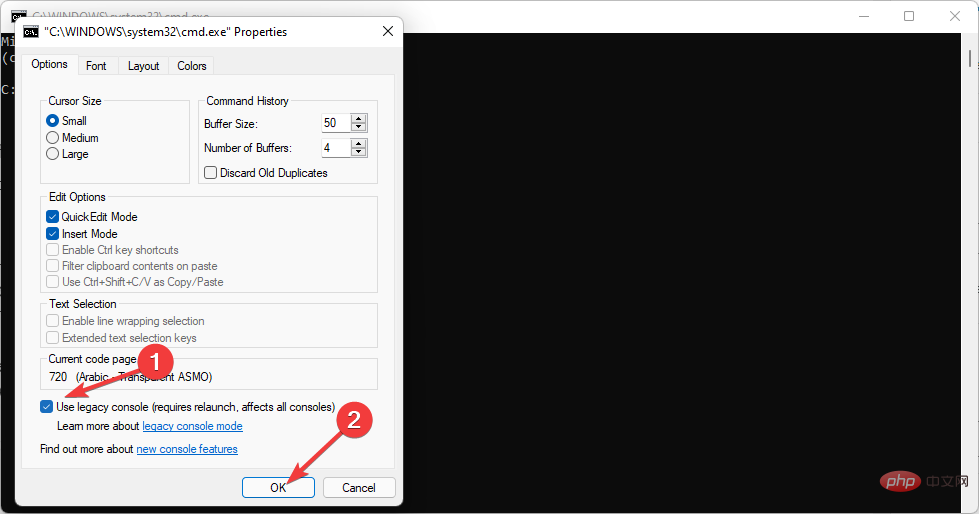
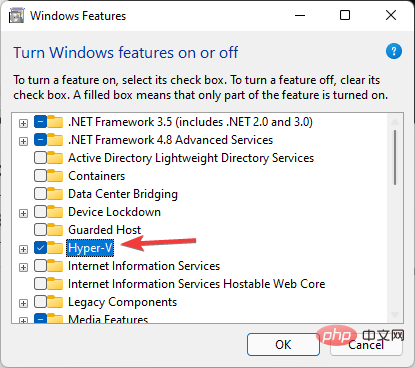 .
. 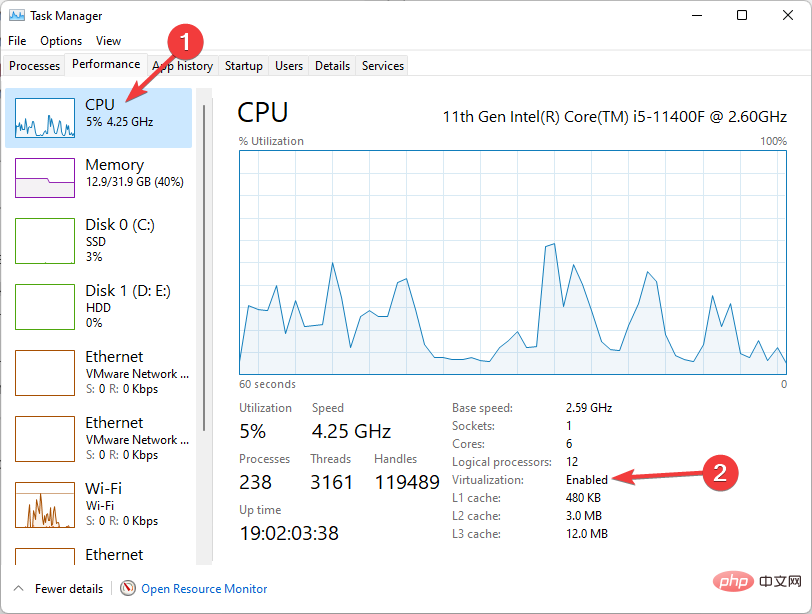
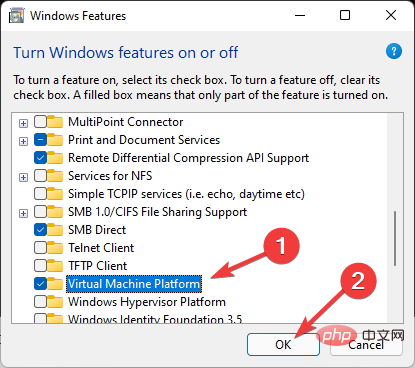

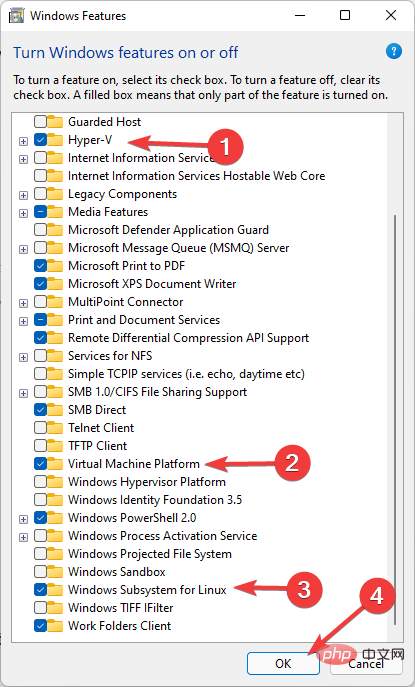
 Suchen Sie danach in der Liste nach „Windows-Subsystem für Linux“, klicken Sie auf das Dreipunktmenü und wählen Sie „Deinstallieren“.
Suchen Sie danach in der Liste nach „Windows-Subsystem für Linux“, klicken Sie auf das Dreipunktmenü und wählen Sie „Deinstallieren“. 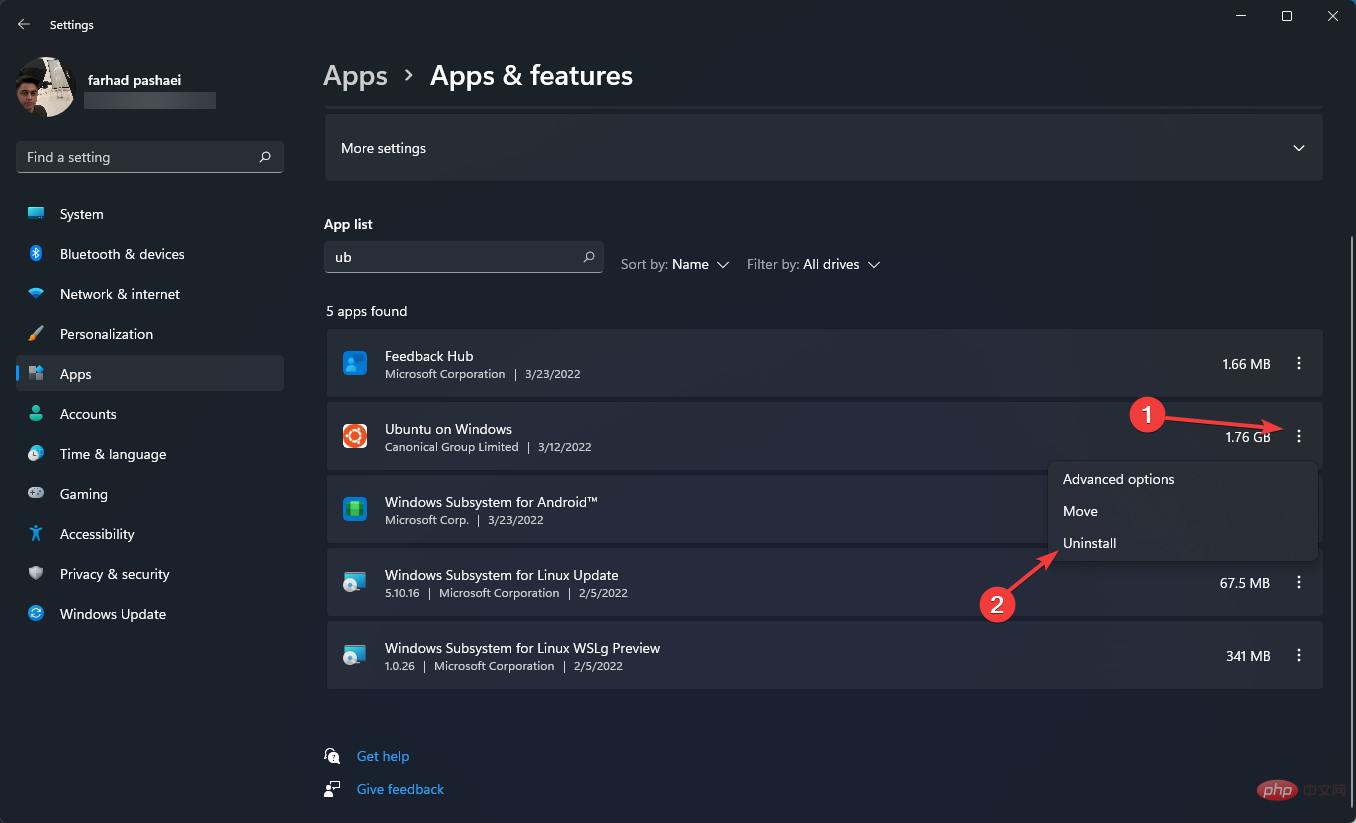 in den Windows-Funktionen zu deaktivieren.
in den Windows-Funktionen zu deaktivieren. 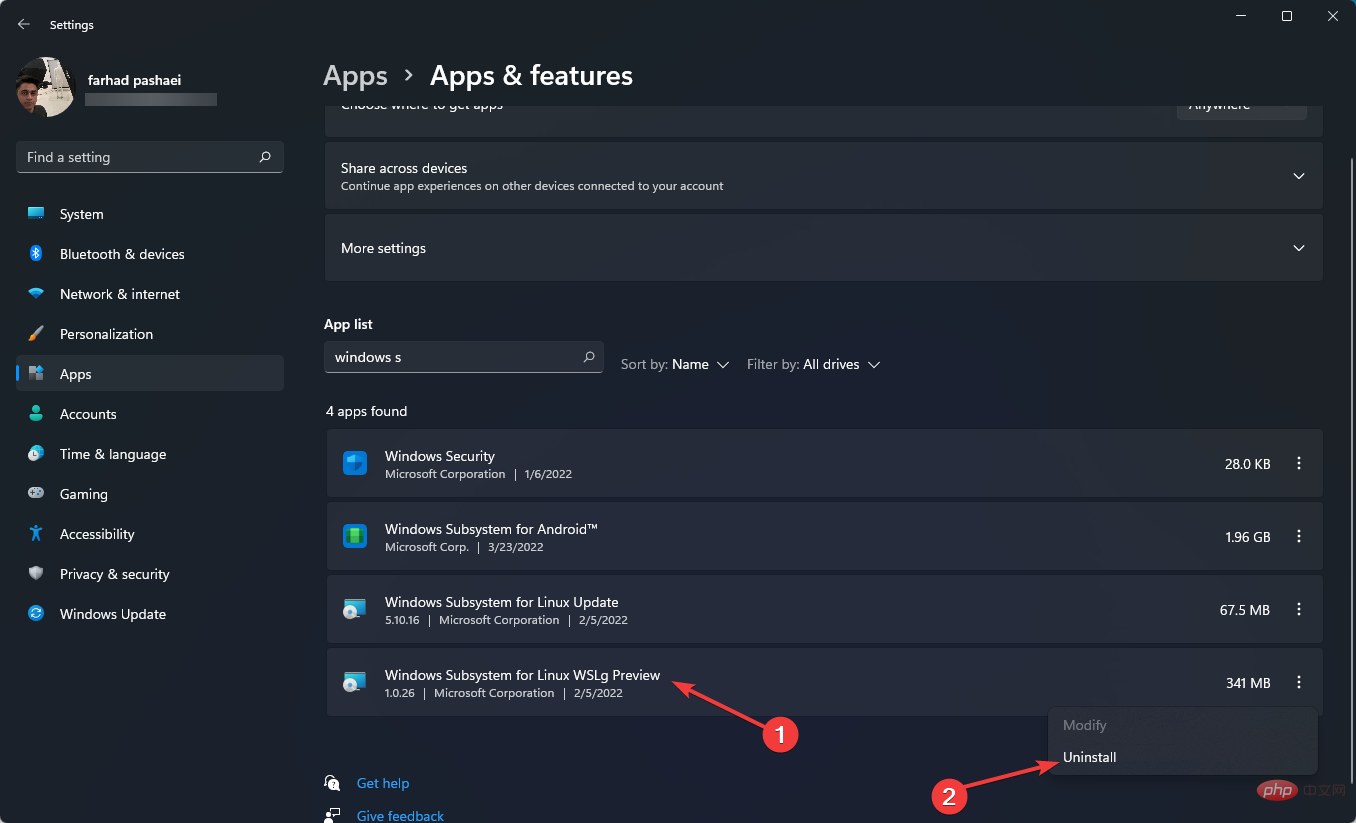
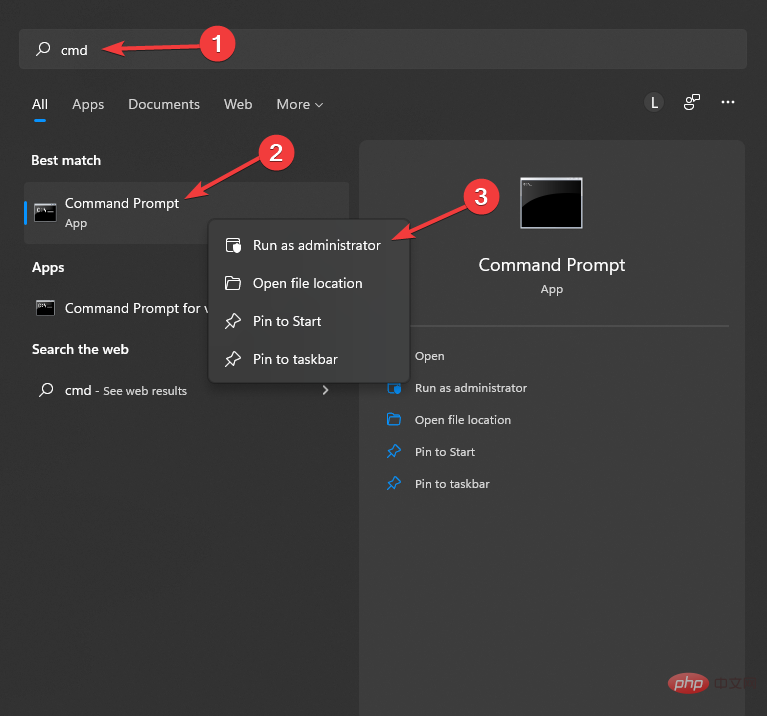 Windows
Windows

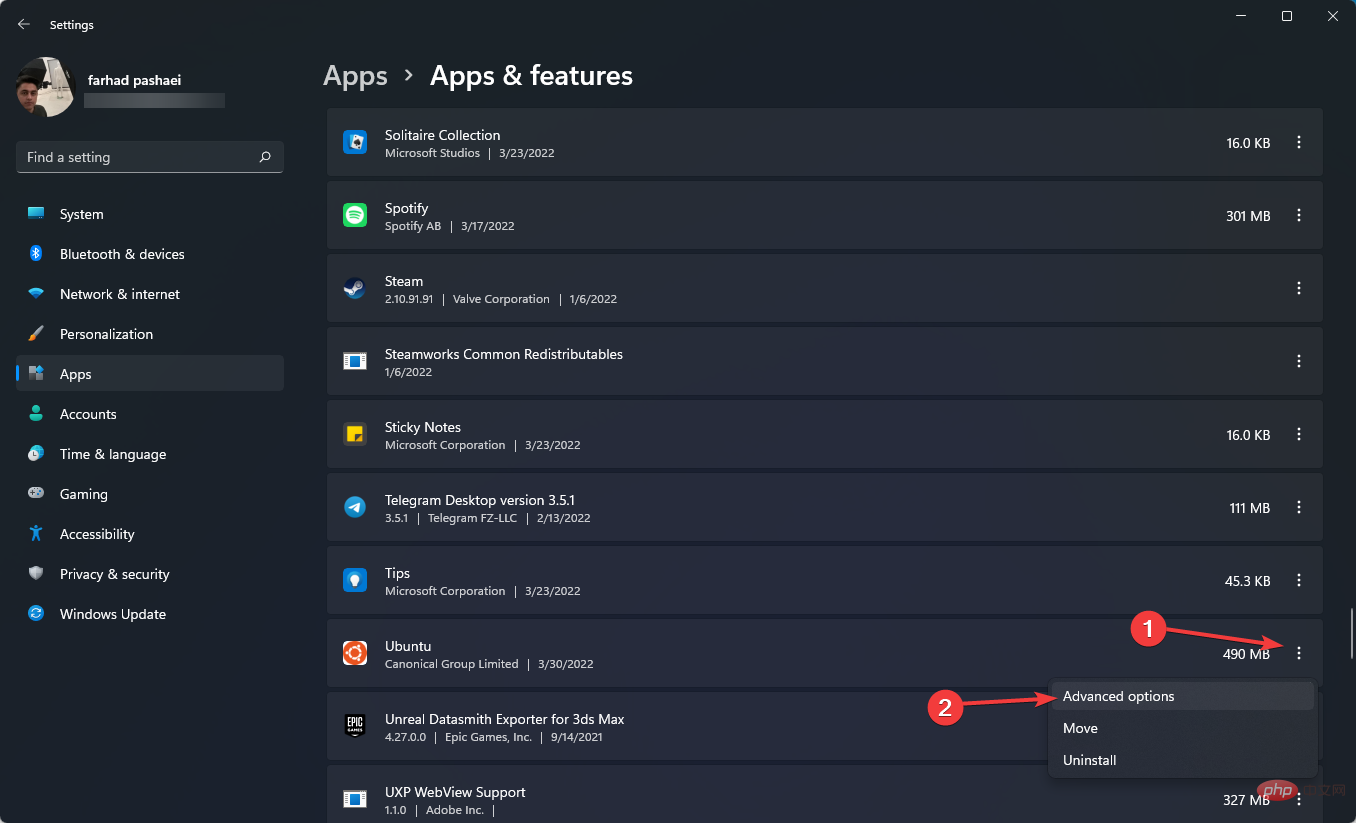
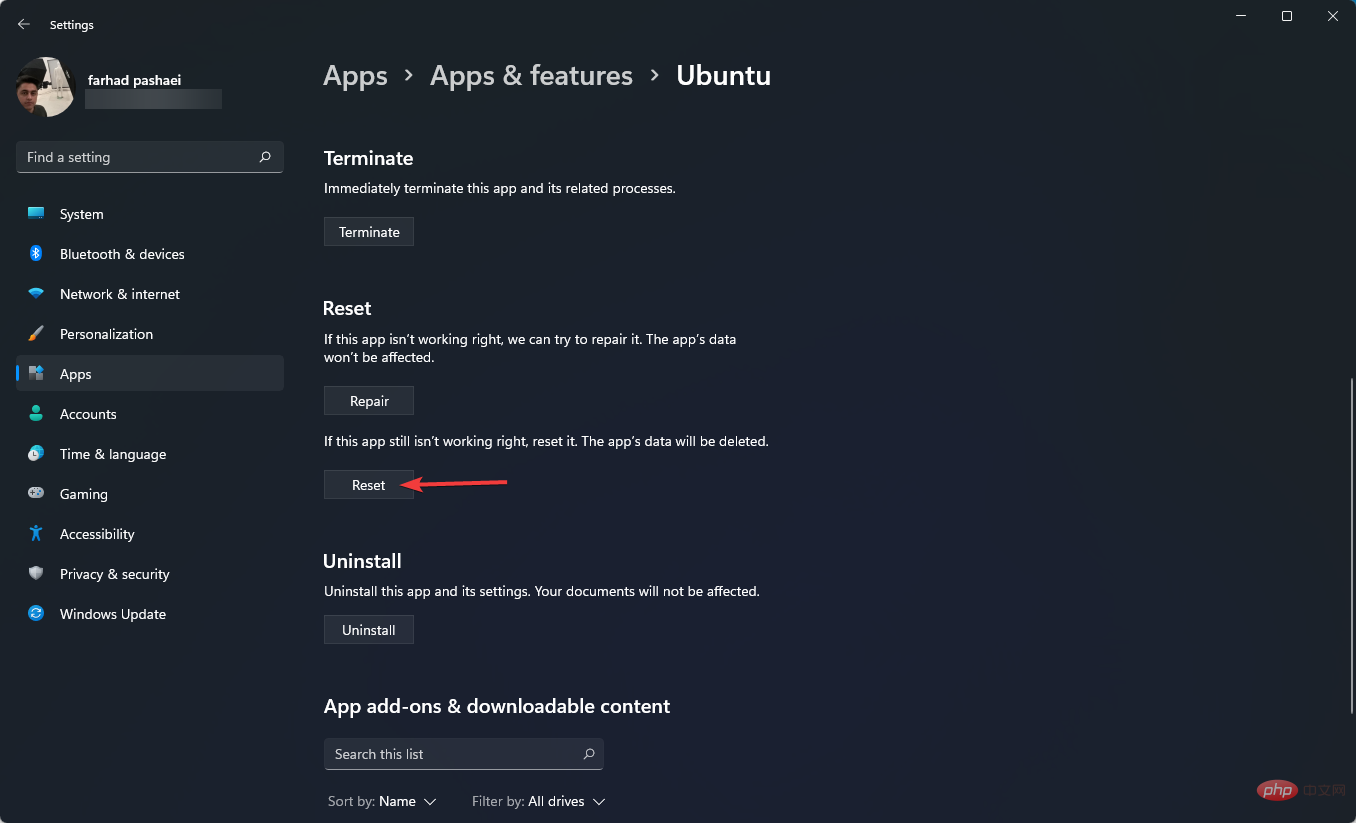
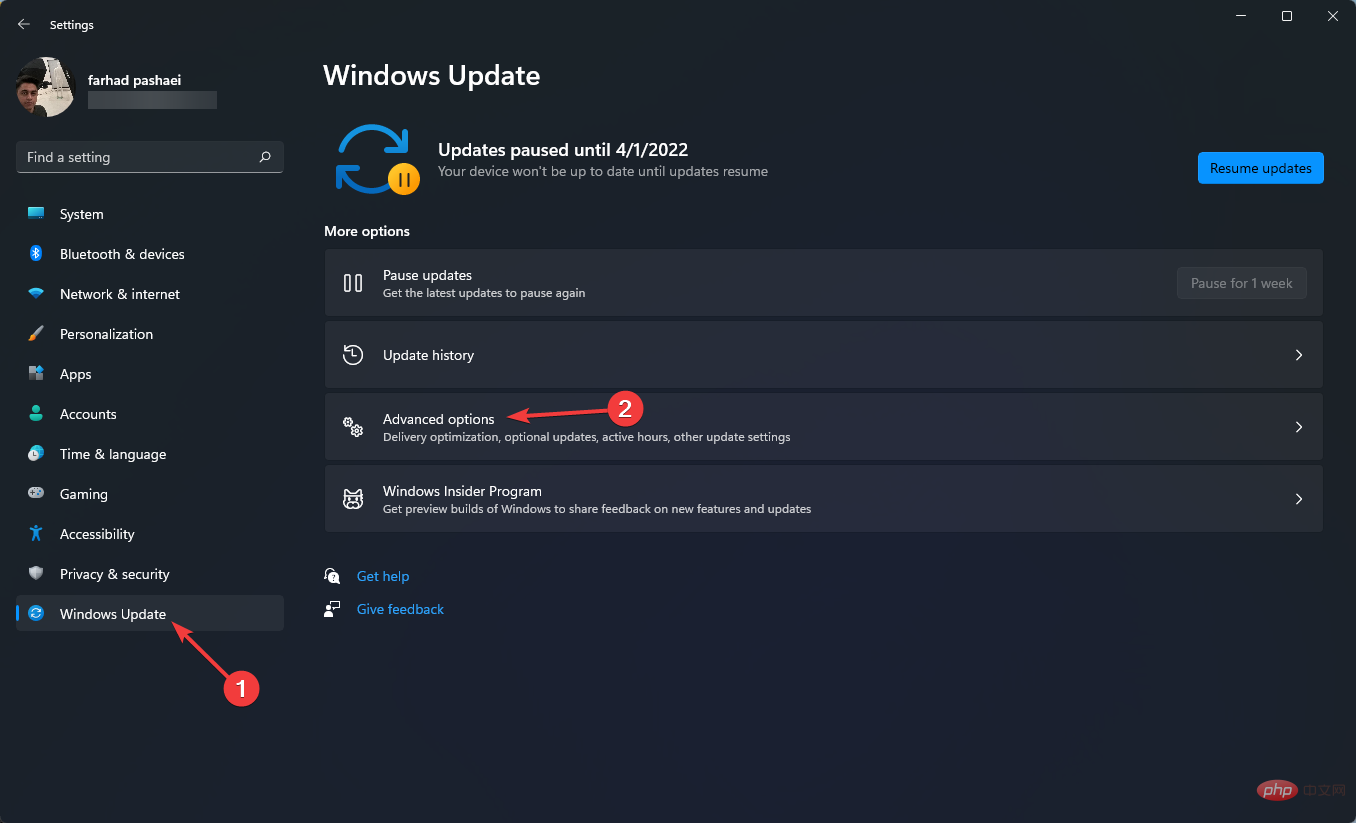 Aktivieren Sie jetzt
Aktivieren Sie jetzt 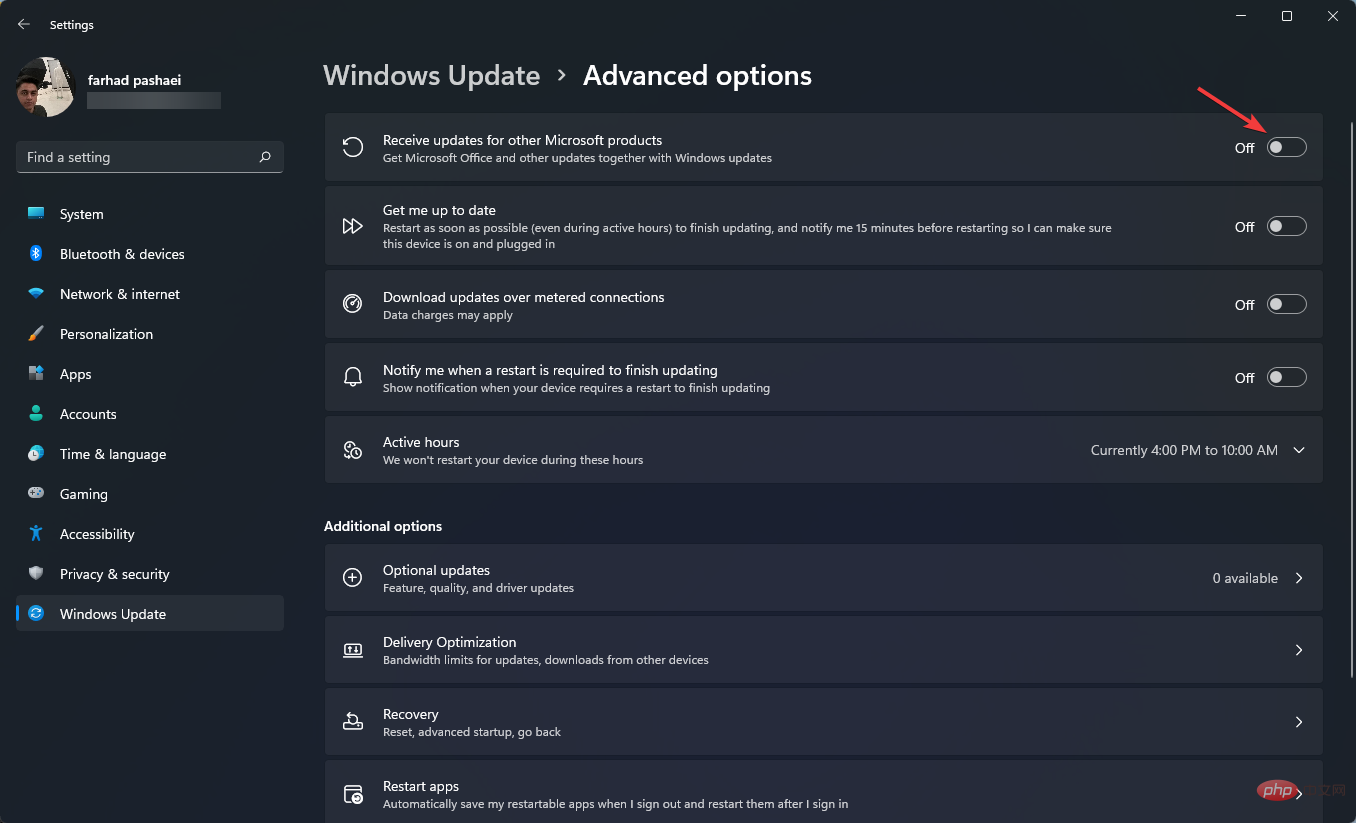
 Suchen und aktivieren Sie
Suchen und aktivieren Sie  Der Computer ist infiziert und kann nicht eingeschaltet werden
Der Computer ist infiziert und kann nicht eingeschaltet werden
 So verhindern Sie, dass der Computer automatisch Software installiert
So verhindern Sie, dass der Computer automatisch Software installiert
 Zusammenfassung häufig verwendeter Computer-Tastenkombinationen
Zusammenfassung häufig verwendeter Computer-Tastenkombinationen
 Der Computer friert ein. Der Bildschirm bleibt hängen
Der Computer friert ein. Der Bildschirm bleibt hängen
 So messen Sie die Internetgeschwindigkeit am Computer
So messen Sie die Internetgeschwindigkeit am Computer
 So stellen Sie den Computer so ein, dass er automatisch eine WLAN-Verbindung herstellt
So stellen Sie den Computer so ein, dass er automatisch eine WLAN-Verbindung herstellt
 Computer-404-Fehlerseite
Computer-404-Fehlerseite
 So richten Sie den virtuellen Speicher Ihres Computers ein
So richten Sie den virtuellen Speicher Ihres Computers ein




