
Dieses Tutorial führt Sie durch die Schritte zum kostenlosen Klonen der Systemfestplatte Ihres Windows 11-PCs (oder einer anderen Festplatte). Diese Methode sollte auch auf Geräten funktionieren, auf denen frühere Windows-Versionen ausgeführt werden.
Ich habe diese Woche einen neuen Windows 11-PC für die Arbeit gekauft und festgestellt, dass das Solid-State-Laufwerk langsamer wird. Es verfügt über viel Speicherplatz, 512 GB, aber sobald der Schreibvorgang beginnt, verlangsamt es das gesamte System erheblich.
Ich habe eine schöne 256-GB-SSD, die noch auf einem alten PC sitzt, und habe beschlossen, die langsame SSD des neuen PCs durch eine schnelle SSD des alten PCs zu ersetzen. Beim Klonen werden alle Daten von einer Festplatte auf eine andere kopiert. Da ich weder Windows noch Anwendungen neu installieren wollte, habe ich mich entschieden, die Festplatte zu klonen, da dies die Arbeit erheblich beschleunigen würde.
Obwohl es im Internet viele Tutorials zum Klonen gibt, scheinen die meisten davon kostenpflichtige Produkte zu bewerben. Dieses Tutorial verwendet eine kostenlose Festplatten-Backup-Software, genauer gesagt Macrium Reflect Free, um die Systempartition einer langsamen SSD auf eine schnelle SSD zu klonen.
Das erste, was Sie tun müssen, ist Macrium Reflect Free herunterzuladen. Sie können dies über die Website des Entwicklers tun, müssen dafür aber eine E-Mail-Adresse angeben. Sie können die Software auch von Websites Dritter wie Softonic herunterladen.
HINWEIS : Möglicherweise möchten Sie die verschlüsselte Partition entschlüsseln, bevor Sie den Vorgang starten, da die Verschlüsselungssoftware aufgrund von Festplattenänderungen möglicherweise nicht richtig abgespielt wird.
Die Installation sollte keine Probleme bereiten. Sie müssen lediglich beide Festplatten an Ihren PC anschließen, da Sie Daten von der laufenden Systemfestplatte auf die neue Festplatte kopieren.
Macrium Reflect Free zeigt alle Festplatten und ihre Partitionen in seiner Benutzeroberfläche an. Wählen Sie „Diese Festplatte klonen“, die Sie unter der Hauptsystemfestplatte in der Benutzeroberfläche finden.
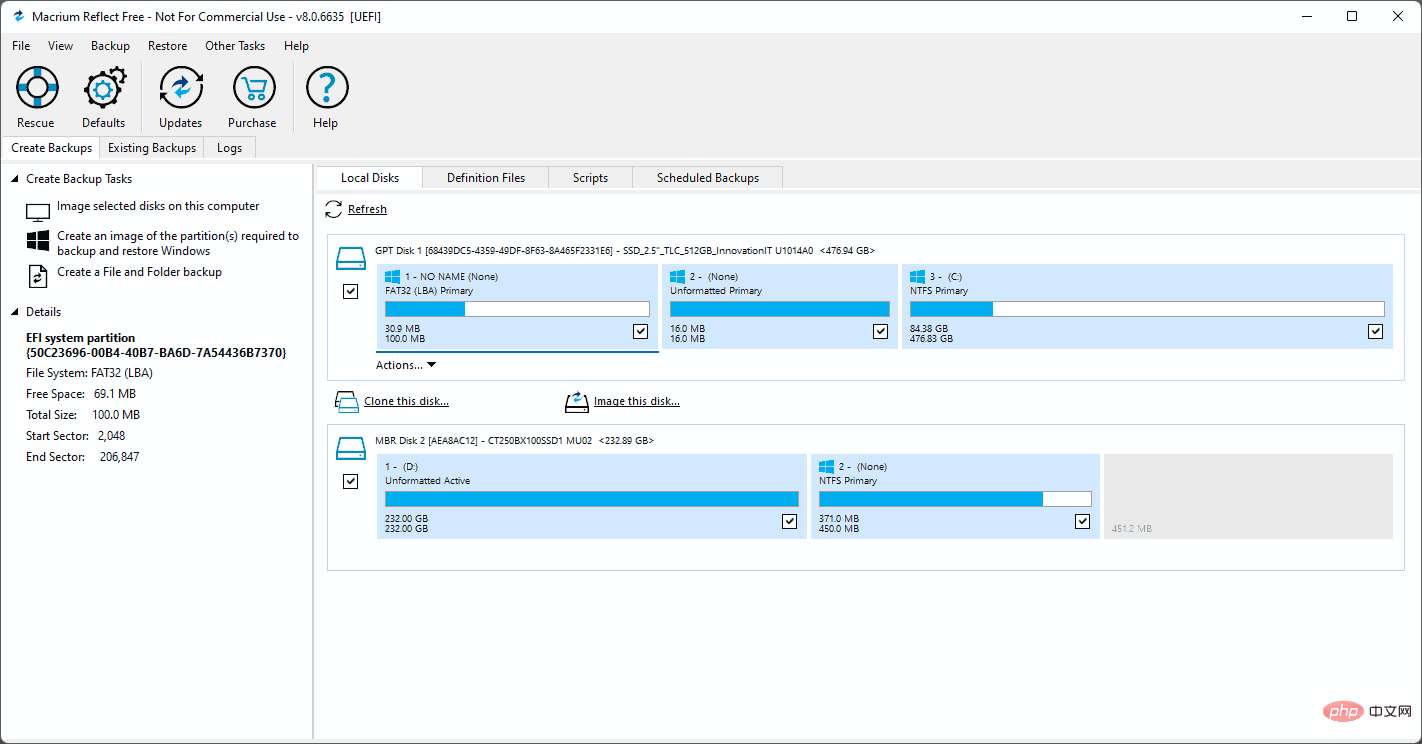
Das Klonfenster wird geöffnet, wobei oben die primäre Festplatte als Quellfestplatte angezeigt wird. Aktivieren Sie „Zu klonende Festplatte auswählen“, um das Ziellaufwerk auszuwählen.
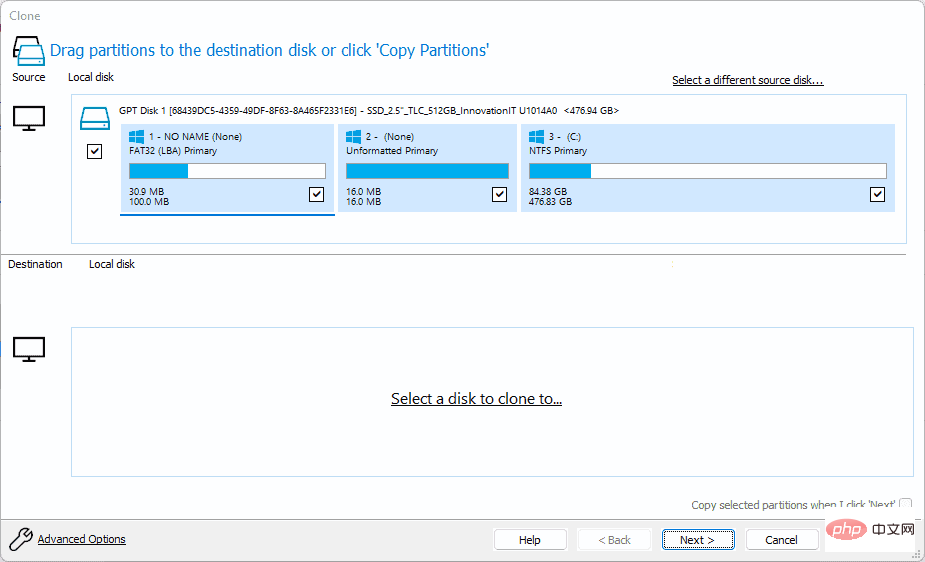
Verwenden Sie den Vorgang „Partition löschen“, um alle vorhandenen Partitionen von der zweiten Festplatte zu entfernen. Da Sie die Systemfestplatte kopieren möchten, müssen Sie sicherstellen, dass die gesamte Festplatte frei ist.
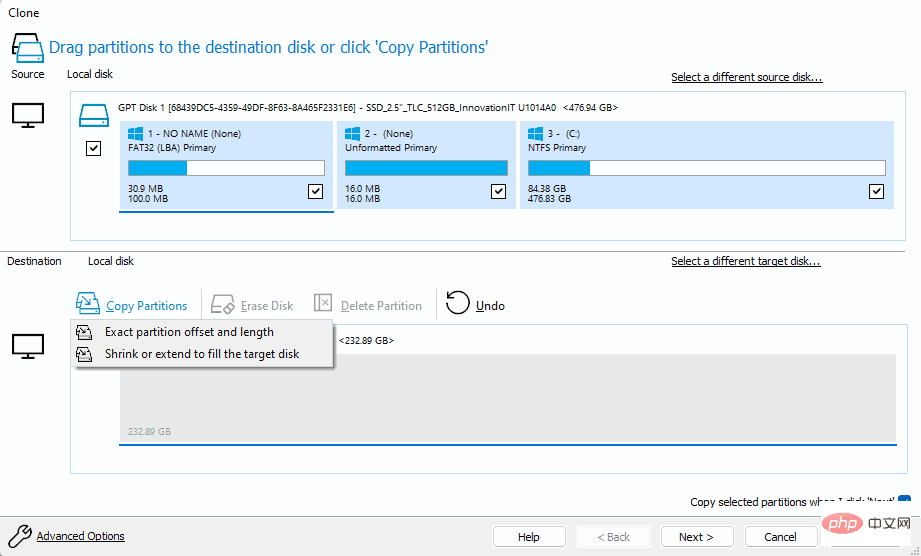
Sobald Sie fertig sind, wählen Sie die Schaltfläche „Partition kopieren“ und wählen Sie im Auswahlmenü „Exakte Partitionsverschiebung und -länge“.
Nach der Auswahl sollten Sie eine exakte Kopie der Festplattenstruktur sehen. Beachten Sie, dass auf der neuen Festplatte genügend Speicherplatz vorhanden sein muss, damit alle Daten auf der Quellfestplatte kopiert werden können. Beide Festplatten benötigen nicht gleich viel Speicherplatz, es muss jedoch genügend freier Speicherplatz vorhanden sein.
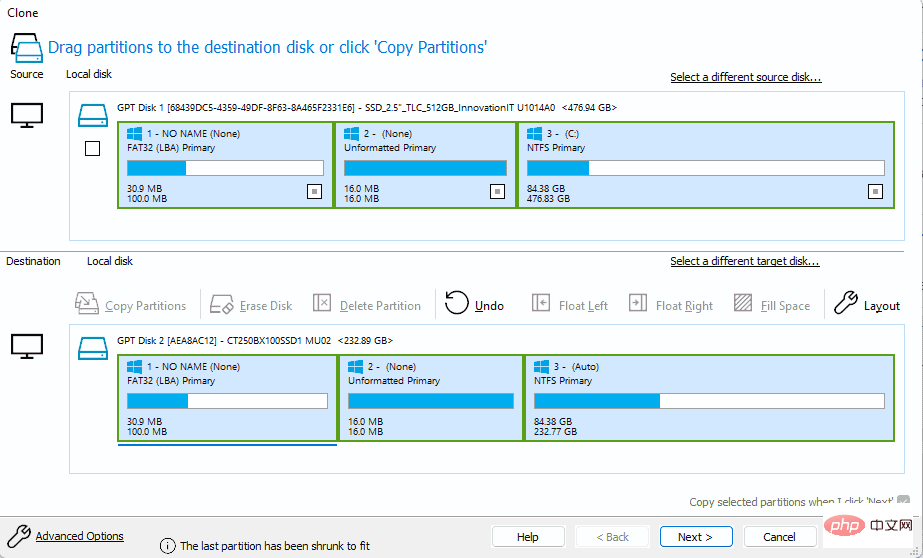
Wählen Sie „Weiter“, um fortzufahren, und wählen Sie dann erneut „Weiter“, um den Planungsteil zu überspringen. Da es sich um einen einmaligen Vorgang handelt, ist es nicht erforderlich, die erneute Ausführung der Aufgabe in der Zukunft einzuplanen.
Macrium Reflect Free zeigt auf dem letzten Bildschirm eine Übersicht an. Dort finden Sie Informationen zum Klonen und zu jeder Partition, die die Sicherungsanwendung während des Vorgangs auf das neue Laufwerk kopiert.
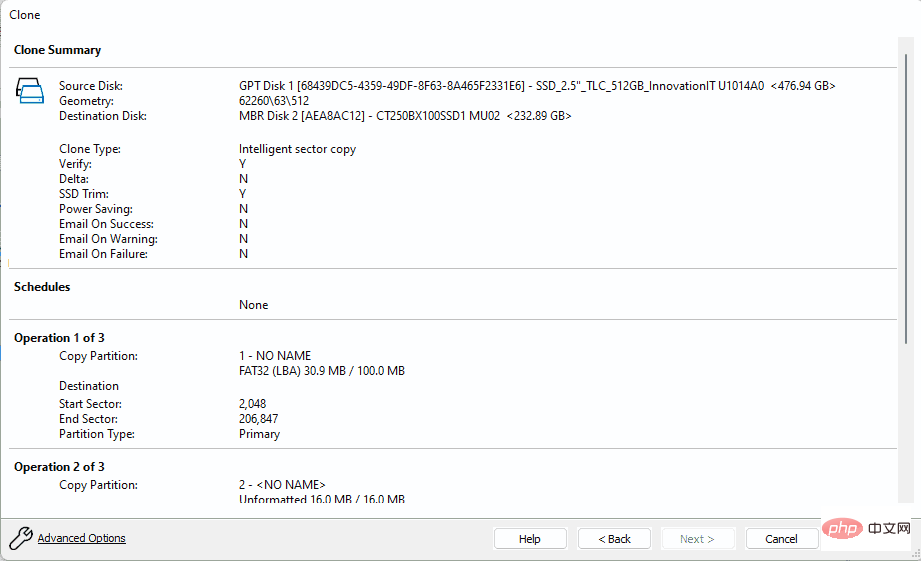
Wählen Sie die Schaltfläche „Fertig“, um die Konfiguration abzuschließen. Als nächstes zeigt Macrium Reflect Free die Eingabeaufforderung „Was möchten Sie jetzt tun“ an. Wählen Sie einfach „OK“ auf dem Bildschirm, um sofort mit dem Klonen zu beginnen. Sie können auch „Abbrechen“ wählen, um den Vorgang zu verschieben.
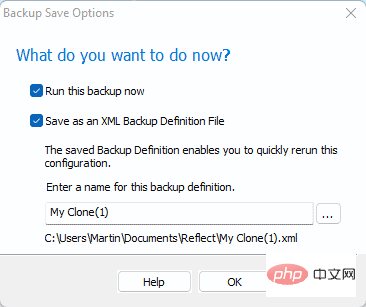
Das Programm warnt Sie, dass während des Vorgangs alle Daten auf der Zielfestplatte überschrieben werden. Sie sollten nun alle anderen Programme schließen und alle Arbeiten speichern, bevor Sie fortfahren.
Sie können den Vorgang abbrechen. Aktivieren Sie das Kontrollkästchen „Alle Daten des Ziel-Volumes werden überschrieben. Bestätigen, um fortzufahren“ und wählen Sie „Weiter“, um den Vorgang zu starten.
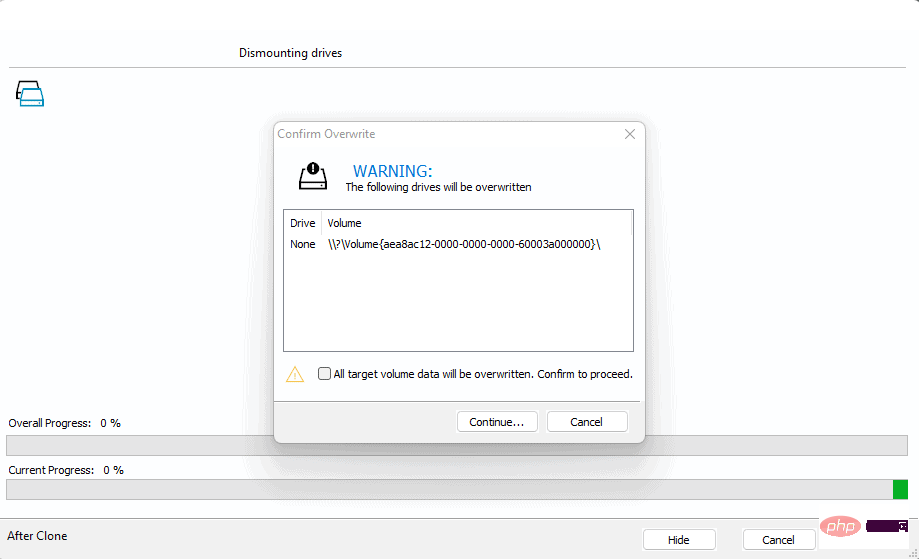
Die Dauer des Vorgangs hängt von vielen Faktoren ab, beispielsweise der Leistung der Quell- und Ziellaufwerke und der Datenmenge, die kopiert werden muss.
Wenn die gesamte Verarbeitung ohne größere Probleme verläuft, erhalten Sie schließlich eine Meldung über den Abschluss des Klonvorgangs.
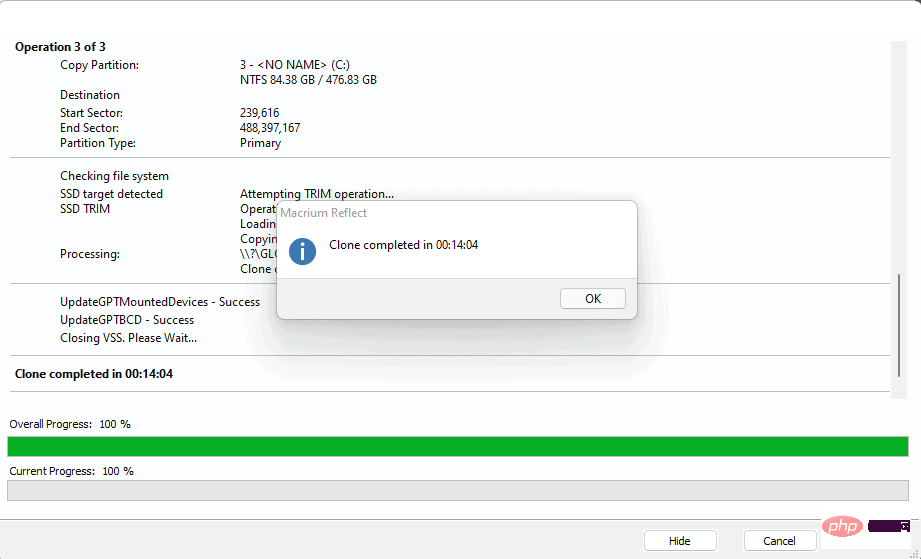
Sobald Sie fertig sind, müssen Sie nur noch Ihren Windows-PC herunterfahren, die alte Festplatte entfernen und durch die neue ersetzen. Wenn alles in Ordnung ist, sollte der PC von der Festplatte booten und Windows 11 wie zuvor starten.
Das obige ist der detaillierte Inhalt vonSo klonen Sie die Windows 11-Systemfestplatte kostenlos. Für weitere Informationen folgen Sie bitte anderen verwandten Artikeln auf der PHP chinesischen Website!




