Memory_corruption BSOD Windows 11-Fehler ist eine lästige Anzeige, die Ihre Arbeit oder Ihr Spiel unterbricht und Ihr System neu startet. Es ist schmerzhaft und frustrierend.
Das Blue Screen of Death (BSOD)-Problem ist nicht spezifisch für die spezifische Windows-Version, die auf Ihrem PC installiert ist.
Deshalb berichten Benutzer von Speicherbeschädigung (BSOD) in Windows 11. Wir haben uns die Zeit genommen, verschiedene Lösungsansätze für das Problem zusammenzustellen.
Warum tritt auf meinem Computer unter Windows 11 eine Speicherbeschädigung (BSOD) auf?
Benutzer, die mit dem Build-Fortschritt von Microsoft Windows vertraut sind, werden feststellen, dass der Blue Screen of Death (BSOD) bei manchen Windows-Versionen etwas anders ist. Statt blau ist er schwarz, daher der Black Screen of Death (BSOD). In den letzten Betaversionen von Windows 11 gab es Berichte über Green Screen of Death.
Technisch gesehen wurde BSOD von Microsoft entwickelt, um Ihren Computer vor größeren Schäden zu schützen. Deshalb ist sein Name nicht mehr falsch. Es passiert selten, aber wenn es konstant ist, müssen Sie sich Sorgen machen.
Abgesehen von Speicherbeschädigung oder RAM-Fehlern können andere Probleme, die BSOD auslösen können, beschädigte Treiber, Software-Inkompatibilitäten und Malware/Ransomware usw. sein.
Was auch immer die Ursache sein mag, wir haben uns die Zeit genommen, in diesem Artikel zu erklären, wie Sie BSOD loswerden und Ihr System recyceln können.
Wie behebt man Memory_Corruption BSOD in Windows 11?
1. Starten Sie Ihr System neu.
Blue Screen of Death wird möglicherweise nicht durch ein schwerwiegendes Problem ausgelöst. Bevor Sie mit komplexeren Korrekturen beginnen, führen Sie einen einfachen Neustart durch. Benutzer haben bestätigt, dass das Problem dadurch behoben wird.
Dafür gibt es keine spezielle Technologie. Sie müssen Ihr System lediglich wie gewohnt neu starten. Herunterfahren und Neustarten funktioniert auch.
2. Suchen Sie nach Windows-Updates
- Verwenden Sie die Taste +, um Ausführen zu öffnen. WindowsR
- Geben Sie Control Update ein, um Windows Update zu starten.
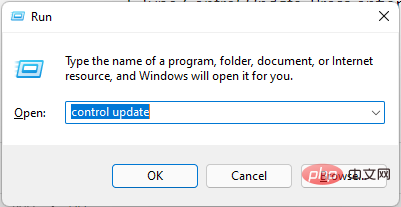
-
Nach Updates suchen. Wenn ein Download verfügbar ist, starteninstallieren Sie ihn erneut.
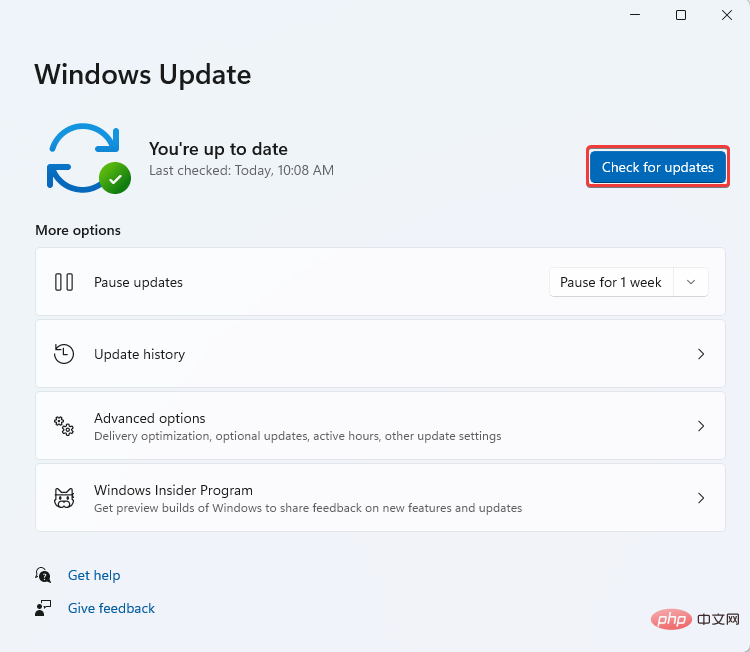
3. Verwenden Sie Tools von Drittanbietern, um beschädigte Dateien zu reparieren
Wie bereits erwähnt, könnte der Grund, warum Sie auf „memory_corruption BSOD“ unter Windows 11 stoßen, eine Dateibeschädigung auf Ihrem System sein. Sie können dieses Problem lösen, indem Sie für diesen Zweck programmierte Tools von Drittanbietern verwenden.
Expertentipp: Einige PC-Probleme sind schwer zu lösen, insbesondere wenn das Repository beschädigt ist oder Windows-Dateien fehlen. Wenn Sie Probleme beim Beheben von Fehlern haben, ist Ihr System möglicherweise teilweise beschädigt. Wir empfehlen die Installation von Restoro, einem Tool, das Ihren Computer scannen und feststellen kann, wo der Fehler liegt.
Klicken Sie hier, um es herunterzuladen und mit der Reparatur zu beginnen.
Eines dieser effektiven Tools ist Restoro. Verwenden Sie es, um alle beschädigten Windows-Dateien auf Ihrem System zu überprüfen und wiederherzustellen.
Sein Echtzeitschutz schützt Ihren Computer auch vor gefährlichen Anwendungen, um Schäden zu vermeiden.
⇒ Wiederherstellung
3. Führen Sie die Fehlerbehebung aus
- Starten Sie die Windows-Suche, indem Sie mit der linken Maustaste auf das Windows-Logo-Symbol in der Taskleiste klicken. Geben Sie
Troubleshooter- ein und wählen Sie Troubleshooter-Einstellungen aus oder klicken Sie auf , um die Option zu öffnen.
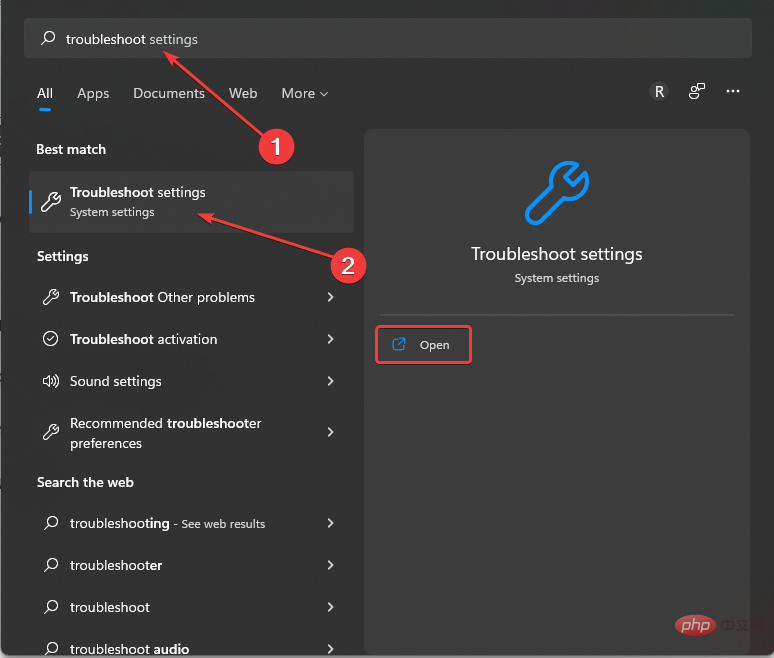 Wenn Sie keine
Wenn Sie keine empfohlenen Fehlerbehebungen- finden, wählen Sie bitte eine andere Fehlerbehebung.
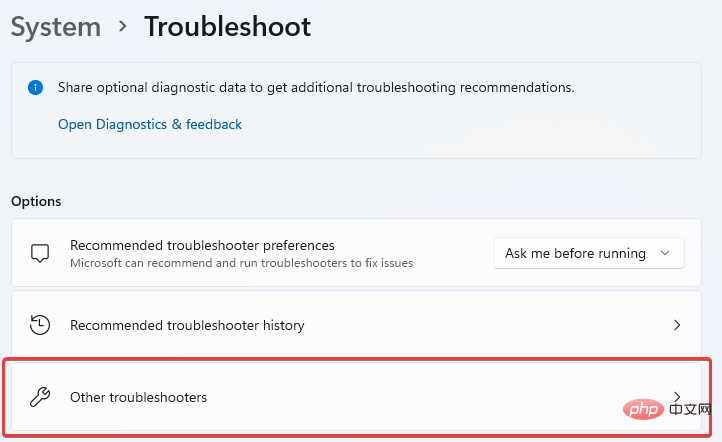 Scrollen Sie durch und finden Sie den
Scrollen Sie durch und finden Sie den Fehlerbehebung bei der Programmkompatibilität- . Klicken Sie zum Starten auf „Ausführen“.
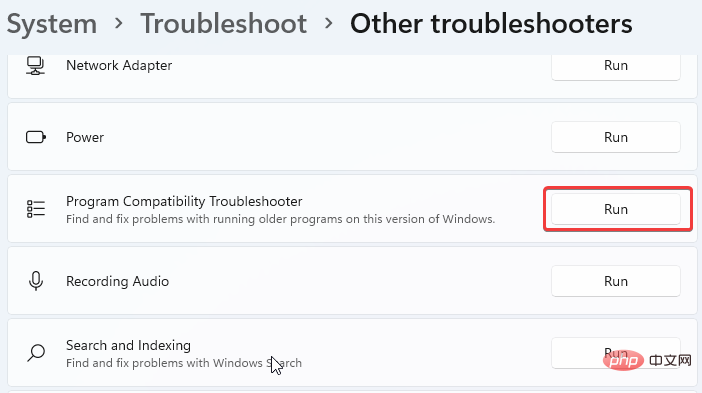 Ermöglicht dem System, den Scan abzuschließen und den Bericht anzuzeigen.
Ermöglicht dem System, den Scan abzuschließen und den Bericht anzuzeigen.
- 4. Überprüfen Sie Computerspeicherprobleme
Starten Sie
Windows Search- . Geben Sie „Speicher“ ein und drücken Sie die Eingabetaste. Klicken Sie auf Windows-Speicherdiagnose und führen Sie es als Administrator aus.
-
Wählen Sie
Jetzt neu starten und auf Probleme prüfen (empfohlen) 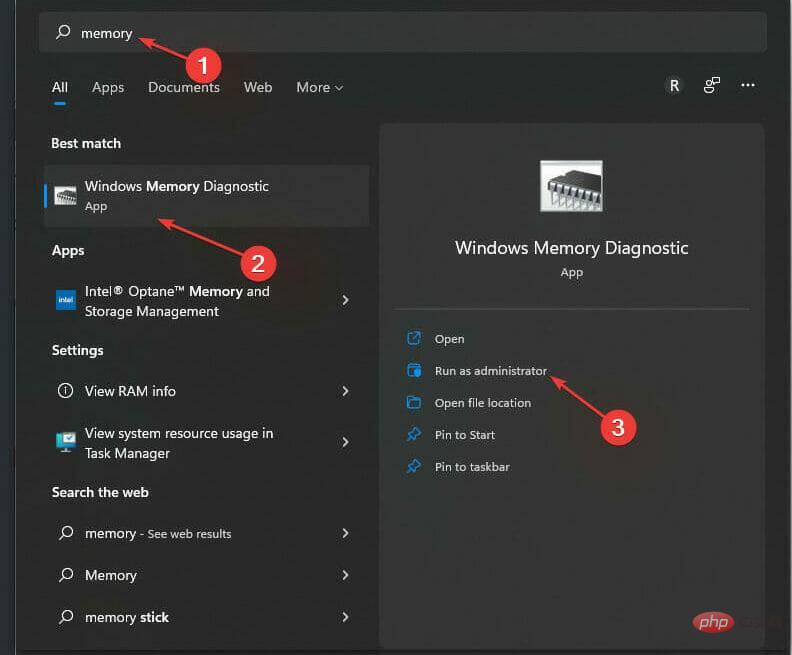 , um zu überprüfen, ob Ihr Computer Speicherprobleme hat.
, um zu überprüfen, ob Ihr Computer Speicherprobleme hat.
-
Stellen Sie sicher, dass Sie Ihre gesamte Arbeit gespeichert haben, bevor Sie dies tun, da dadurch Ihr System neu gestartet wird. 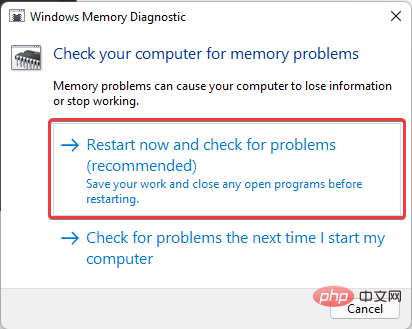
5. Datenträger nach Fehlern durchsuchen
- Drücken Sie +, um Datei-Explorer zu öffnen. WindowsE
- Suchen Sie auf der linken Seite des Fensters und klicken Sie darauf.
- Klicken Sie mit der rechten Maustaste auf das Hauptlaufwerk Ihres Systems (normalerweise C:). Wählen Sie Eigenschaften aus.
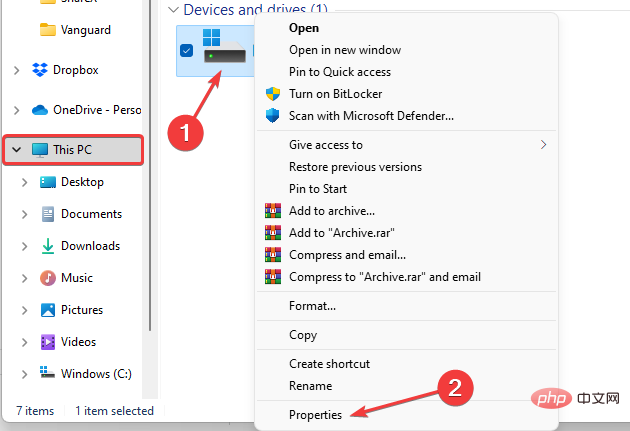
- Klicken Sie auf Tools und wählen Sie „Inspizieren“.
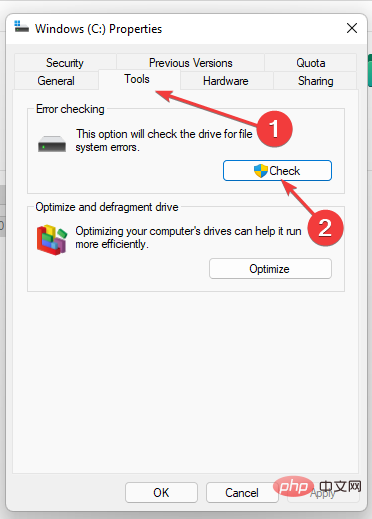
- Möglicherweise erhalten Sie eine Popup-Benachrichtigung mit der Meldung Sie müssen dieses Laufwerk nicht scannen . Wählen Sie Laufwerk scannen.
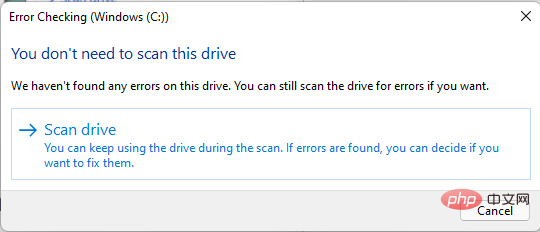
- Überprüfen Sie die Scanergebnisse auf Fehler. Befolgen Sie zur Reparatur die Anweisungen des Systems.
6. Verwenden Sie SFC Scan, um nach beschädigten Dateien zu suchen.
- Geben Sie cmd in die Windows-Suche ein. Klicken Sie mit der rechten Maustaste auf Eingabeaufforderung oder wählen Sie Als Administrator ausführen.
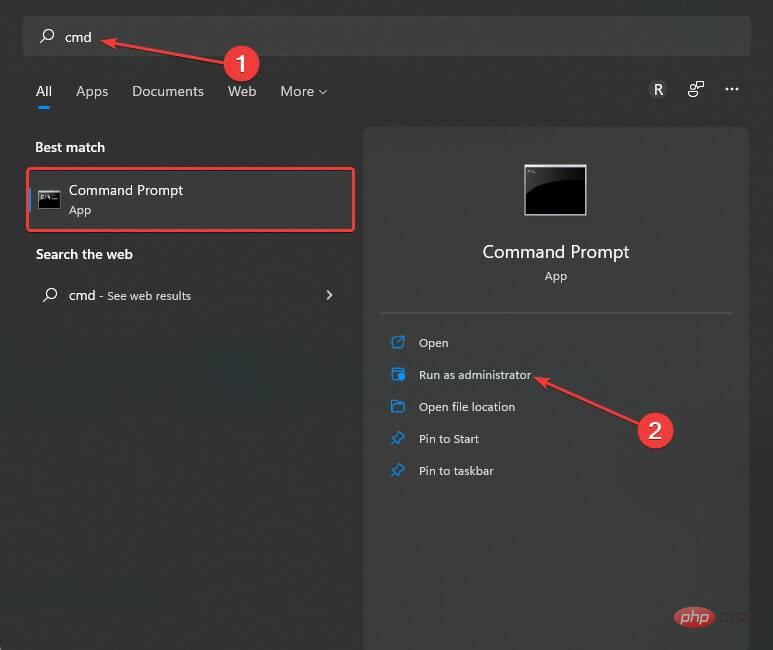
- Fügen Sie den folgenden Befehl ein oder kopieren Sie ihn und fügen Sie ihn ein:
<code><strong>sfc /scannow</strong>sfc /scannow
#🎜🎜 #Stellen Sie sicher, dass die Befehle wie oben entsprechend angeordnet sind.
- Warten, bis das System die Verifizierung abgeschlossen hat. Überprüfen Sie, ob beschädigte Dateien repariert werden können.
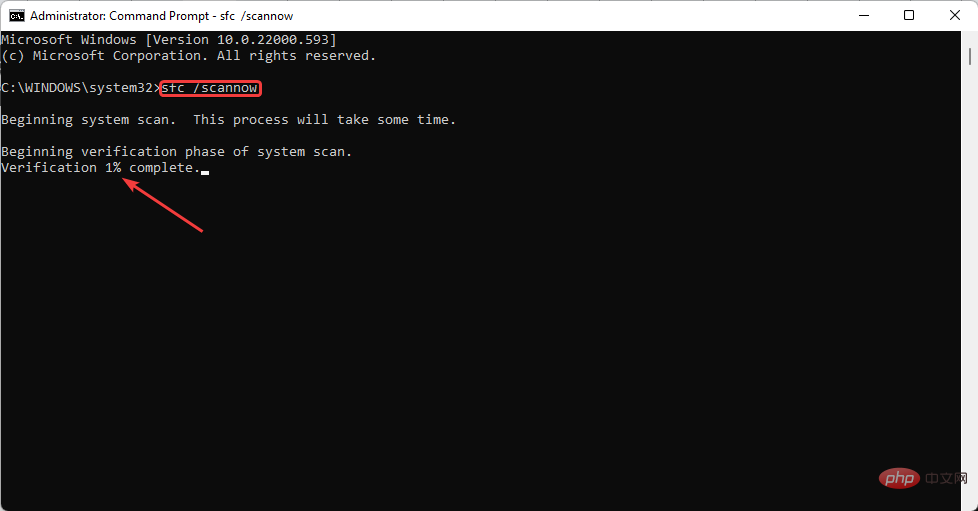
-
Starten Sie Ihren Laptop neu.
System File Checker (SFN) wird mit Ihrem Windows-Betriebssystem geliefert. Es soll dabei helfen, beschädigte Dateien zu finden und zu reparieren, die möglicherweise die ordnungsgemäße Funktion Ihres PCs beeinträchtigen, wie zum Beispiel im Fall von „memory_corruption BSOD“ unter Windows 11.
7. Nach Malware suchen
- Geben Sie Windows-Sicherheitness in die Windows-Suche ein.
- Klicken Sie in den angezeigten Ergebnissen auf Windows-Sicherheit oder wählen Sie im rechten Bereich „Öffnen“ aus, nachdem Sie die Maus über die gewünschte Option bewegt haben.
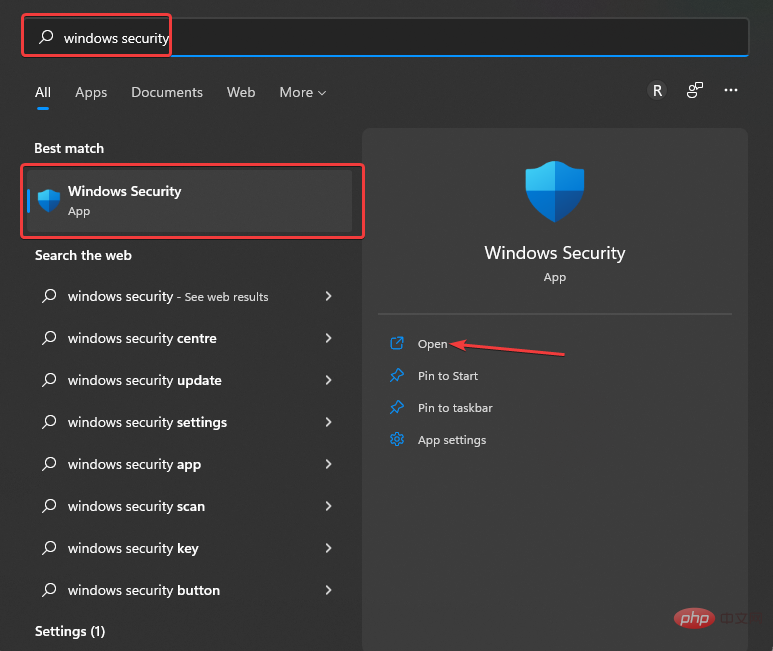
- Wählen Sie unter Sicherheitsübersicht die Option Viren- und Bedrohungsschutz aus.
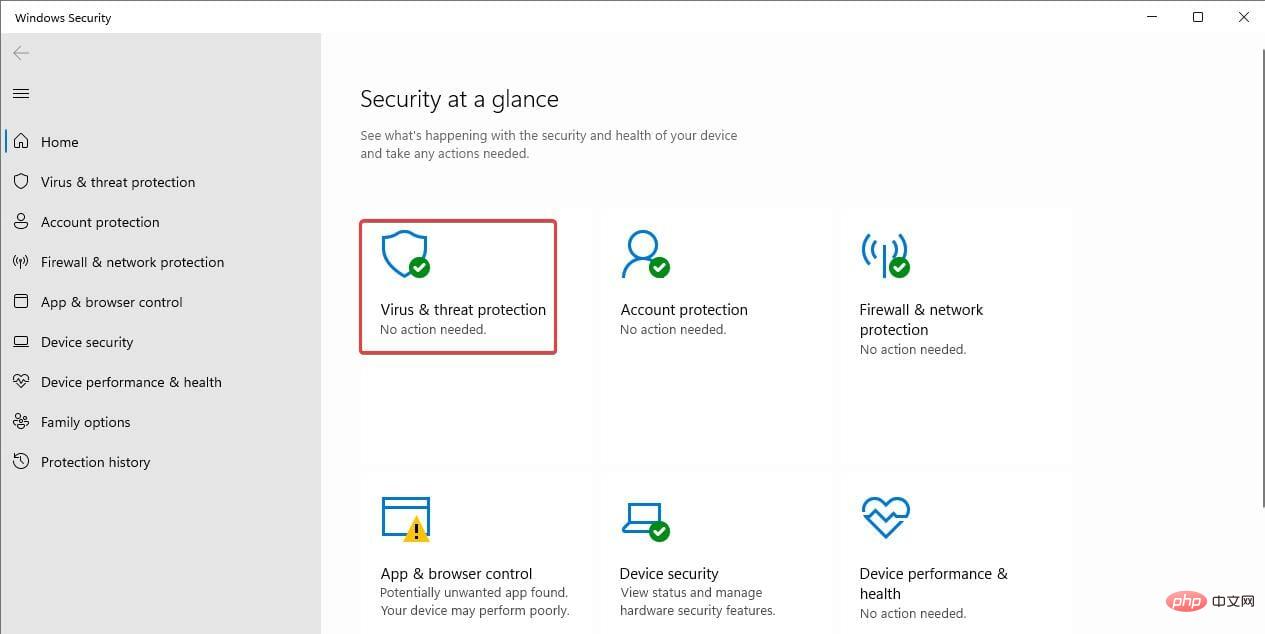
- Ignorieren Sie dazu Quick Scan und wählen Sie stattdessen die Option „Scannen“.
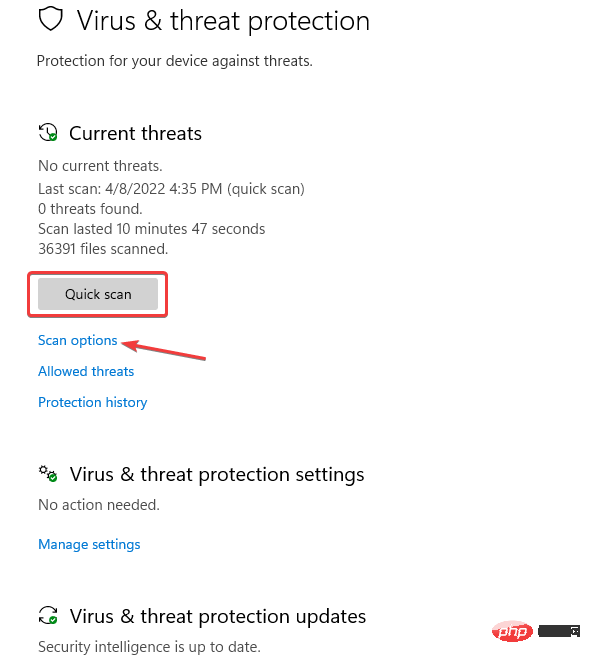
- Wählen Sie Microsoft Defender Offline Scan und wählen Sie dann Jetzt scannen aus. Dies kann etwa 15 Minuten dauern und Ihr System wird auf jeden Fall neu gestartet.
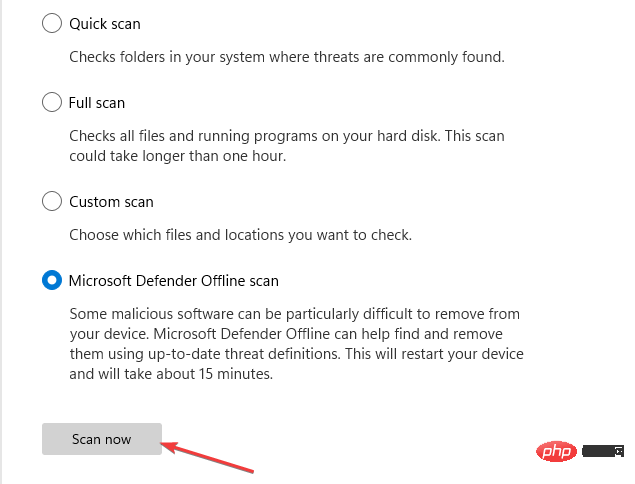
Malware ist unvorhersehbar, daher können Sie nur raten, was sie tun kann, aber Sie können nie genau erraten, wie sie sich auf Ihren Systembetrieb auswirkt. Diese Methode hilft Ihnen, den Täter zu identifizieren.
Als doppelten Angriff auf jegliche Malware, die möglicherweise Ihr wertvolles System infiziert, können Sie nach der oben genannten Scan-Methode auch Anti-Malware-Software von Drittanbietern verwenden, um andere versteckte Malware herauszufischen.
8. Deinstallieren Sie das neueste Update
- Drücken Sie die Tasten Windows+I, um Einstellungen zu starten.
- Wählen Sie Windows Update. Klicken Sie anschließend auf Update-Verlauf.
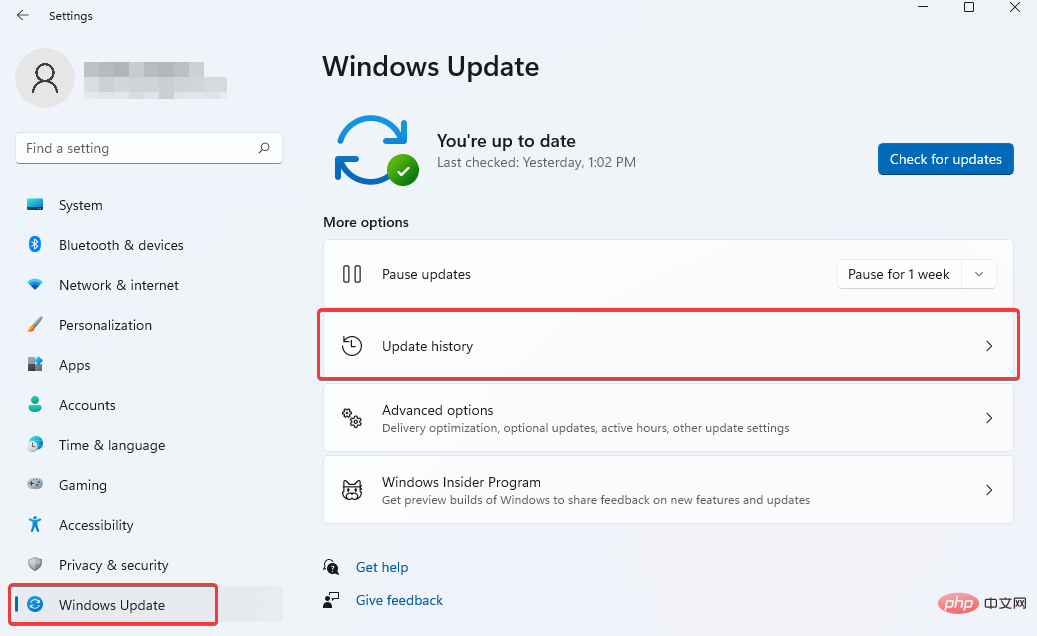
- Scrollen Sie, um „Updates deinstallieren“ zu finden und auszuwählen.
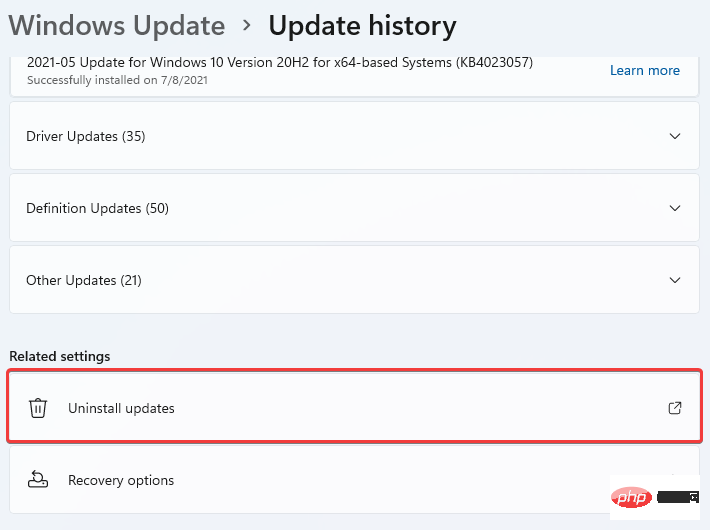 Klicken Sie mit der rechten Maustaste auf das neueste Update
Klicken Sie mit der rechten Maustaste auf das neueste Update , das installiert wurde, bevor auf dem System BSOD auftrat. Wählen Sie - Deinstallieren.
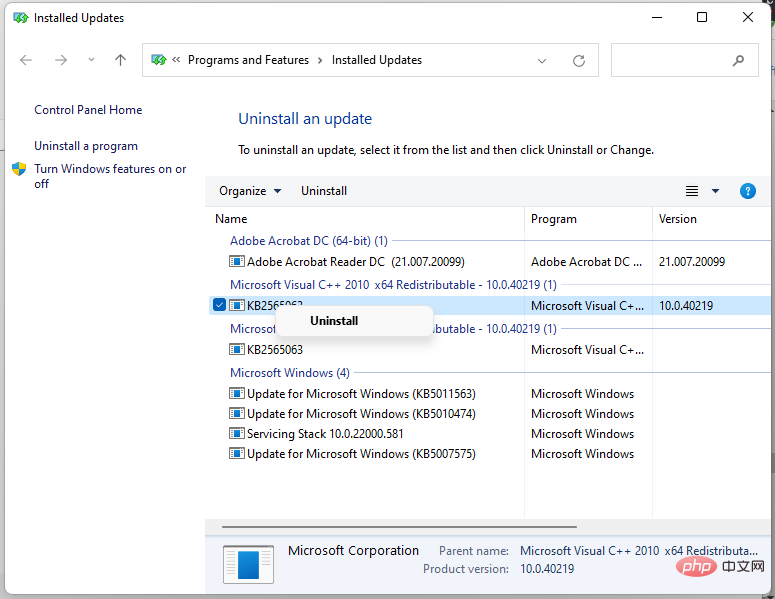 9. Treiber aktualisieren
9. Treiber aktualisieren
Drücken Sie die +-Taste, um
Ausführen zu starten. - WindowsRGeben Sie den folgenden Befehl ein oder kopieren Sie ihn und fügen Sie ihn ein:
devmgmt.msc-
<strong>devmgmt.msc</strong>
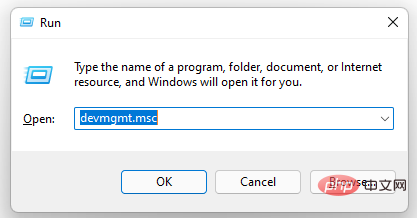 Klicken Sie auf
Klicken Sie auf OK- oder drücken Sie Enter. Klicken Sie unter
Netzwerkadapter- mit der rechten Maustaste auf das Realtek-Gerät. Wählen Sie Gerät deinstallieren.
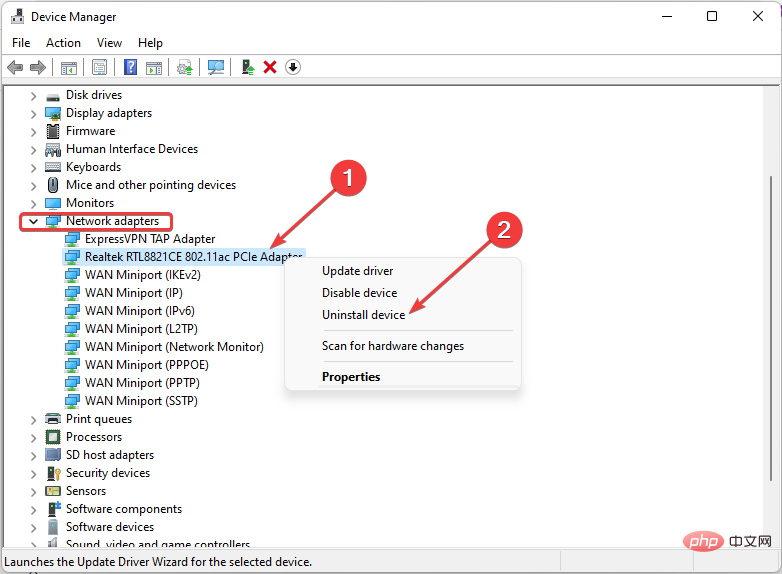 Wenn Sie die
Wenn Sie die Warnung erhalten, dass Sie im Begriff sind, dieses Gerät von Ihrem System zu deinstallieren, - wählen Sie bitte Deinstallieren.
Wir fügen diesen Fix hinzu, weil einige Benutzer herausgefunden haben, dass der
Realtek Wireless USB 2.0 Adapter Driver die Ursache für ihren BSOD war. Wenn das Problem bei Ihnen dasselbe ist, sollte der oben erläuterte Prozess zur Lösung des Problems beitragen. Sie können DriverFix ausprobieren, ein Drittanbieter-Tool, das den Prozess reibungslos gestaltet. Es ist in der Lage, alle anderen Treiberprobleme auf Ihrem System zu beheben.
Jede Kombination der bisher hervorgehobenen Methoden sollte Ihnen dabei helfen, das BSOD-Problem „memory_corruption“ unter Windows 11 zu beheben.
Das obige ist der detaillierte Inhalt vonSo beheben Sie den BSOD-Fehler „memory_corruption' in Windows 11. Für weitere Informationen folgen Sie bitte anderen verwandten Artikeln auf der PHP chinesischen Website!

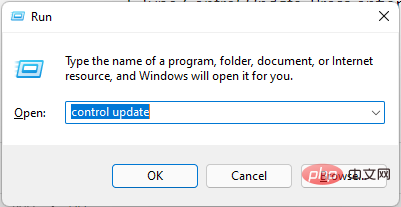
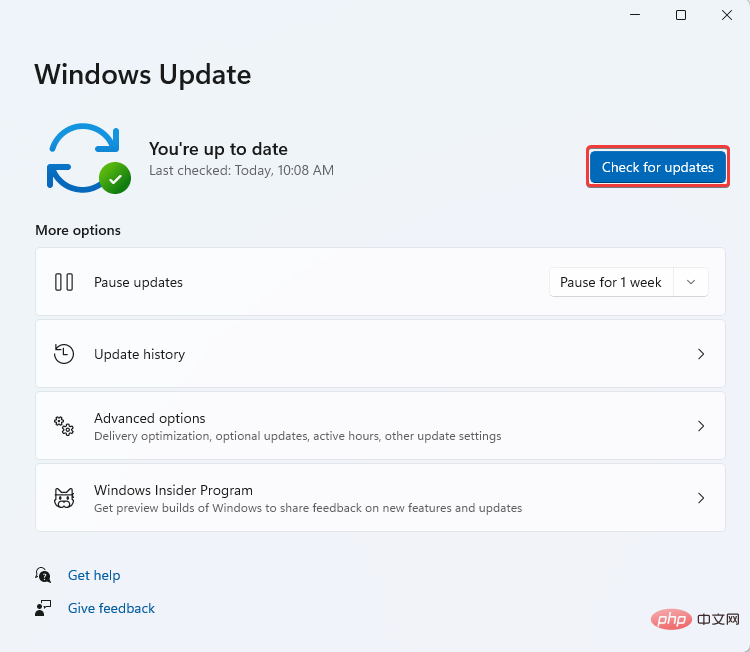
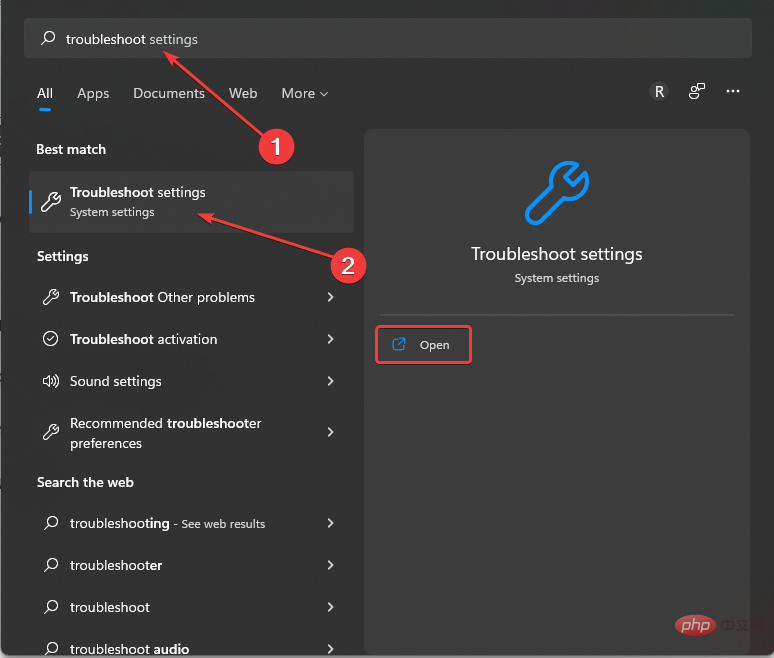 Wenn Sie keine
Wenn Sie keine 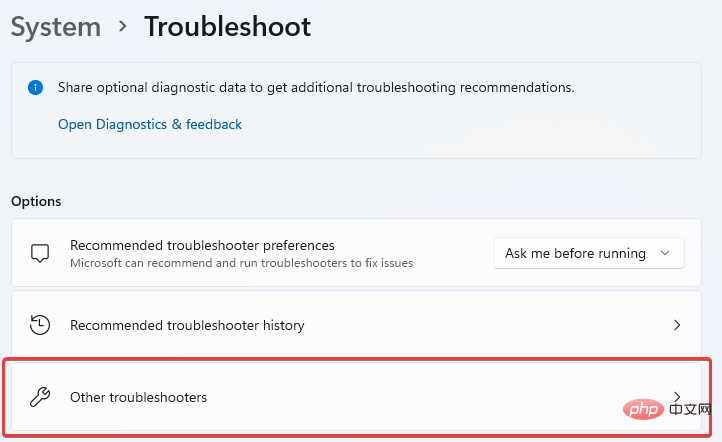 Scrollen Sie durch und finden Sie den
Scrollen Sie durch und finden Sie den 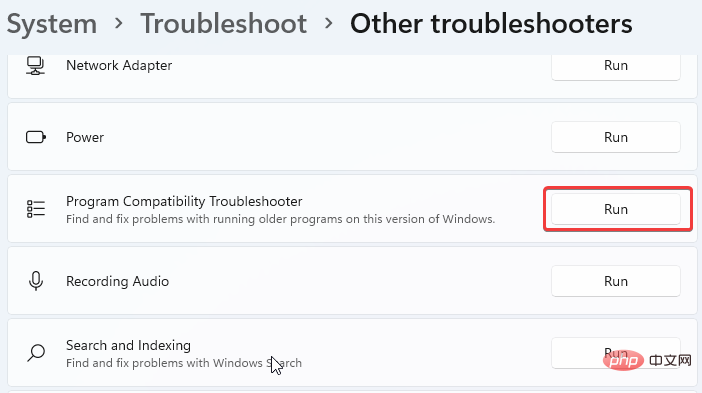 Ermöglicht dem System, den Scan abzuschließen und den Bericht anzuzeigen.
Ermöglicht dem System, den Scan abzuschließen und den Bericht anzuzeigen. 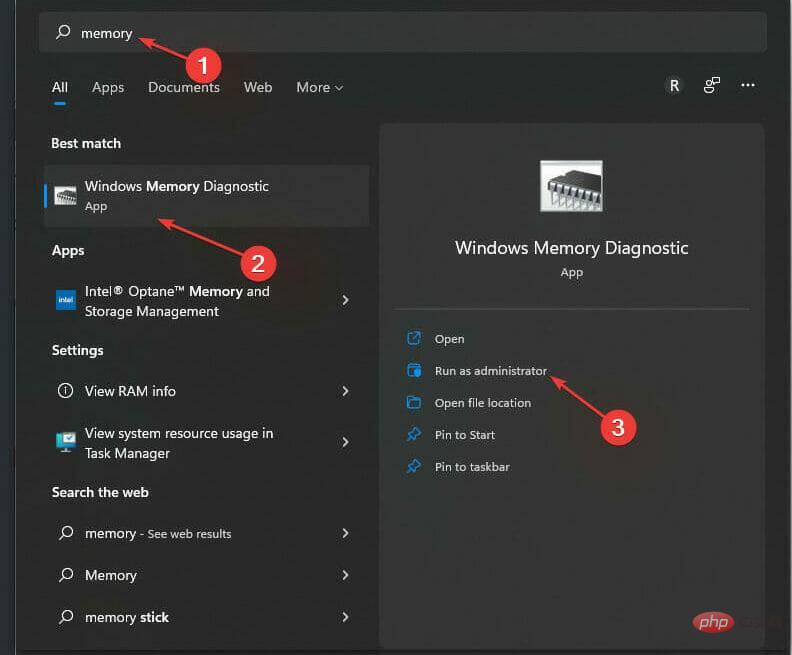 , um zu überprüfen, ob Ihr Computer Speicherprobleme hat.
, um zu überprüfen, ob Ihr Computer Speicherprobleme hat. 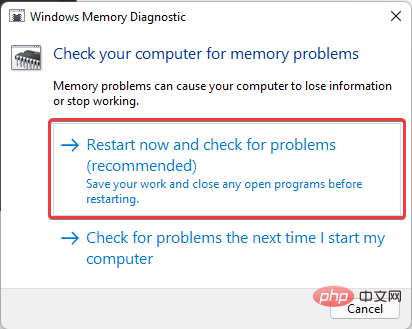
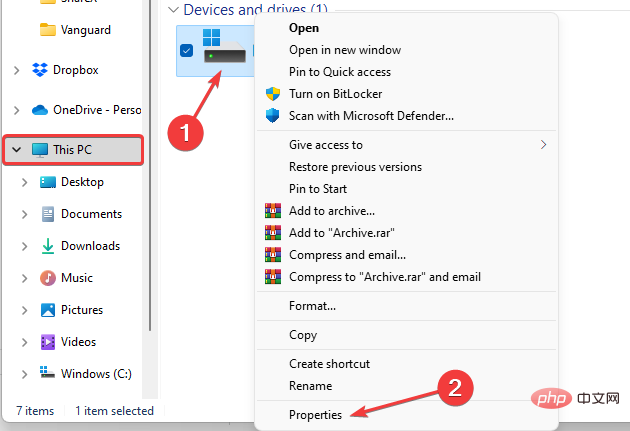
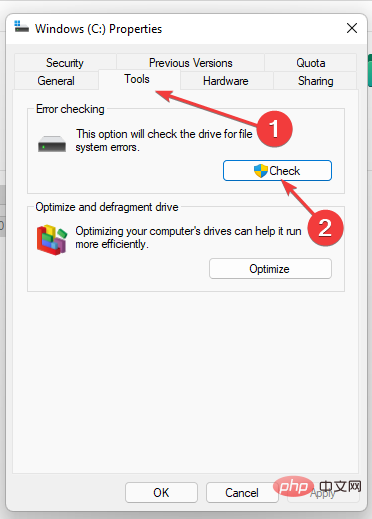
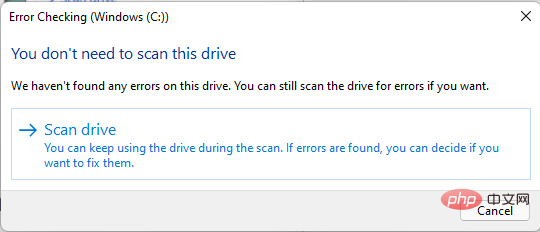
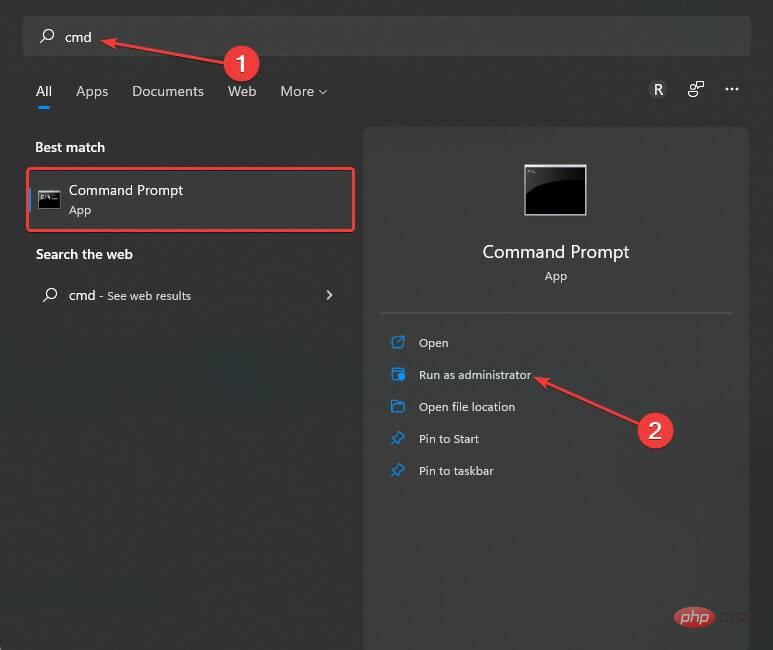
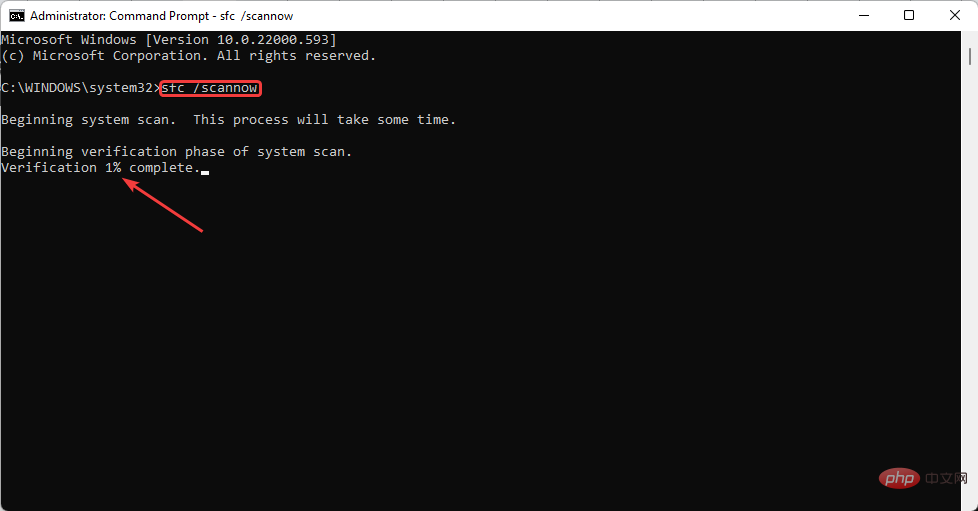
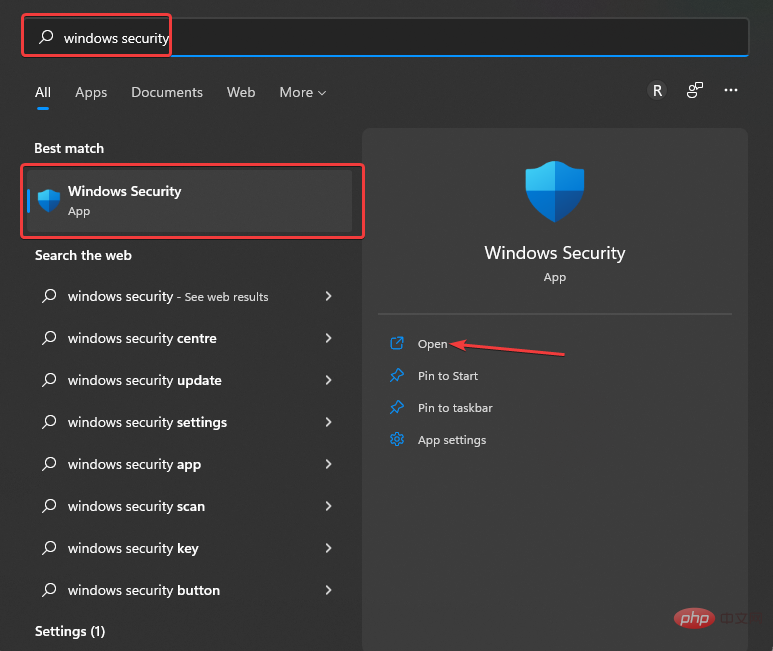
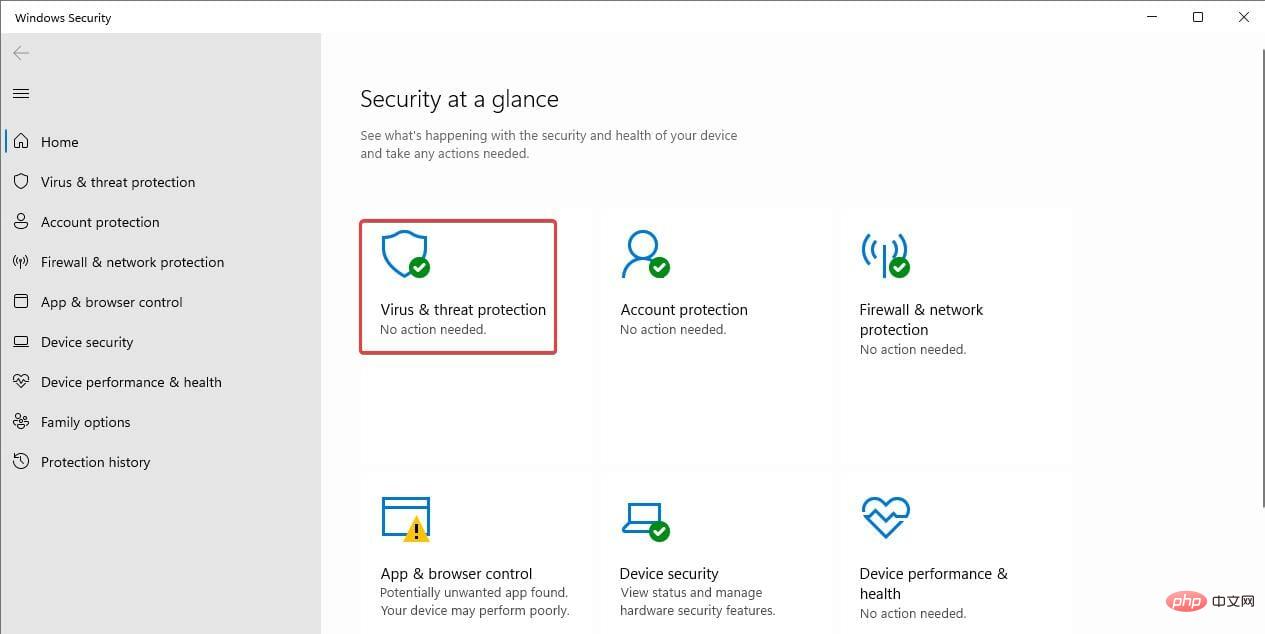
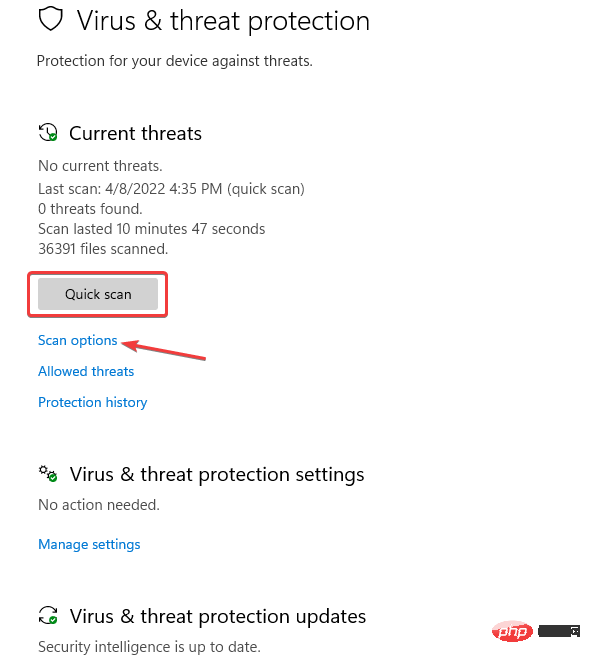
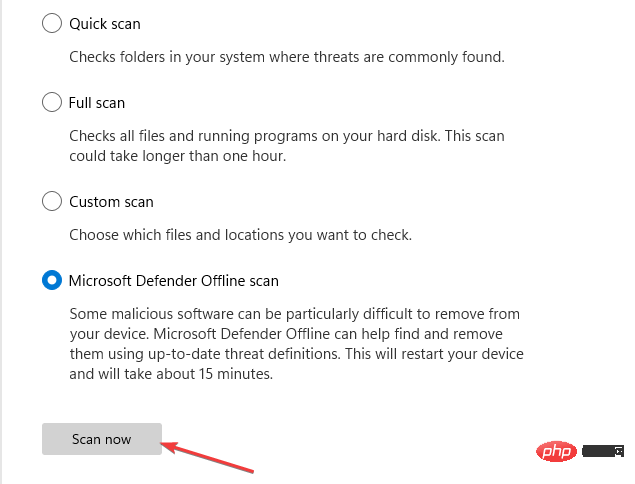
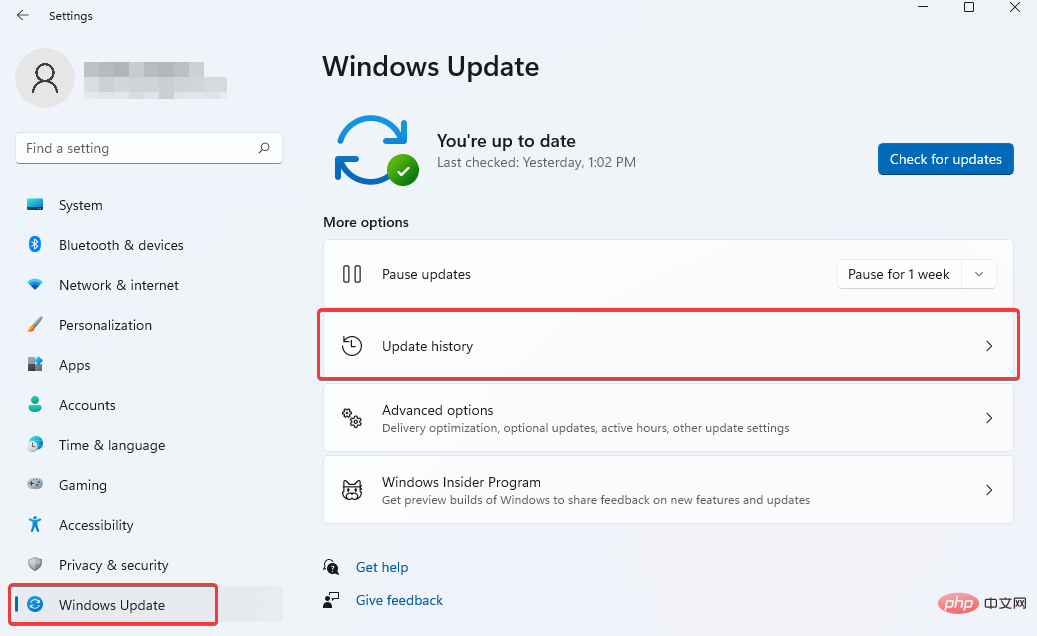
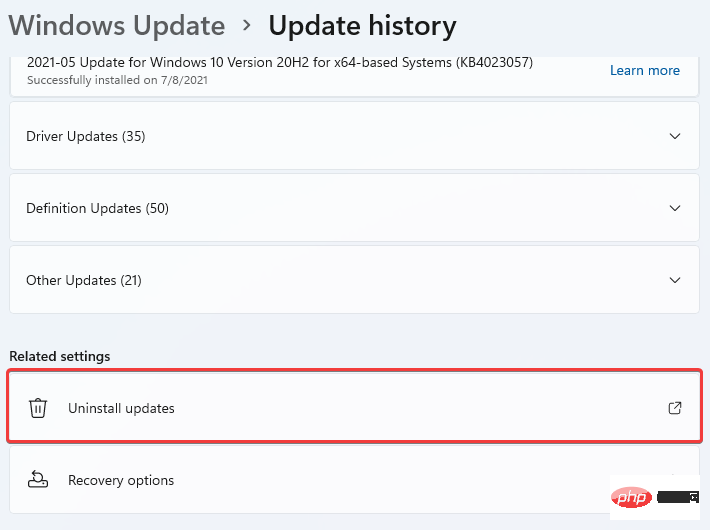 Klicken Sie mit der rechten Maustaste auf das neueste Update
Klicken Sie mit der rechten Maustaste auf das neueste Update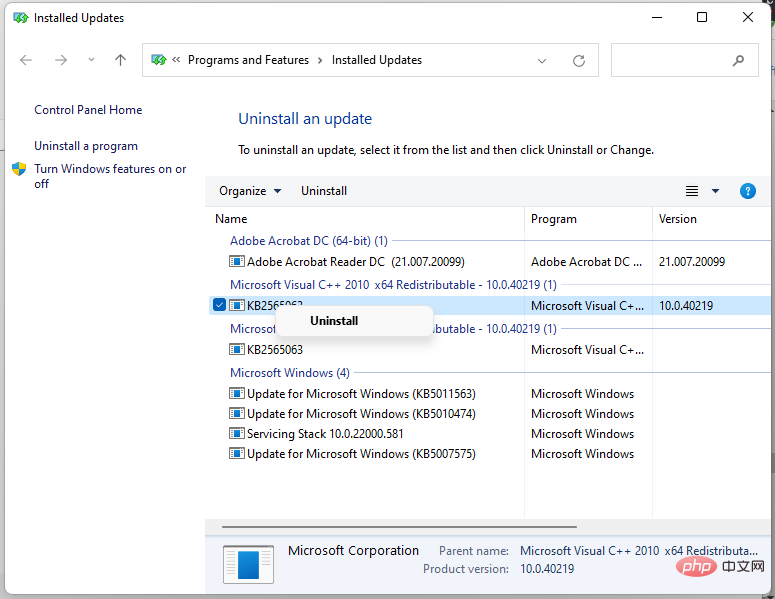 9. Treiber aktualisieren
9. Treiber aktualisieren 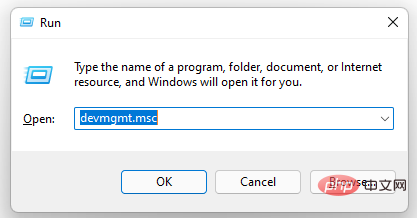 Klicken Sie auf
Klicken Sie auf 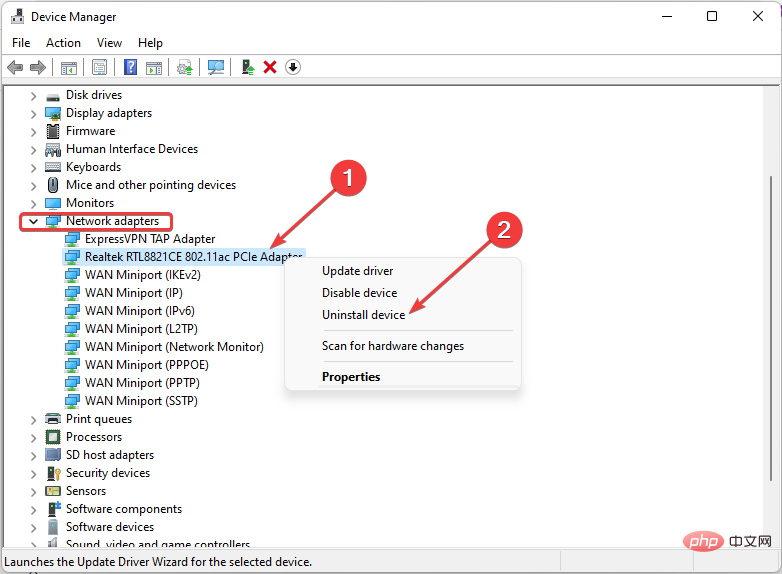 Wenn Sie die
Wenn Sie die 



