
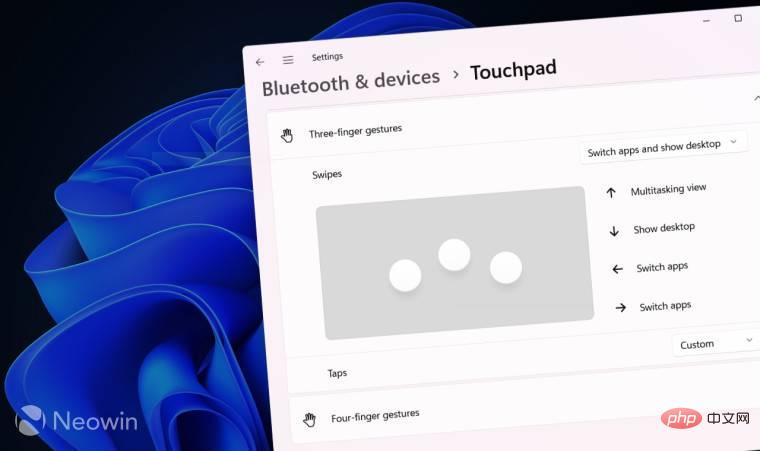
Windows 11 unterstützt eine Vielzahl von Multi-Touch-Trackpad-Gesten für eine schnellere Navigation innerhalb des Betriebssystems auf modernen Laptops. Darüber hinaus können Sie Wischbewegungen personalisieren und benutzerdefinierte Aktionen erstellen, um noch mehr Flexibilität zu erreichen. Dieses Tutorial zeigt Ihnen, wie Sie Touchpad-Gesten in Windows 11 ohne Software von Drittanbietern anpassen.
Bevor Sie beginnen, ist es wichtig zu beachten, dass nicht alle Windows-Laptops das Anpassen von Trackpad-Gesten über die Einstellungen-App ermöglichen. Die native Anpassung wird nur auf Laptops mit dem Windows Precision Touchpad-Treiber unterstützt. Proprietäre Trackpad-Treiber, die von älteren und sogar einigen modernen Laptops verwendet werden, unterstützen nicht die gleiche Funktionalität, die der Windows Precision Trackpad-Treiber bietet. Wenn die in diesem Artikel erwähnten Einstellungen nicht angezeigt werden, haben Sie mehrere Möglichkeiten:
Windows 11 verfügt über mehrere voreingestellte Profile für Laptops mit Windows Precision Touchpad-Treibern. Sie können Drei- und Vier-Finger-Gesten personalisieren, einschließlich Tippen und Wischen (nach oben, unten, links und rechts).
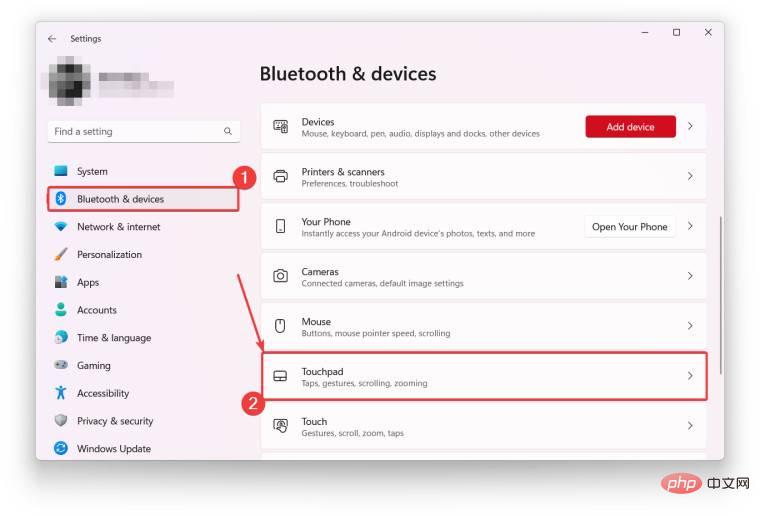
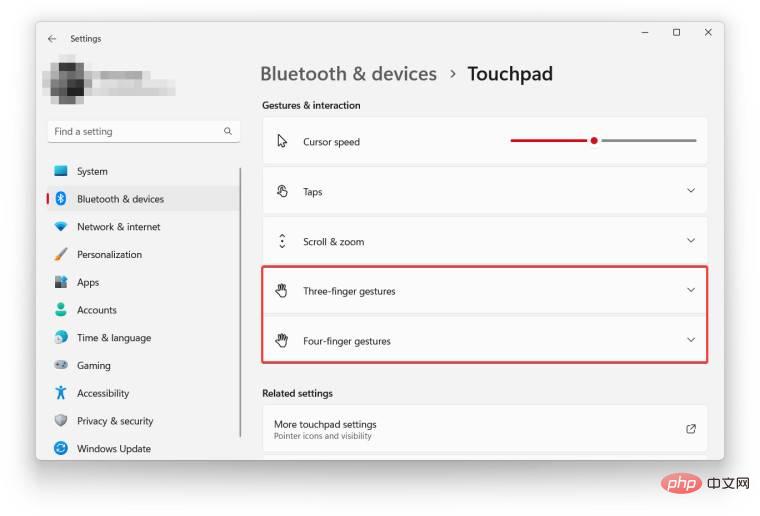
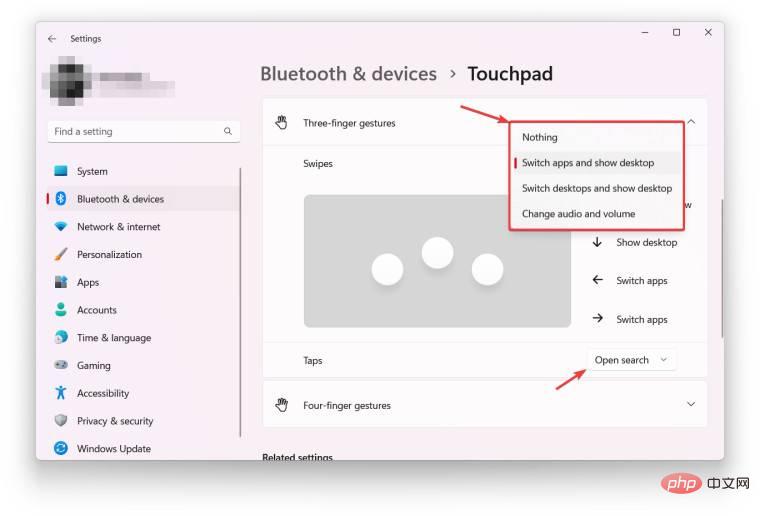
Nicht jeder mag den Standardsatz an Gesten in Windows 11, und für diese Benutzer bietet das Betriebssystem die Option, benutzerdefinierte Touchpad-Aktionen zu erstellen. Wischen Sie beispielsweise nach unten, um alle Apps zu minimieren, nach oben, um einen neuen Desktop hinzuzufügen, und seitwärts, um die Lautstärke zu ändern. Die Einstellungen-App ist in dieser Hinsicht sehr flexibel und ermöglicht es Ihnen, leistungsstarke Einstellungen zu erstellen, die zu Ihrem Arbeitsablauf passen.
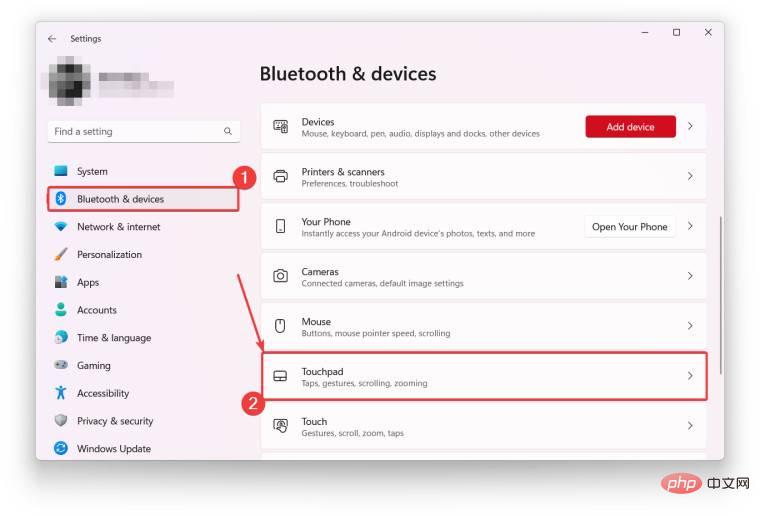
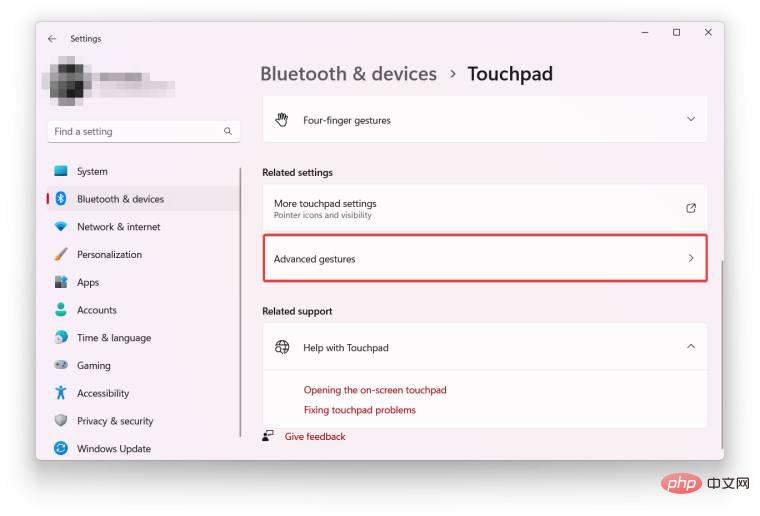
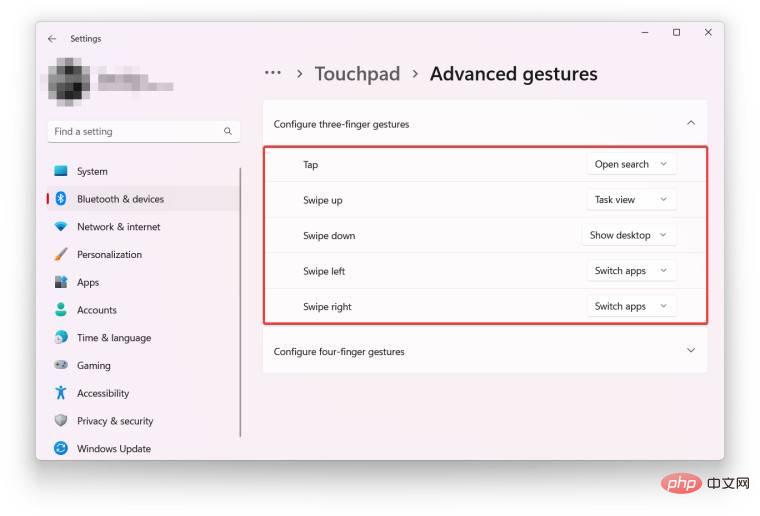
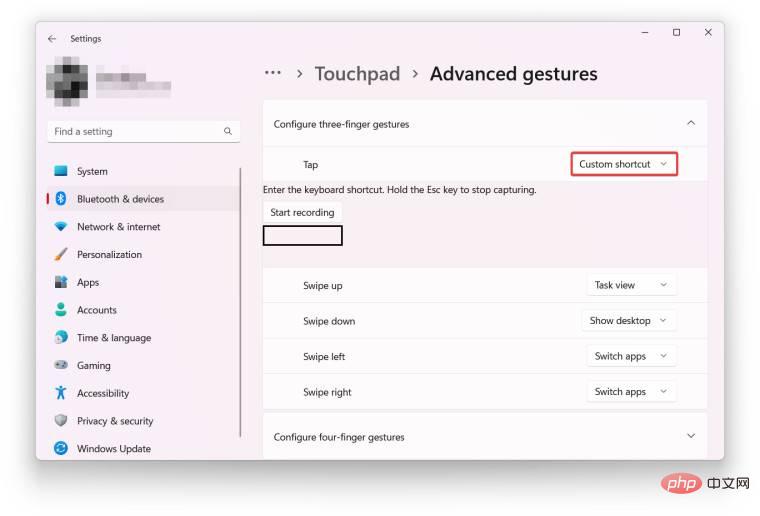
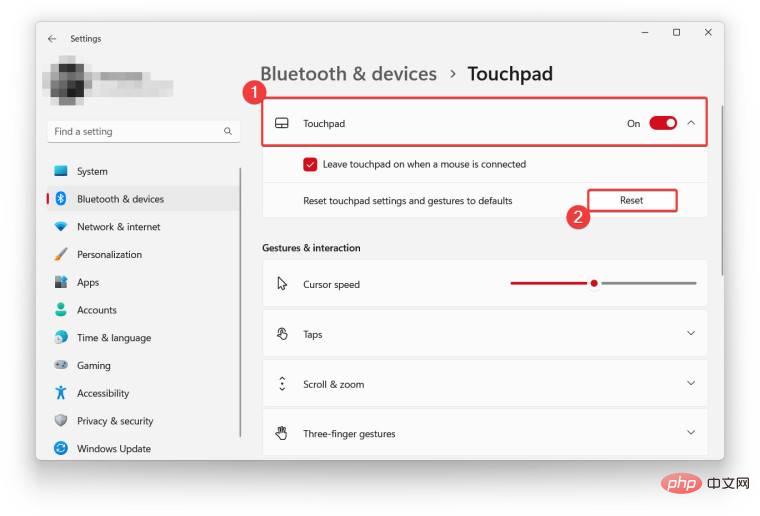
Das obige ist der detaillierte Inhalt vonWie kann ich Touchpad-Gesten in Windows 11 anpassen?. Für weitere Informationen folgen Sie bitte anderen verwandten Artikeln auf der PHP chinesischen Website!
 Welche Software zum Testen von Laptop-Akkus ist die beste?
Welche Software zum Testen von Laptop-Akkus ist die beste?
 Laptop-Leistung
Laptop-Leistung
 Laptop hat plötzlich keine WLAN-Option mehr
Laptop hat plötzlich keine WLAN-Option mehr
 Wie kann das Problem gelöst werden, dass für die Laptop-Netzwerkfreigabe keine Berechtigungen vorhanden sind?
Wie kann das Problem gelöst werden, dass für die Laptop-Netzwerkfreigabe keine Berechtigungen vorhanden sind?
 Welches Plugin ist Composer?
Welches Plugin ist Composer?
 Was ist der Grund dafür, dass keine Verbindung zum Server hergestellt werden konnte?
Was ist der Grund dafür, dass keine Verbindung zum Server hergestellt werden konnte?
 Computer Software
Computer Software
 Lösung zum Neustarten und Auswählen des richtigen Startgeräts
Lösung zum Neustarten und Auswählen des richtigen Startgeräts




