
Wie bei jeder anderen Maschine kann es auch bei Computern von Zeit zu Zeit zu Problemen kommen. Das Beste daran ist jedoch, dass die meisten dieser Probleme leicht gelöst werden können. In diesem Tutorial besprechen wir, dass Windows 11 nicht auf einen Klickfehler reagiert.
Dies tritt normalerweise zeitweise auf, aber wenn es auftritt, wird das Arbeiten am PC unmöglich. Die meisten Benutzer tauschen weiterhin ihre Maus aus, weil sie glauben, das sei das Problem, aber das ist nicht immer der Fall.
Sie müssen also einen systematischen Ansatz verfolgen, um das Problem mit nicht reagierenden Klicks unter Windows 11 schnell zu beheben. Lesen Sie die folgenden Abschnitte, um die Grundursache und die effektivste Lösung für jede Ursache herauszufinden.
Wenn Ihre Maus eine Zeit lang weiterhin Anzeichen einer Fehlfunktion aufweist und die Klicks dann nicht mehr funktionieren, liegt höchstwahrscheinlich ein Hardwareproblem vor. Die Maus ist für eine bestimmte Anzahl von Klicks ausgelegt. Sobald Sie diese Anzahl überschreiten, kann es zu Problemen kommen.
Wenn die Maus jedoch noch neu ist, kann das Problem an konfigurierten Einstellungen oder veralteten Treibern liegen. Oftmals kann es auch zu Problemen kommen, wenn eine ältere Version des Betriebssystems läuft. Am häufigsten tritt jedoch immer noch ein Problem mit dem Windows Explorer-Prozess auf.
Da Sie nun ein grundlegendes Verständnis der Grundursache haben, lassen Sie sich von uns durch die Fehlerbehebung führen, bei der Windows 11 nicht auf Klicks reagiert.
Ihr Hauptansatz sollte darin bestehen, alle kleinen Probleme zu überprüfen und zu beseitigen, die das Problem verursachen könnten. Überprüfen Sie zunächst, ob die Verbindungen in Ordnung sind. Sie können das Ende, das an Ihren PC angeschlossen wird, entfernen und wieder anschließen, unabhängig davon, ob es sich um eine kabelgebundene oder kabellose Maus handelt.
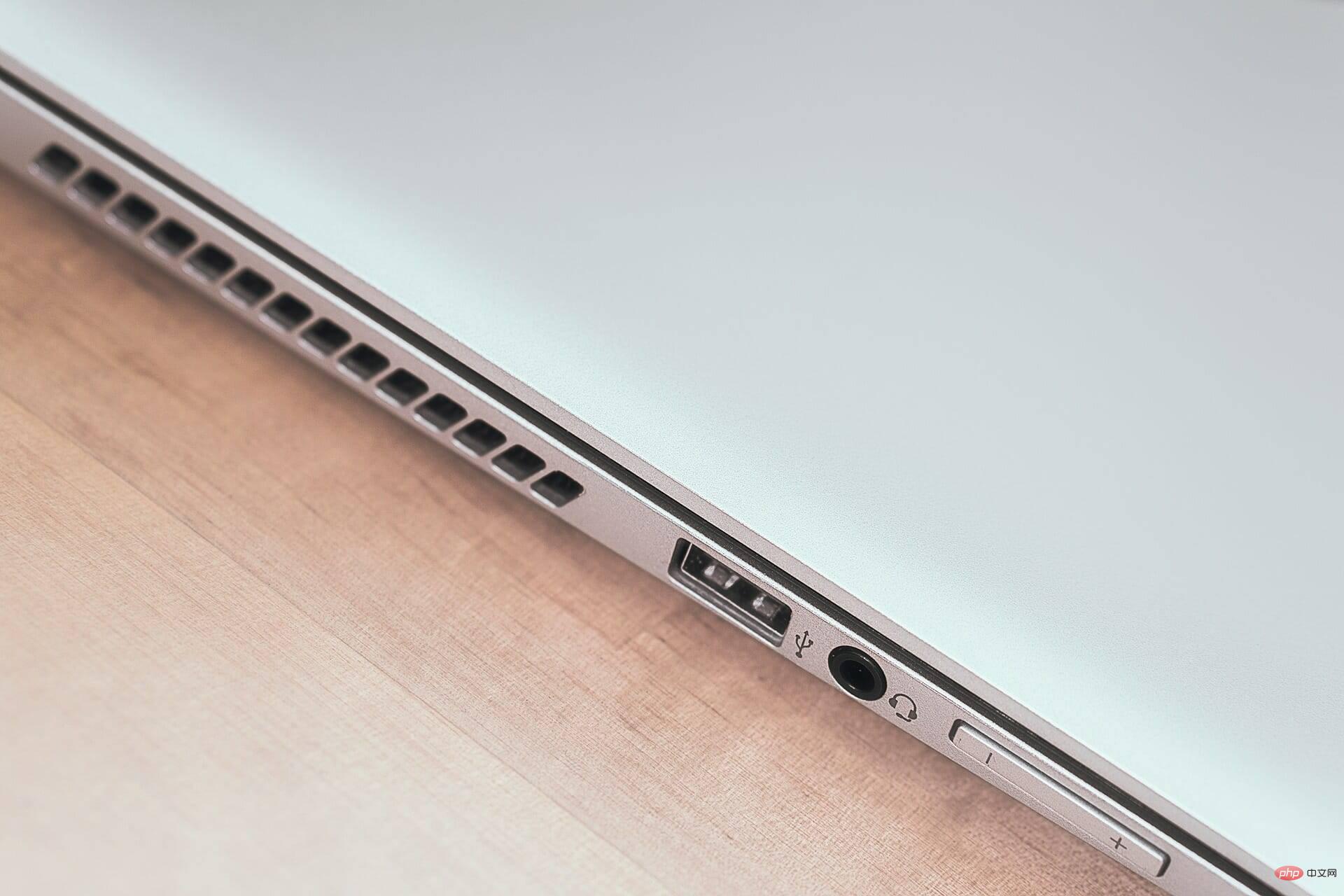
Um sicherzugehen, schließen Sie die Maus an einen anderen Computer an und prüfen Sie, ob sie dort funktioniert. Wenn dies der Fall ist, handelt es sich wahrscheinlich um ein Softwareproblem, das mit den hier aufgeführten Methoden behoben werden kann.
Aber wenn es nicht funktioniert, ist die Maus möglicherweise defekt und Sie sollten sie reparieren oder ersetzen lassen. Wenn Sie außerdem die Maustaste gedrückt halten und etwas auf dem Bildschirm ziehen, der Klick dann aber automatisch abgebrochen wird, weist dies ebenfalls auf ein Hardwareproblem hin.
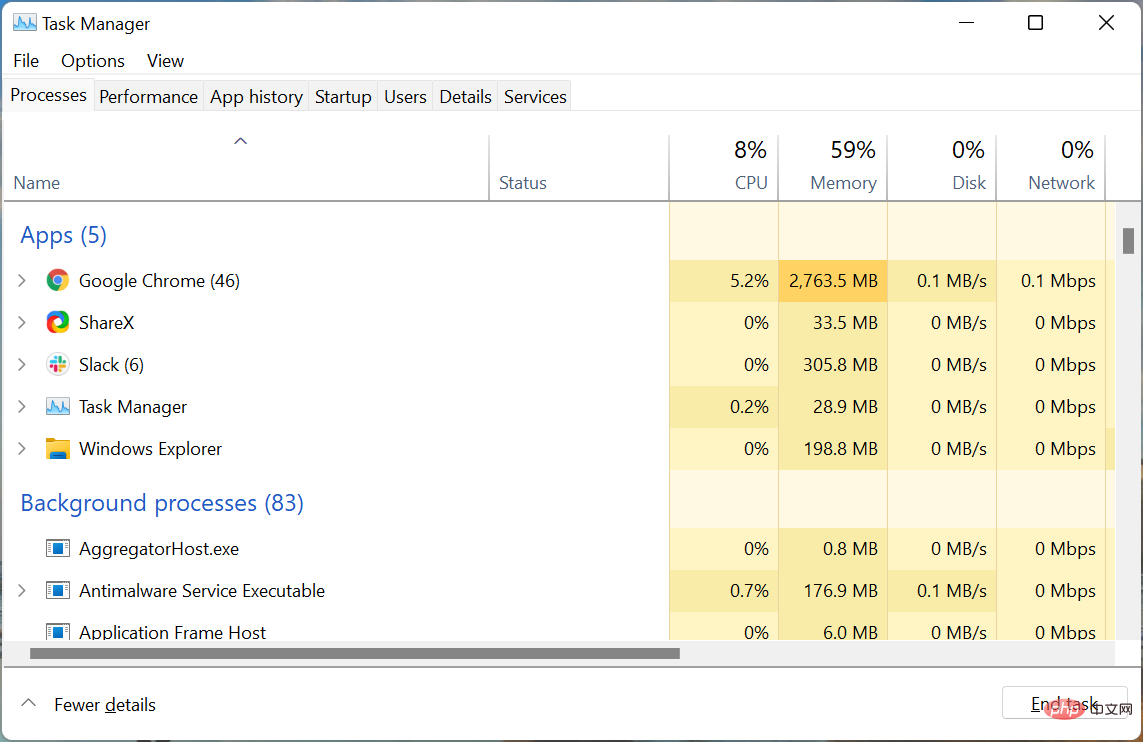
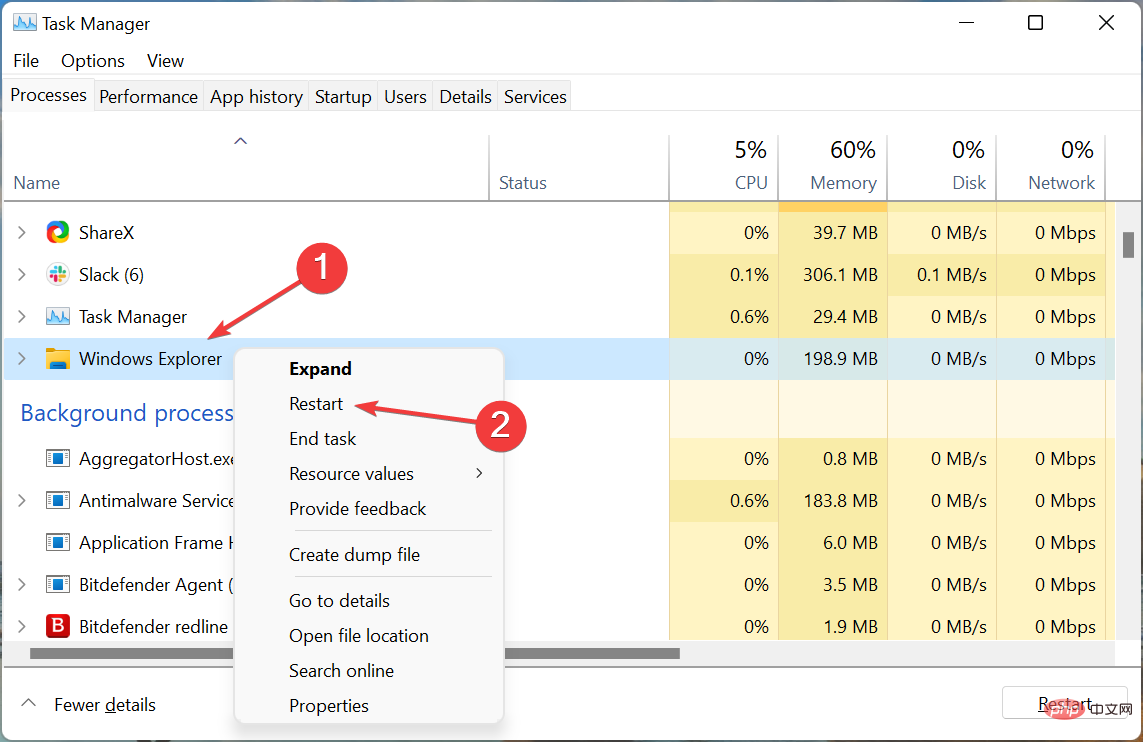
Der Windows Explorer-Prozess ist für mehrere Aufgaben verantwortlich und wenn Sie auf Probleme stoßen, werden Sie wahrscheinlich auf den Fehler „Windows 11 reagiert nicht“ stoßen. Wenn ein Neustart des Prozesses das Problem nicht behebt, fahren Sie mit der nächsten Methode fort.
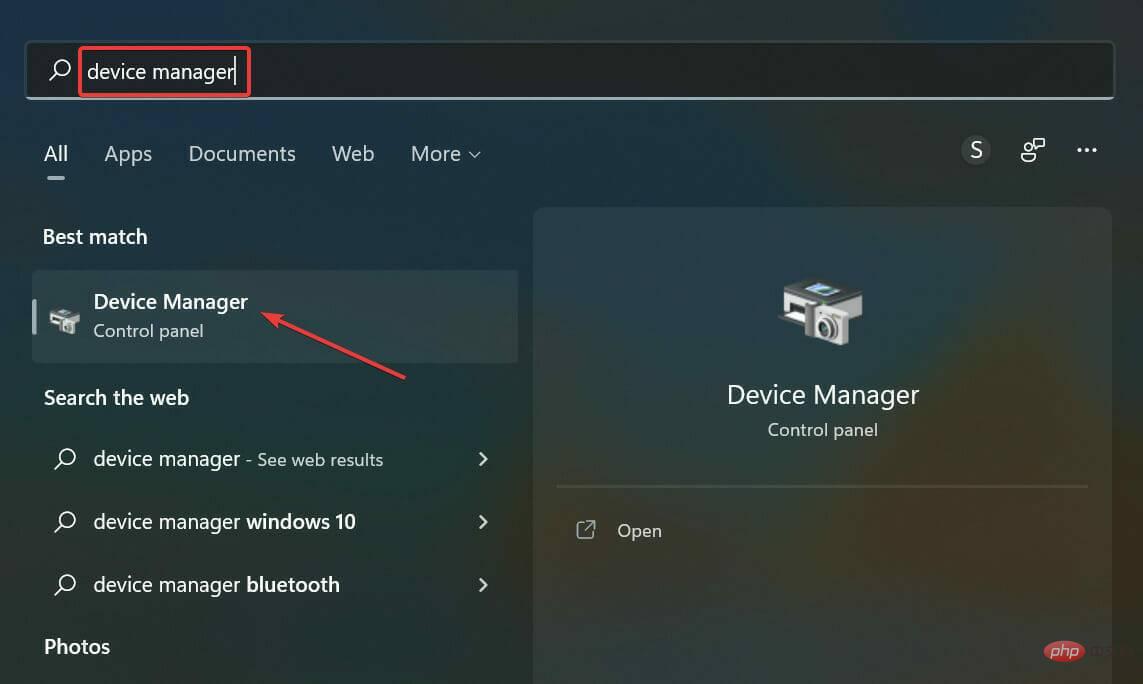
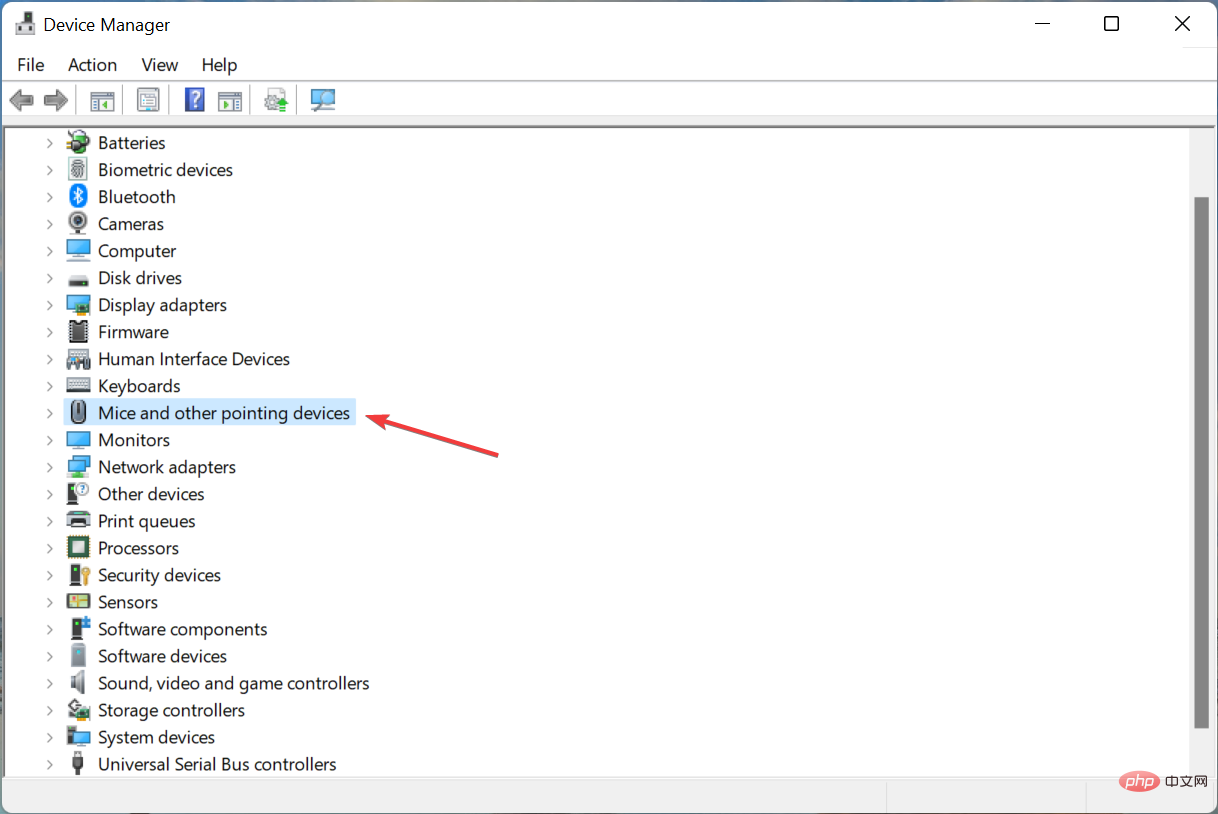
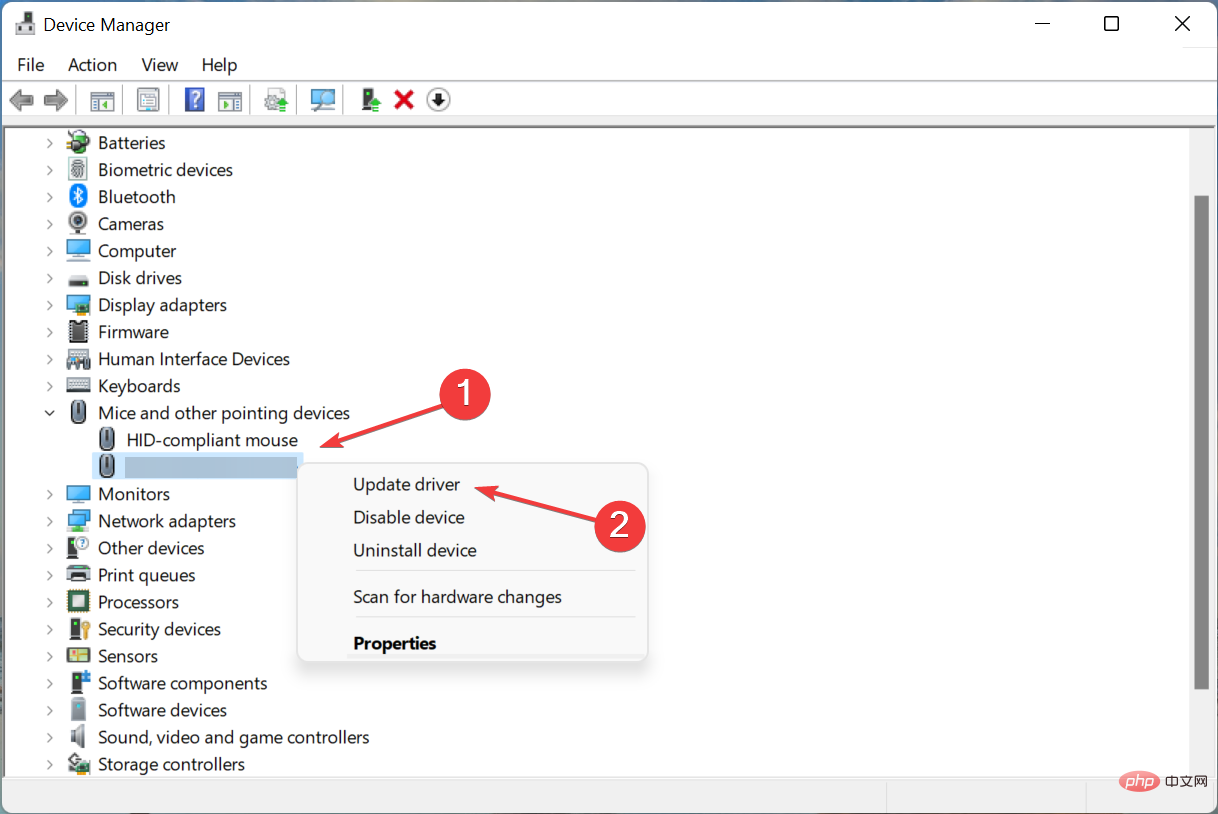
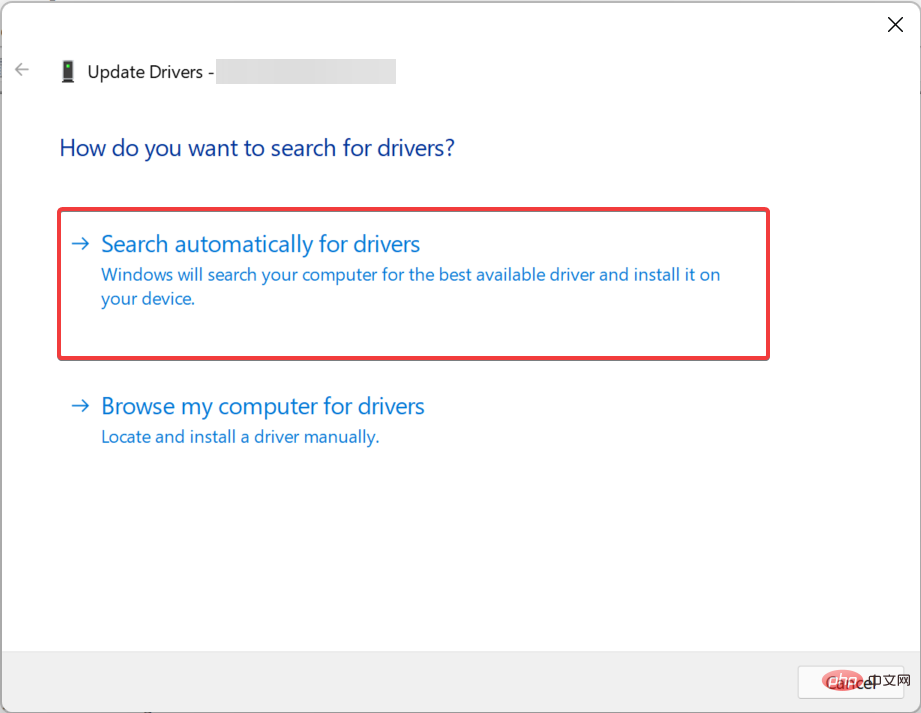
Veraltete Treiber können auch dazu führen, dass Windows 11 nicht auf Klicks reagiert. Wenn dies der Fall ist, sollte eine Aktualisierung des Treibers das Problem beheben, da jede neue Version verschiedene Funktionen, Leistungsverbesserungen und Patches für bekannte Fehler einführt.
Wenn Sie die neueste Version nicht mit dem Geräte-Manager installieren können, versuchen Sie es bitte mit anderen Methoden, um den Treiber zu aktualisieren.
Eine einfachere Lösung ist die Verwendung einer zuverlässigen Drittanbieter-App. Wir empfehlen die Verwendung von DriverFix, einem speziellen Tool, das alle verfügbaren Quellen nach Updates durchsucht und diese dann für die Treiber auf Ihrem System installiert, um solche Fehler zu vermeiden.
⇒DriverFix herunterladen
<strong>msdt.exe -id DeviceDiagnostic</strong>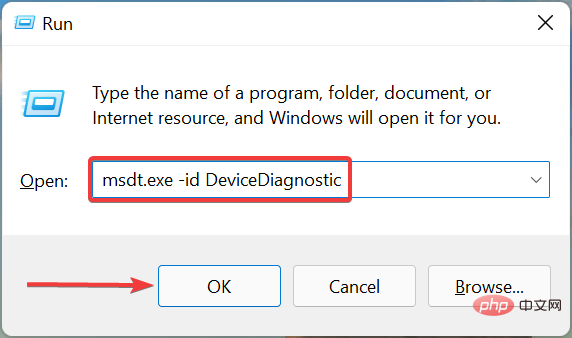
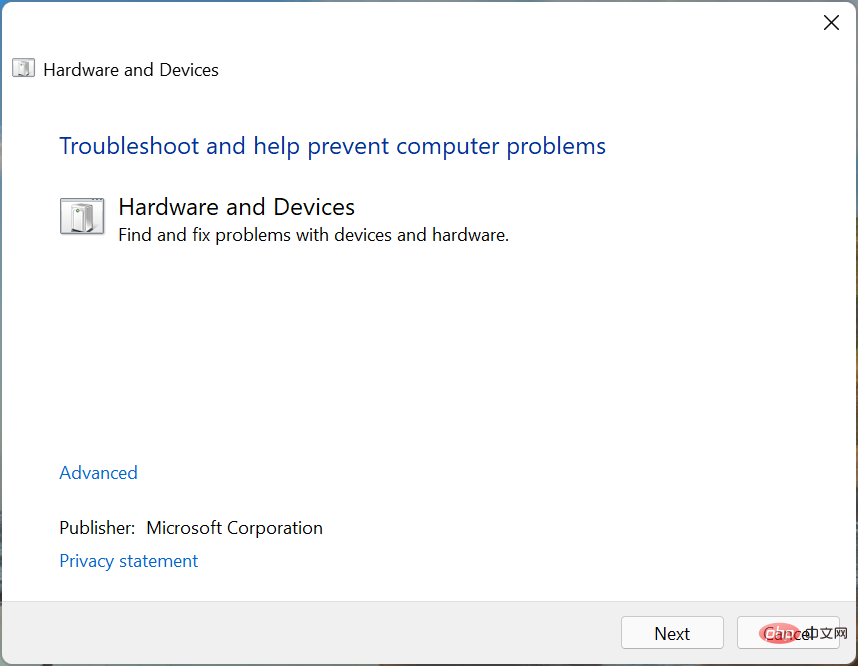
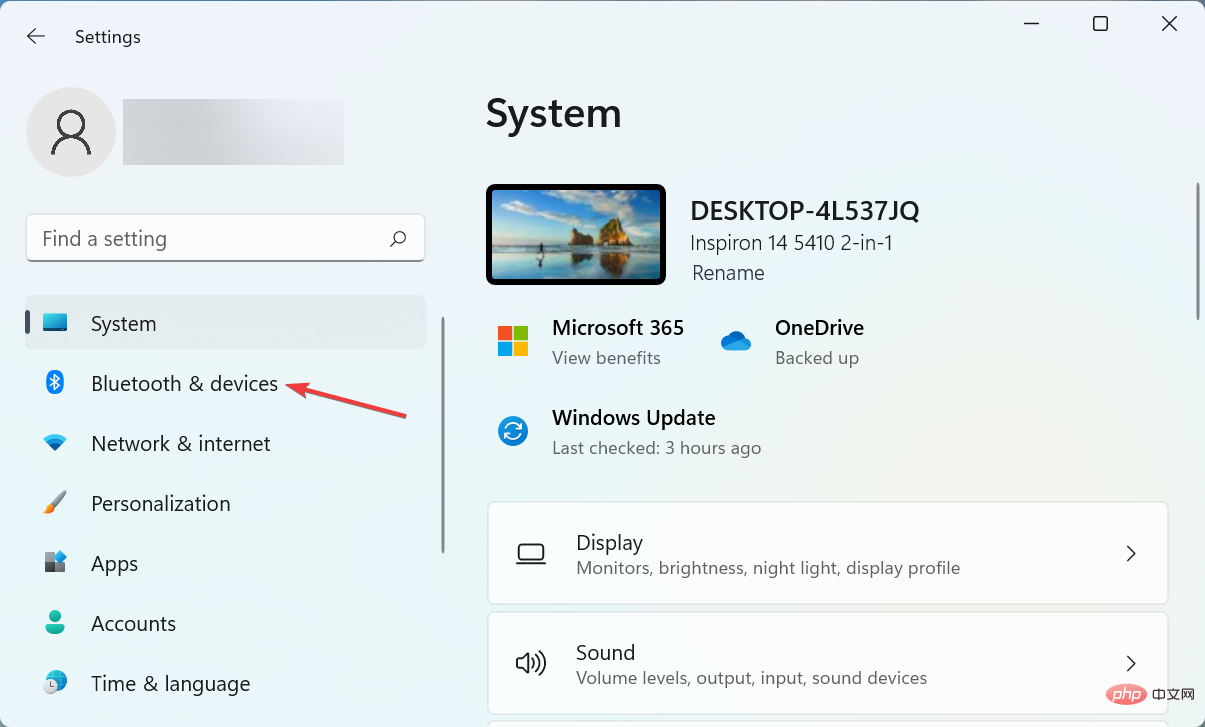
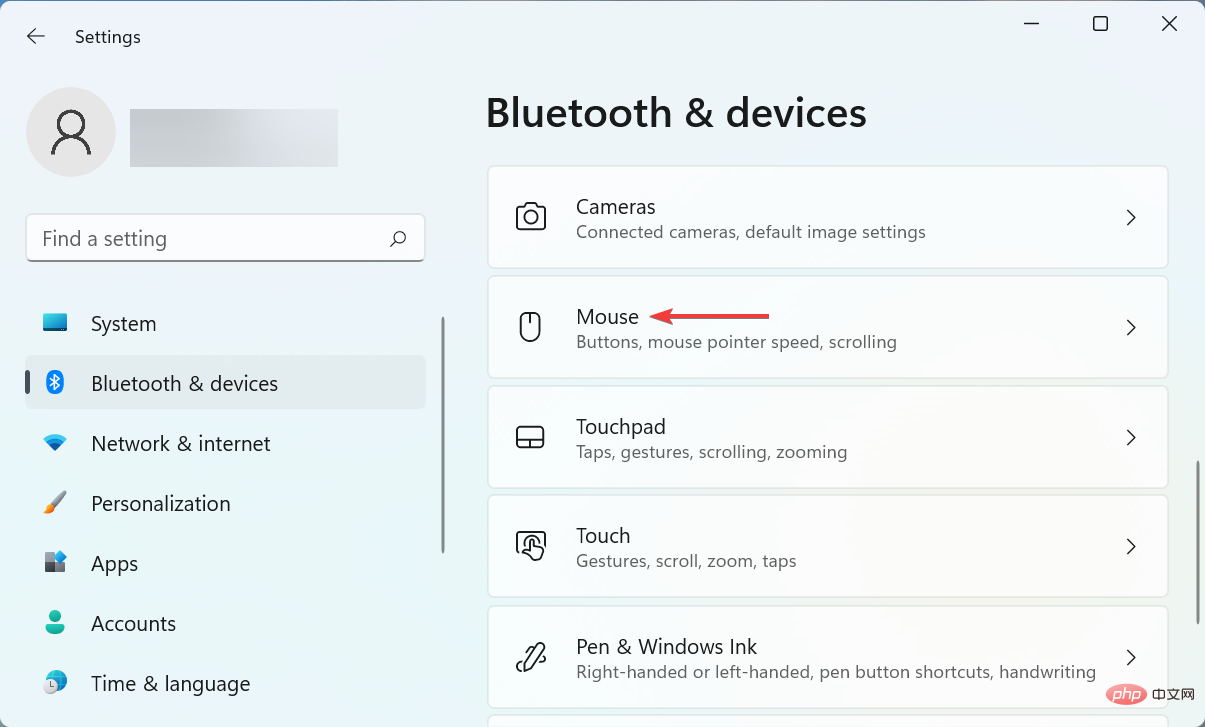
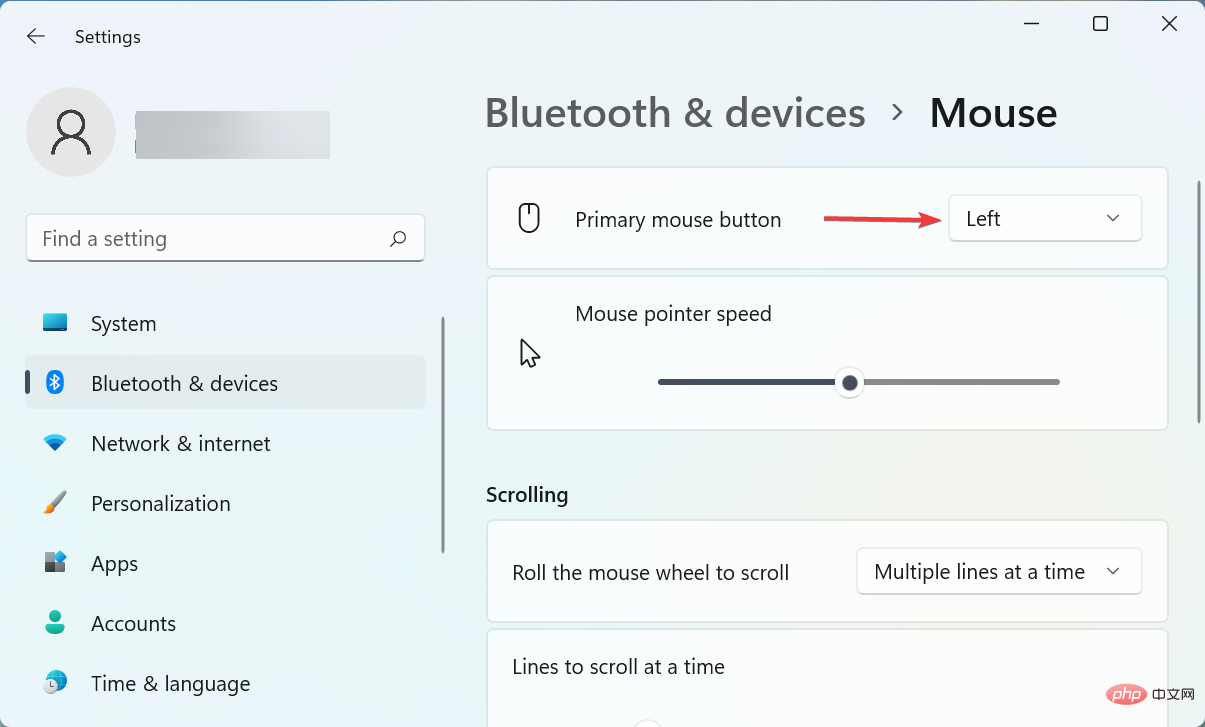
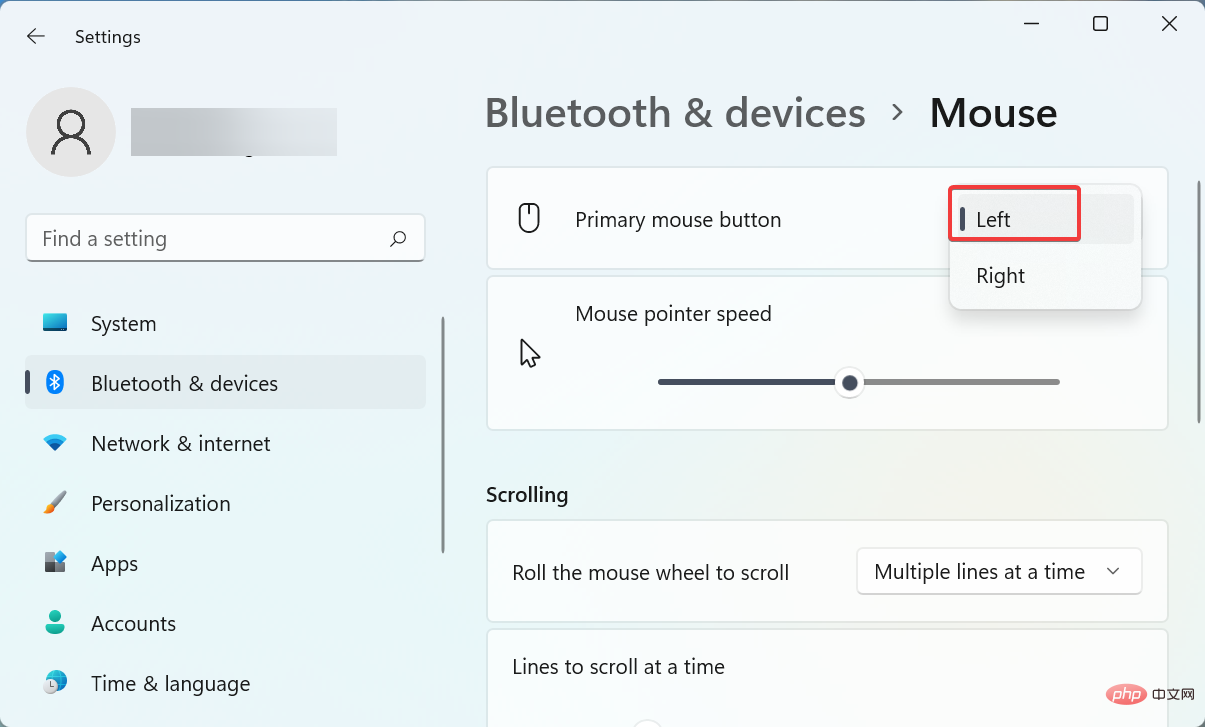
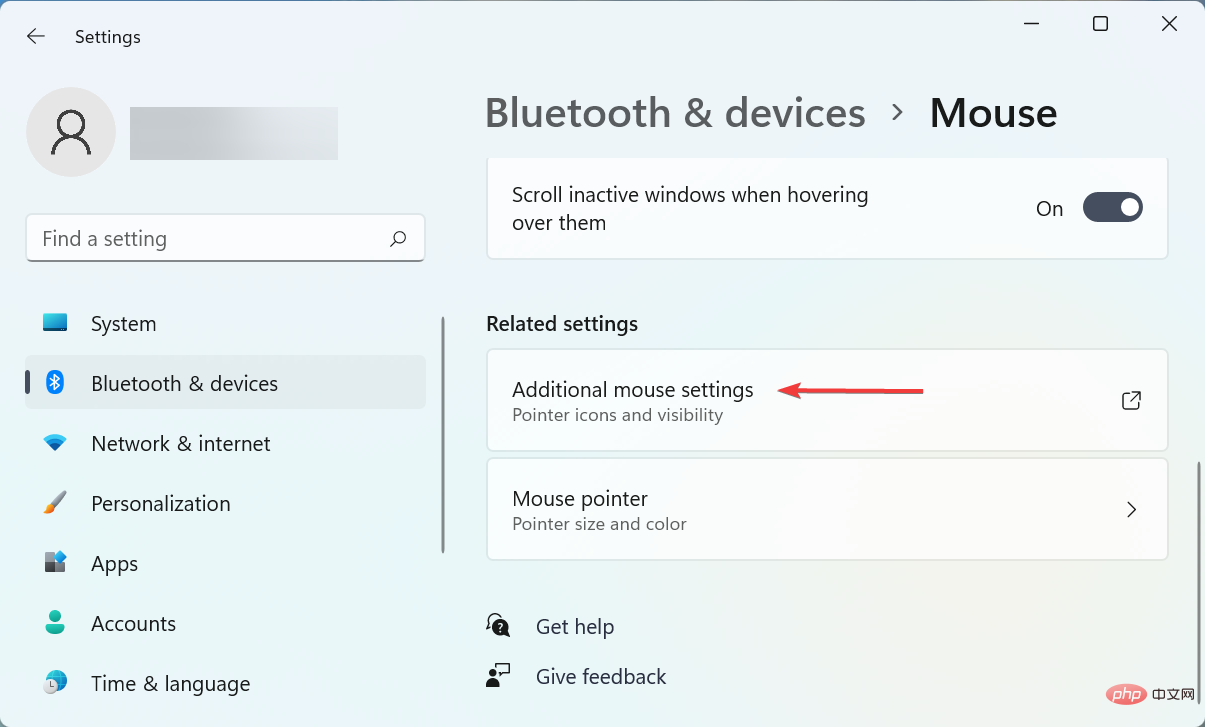
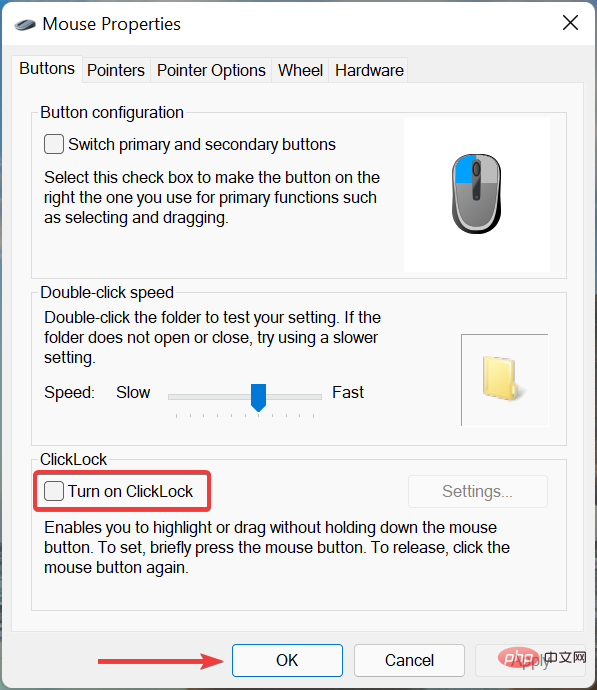
Einige Einstellungen können bei falscher Konfiguration die ordnungsgemäße Funktion von Mausklicks beeinträchtigen. Beispielsweise legen viele Benutzer unwissentlich die rechte Maustaste als primäre Maustaste fest und können daher mit der linken Maustaste keine Auswahl treffen.
Darüber hinaus verursacht die ClickLock-Funktion bekanntermaßen bestimmte Probleme für Benutzer. Deaktivieren Sie sie daher unbedingt. Nachdem Sie diese Änderungen vorgenommen haben, prüfen Sie, ob das Problem, dass Windows 11 nicht auf Klicks reagiert, behoben ist.
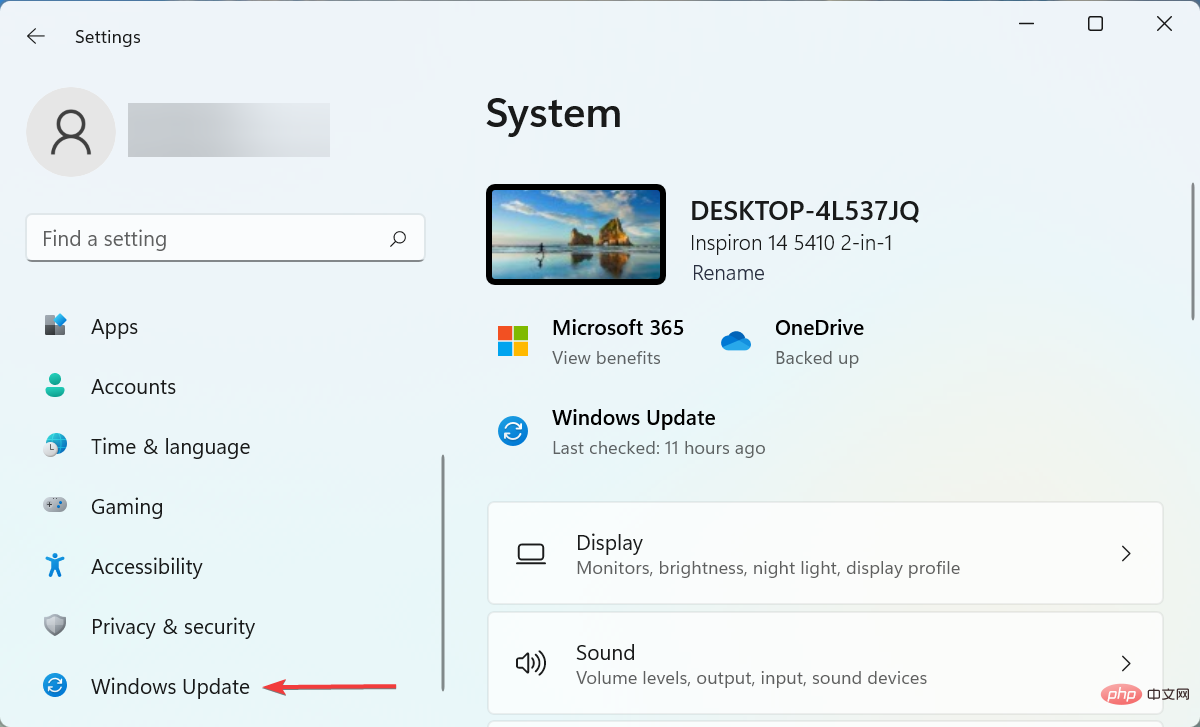
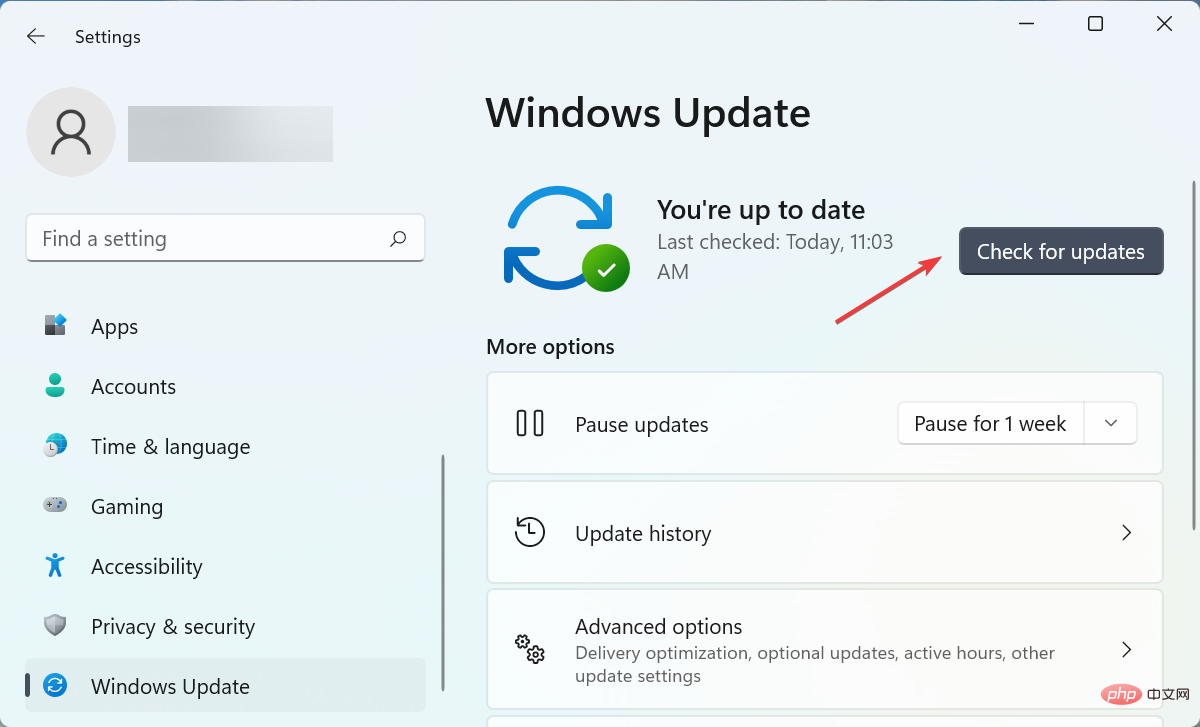
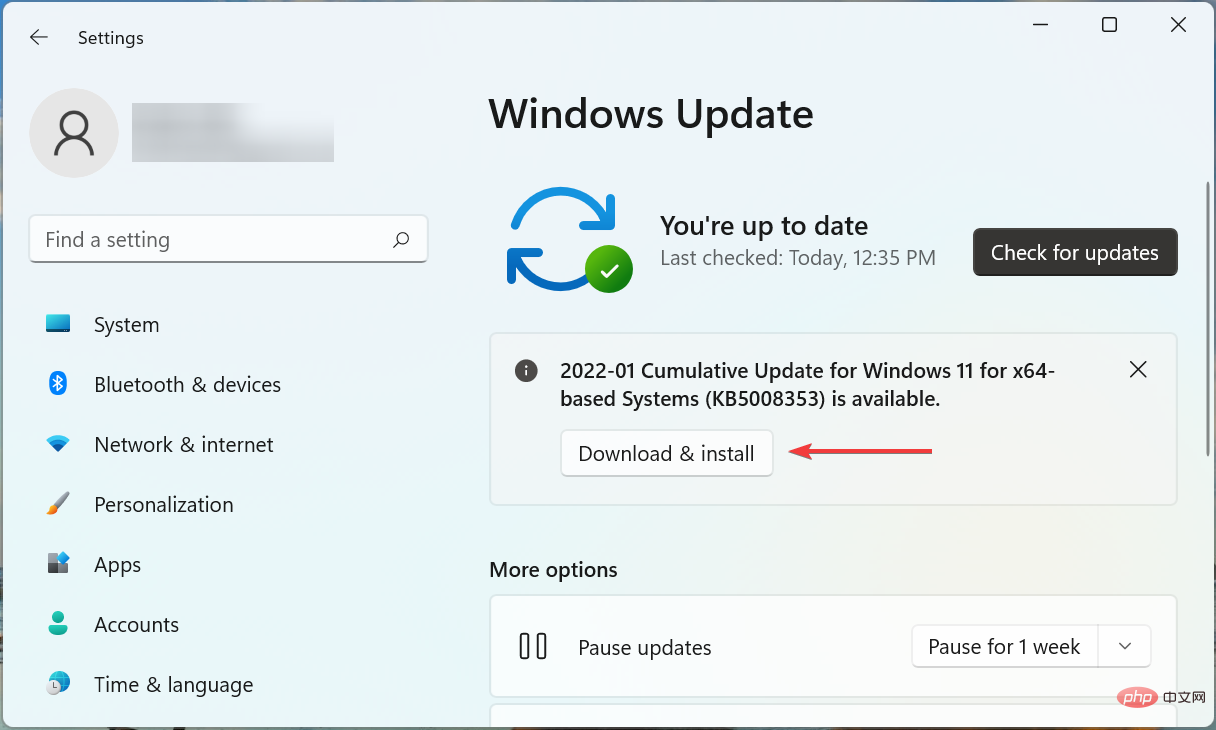
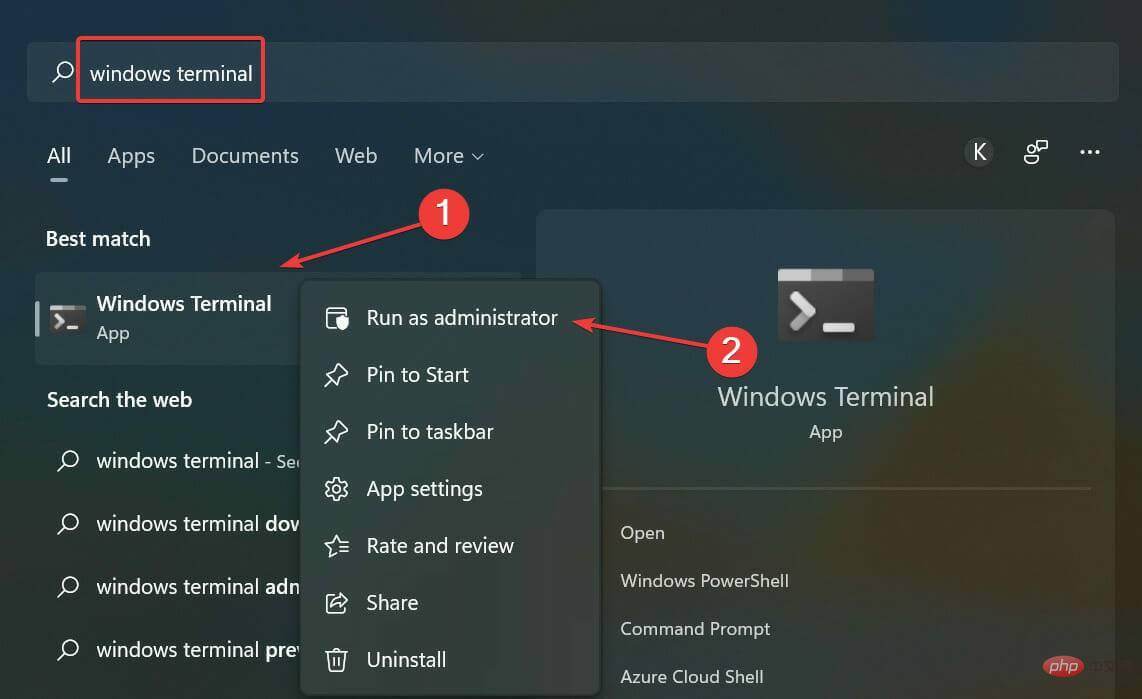
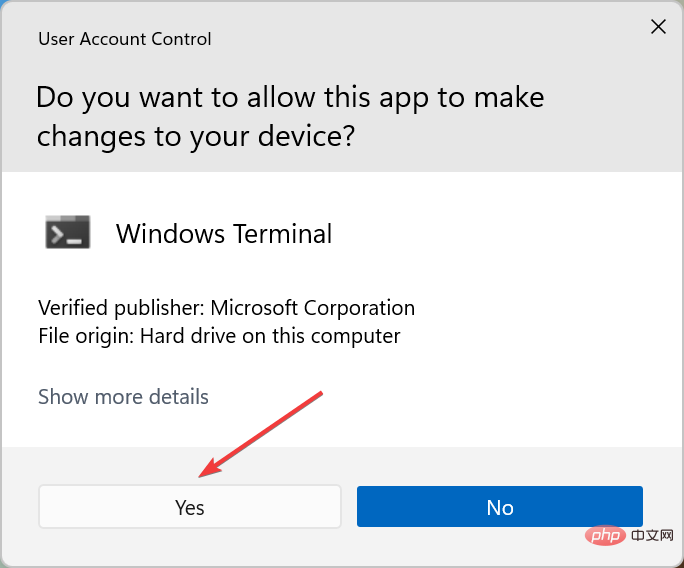
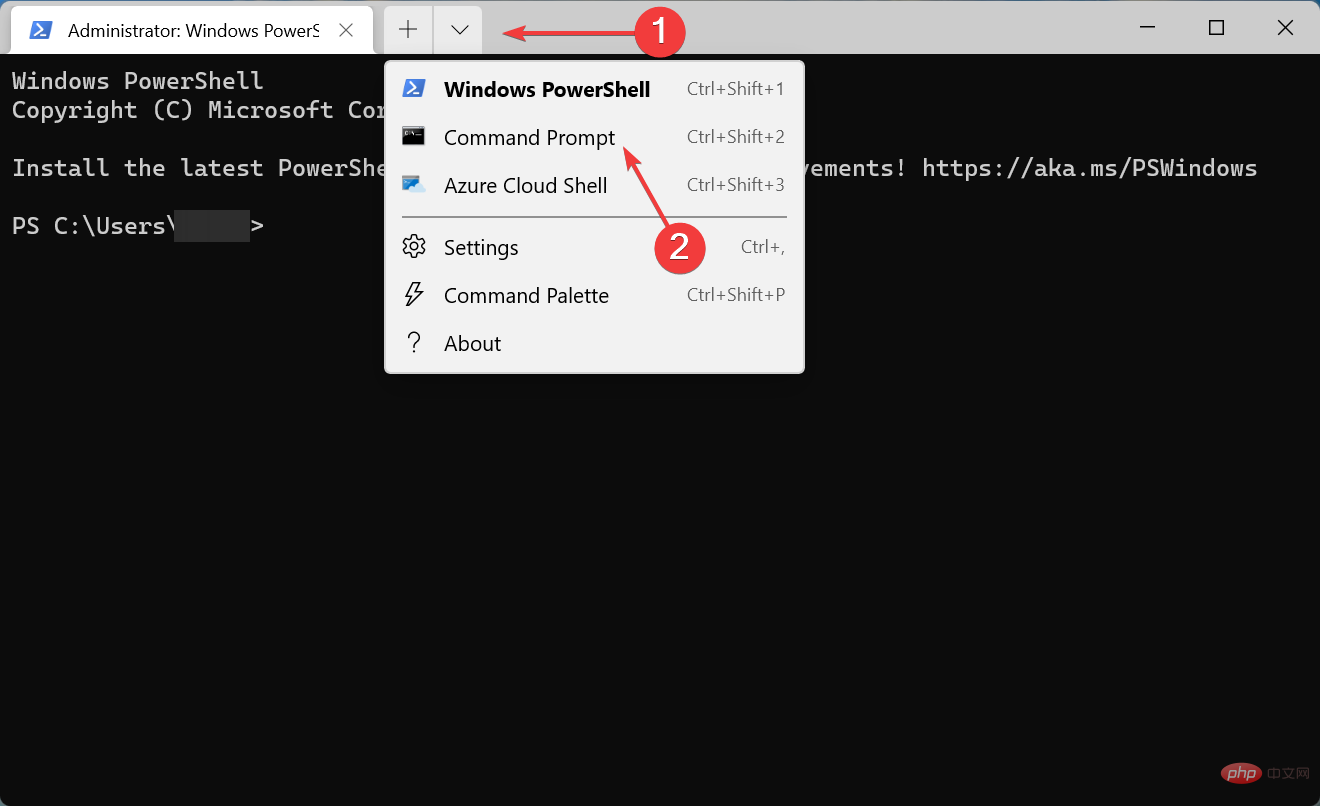
<code><strong>Dism /Online /Cleanup-Image /RestoreHealth</strong>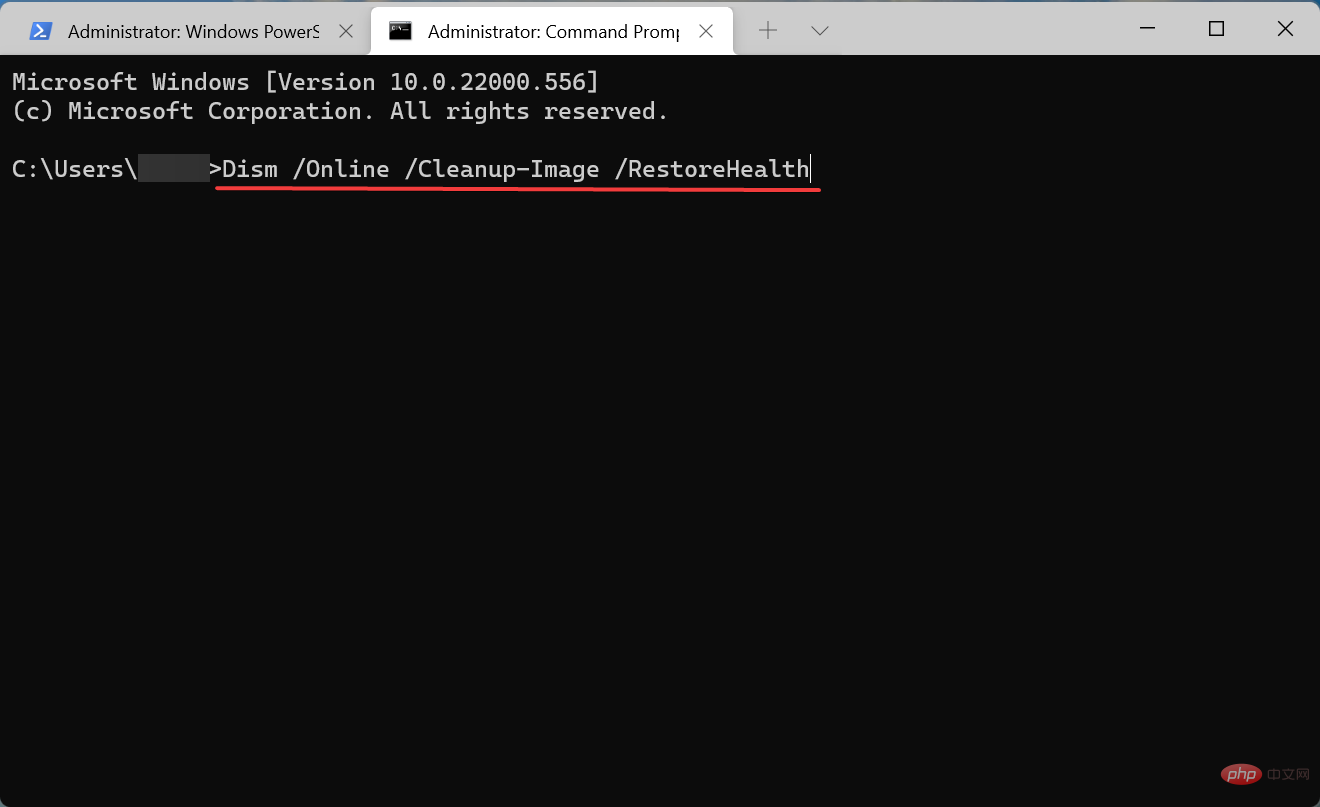
<strong>sfc /scannow</strong>Dism / Online /Cleanup-Image /RestoreHealth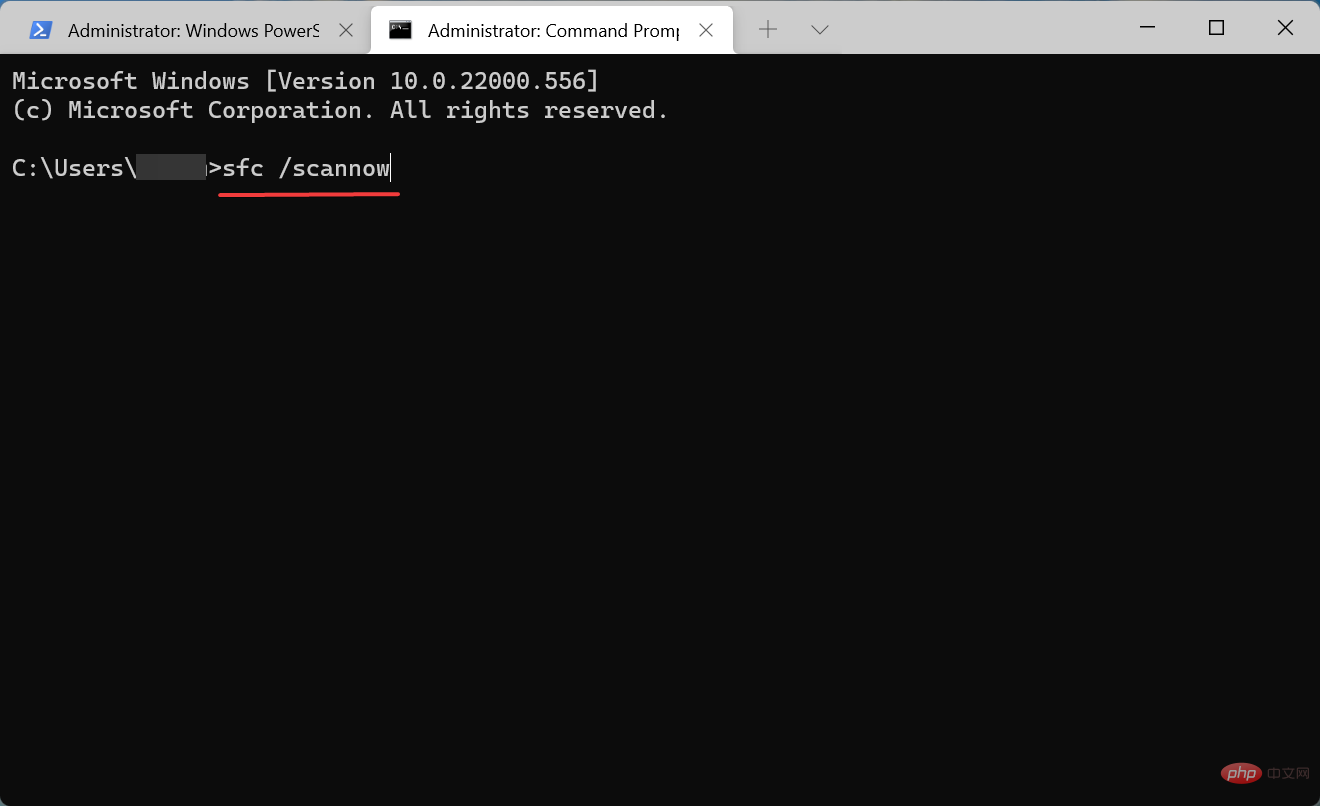
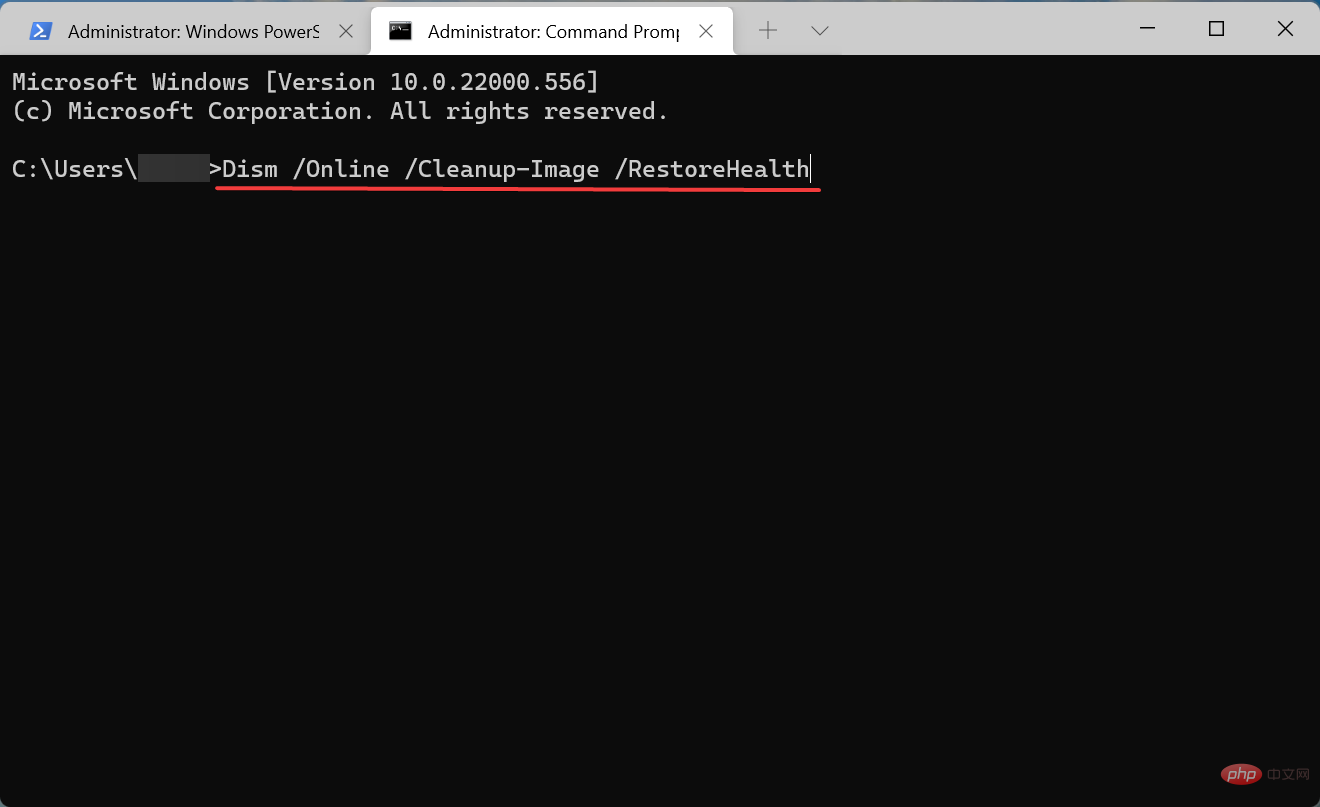
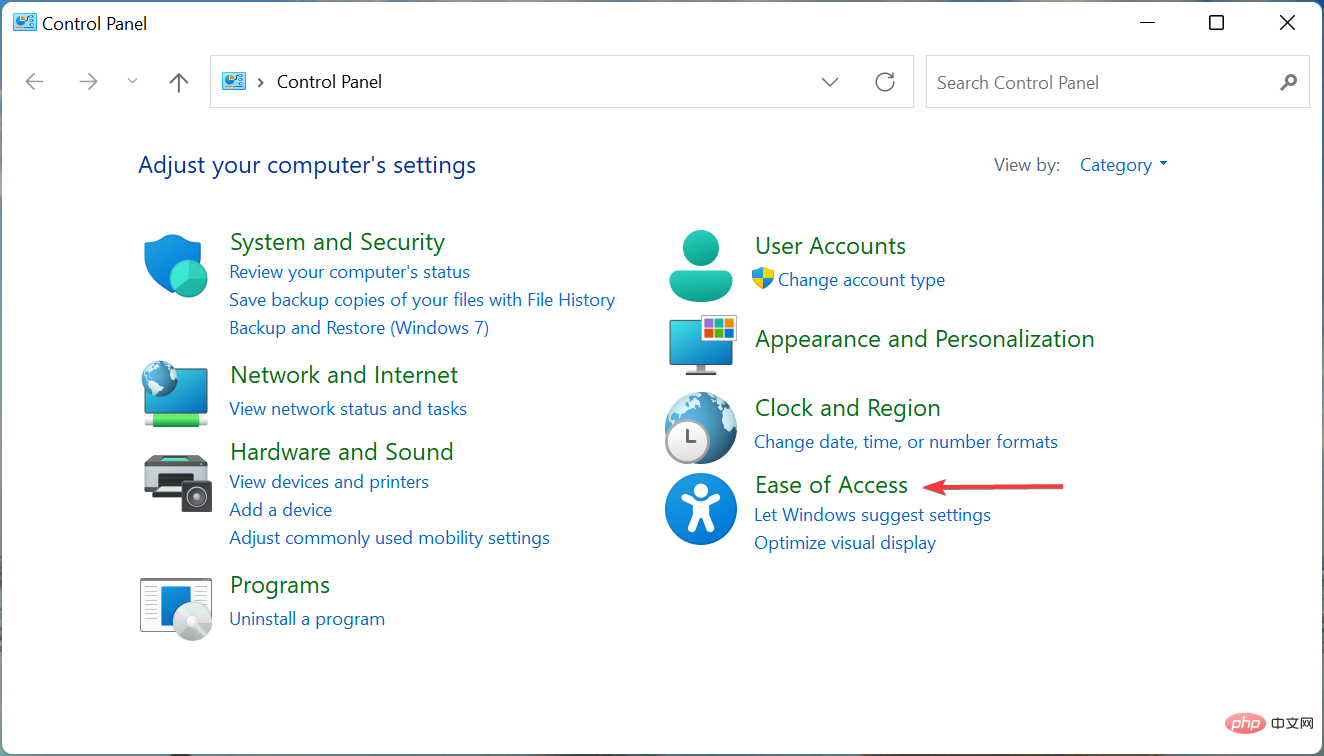
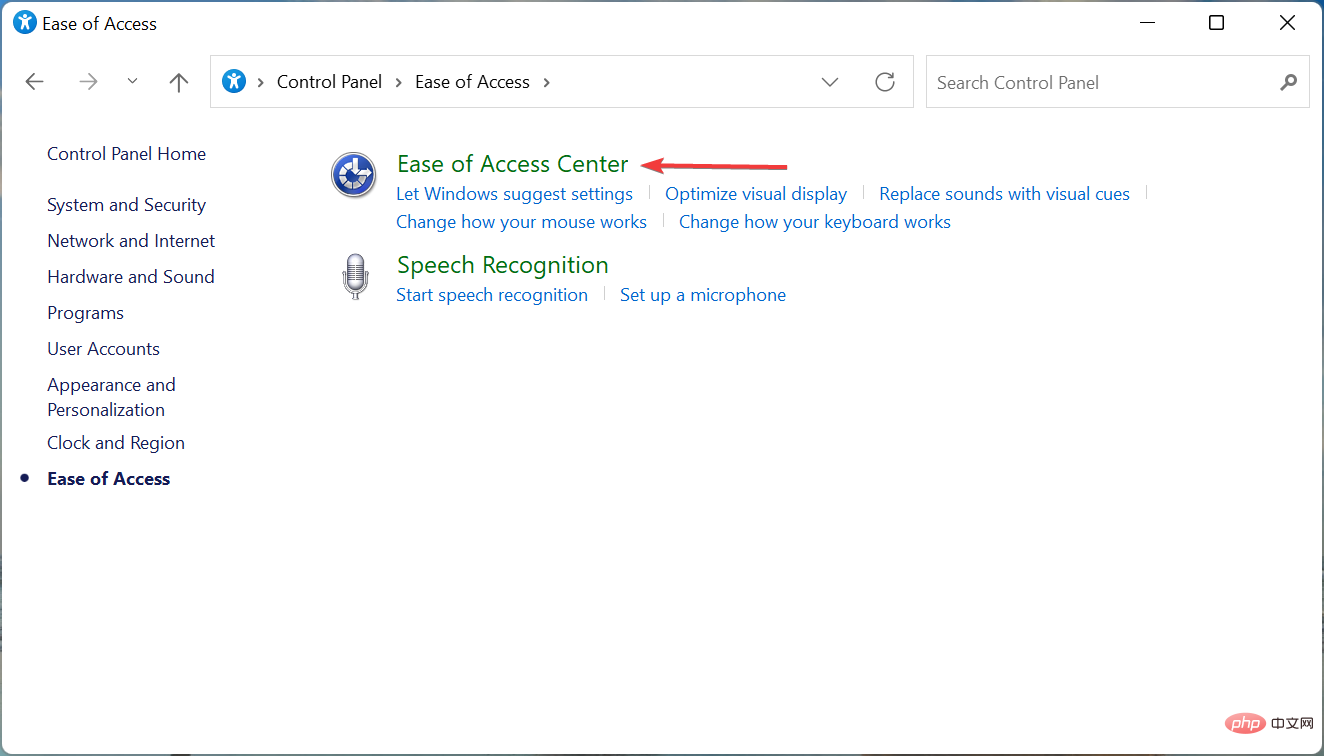
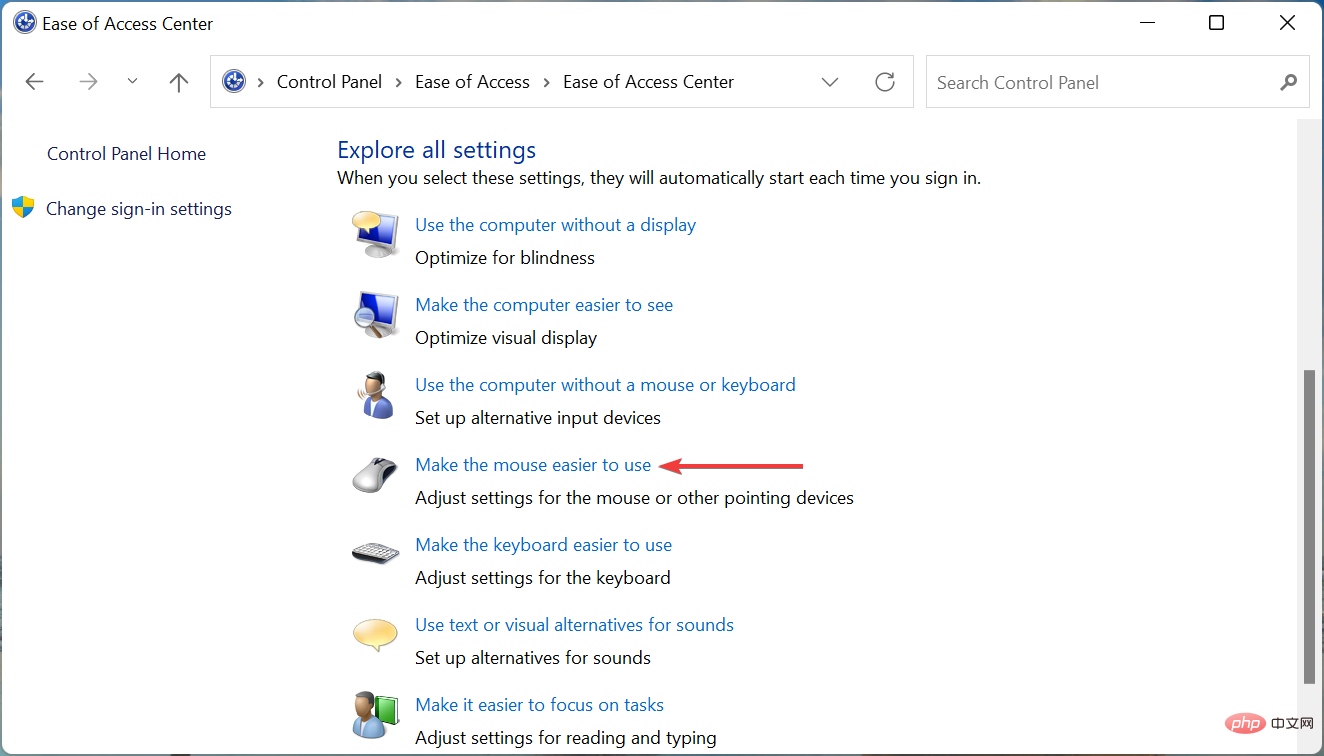
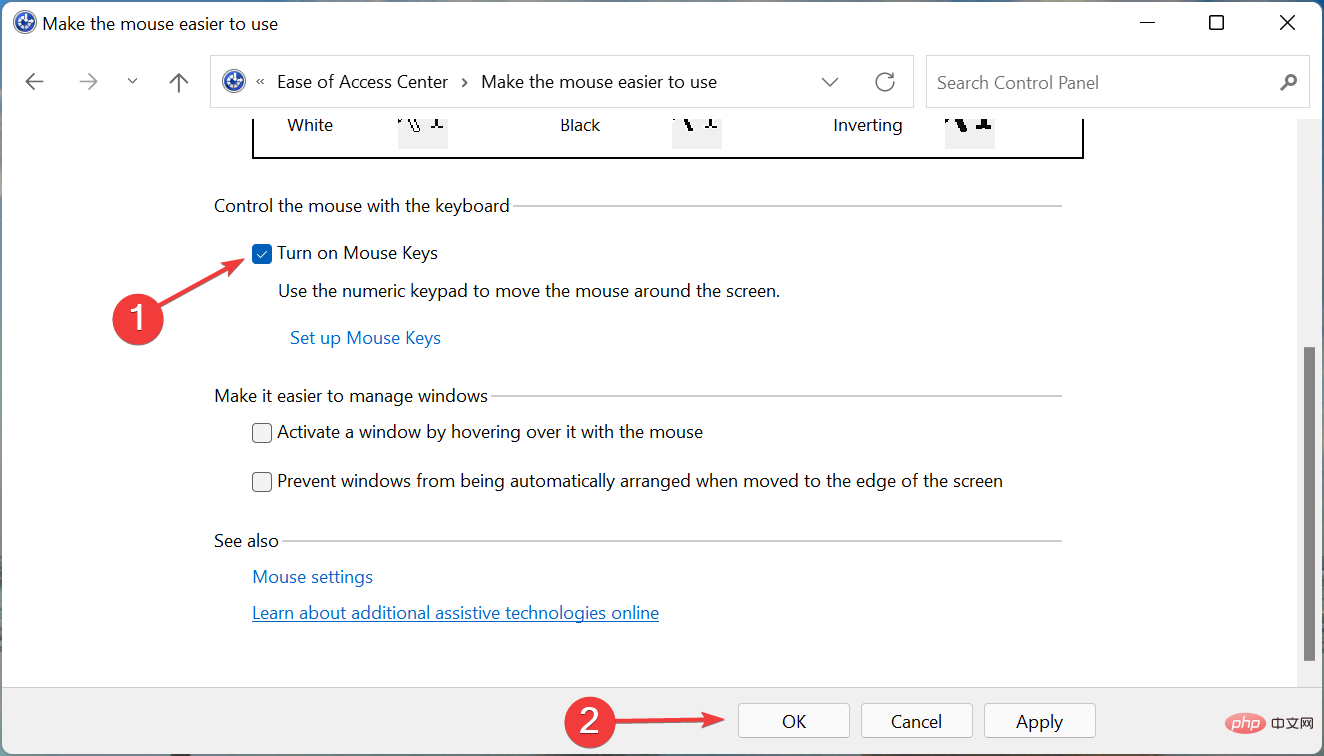
Durch Einschalten der Maustastenfunktion können Sie die numerische Tastatur zur Steuerung des Cursors verwenden. Selbst wenn Ihre Maus nicht funktioniert, können Sie den Cursor bewegen, Optionen auswählen und die Fehlerbehebung abschließen.
Das sind alle Möglichkeiten, wie Sie das Problem, dass Windows 11 nicht auf Klicks reagiert, beheben und in kürzester Zeit einsatzbereit sein können. Wenn das Problem bis jetzt nicht behoben ist, ist es an der Zeit, in eine neue, zuverlässige Maus für Ihren Computer zu investieren.
Wenn weder die Maus noch die Tastatur funktionieren, erfahren Sie, wie Sie das Problem beheben können, da das Problem ein anderes ist als das hier besprochene.
Außerdem erfahren Sie, was zu tun ist, wenn auf Ihrem PC die vorherige Iteration ausgeführt wird, wenn Sie in Windows 10 nichts anklicken können.
Das obige ist der detaillierte Inhalt vonWindows 11 reagiert nicht auf Klicks? Hier erfahren Sie, was Sie tun können. Für weitere Informationen folgen Sie bitte anderen verwandten Artikeln auf der PHP chinesischen Website!
 Der Computer ist infiziert und kann nicht eingeschaltet werden
Der Computer ist infiziert und kann nicht eingeschaltet werden
 So verhindern Sie, dass der Computer automatisch Software installiert
So verhindern Sie, dass der Computer automatisch Software installiert
 Zusammenfassung häufig verwendeter Computer-Tastenkombinationen
Zusammenfassung häufig verwendeter Computer-Tastenkombinationen
 Der Computer friert ein. Der Bildschirm bleibt hängen
Der Computer friert ein. Der Bildschirm bleibt hängen
 So messen Sie die Internetgeschwindigkeit am Computer
So messen Sie die Internetgeschwindigkeit am Computer
 So stellen Sie den Computer so ein, dass er automatisch eine WLAN-Verbindung herstellt
So stellen Sie den Computer so ein, dass er automatisch eine WLAN-Verbindung herstellt
 Computer-404-Fehlerseite
Computer-404-Fehlerseite
 So richten Sie den virtuellen Speicher Ihres Computers ein
So richten Sie den virtuellen Speicher Ihres Computers ein




