
Mit der Einführung von Windows 11 (einer verbesserten Version von Windows 10) wurden einige neue Funktionen eingeführt. Eine davon ist, dass das Windows-System das erneute Öffnen aller neu startbaren Anwendungen oder Ordner nach dem Systemneustart ermöglicht.
Diese Funktion kann eine Erleichterung für Benutzer sein, die viele erforderliche Anwendungen regelmäßig und bei jedem Neustart ihres Systems öffnen müssen, während es für einige andere mühsam sein kann.
Wenn Sie diese Funktion auf Ihrem System aktivieren oder deaktivieren möchten, hilft Ihnen dieser Artikel mit den unten erläuterten Schritten dabei.
Wenn Sie die Möglichkeit zum erneuten Öffnen von Apps beim Neustart Ihres Systems deaktivieren oder aktivieren möchten, befolgen Sie diese Schritte.
Schritt 1: Zuerst müssen Sie die Seite „Einstellungen“ auf Ihrem System aufrufen. Drücken Sie dazu gleichzeitig die Tasten Windows + I auf Ihrer Tastatur. Schritt 2: Auf der Seite „Einstellungen“ müssen Sie sicherstellen, dass Sie im linken Menü die Option „Konto“ auswählen.
Schritt 3: Klicken Sie als Nächstes auf der Kontoseite rechts unter „Kontoeinstellungen“ auf die Option „Anmelden“, wie im Bild unten gezeigt.
Schritt 4: Scrollen Sie dann auf der Seite mit den Anmeldeoptionen nach unten. Unter dem Abschnitt „Zusätzliche Einstellungen“ befindet sich eine Umschalttaste mit der Aufschrift „
Meine neu startbaren Apps automatisch speichern und neu starten, wenn ich mich wieder anmelde. 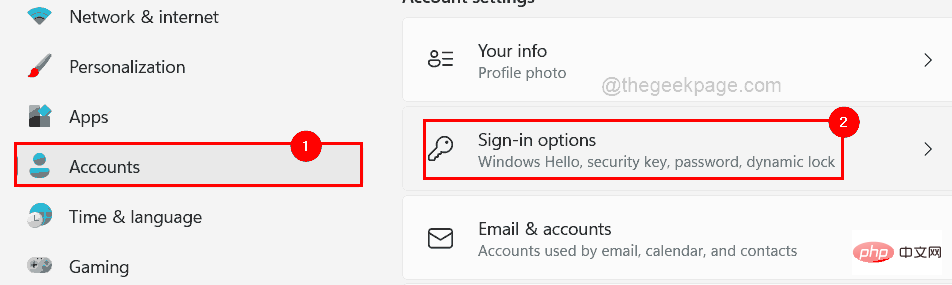 “.
“.
Schritt 5: Wenn Sie diese Funktion aktivieren möchten, klicken Sie auf die Umschaltfläche „Meine neustartbaren Apps automatisch speichern und neu starten, wenn ich mich wieder anmelde“, um sie wie unten gezeigt zu aktivieren. 🔜 aus wie im Screenshot unten gezeigt.
Schritt 7: Sobald Sie fertig sind, können Sie das Fenster der Einstellungsseite schließen. So verhindern Sie, dass Windows 11 Ordner beim Neustart erneut öffnet
Angenommen, Sie möchten, wie oben erwähnt, alle Ordner neu starten, die beim Systemneustart geöffnet sind, gibt es auch eine Option zum Aktivieren oder Deaktivieren. Hier sind die Schritte, wie Sie dies auf einem Windows-System tun. 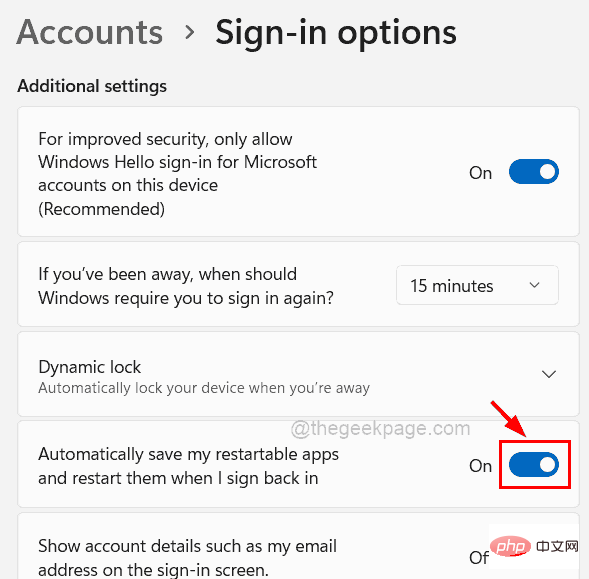
Datei-Explorer-Fenster auf Ihrem System, indem Sie gleichzeitig die Tasten Windows und E auf Ihrer Tastatur drücken.
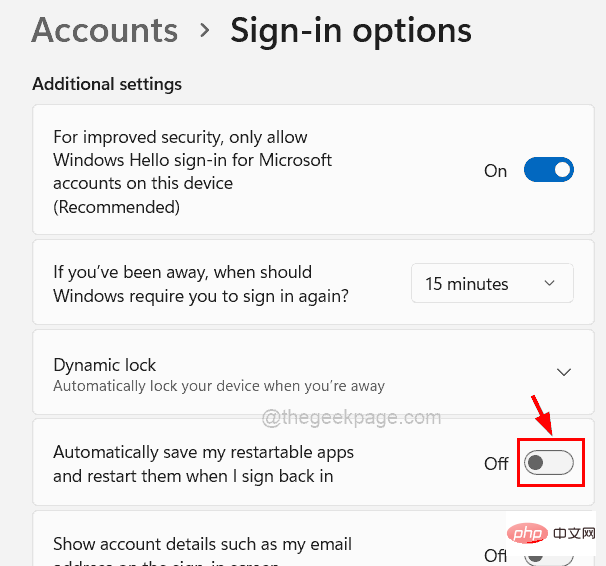 Schritt 2: Sobald sich der Datei-Explorer öffnet, sollten Sie auf die
Schritt 2: Sobald sich der Datei-Explorer öffnet, sollten Sie auf die
am Ende der oberen Leiste klicken, wie unten gezeigt.
Schritt 4: Wenn nun das Fenster „Ordneroptionen“ angezeigt wird, klicken Sie auf die Registerkarte „Ansicht“ und aktivieren Sie in der Liste „Zusätzliche Einstellungen“ das Kontrollkästchen „Bei Anmeldung wiederherstellen“, indem Sie auf „Vorheriges Ordnerfenster“ klicken um es auszuwählen, um es zu aktivieren , wie unten gezeigt. Schritt 5: Klicken Sie dann auf „Übernehmen
“ und „OK“, um das Fenster zu schließen.
Schritt 6: Wenn Sie nicht alle Ordner erneut öffnen möchten, die beim Neustart des Systems geöffnet waren, können Sie auf der Registerkarte „
Ansicht“ einfach das Häkchen bei 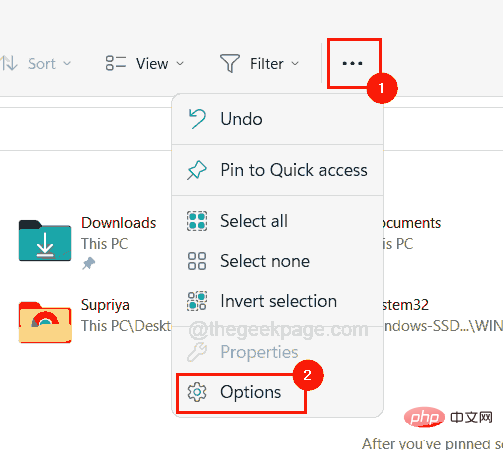 „Vorherige Ordner im Anmeldefenster wiederherstellen“
„Vorherige Ordner im Anmeldefenster wiederherstellen“
Übernehmen und OK , wie unten gezeigt. Das ist es. Ich hoffe, das ist hilfreich. Vielen Dank fürs Lesen!
Das obige ist der detaillierte Inhalt vonSo verhindern Sie, dass Windows 11 Apps oder Ordner beim Neustart erneut öffnet. Für weitere Informationen folgen Sie bitte anderen verwandten Artikeln auf der PHP chinesischen Website!




