
Die Wiederherstellungsumgebung ist ein integraler Bestandteil von Windows und wird normalerweise geöffnet, wenn auf Ihrem PC ein Problem auftritt. Was passiert nun, wenn Ihr System nicht in die Wiederherstellungsumgebung booten kann und die Fehlermeldung „Wiederherstellungsumgebung nicht gefunden“ anzeigt? Dies kann für Sie ein sehr ernstes Problem darstellen, da Sie Ihr System nicht einmal zurücksetzen oder reparieren können.
Wenn Sie nicht in der Lage sind, in die Windows-Wiederherstellungsumgebung zu starten, können Sie das Starten des Systems erzwingen.
1. Fahren Sie Ihren Computer herunter.
2. Nachdem Sie sichergestellt haben, dass das Gerät vollständig ausgeschaltet ist, tippen Sie einmal auf den Netzschalter, um das Gerät zu starten. Wenn Sie den Logo-Bildschirm des Herstellers erreichen, drücken und halten Sie die Ein-/Aus-Taste erneut, um das Gerät vollständig herunterzufahren.
3. Wiederholen Sie diese Schritte zum erzwungenen Booten und Herunterfahren noch zweimal.
4. Lassen Sie das System zum dritten Mal normal booten. Wenn das System startet, wird der Bildschirm für die automatische Reparatur angezeigt.
5. Klicken Sie nun auf die Option „Erweiterte Optionen“.
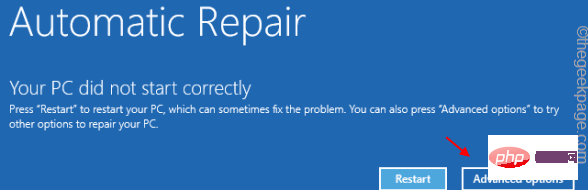
Jetzt werden Sie hier alle Einstellungen und Optionen der Windows-Wiederherstellungsumgebung bemerken. Wenn Sie möchten, können Sie einen Reset/eine Reparatur durchführen und das System sogar im abgesicherten Modus starten. Dies ist eine schnelle und einfache Alternative zum Zugriff auf Windows RE.
Sie können ein bootfähiges Windows 11-Bootlaufwerk erstellen und verwenden, um auf die Windows-Wiederherstellungsumgebung zuzugreifen.
Sie benötigen ein USB-Laufwerk, um ein bootfähiges Laufwerk zu erstellen. Während dieses Vorgangs wird das USB-Laufwerk formatiert und alle auf dem Laufwerk gespeicherten Daten werden gelöscht. Erstellen Sie also eine lokale Sicherung der auf dem USB-Gerät gespeicherten Daten, lassen Sie das USB-Gerät angeschlossen und beginnen Sie mit der Erstellung des MCT.
Laden Sie ein bootfähiges USB-Laufwerk für Windows 11 herunter und erstellen Sie es.
1. Rufen Sie zunächst den Abschnitt zum Herunterladen von Microsoft-Software auf.
2. Scrollen Sie nun nach unten zum Abschnitt „Windows 11-Installationsmedien erstellen“.
3. Um das Tool herunterzuladen, klicken Sie auf „下载Jetzt“.
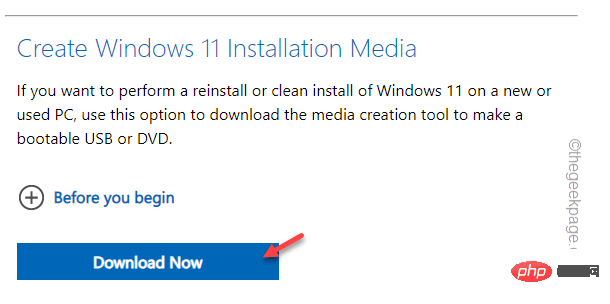
4 Wählen Sie nun einen Speicherort für das MCT-Erstellungstool.
5. Klicken Sie dann auf „Speichern“, um die MCT-Datei zu speichern.
Nachdem der Downloadvorgang abgeschlossen ist, schließen Sie den Browser.
Jetzt beginnt der Prozess der Erstellung eines bootfähigen Laufwerks.
1. Öffnen Sie den Datei-Explorer und navigieren Sie zu dem Verzeichnis, das das MCT-Erstellungstool enthält.
2. Sobald Sie im Verzeichnis sind, klicken Sie einfach doppelt auf die Datei " MediaCreationToolW11".
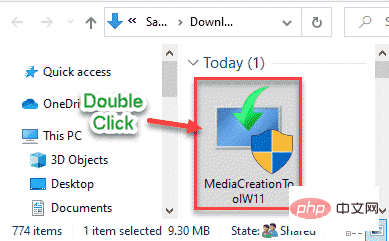
3 Sie müssen die Geschäftsbedingungen angeben. Klicken Sie auf „Akzeptieren“.
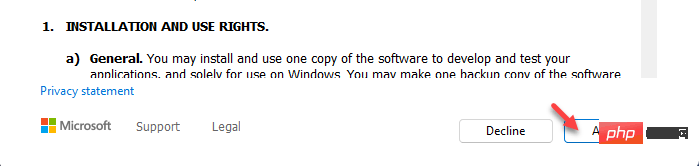
4 In den nächsten Schritten können Sie Ihre Betriebssystemsprache und Windows-Version auswählen.
5. Dazu müssen Sie die Option „Empfohlene Optionen für diesen PC verwenden “ deaktivieren.
6. Klicken Sie auf „Weiter“, um fortzufahren.
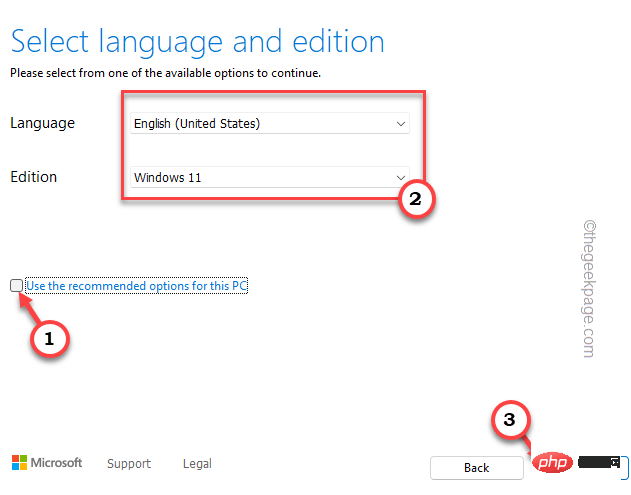
7. Dieser Schritt ist nun sehr entscheidend. Wählen Sie „USB-Stick“.
8. Klicken Sie dann auf „Weiter“.
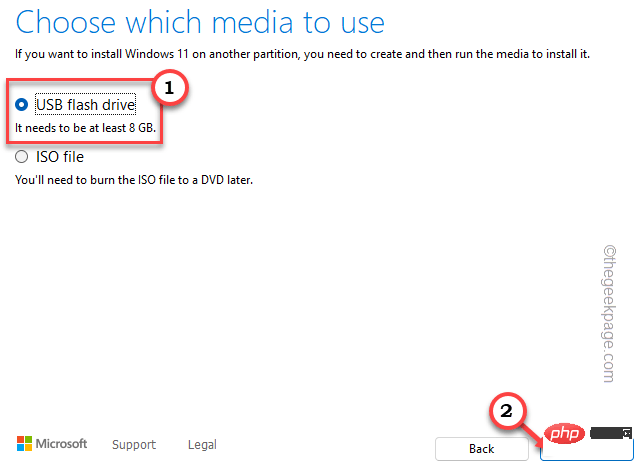
9 Im nächsten Schritt werden Ihnen alle Treiber auf Ihrem System angezeigt.
10. Wählen Sie das USB-Laufwerk aus, das Sie verwenden möchten, und klicken Sie auf „Weiter“, um fortzufahren.
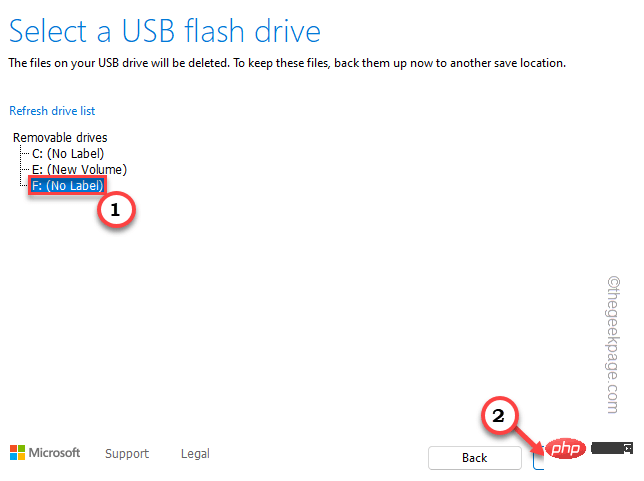
Jetzt werden die Windows 11-Medien heruntergeladen und auf dem USB-Laufwerk erstellt.
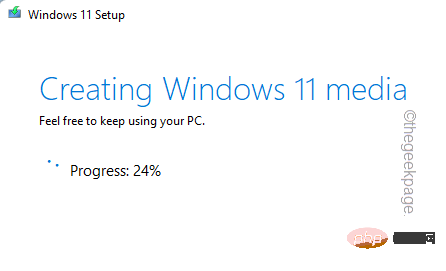
Alles, was Sie tun müssen, ist zu warten, bis der gesamte Vorgang abgeschlossen ist.
11. Wenn Sie fertig sind, klicken Sie auf „Abschließen“, um den Vorgang abzuschließen.
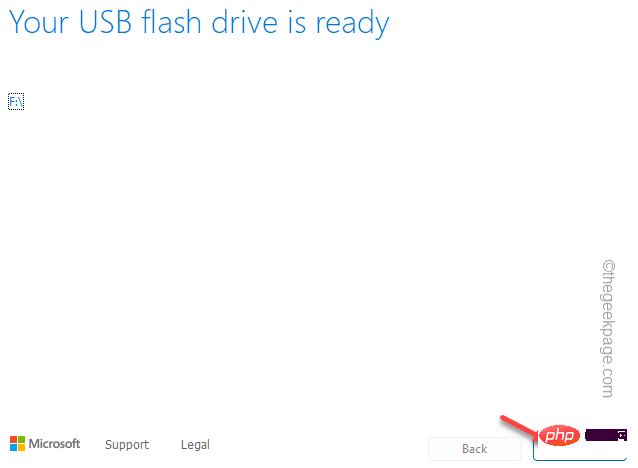
1. Halten Sie beim Neustart Ihres Systems die entsprechende Starttaste
gedrückt, damit Sie auf das Bootmenü zugreifen können.Hersteller Der Schlüssel zum tatsächlichen Öffnen der Boot-Einstellungen variiert von Hersteller zu Hersteller. Achten Sie deshalb sorgfältig auf die Tastenbelegung Ihres Systems. Es kann sich um eine dieser Tasten handeln:
F2, Entf, F12, F1, F9, F2, Esc

2. Sobald sich das Boot-Menü öffnet, gehen Sie zur Registerkarte „Boot“.
3. Sie sehen eine Liste der Startoptionen und deren Priorität. Wählen Sie mit den Pfeiltasten das USB-Laufwerk aus und drücken Sie die Eingabetaste, um mit dem Laufwerk zu starten.
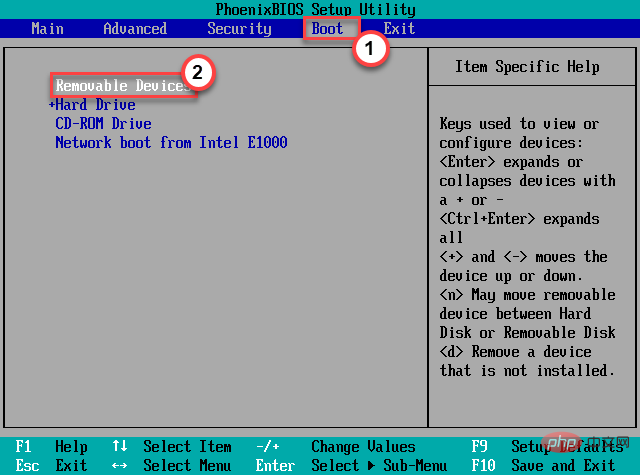 Dadurch wird das System über das USB-Laufwerk neu gestartet
Dadurch wird das System über das USB-Laufwerk neu gestartet
5. Sobald der Computer vom USB-Laufwerk startet, klicken Sie auf „
Computer reparieren“.
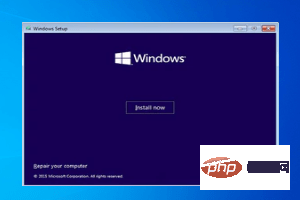 Dadurch wird die Wiederherstellungsumgebung geöffnet.
Dadurch wird die Wiederherstellungsumgebung geöffnet.
Fix 3 – Wiederherstellungsagent aktivieren
1. Klicken Sie einfach auf das Windows-Symbol in der mittleren Taskleiste. Es erscheint ein Suchfeld.
2. Geben Sie hier „
cmd“ ein. Sobald Sie „Eingabeaufforderung“ in den Suchergebnissen sehen, klicken Sie mit der rechten Maustaste darauf und klicken Sie auf „Als Administrator ausführen“.
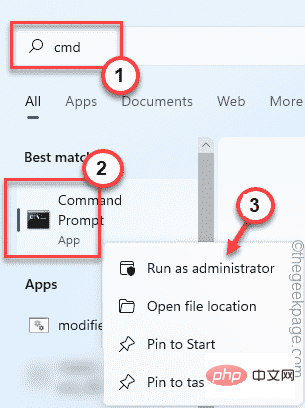 Auf diese Weise können Sie die Eingabeaufforderung mit Administratorrechten öffnen.
Auf diese Weise können Sie die Eingabeaufforderung mit Administratorrechten öffnen.
3. Fügen Sie nun im CMD-Bildschirm diesen Befehl ein, um den aktuellen Status des Wiederherstellungsagenten zu erfahren.
试剂c /信息
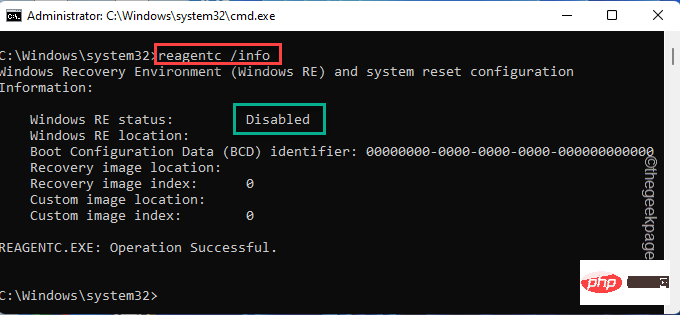 4. Wenn Sie feststellen, dass der Wiederherstellungsagent deaktiviert ist, können Sie ihn einfach mit dem Befehl aktivieren.
4. Wenn Sie feststellen, dass der Wiederherstellungsagent deaktiviert ist, können Sie ihn einfach mit dem Befehl aktivieren.
试剂c /启用
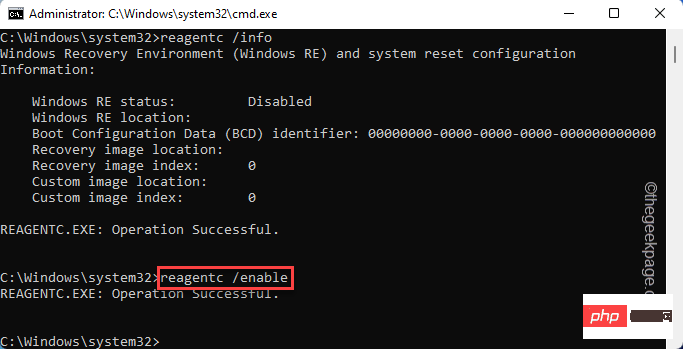 Nachdem Sie den Wiederherstellungsagenten aktiviert haben, schließen Sie das Eingabeaufforderungsfenster.
Nachdem Sie den Wiederherstellungsagenten aktiviert haben, schließen Sie das Eingabeaufforderungsfenster.
Fix 4 – Diskpart verwenden
Wenn es keine anderen Probleme gibt, können Sie Diskpart verwenden, um die Partition zu löschen. 1. Gehen Sie zum unteren Bildschirmrand, klicken Sie mit der rechten Maustaste auf dasWindows-Symbol
und klicken Sie auf „Ausführen“. 2. Geben Sie hier „diskpart
“ ein und klicken Sie auf „OK“, um Diskpart
3 zu öffnen. 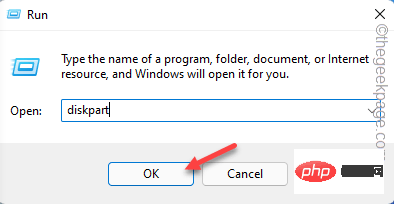
列出磁盘
4. Kann einige Festplatten haben. Wählen Sie sorgfältig die Festplatte Ihres Systems aus, auf der sich die Wiederherstellungspartition befindet.
[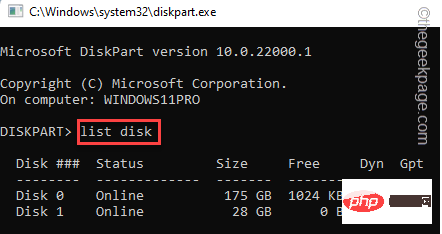
Windows-Taste + X
-Taste gleichzeitig zu drücken. Bucht. Klicken Sie dann auf „Datenträgerverwaltung“, um darauf zuzugreifen.C. Achten Sie hier genau darauf, auf welchem Datenträger sich das „Wiederherstellungslaufwerk“ befindet.
Normalerweise ist es 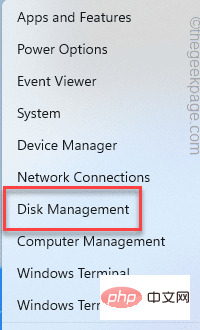 Laufwerk 0
Laufwerk 0
]5. Führen Sie nun diesen Code aus, um eine bestimmte Festplatte auszuwählen.
选择磁盘驱动器号
Ersetzen Sie „Laufwerksnummer“ durch die Nummer, die Sie zuvor notiert haben. In unserem Fall ist es „0“. 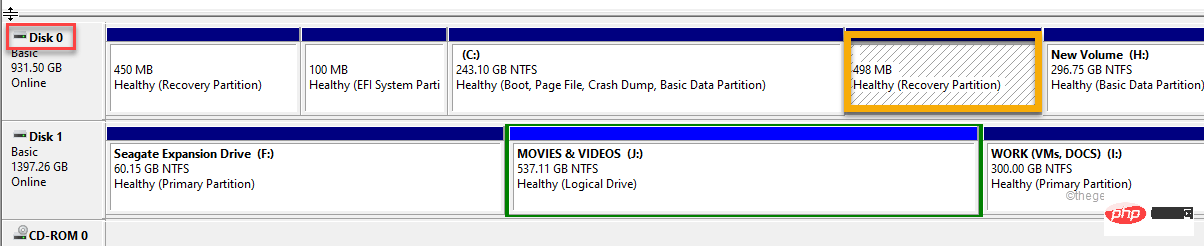
选择磁盘0
6. Nachdem Sie die Festplatte ausgewählt haben, können Sie die Partitionsliste anzeigen. Führen Sie diesen Befehl aus.
列表分区
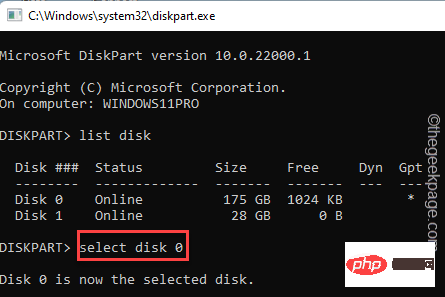 7. Schauen Sie nun genau hin, insbesondere auf welcher Partition „
7. Schauen Sie nun genau hin, insbesondere auf welcher Partition „
“ steht.
8. Sie müssen eine Partition auswählen. Fügen Sie den Befehl ein und ändern Sie ihn mit der Partitionsnummer. 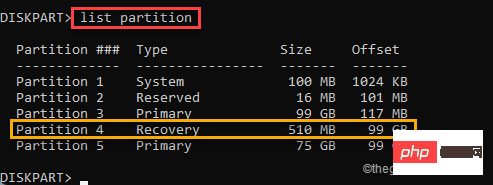
Ihre Partitionsnummer
Ersetzen Sie „
Ihre Partitionsnummer“ durch die Partitionsnummer Ihres Systems. In unserem Fall ist es „4
“.
选择分区 4
9. 最后,您可以从系统中删除这个损坏的分区。为此,只需输入这些单词并按Enter键。 这样,您可以删除损坏的分区并解决问题。 完成此操作后重新启动计算机。恢复环境应该再次工作。 Das obige ist der detaillierte Inhalt vonFix: Wiederherstellungsumgebung in Windows 11/10 nicht gefunden. Für weitere Informationen folgen Sie bitte anderen verwandten Artikeln auf der PHP chinesischen Website!删除分区覆盖
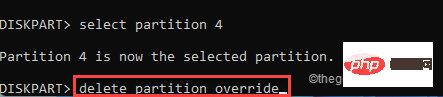
 Der Computer ist infiziert und kann nicht eingeschaltet werden
Der Computer ist infiziert und kann nicht eingeschaltet werden
 So verhindern Sie, dass der Computer automatisch Software installiert
So verhindern Sie, dass der Computer automatisch Software installiert
 Zusammenfassung häufig verwendeter Computer-Tastenkombinationen
Zusammenfassung häufig verwendeter Computer-Tastenkombinationen
 Der Computer friert ein. Der Bildschirm bleibt hängen
Der Computer friert ein. Der Bildschirm bleibt hängen
 So messen Sie die Internetgeschwindigkeit am Computer
So messen Sie die Internetgeschwindigkeit am Computer
 So stellen Sie den Computer so ein, dass er automatisch eine WLAN-Verbindung herstellt
So stellen Sie den Computer so ein, dass er automatisch eine WLAN-Verbindung herstellt
 Computer-404-Fehlerseite
Computer-404-Fehlerseite
 So richten Sie den virtuellen Speicher Ihres Computers ein
So richten Sie den virtuellen Speicher Ihres Computers ein




