
Sie fragen sich, wo Sie Ihre MAC-Adresse unter Windows 11 finden oder wie Sie sie ändern können, wissen aber noch nicht, wie das geht?
Da es möglich ist, die IP-Adresse auszublenden, bietet dieser Artikel vereinfachte Schritte zum Festlegen einer benutzerdefinierten MAC-Adresse über die Geräteeigenschaften unter Windows 11.
Es ist möglich, die Standard-MAC-Adresse eines Windows-Computers zu ändern, Gerätehersteller raten jedoch dringend davon ab, da dies zu unerwarteten Problemen führen kann.
Auf dem Network Interface Controller (NIC) ist die MAC-Adresse fest codiert und kann nicht geändert werden, aber bei einigen Treibern ist dies möglicherweise möglich.
Darüber hinaus können Benutzer Programme von Drittanbietern verwenden, um die MAC-Adresse zu ändern und so dem Betriebssystem vorzutäuschen, dass eine bestimmte MAC-Adresse zur Netzwerkkarte gehört.
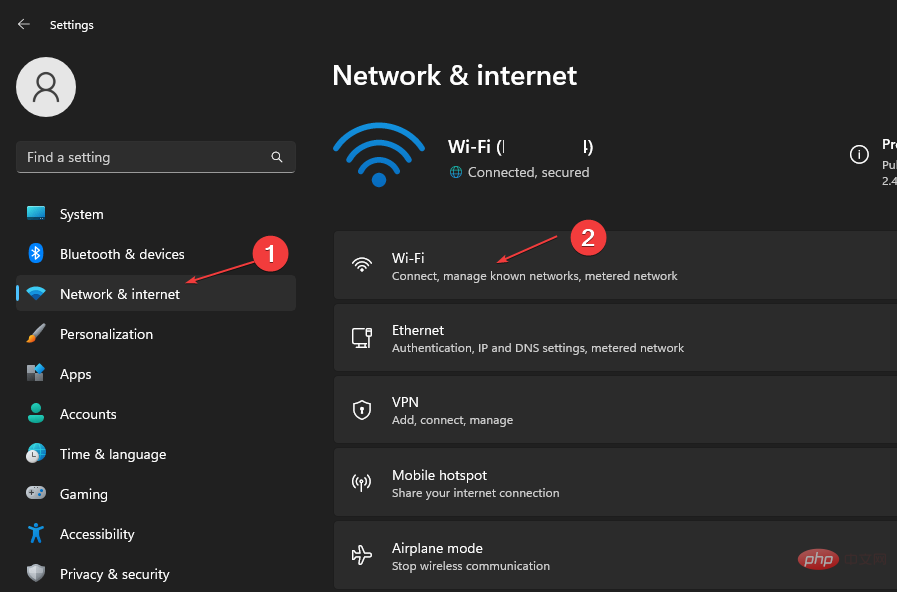 Aktivieren Sie nun den Schalter am unteren Rand des Fensters mit der Bezeichnung
Aktivieren Sie nun den Schalter am unteren Rand des Fensters mit der Bezeichnung 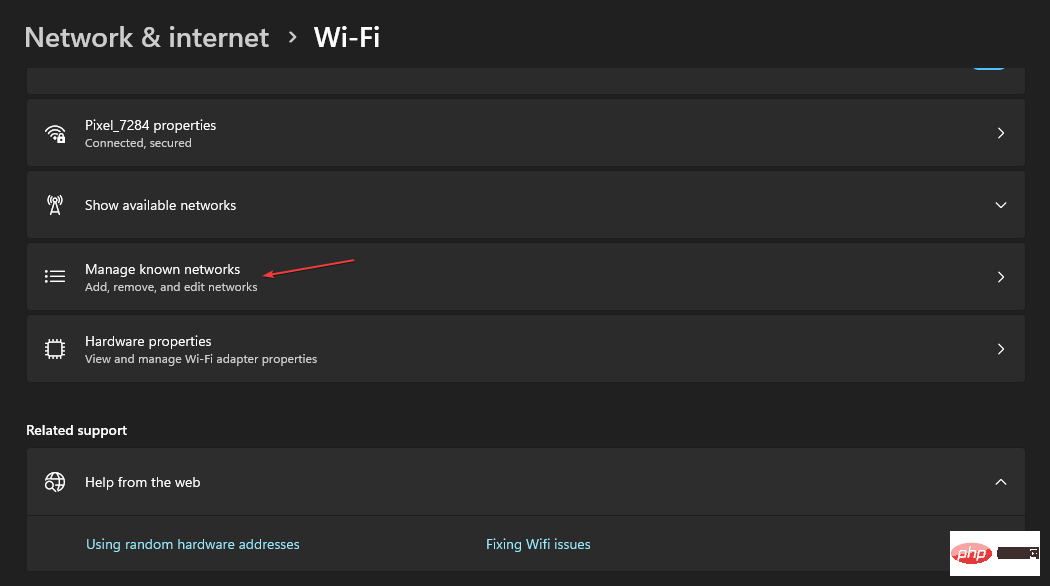 Klicken Sie anschließend auf ein beliebiges drahtloses Netzwerk Ihrer Wahl.
Klicken Sie anschließend auf ein beliebiges drahtloses Netzwerk Ihrer Wahl. Hier geht es um das Finden und Ändern der MAC-Adresse auf einem Windows 11-PC. Wir hoffen, dass die von uns bereitgestellten Informationen hilfreich waren.
Weitere Informationen finden Sie in unserer speziellen Anleitung zum Ändern der MAC-Adresse in Windows 10. Wir hoffen, dass Sie darin etwas Nützliches finden.
Das obige ist der detaillierte Inhalt vonSo finden und ändern Sie Ihre MAC-Adresse unter Windows 11. Für weitere Informationen folgen Sie bitte anderen verwandten Artikeln auf der PHP chinesischen Website!
 Wie kann man unterscheiden, ob sich zwei Adressen auf derselben Site befinden?
Wie kann man unterscheiden, ob sich zwei Adressen auf derselben Site befinden?
 Öffnen Sie den Home-Ordner auf dem Mac
Öffnen Sie den Home-Ordner auf dem Mac
 Sammlung von Computer-Tastenkombinationen
Sammlung von Computer-Tastenkombinationen
 Soundkartentreiber für HP Notebooks
Soundkartentreiber für HP Notebooks
 Java-String in Zahl umwandeln
Java-String in Zahl umwandeln
 So beheben Sie den Fehler 0xc000409
So beheben Sie den Fehler 0xc000409
 Was ist der Unterschied zwischen dem TCP-Protokoll und dem UDP-Protokoll?
Was ist der Unterschied zwischen dem TCP-Protokoll und dem UDP-Protokoll?
 Spielleiste
Spielleiste




