
Adobe Acrobat Reader DC ist ein leistungsstarker PDF-Prozessor, der für jeden Windows-Benutzer sehr nützlich ist. Beim Versuch, Adobe Acrobat Reader DC zu installieren, kann jedoch die Fehlermeldung „Eine neuere Version wurde erkannt.“ angezeigt werden, wodurch das Installationsprogramm auf halbem Weg abgebrochen wird. Wie aus der Fehlermeldung hervorgeht, ist möglicherweise noch ein veralteter Adobe Acrobat Reader DC auf Ihrem System vorhanden. Andernfalls müssen Sie dieses Problem selbst beheben, wenn Adobe Reader DC noch nie auf Ihrem Computer installiert war. Befolgen Sie einfach die einfachen und schnellen Lösungen.
Sie können das Adobe Acrobat Reader Cleaner Tool oder AcroCleaner verwenden, um alle älteren Adobe Acrobat Reader-Dateien zu löschen.
1. Besuchen Sie zunächst die AcroCleaner-Website.
2. Suchen Sie dann nach der neuesten Version des Tools zum Herunterladen. Klicken Sie dann auf den entsprechenden Link, um die Datei herunterzuladen.
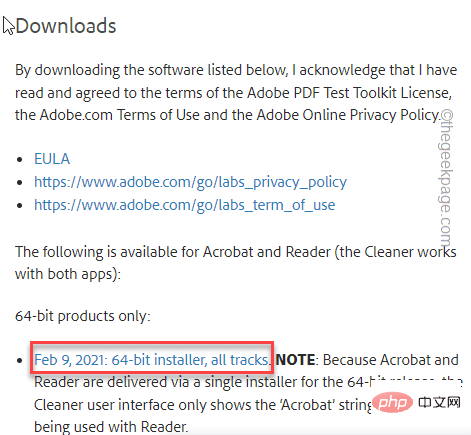
3. Zum Ausführen einfach auf das Tool „AdobeAcrobatCleanerDC“ doppelklicken.
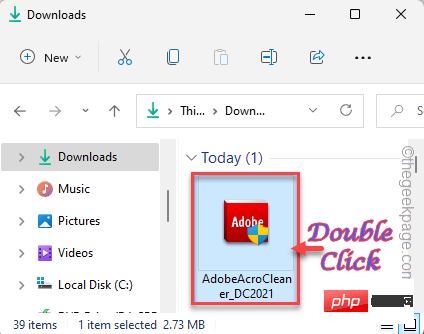
Weiter“ klicken, um fortzufahren.
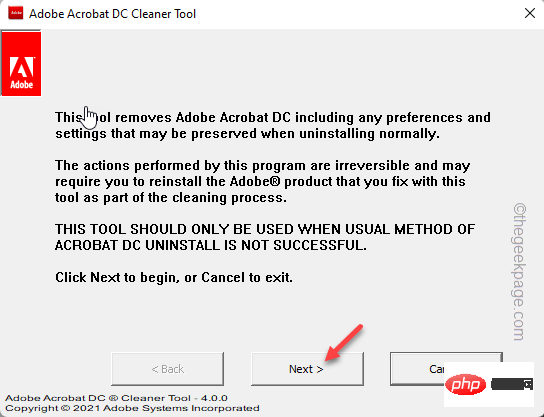
Akzeptieren“, um mit dem nächsten Schritt fortzufahren.
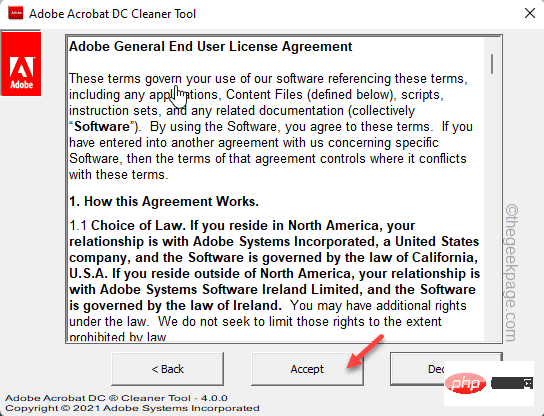
Weiter“, um fortzufahren.
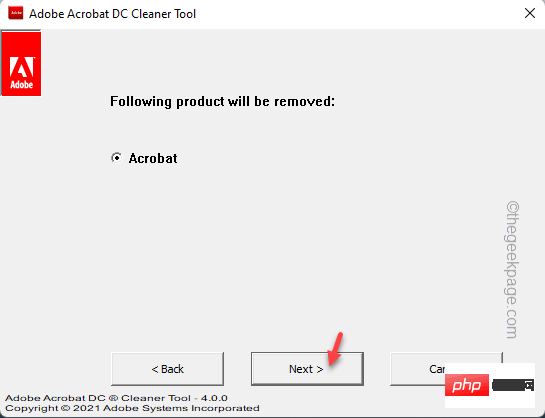
Durchsuchen“ und wählen Sie das Verzeichnis aus, das Sie bereinigen möchten.
Auf diese Weise können Sie alle Verzeichnisse bereinigen und sicherstellen, dass dort keine alten Versionen von Adobe Acrobat Reader zurückbleiben.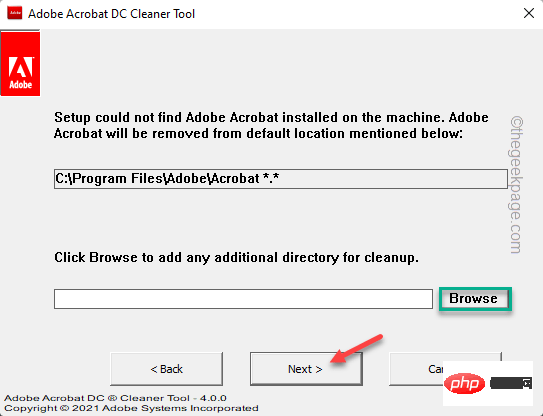
OS-Version“, „Sprache“ und „Adobe Acrobat Reader-Version“ aus.
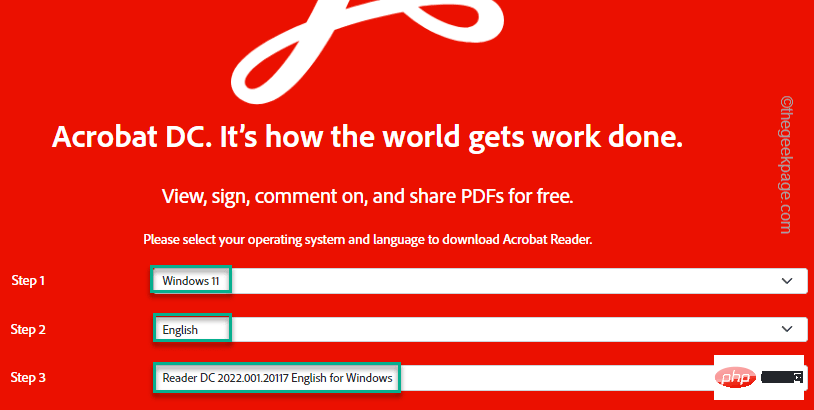
Acrobat Reader herunterladen“, um das Installationsprogramm herunterzuladen.
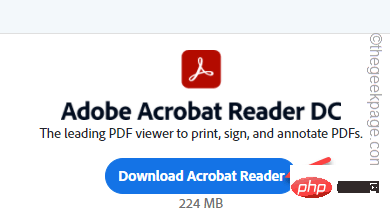
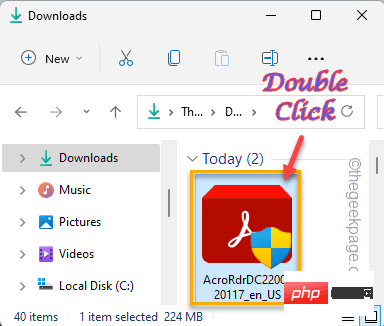
Zielordner ändern...“ das Installationsverzeichnis ändern.
6. Klicken Sie einfach auf „Installieren“, um Adobe Acrobat Reader DC zu installieren.
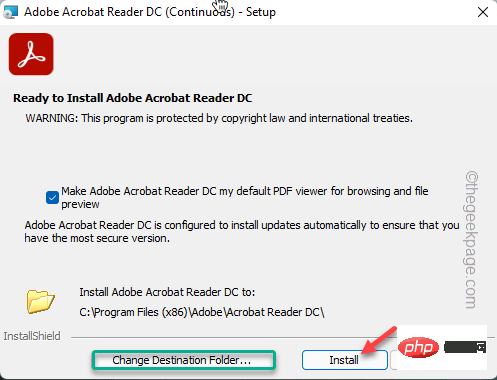
Überprüfen Sie einfach, ob das tatsächlich funktioniert.
Windows-Taste + R, um Run Terminal zu starten.
2. Um die Serviceseite zu öffnen, schreiben Sie diesen UTR-Befehl und klicken Sie auf „OK“.
服务。MSC
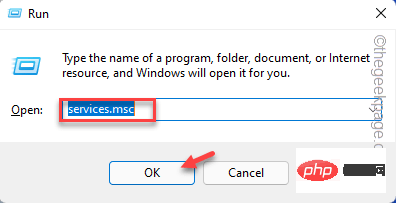
3. Dort finden Sie alle aufgeführten Leistungen. Suchen Sie einfach den Dienst „Windows Installer“, um darauf zuzugreifen.
3. Zusätzlich können Sie mit der rechten Maustaste auf „Windows Installer“ klicken und auf „Neustart“ klicken.
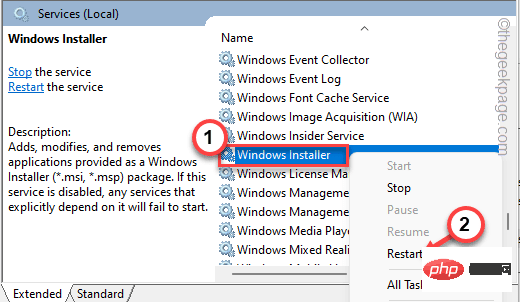
4. Wenn es noch nicht läuft, klicken Sie auf „Starten“, um den Dienst erneut zu starten.
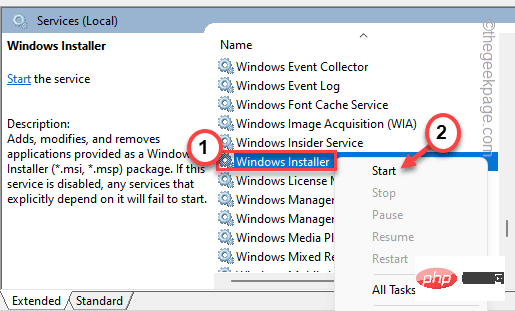
Es wird bald veröffentlicht.
Schließen Sie die Serviceseite und versuchen Sie erneut, Acrobat Reader DC zu installieren.
Wenn der Fehlercode 1722 erneut angezeigt wird, fahren Sie mit der nächsten Lösung fort.
Wenn ein Neustart des Windows Installers nicht funktioniert, können Sie die Registrierung des Windows Installer-Dienstes aufheben und erneut registrieren.
1. Sie können dies über das CMD-Terminal tun. Um darauf zuzugreifen, geben Sie „cmd“ in das Suchfeld ein.
2. Klicken Sie anschließend mit der rechten Maustaste auf „Eingabeaufforderung“ und klicken Sie auf „Als Administrator ausführen“.
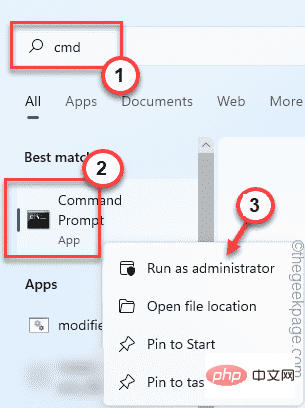
msiexec / unreg
4. Sobald der Dienst abgemeldet wurde, ist es Zeit, sich erneut zu registrieren. Führen Sie einfach diesen Befehl aus. 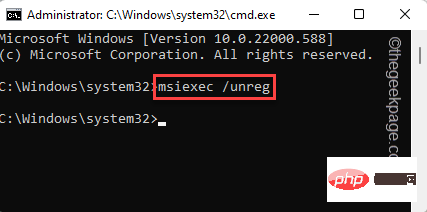
msiexec /regserver
Schließen Sie danach die Eingabeaufforderung. Versuchen Sie dann erneut, Adobe Acrobat Reader DC auf Ihrem System zu installieren. Es sollte erfolgreich installiert werden. 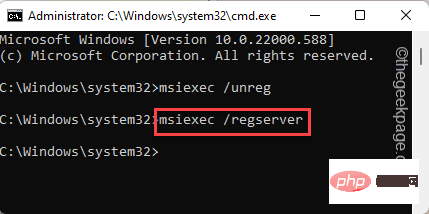
Das obige ist der detaillierte Inhalt vonWie behebe ich den Fehler 1722 bei der Installation von Adobe Acrobat Reader DC?. Für weitere Informationen folgen Sie bitte anderen verwandten Artikeln auf der PHP chinesischen Website!
 Welche Software ist Adobe
Welche Software ist Adobe
 JS-Array-Sortierung: Methode sort()
JS-Array-Sortierung: Methode sort()
 Was tun, wenn der Computer keinen Ton hat?
Was tun, wenn der Computer keinen Ton hat?
 Einführung in die Klassifizierung von Linux-Systemen
Einführung in die Klassifizierung von Linux-Systemen
 Welche Währung ist STAKE?
Welche Währung ist STAKE?
 So erstatten Sie den von Douyin aufgeladenen Doucoin zurück
So erstatten Sie den von Douyin aufgeladenen Doucoin zurück
 Offsetbreite
Offsetbreite
 So exportieren Sie Excel-Dateien aus Kingsoft Documents
So exportieren Sie Excel-Dateien aus Kingsoft Documents




