
Im Laufe der Jahre hat Windows seine Sicherheitsfunktionen diversifiziert, um Milliarden von Benutzern so viele Anmeldeoptionen zu bieten. Jetzt können Sie Ihr Gerät mit einem Blick auf Ihr lächelndes Gesicht oder einer einfachen Fingerberührung entsperren. Eine dieser Anmeldefunktionen ist die Windows Hello-PIN. Einige Benutzer haben kürzlich ein Problem festgestellt, bei dem sie vorhandene PINs in Windows überhaupt nicht hinzufügen oder ändern können! Wenn dieses Problem auch bei Ihnen auftritt, befolgen Sie diese Korrekturen.
Fahren Sie mit den vorherigen Schritten fort -
Sie müssen sich mit Ihrem Kontopasswort beim System anmelden. Um sich anzumelden, befolgen Sie diese Schritte –
One. Starten Sie Windows.
Bucht. Wählen Sie auf der Anmeldeseite Ihr Konto aus und klicken Sie auf „Anmeldeoptionen“.
C. Klicken Sie anschließend auf das entsprechende Symbol, um Ihr Kontopasswort für die Anmeldung auszuwählen.
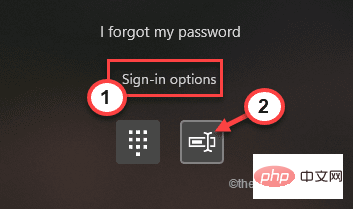
d. Geben Sie einfach Ihr Kontopasswort in das Feld ein und klicken Sie auf den Pfeil, um sich mit Ihrem Kontopasswort bei Ihrem Konto anzumelden.
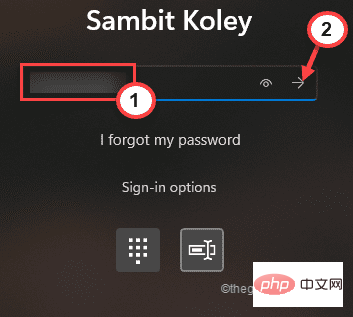
Nachdem Sie sich mit einem Administratorkonto angemeldet haben.
Sie können das Unlocker-Dienstprogramm verwenden, um die alte PIN zu entfernen.
1. Geben Sie zunächst „cmd“ in das Suchfeld ein.
2. Klicken Sie nun mit der rechten Maustaste auf „Eingabeaufforderung“ und „Als Administrator ausführen“.
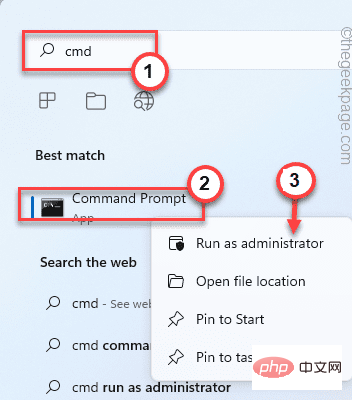
网络用户管理员/活动:是
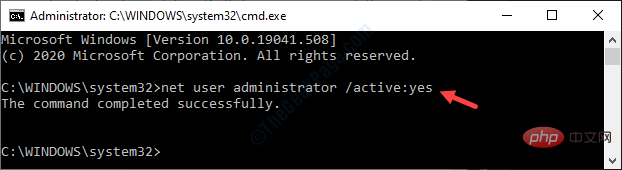
Unlocker-Dienstprogramm herunter.
2. Gehen Sie nach dem Herunterladen der Installationsdatei zum Download-Speicherort. 3. Hierdoppelklicken Sie auf „Unlocker Utility“.
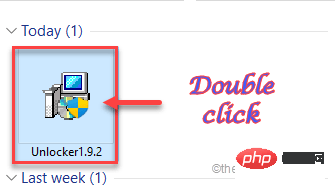
Englisch“ und klicken Sie auf „OK“, um fortzufahren.
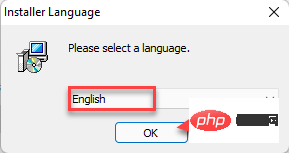
Erweitert“.
7. Danndeaktivieren die Option „Delta Toolbar installieren“.
8. Klicken Sie anschließend auf „Weiter“, um fortzufahren.
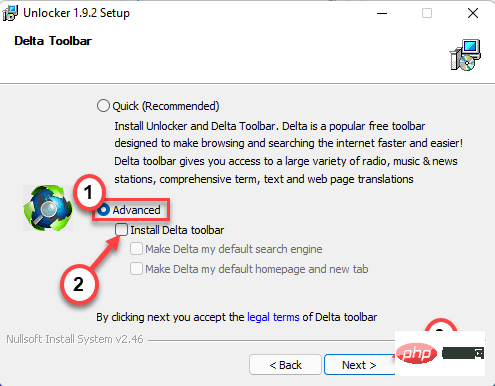
Explorer-Erweiterung“ aktiviert haben. Klicken Sie dann auf „Installieren“, um fortzufahren.
11. Wenn der Installationsvorgang abgeschlossen ist, klicken Sie auf „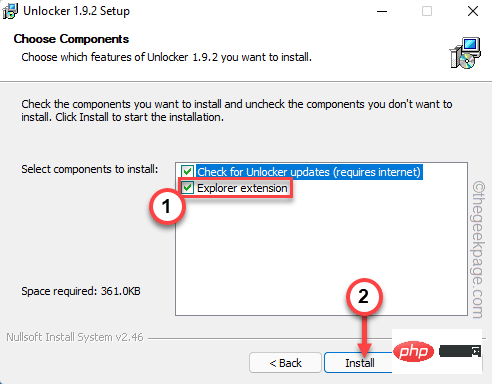 Fertigstellen
Fertigstellen
Schritt 3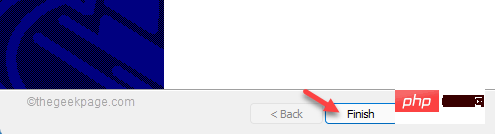
Windows-Taste + E
-Taste. Dadurch wird der Datei-Explorer geöffnet.2. Navigieren Sie im Datei-Explorer-Fenster auf diese Weise zu diesem Ordner –
C:\Windows\ServiceProfiles\LocalService\AppData\Local\Microsoft
Appdata
“ möglicherweise nicht angezeigt, da er normalerweise ausgeblendet ist. Führen Sie also die folgenden Schritte aus, um alle versteckten Elemente im Datei-Explorer anzuzeigen.1. Klicken Sie im Datei-Explorer-Bildschirm auf die Option Drei Spalten in der Menüleiste.
2. Klicken Sie dann auf „Optionen
“.3. Gehen Sie nun im Fenster „Ordneroptionen“ zum Abschnitt „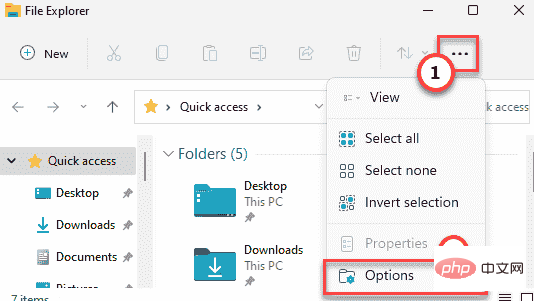 Ansicht
Ansicht
4. Als nächstes aktivieren
Sie die Option „Versteckte Dateien, Ordner und Laufwerke anzeigen“.
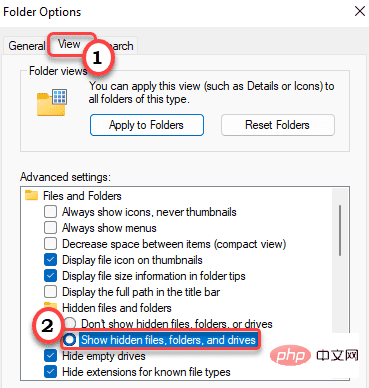
6. 要保存此更改,请点击“应用”和“确定”。

]
3. 现在,右键点击“ Ngc ”文件夹并点击“显示更多选项”。
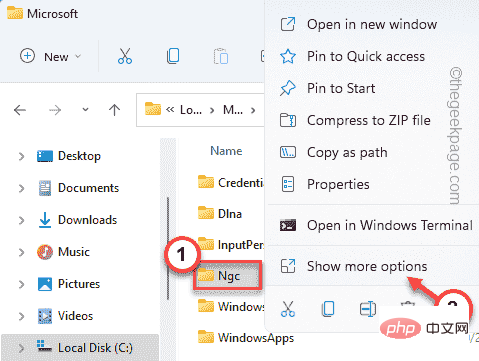
4.然后,点击“  Unlocker ”运行解锁器。
Unlocker ”运行解锁器。
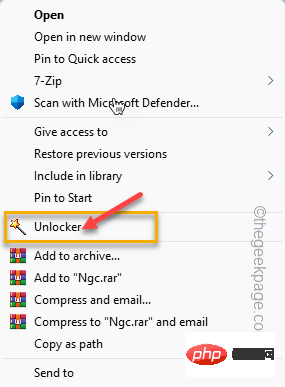
5. 在解锁器窗口中,从下拉列表中选择“删除”。
6. 之后,点击“确定”继续。
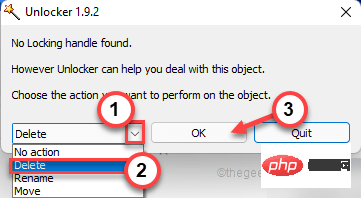
删除文件夹后,关闭文件资源管理器。然后,重新启动系统,使用您的帐户密码再次登录系统。
如果您无法使用旧密码继续访问您的帐户,您可以使用管理员帐户登录您在第一步中创建的帐户。
现在,尝试添加一个新的 PIN。
您可以执行注册表调整,以允许用户为您的系统创建新的 PIN。
1. 按一次 Windows 键并在任务栏的搜索框中键入“ regedit.msc ”。
2.之后,点击“注册表编辑器”打开它。
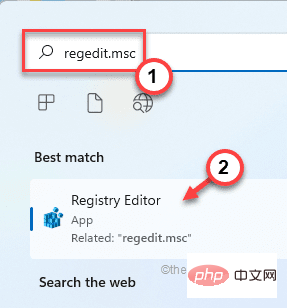
警告 – 我们将在您的注册表中创建一个新值。为了设备安全,我们建议您在执行任何更改之前创建注册表备份。只需按照以下步骤创建备份 -
一种。首先,单击“文件”选项。
湾。之后,点击“导出... ”在您的系统上创建一个新的注册表备份。
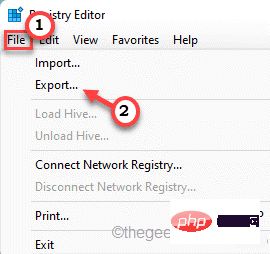
只需命名此备份并将其保存在系统上的安全位置。
3.当注册表编辑器窗口,走这条路——
HKEY_LOCAL_MACHINE\SOFTWARE\Policies\Microsoft\Windows\System
4. 现在,在右侧屏幕上,您必须创建一个新的 DWORD。
5. 因此,只需右键点击空格并点击“ New> ”和“ DWORD (32-bit) Value ”。
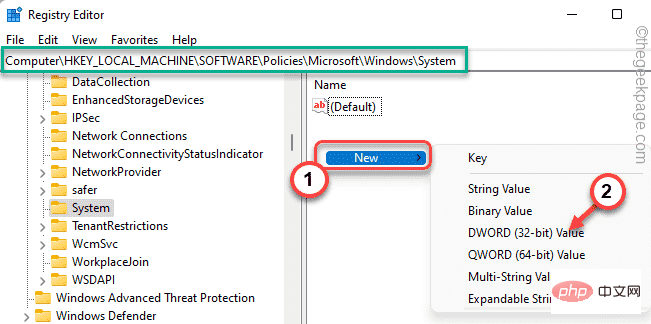
6. 接下来,将此值命名为“ AllowDomainPINLogon ”。
7. 命名密钥后,双击它以更改其值。
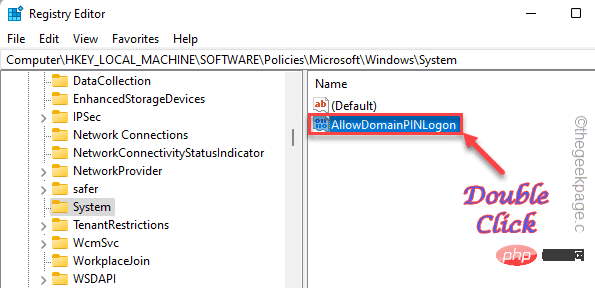
8. 只需将值设置为“ 1 ”。
9. 之后,点击“确定”保存更改。
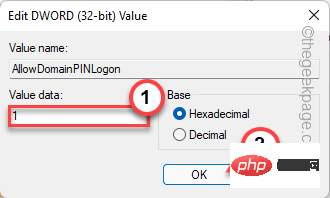
完成后关闭注册表编辑器。完成后重新启动系统。
现在,您可以轻松地为您的帐户创建一个 PIN 码。
如果没有任何效果,您可以在不移动计算机的情况下从登录页面重置您的 PIN。
为此,您需要连接到互联网。
1. 进入登录页面后,点击“我忘记了我的 PIN ”。
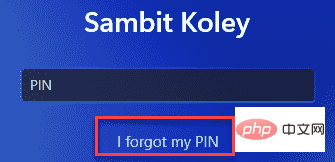
您的 Microsoft 帐户将出现。你必须登录它。
2. 因此,输入帐户密码并点击“登录”。
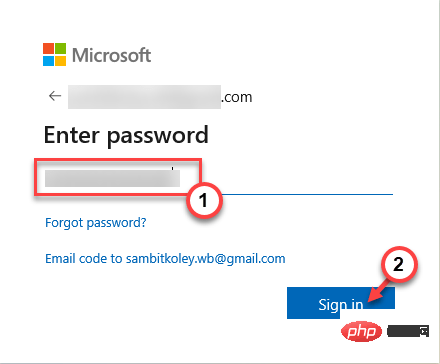
3. 您的访问权限需要使用 6 位代码进行验证。点击“电子邮件”。
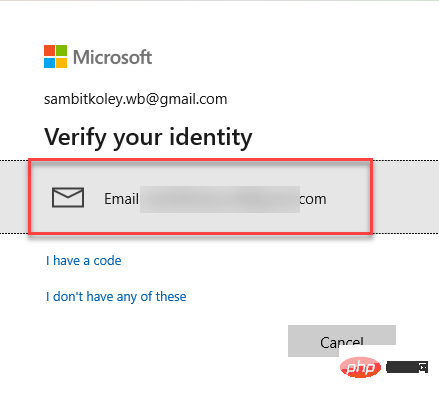
Sie können den Code in der E-Mail von einem anderen Gerät erhalten.
4. Geben Sie nun den Code an der entsprechenden Stelle ein.
5. Klicken Sie dann auf „Verifizieren“, um die Verifizierung abzuschließen.
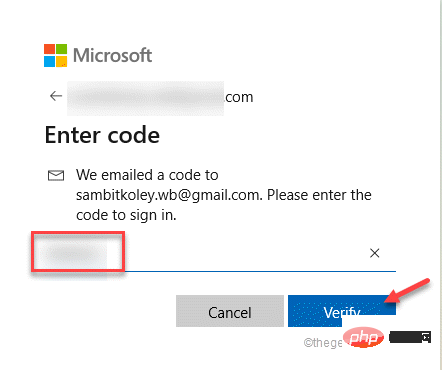
Nach erfolgreicher Verifizierung können Sie Ihre PIN zurücksetzen.
6. Geben Sie Ihre PIN nur einmal in das Feld ein.
7. Geben Sie Ihre PIN erneut ein.
8. Klicken Sie anschließend auf „OK“, um fortzufahren.
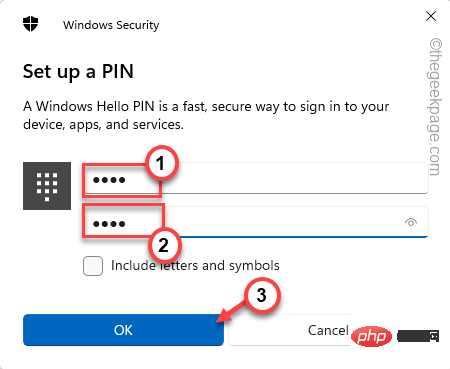
Sobald Sie dies getan haben, können Sie mit Ihrer neuen PIN wieder auf Ihr Konto zugreifen.
Das obige ist der detaillierte Inhalt vonBehebung eines Problems, das Sie daran hindert, Ihre PIN in Windows 11 oder 10 hinzuzufügen oder zu ändern. Für weitere Informationen folgen Sie bitte anderen verwandten Artikeln auf der PHP chinesischen Website!
 switch-Anweisung
switch-Anweisung
 So lösen Sie 400badrequest
So lösen Sie 400badrequest
 Welche Auswirkungen hat die Schließung von Port 445?
Welche Auswirkungen hat die Schließung von Port 445?
 Der Unterschied zwischen der bidirektionalen Bindung von vue2 und vue3
Der Unterschied zwischen der bidirektionalen Bindung von vue2 und vue3
 Verwendung von getproperty
Verwendung von getproperty
 Funktionsfunktionsverwendung
Funktionsfunktionsverwendung
 Merkmale der Ruby-Sprache
Merkmale der Ruby-Sprache
 Was ist der Befehl zum Löschen einer Spalte in SQL?
Was ist der Befehl zum Löschen einer Spalte in SQL?




