
Wenn Sie glauben, dass das iPhone oder das MacBook die besten Produkte von Apple sind, denken Sie noch einmal darüber nach. Während alle Produkte des Unternehmens aus Cupertino als Produkte der nächsten Generation gelten und in ihren jeweiligen Segmenten herausragen, ist das Ökosystem, das alle seine Geräte verbindet, das Wertvollste für Apple. Durch die Verknüpfung aller Ihrer Apple-Geräte mit einem Thread bietet das Ökosystem ein einzigartiges Erlebnis, das es Ihnen ermöglicht, von jedem Gerät, das Sie besitzen, auf dieselben Daten zuzugreifen oder dort weiterzumachen, wo Sie aufgehört haben, von einem Gerät zu einem anderen Gerät zu wechseln. Aber was ist, wenn Sie nicht möchten, dass Ihr Mac und Ihr iPhone nebeneinander existieren? Können Sie diese Geräte nutzen, ohne auf das Apple-Ökosystem angewiesen zu sein? Technisch gesehen ja, Sie können Ihren Mac und Ihr iPhone von der Freigabe oder Synchronisierung Ihrer Benutzerdaten trennen. In diesem Beitrag führen wir Sie durch alle Möglichkeiten, den Mac vom iPhone zu trennen und umgekehrt. Ja.
Es gibt viele Möglichkeiten, Mac und iPhone zu trennen, und Sie können diese Methoden befolgen, um den Mac direkt vom iPhone zu entfernen.
Die Grundlage für die Kopplung von zwei oder mehr Apple-Geräten dreht sich um das iCloud-Netzwerk des Unternehmens. Um iCloud und seine Synchronisierungsfunktionen nutzen und davon profitieren zu können, müssen alle Ihre Apple-Geräte bei demselben Apple-Konto angemeldet sein. Wenn Sie also Ihren Mac vollständig von Ihrem iPhone trennen möchten, löschen Sie das macOS-Gerät am besten direkt aus Ihrem Apple-Konto.
Um Ihren Mac aus Ihrer Apple-ID zu entfernen, öffnen Sie die App „Einstellungen“ und klicken Sie oben auf die Apple-ID-Karte .
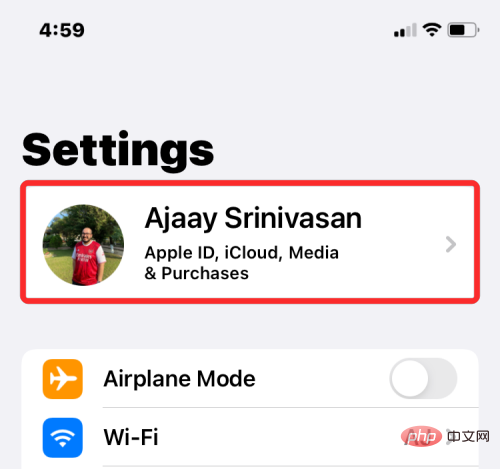 Scrollen Sie nun nach unten und suchen Sie Ihren Mac oder Ihr MacBook in der Geräteliste unten.
Scrollen Sie nun nach unten und suchen Sie Ihren Mac oder Ihr MacBook in der Geräteliste unten.
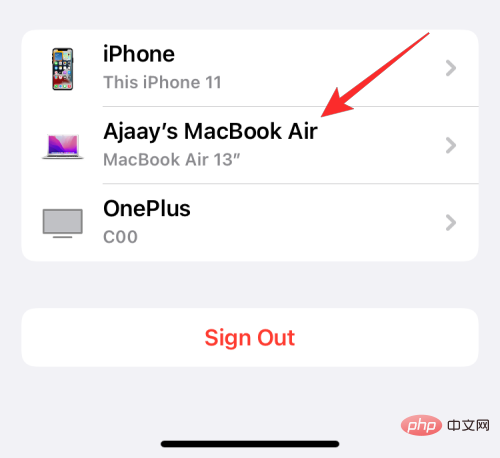 Klicken Sie in den Geräteinformationen auf
Klicken Sie in den Geräteinformationen auf
.
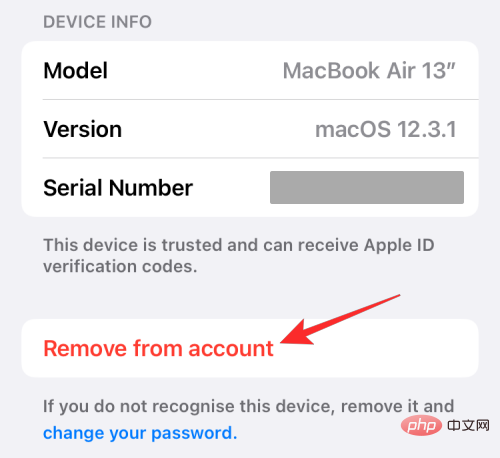 Sie sehen nun eine Eingabeaufforderung auf Ihrem Bildschirm, in der Sie zur Bestätigung aufgefordert werden. Klicken Sie bei dieser Eingabeaufforderung auf
Sie sehen nun eine Eingabeaufforderung auf Ihrem Bildschirm, in der Sie zur Bestätigung aufgefordert werden. Klicken Sie bei dieser Eingabeaufforderung auf
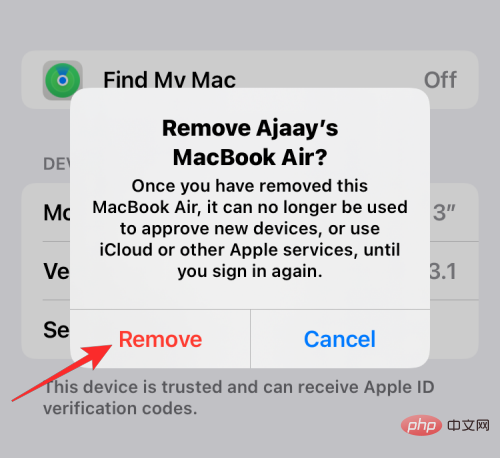 Apple entfernt Ihren Mac jetzt aus Ihrem Konto und er wird nicht mehr mit Ihrem iPhone gekoppelt.
Apple entfernt Ihren Mac jetzt aus Ihrem Konto und er wird nicht mehr mit Ihrem iPhone gekoppelt.
Wenn Sie Ihren Mac nicht vollständig von Ihrem Apple-Konto entfernen möchten, aber bestimmte Aspekte Ihres iPhones entkoppeln möchten, können Sie dies wie folgt tun.
Methode #2: Verbindung zum Mac über Bluetooth trennen
Bluetooth.
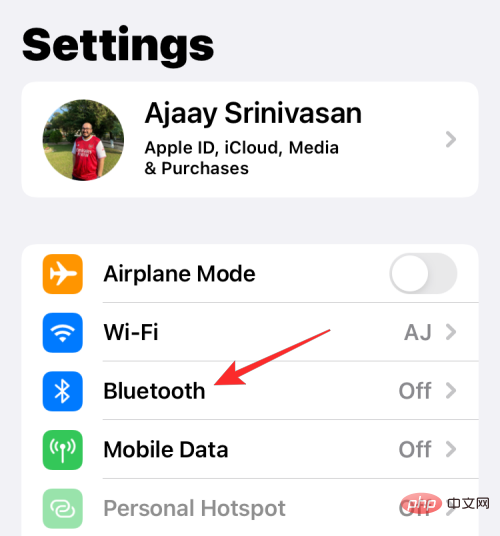 Im Bluetooth schalten Sie den
Im Bluetooth schalten Sie den
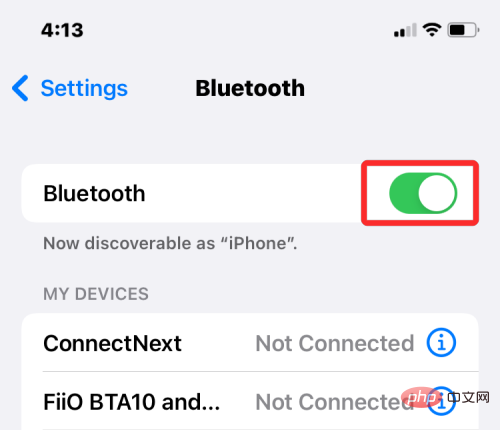 Wenn Sie Ihren Mac in der Liste unter „Meine Geräte“ finden, klicken Sie daneben auf das
Wenn Sie Ihren Mac in der Liste unter „Meine Geräte“ finden, klicken Sie daneben auf das
. Tippen Sie im nächsten Bildschirm auf Dieses Gerät vergessen. Zur Bestätigung klicken Sie in der unten angezeigten Eingabeaufforderung auf Gerät vergessen. Ihr Mac wird nun aus der Liste der zuvor gekoppelten Bluetooth-Geräte auf Ihrem iPhone entfernt. Apple ermöglicht Benutzern, Anrufe vom iPhone direkt auf dem Mac zu tätigen und zu empfangen. Dies funktioniert zwar, wenn Ihr iPhone und Ihr Mac dieselbe Apple-ID haben, Sie können diese Funktion jedoch einzeln deaktivieren, wenn Sie keines dieser Geräte wie Methode Nr. 1 aus Ihrem Apple-Konto entfernen möchten. Um zu verhindern, dass Telefonanrufe Ihren Mac erreichen, öffnen Sie die App „Einstellungen“ und wählen Sie „Telefone“ aus. Auf anderen Geräten anrufen Deaktivieren Sie im nächsten Bildschirm den Schalter neben „Mac“ unter „Anrufe zulassen“, um die Anrufweiterleitung auf dem ausgewählten Gerät zu deaktivieren. Möglicherweise können Sie weiterhin Anrufe auf anderen in dieser Liste aktivierten Geräten tätigen und empfangen. Anrufe auf anderen Geräten zulassen“ deaktivieren. Methode #4: Deaktivieren Sie die SMS-Weiterleitung an Ihren Mac “. SMS-Weiterleitung Schalten Sie auf diesem Bildschirm den Kippschalter neben „Mac“ aus. Wenn Sie auf Ihrem iPhone und Mac dasselbe Apple-Konto verwenden und iCloud für alle Apps und Dienste auf Ihren Geräten aktiviert haben, werden alle Notizen, die Sie auf Ihrem Mac erstellen, in Notizen gespeichert werden auch auf das iPhone kopiert und umgekehrt. Wenn Sie Ihre iPhone-Notizen auf dem Gerät selbst behalten möchten, ohne sie mit Ihrem Mac zu synchronisieren, müssen Sie sie lokal auf iOS speichern. Öffnen Sie in Notes den Schalter Auf meinem iPhone-Konto. Methode Nr. 6: Handoff unter iOS deaktivieren Um die Handoff-Funktion auf Ihrem iPhone zu deaktivieren, öffnen Sie die App „Einstellungen“ und wählen Sie „Allgemein“ aus. AirPlay & Handoff Deaktivieren Sie auf dem nächsten Bildschirm den Schalter Handoff Auf diesem iPhone wird das Handoff-Banner nicht mehr angezeigt, und auf diesem speziellen iPhone wird auch das Handoff-Symbol nicht mehr auf Ihrem Mac angezeigt. AirDrop ist eine hervorragende Funktion zum sofortigen Senden und Empfangen von Dateien und Inhalten zwischen iPhone, iPad und Mac über WLAN und Bluetooth. Mit AirDrop können Sie Dateien, Fotos, Videos, Audio, Links, Text, Dokumente, Kontakte, Standorte, Sprachnotizen und in Apps auf Ihrem Mac oder iPhone verfügbare Elemente teilen. Wenn Sie Airdrop nicht verwenden und nicht möchten, dass Ihr iPhone beim Teilen von Dateien auf Ihrem Mac angezeigt wird, können Sie es deaktivieren. und klicken und halten Sie das oder das Bluetooth-Symbol. Airdrop-Symbol Wählen Sie im angezeigten Überlaufmenü Empfang aus Sie haben AirDrop auf dem iPhone erfolgreich deaktiviert und es wird nicht mehr in der Finder-App oder im Airdrop-Fenster auf dem Mac angezeigt. Im vorherigen Abschnitt haben wir alles erklärt, was Sie tun müssen, um Mac und iPhone unter iOS zu trennen. Wenn Sie zwei Geräte unter macOS entkoppeln möchten, gehen Sie wie folgt vor. Finder Wählen Sie in den Systemeinstellungen Apple-ID aus. Wenn Ihr Apple-Konto geladen wird, klicken Sie in der linken Seitenleiste auf die Registerkarte „iCloud“. Methode Nr. 4: Handoff auf dem Mac deaktivieren aus. . Methode #5: Anrufe vom iPhone auf dem Mac deaktivieren Anrufe vom iPhone“ . Methode Nr. 6: Deaktivieren Sie Textnachrichten von Ihrem iPhone über die Nachrichten-App. Um sicherzustellen, dass die Nachrichten, die Sie von Ihrem Mac senden, von Ihrer Apple-ID gesendet werden, wählen Sie im Menü „Neue Konversation starten“ eine iCloud-Adresse anstelle einer Telefonnummer aus. Wenn Sie dies tun, werden keine SMS-Nachrichten von Ihrem iPhone auf Ihrem Mac angezeigt. Bluetooth aus. , um Bluetooth zu aktivieren, sofern es nicht bereits aktiviert ist. x-Symbol neben Ihrem iPhone.
Sobald der Vorgang abgeschlossen ist, stellt Ihr iPhone nicht automatisch eine Verbindung zu Ihrem Mac her, selbst wenn auf beiden Geräten Bluetooth aktiviert ist. Mit der AirDrop-Funktion von Apple können Macs und iPhones Dateien und Inhalte sofort über Bluetooth und WLAN austauschen. Wenn Sie nicht häufig Dateien vom iPhone auf den Mac übertragen, können Sie den Empfangsmodus von AirDrop deaktivieren. Dadurch sollte verhindert werden, dass Ihr Mac als eines der verfügbaren Geräte im Menü „Teilen“ Ihres iPhones angezeigt wird. Um zu verhindern, dass Ihr Mac in AirDrop angezeigt wird, klicken Sie in der oberen Menüleiste auf das Airdrop in der linken Seitenleiste zu klicken. Klicken Sie im AirDrop-Fenster auf das Menü neben „Erlaube, dass ich entdeckt werde:“ und wähle „Niemand“ aus. aus.
, um Ihre Entscheidung zu bestätigen. FAQ Warum trennt sich mein iPhone von selbst, wenn eine Verbindung besteht? Was ist der Zweck, ein Gerät aus der Apple ID zu entfernen? Wie verbinde ich meinen Mac wieder mit dem iPhone? Wie kann ich verhindern, dass Safari Daten zwischen iPhone und Mac synchronisiert? Wie überprüfe ich, wo meine Apple-ID verwendet wird? 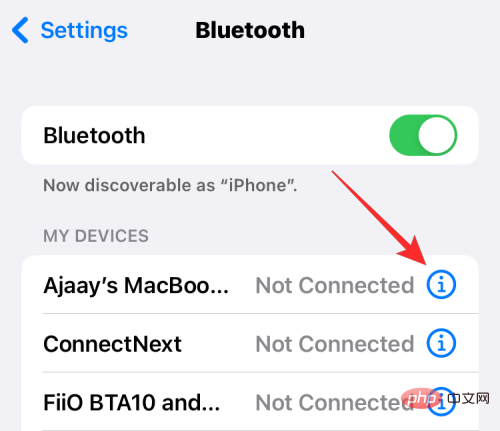
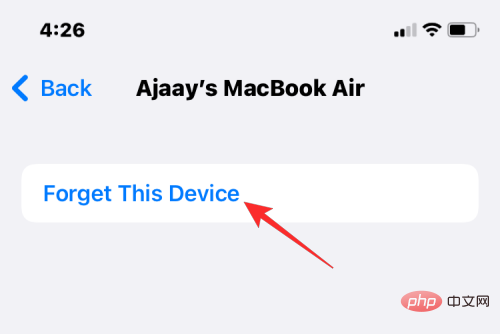
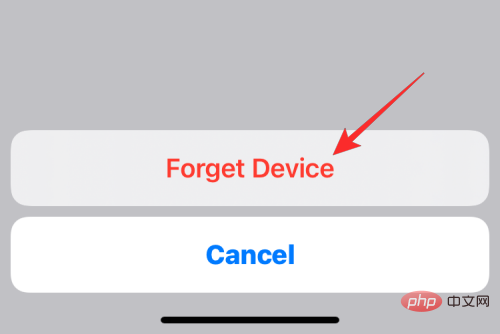
Methode #3: Telefonanrufe auf dem Mac deaktivieren
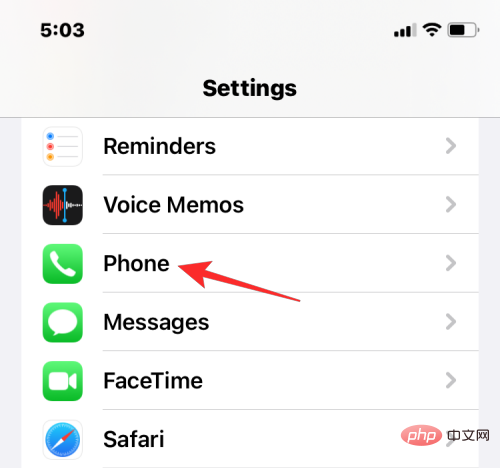 .
. 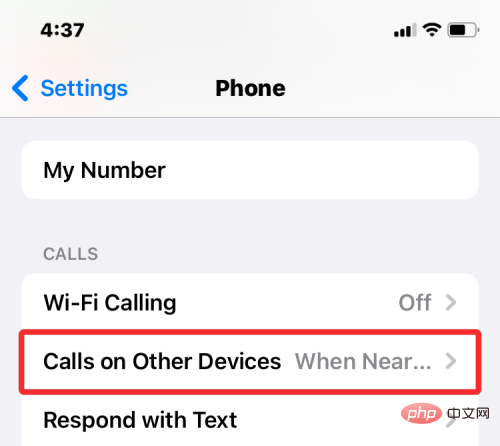
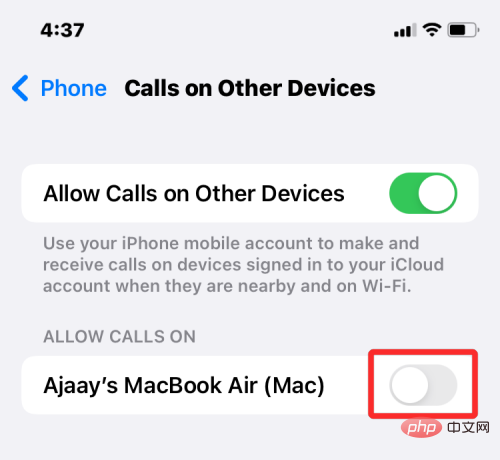
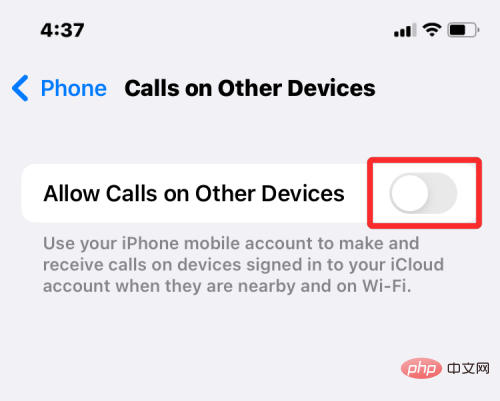 Apple ermöglicht Benutzern, die Nachrichten-App ihres Mac so zu konfigurieren, dass sie jede SMS- und iMessage-Nachricht von ihrem iPhone direkt auf ihrem Mac erhalten. Wenn Sie die Verbindung zu Ihrem Mac trennen und den Empfang von Textnachrichten verhindern möchten, können Sie dies tun, indem Sie die Weiterleitung von Textnachrichten auf Ihrem iPhone deaktivieren.
Apple ermöglicht Benutzern, die Nachrichten-App ihres Mac so zu konfigurieren, dass sie jede SMS- und iMessage-Nachricht von ihrem iPhone direkt auf ihrem Mac erhalten. Wenn Sie die Verbindung zu Ihrem Mac trennen und den Empfang von Textnachrichten verhindern möchten, können Sie dies tun, indem Sie die Weiterleitung von Textnachrichten auf Ihrem iPhone deaktivieren. Um die Weiterleitung von Textnachrichten zu deaktivieren, öffnen Sie die
Einstellungen-App auf Ihrem iPhone und wählen Sie „Nachrichten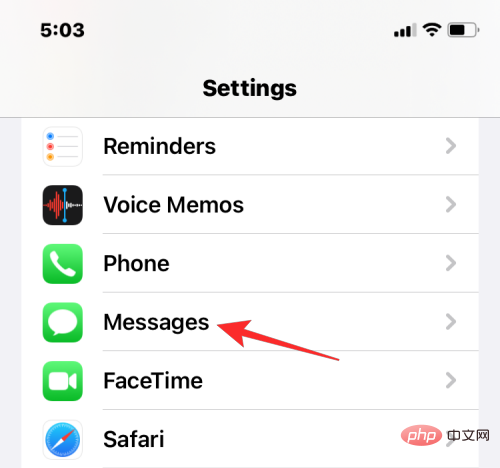 .
. 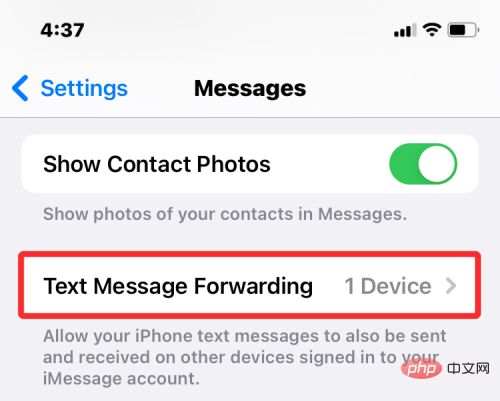
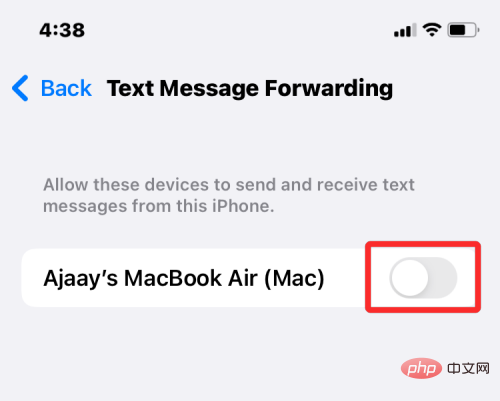 Methode #5: Aktivieren Sie Notizen zum lokalen Speichern auf dem iPhone
Methode #5: Aktivieren Sie Notizen zum lokalen Speichern auf dem iPhoneUm die mit Ihrem Mac synchronisierten Notizen zu deaktivieren, öffnen Sie die App „Einstellungen“ und wählen Sie „Notizen“.
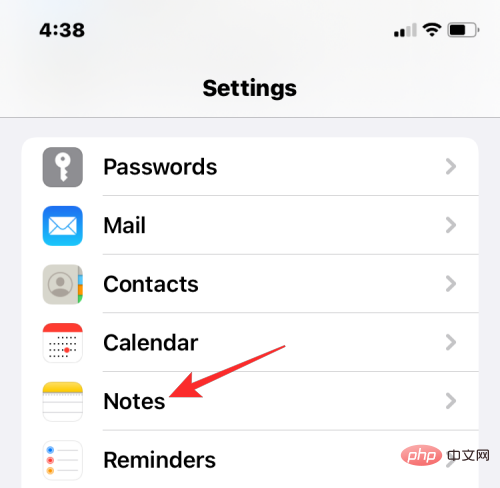
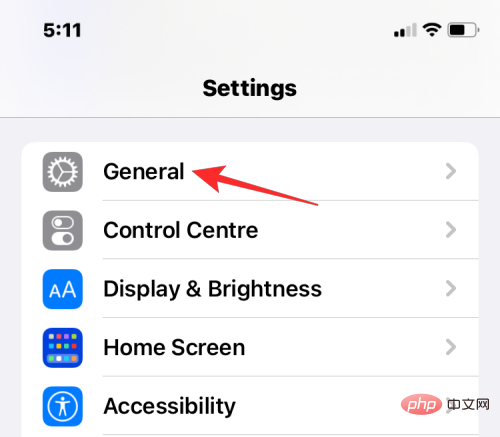 .
. 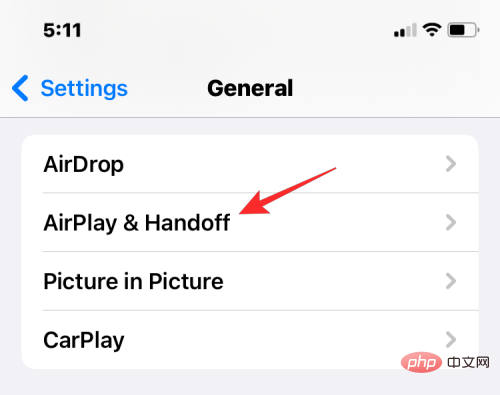 .
. 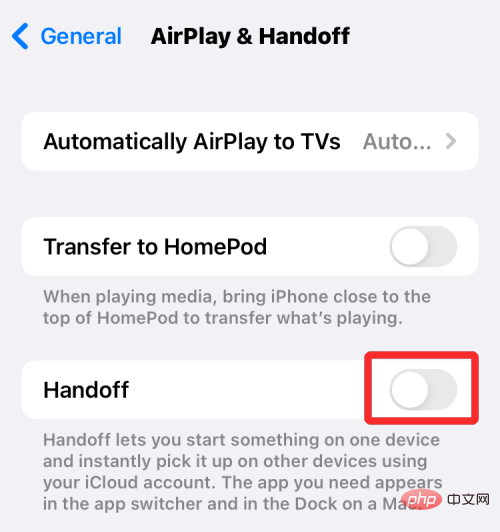 Methode Nr. 7: Deaktivieren Sie AirDrop, um zu verhindern, dass Ihr iPhone auf dem Mac angezeigt wird.
Methode Nr. 7: Deaktivieren Sie AirDrop, um zu verhindern, dass Ihr iPhone auf dem Mac angezeigt wird. Um zu verhindern, dass Ihr iPhone in einem Airdrop-Fenster auf Ihrem Mac angezeigt wird, starten Sie das
Kontrollzentrum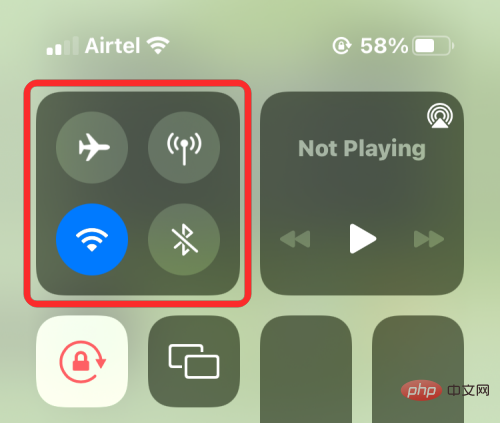 .
. 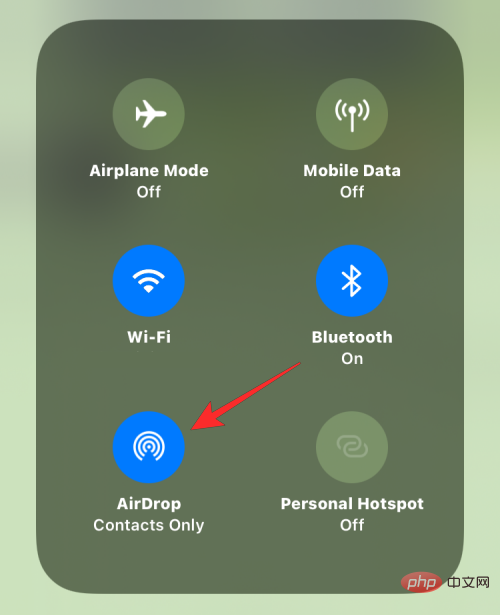 aus.
aus. 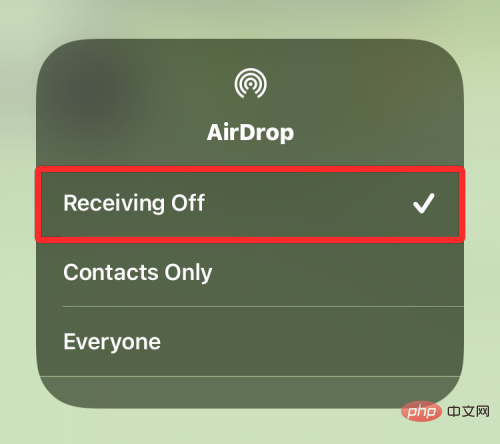 So trennen Sie das iPhone vom Mac
So trennen Sie das iPhone vom MacMethode 1: Trennen Sie das USB-Kabel von Ihrem iPhone
Der wahrscheinlich naheliegendste Weg, Ihr iPhone von Ihrem Mac zu trennen, besteht darin, die beiden Geräte physisch vom Verbindungskabel zu trennen. Wenn Sie Ihr iPhone über ein USB-auf-Lightning-Kabel mit Ihrem Mac verbunden haben, müssen Sie Ihr iPhone von Ihrem Computer trennen, bevor Sie die beiden Geräte trennen. Um Ihr iPhone von Ihrem Mac zu entfernen, öffnen Sie die Wenn Ihr iPhone erfolgreich ausgeworfen wird, verschwindet es aus der Seitenleiste des Finders. Jetzt können Sie die Kabel trennen, die die beiden Geräte verbinden, um sie vollständig zu trennen.
Methode Nr. 2: iPhone-Sichtbarkeit über WLAN deaktivieren Wenn Ihr iPhone auch nach dem Abziehen des Kabels von Ihrem Mac immer noch in der Finder-App angezeigt wird, sind wahrscheinlich beide Geräte über WLAN verbunden. Um zu verhindern, dass Ihr iPhone ohne physische Verbindung auf Ihrem Mac angezeigt wird, öffnen Sie die Finder-App und wählen Sie Ihr iPhone in der linken Seitenleiste aus. Wenn Ihr iPhone angezeigt wird, scrollen Sie auf der Registerkarte 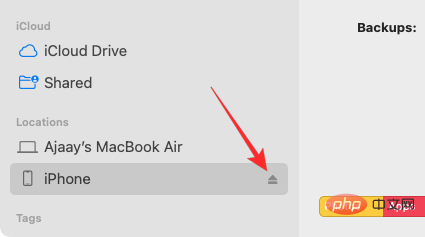 Allgemein
Allgemein auf dem Bildschirm nach unten und deaktivieren Sie das Kontrollkästchen
Dieses iPhone über WLAN anzeigen . Wenn Sie fertig sind, klicken Sie unten rechts auf Übernehmen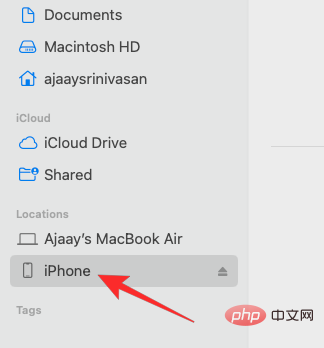 . Ihr iPhone sollte nicht in der Finder-App auf Ihrem Mac angezeigt werden, es sei denn, beide Geräte sind über ein USB-auf-Lightning-Kabel verbunden.
. Ihr iPhone sollte nicht in der Finder-App auf Ihrem Mac angezeigt werden, es sei denn, beide Geräte sind über ein USB-auf-Lightning-Kabel verbunden. Methode Nr. 3: Verhindern Sie, dass Apple Daten mit iCloud synchronisiert.
Genau wie auf Ihrem iPhone synchronisiert Apple alles, was Sie auf Ihrem Mac tun, mit iCloud. Wenn Sie Apps von Ihrem iPhone und Mac mit iCloud synchronisieren, werden beide Geräte über iCloud verbunden, da alles, was Sie in einer bestimmten App auf Ihrem iPhone tun, in der Mac-Version der App sichtbar und zugänglich ist und umgekehrt. Wenn Sie iCloud für diese App deaktivieren, werden ihre Daten nur auf dem Gerät gespeichert und nicht zwischen Geräten synchronisiert. Um die Verbindung zwischen iPhone und Mac zu trennen und die Datensynchronisierung zwischen den beiden Geräten zu verhindern, müssen Sie iCloud daher für alle/einige Apps auf Ihrem Mac deaktivieren. Um zu verhindern, dass Apple auf Ihrem Mac mit iCloud synchronisiert, gehen Sie zu Apple ()Menü>Systemeinstellungen. 

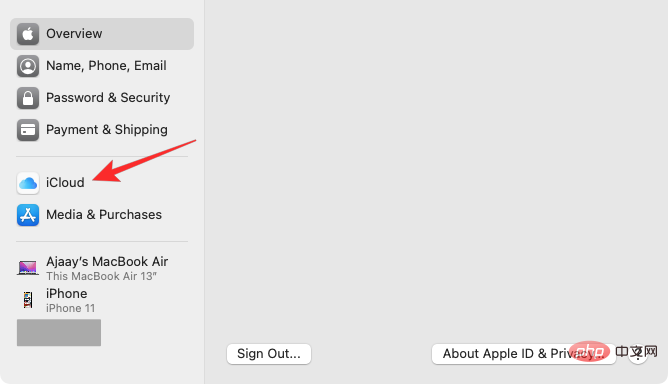 Auf der rechten Seite sollten Sie eine Liste der Dienste sehen, die Sie über iCloud synchronisieren können. Deaktivieren Sie hier die Kontrollkästchen neben den Diensten, bei denen iCloud keine Daten von Ihrem Mac synchronisieren soll.
Auf der rechten Seite sollten Sie eine Liste der Dienste sehen, die Sie über iCloud synchronisieren können. Deaktivieren Sie hier die Kontrollkästchen neben den Diensten, bei denen iCloud keine Daten von Ihrem Mac synchronisieren soll. 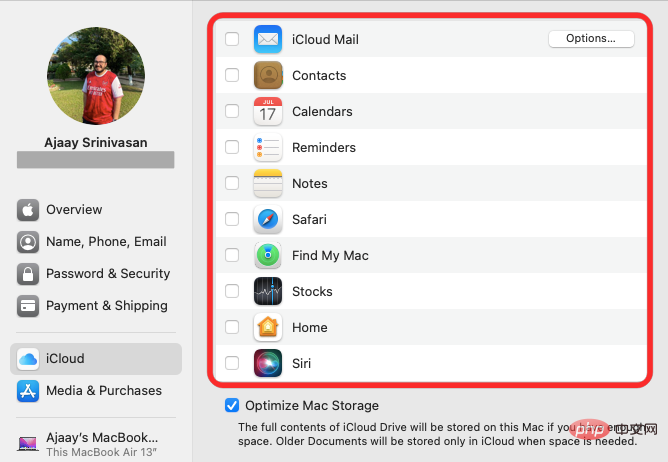 Wenn Sie iCloud für eine App deaktivieren,
Wenn Sie iCloud für eine App deaktivieren, Apple
()Symbol>Systemeinstellungen. Sie können die Systemeinstellungen auch über das Dock, das Launchpad oder den Finder öffnen. Wählen Sie in den Systemeinstellungen  Allgemein
Allgemein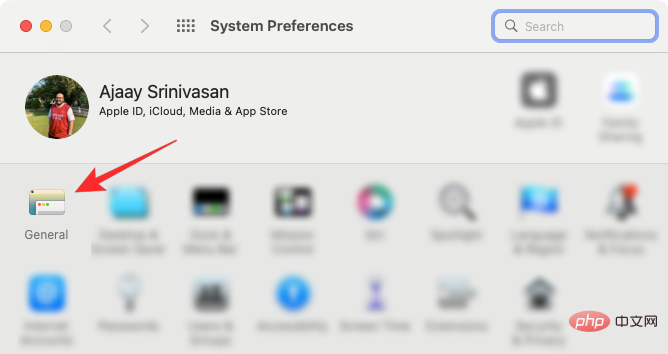 Deaktivieren Sie unten im Fenster das Kontrollkästchen
Deaktivieren Sie unten im Fenster das Kontrollkästchen 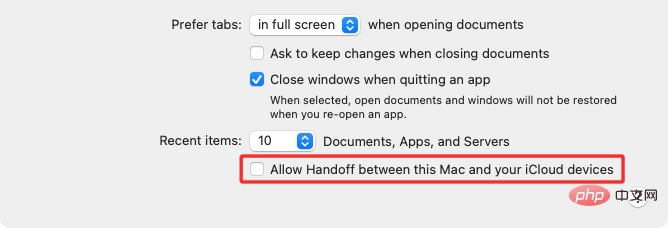 Dadurch sollte Handoff auf Ihrem Mac deaktiviert werden.
Dadurch sollte Handoff auf Ihrem Mac deaktiviert werden. FaceTime
-App auf macOS und gehen Sie in der oberen Menüleiste zu FaceTime > Einstellungen. Wenn sich das Fenster „Einstellungen“ öffnet, wählen Sie oben die Registerkarte 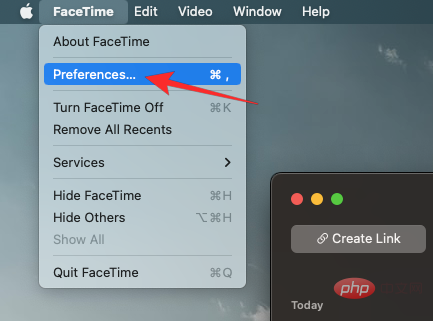 Einstellungen und deaktivieren Sie das Kontrollkästchen „
Einstellungen und deaktivieren Sie das Kontrollkästchen „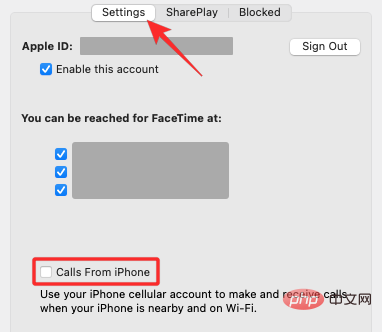 Dies sollte verhindern, dass Ihr iPhone Anrufe an Ihren Mac weiterleitet.
Dies sollte verhindern, dass Ihr iPhone Anrufe an Ihren Mac weiterleitet. 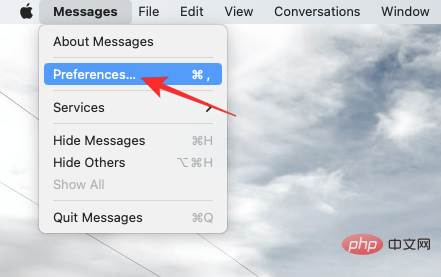
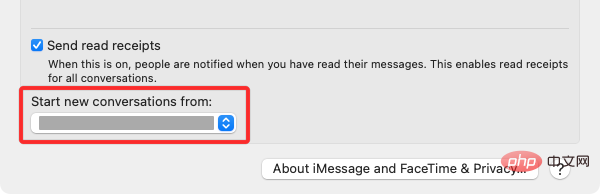
Methode #7: Mac vom iPhone Mobile Hotspot trennen
Wie jedes moderne Smartphone verfügt das iPhone über eine persönliche Hotspot-Funktion, mit der Benutzer ihre Internetverbindung teilen können, indem sie Mobilfunkdaten über WLAN an andere Geräte übertragen. Wenn Sie Ihren Mac mit dem persönlichen Hotspot Ihres iPhones verbunden haben, können Sie die Verbindung trennen, indem Sie in der Menüleiste auf das Symbol „Persönlicher Hotspot“ klicken. Dadurch wird oben das WLAN-Menü geöffnet. Wenn Sie derzeit mit dem Hotspot Ihres iPhones verbunden sind, ist das Symbol für den persönlichen Hotspot neben diesem Gerät blau. Um Ihren Mac vom Hotspot Ihres iPhones zu trennen, klicken Sie im WLAN-Menü auf das 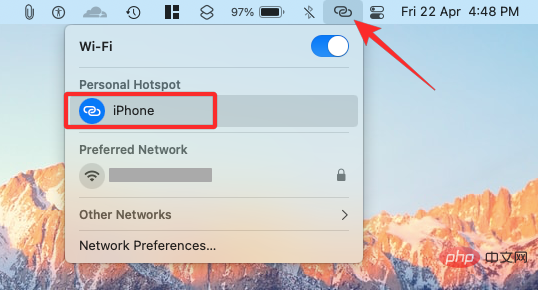 Hotspot-Symbol links neben Ihrem iPhone oder klicken Sie auf ein anderes verfügbares WLAN-Netzwerk in der Nähe. Wenn Sie nicht mehr vorhaben, eine Verbindung zum persönlichen Hotspot Ihres iPhones herzustellen, klicken Sie im selben WLAN-Menü auf
Hotspot-Symbol links neben Ihrem iPhone oder klicken Sie auf ein anderes verfügbares WLAN-Netzwerk in der Nähe. Wenn Sie nicht mehr vorhaben, eine Verbindung zum persönlichen Hotspot Ihres iPhones herzustellen, klicken Sie im selben WLAN-Menü auf 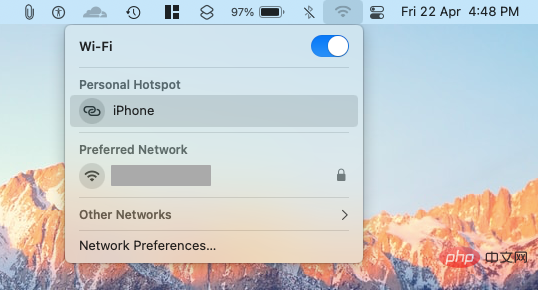 Netzwerkeinstellungen. Klicken Sie im angezeigten Netzwerkfenster unten rechts auf
Netzwerkeinstellungen. Klicken Sie im angezeigten Netzwerkfenster unten rechts auf 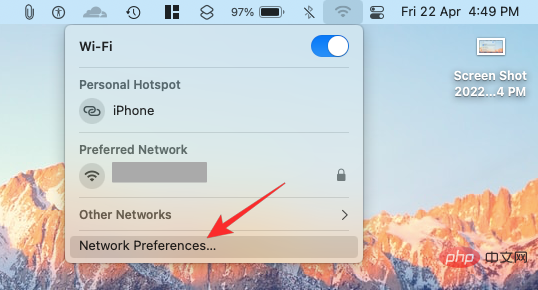 Erweitert. Wählen Sie im nächsten Bildschirm Ihr iPhone aus dem Feld „Bevorzugtes Netzwerk“ aus und klicken Sie auf das
Erweitert. Wählen Sie im nächsten Bildschirm Ihr iPhone aus dem Feld „Bevorzugtes Netzwerk“ aus und klicken Sie auf das 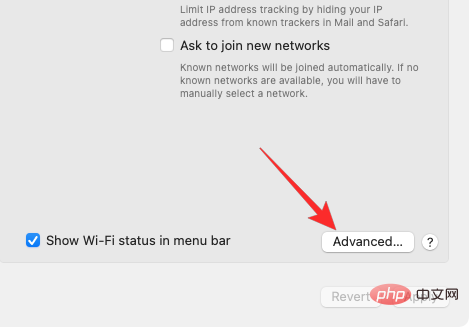 –-Symbol . Im nächsten Dialogfeld wählen Sie
–-Symbol . Im nächsten Dialogfeld wählen Sie 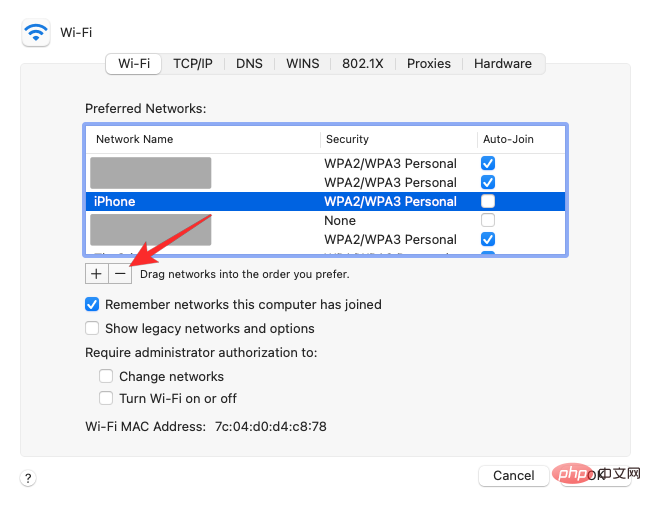 Entfernen. Das persönliche Hotspot-Netzwerk des iPhone wird jetzt von Ihrem Mac entfernt.
Entfernen. Das persönliche Hotspot-Netzwerk des iPhone wird jetzt von Ihrem Mac entfernt. 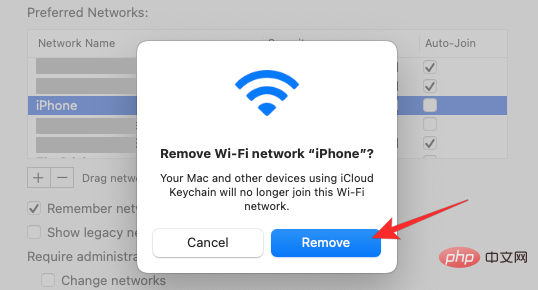 Methode #8: Entkoppeln Sie Ihr iPhone über Bluetooth
Methode #8: Entkoppeln Sie Ihr iPhone über BluetoothWenn Sie Ihren Mac über Bluetooth mit Ihrem iPhone verbunden haben, können Sie es wie jedes andere Bluetooth-Gerät unter macOS entkoppeln. Gehen Sie dazu zum
Apple ()Symbol>Systemeinstellungen. Sie können die Systemeinstellungen auch über das Dock, das Launchpad oder den Finder öffnen.  Wählen Sie in den Systemeinstellungen
Wählen Sie in den Systemeinstellungen 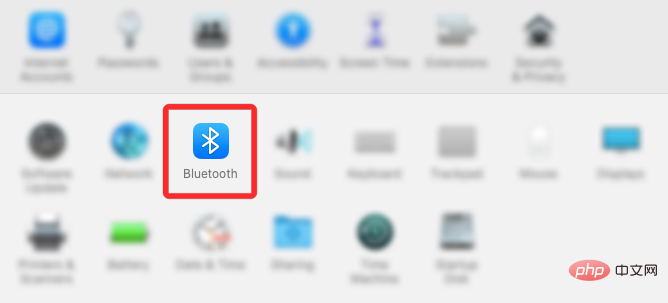
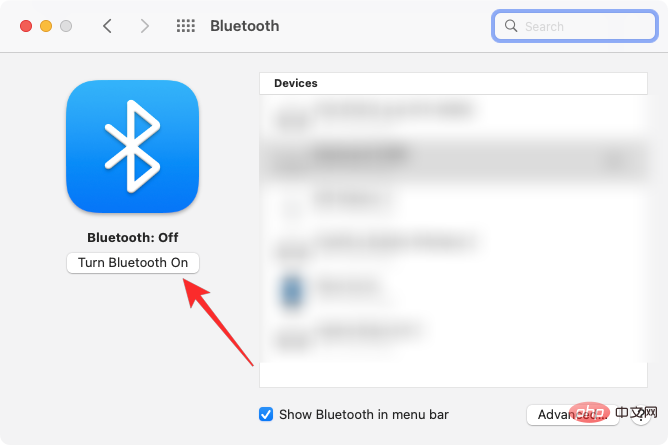
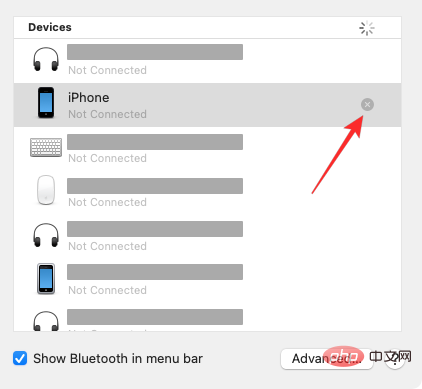
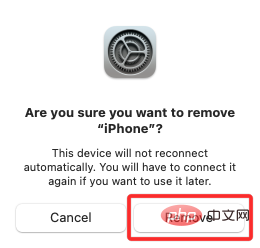
Wenn AirDrop aktiviert ist, erscheint das Symbol blau.
Wenn ja, klicken Sie auf dieses blaue Airdrop-Symbol und warten Sie, bis es grau wird. Sie wissen jetzt, dass AirDrop auf Ihrem Mac deaktiviert ist. Eine andere Möglichkeit, Airdrop zu deaktivieren, besteht darin, die Finder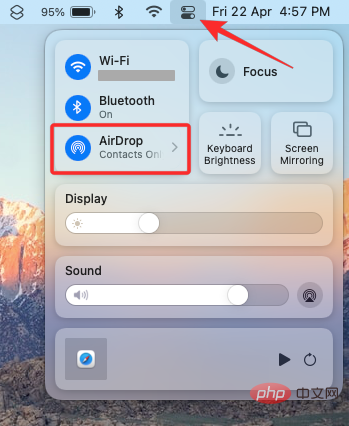 -App zu öffnen und auf die Registerkarte
-App zu öffnen und auf die Registerkarte 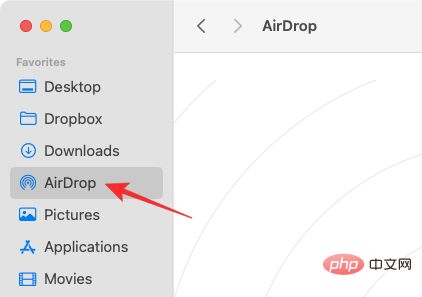
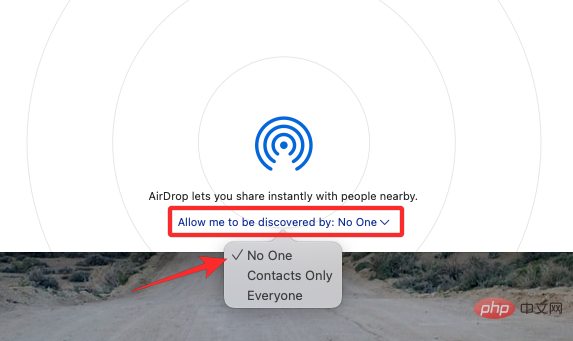 Methode Nr. 10: Entfernen Sie das iPhone mithilfe der Systemeinstellungen von der Apple-ID.
Methode Nr. 10: Entfernen Sie das iPhone mithilfe der Systemeinstellungen von der Apple-ID. Apple
()Menü>Systemeinstellungen. Wählen Sie in den Systemeinstellungen  Apple-ID
Apple-ID Wählen Sie im nächsten Fenster in der linken Seitenleiste das iPhone aus, das Sie löschen möchten.
Wählen Sie im nächsten Fenster in der linken Seitenleiste das iPhone aus, das Sie löschen möchten. 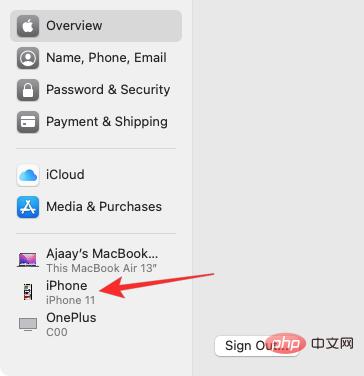 Wenn der rechte Bereich geladen wird, klicken Sie unten auf
Wenn der rechte Bereich geladen wird, klicken Sie unten auf 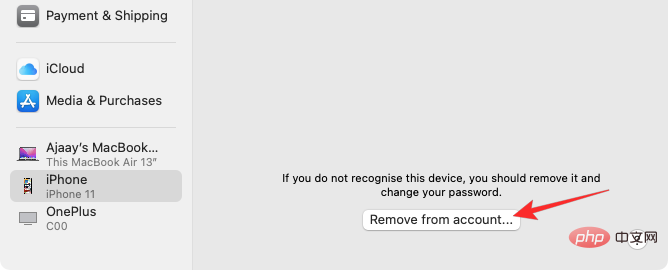 Klicken Sie in der angezeigten Eingabeaufforderung auf
Klicken Sie in der angezeigten Eingabeaufforderung auf 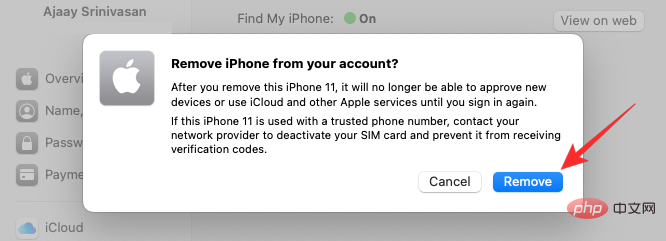 Das ausgewählte iPhone wird nun von Ihrem Mac getrennt und aus Ihrem Apple-Konto entfernt. Wenn Sie dieses iPhone verwenden möchten, müssen Sie sich möglicherweise mit einem anderen Apple-Konto anmelden.
Das ausgewählte iPhone wird nun von Ihrem Mac getrennt und aus Ihrem Apple-Konto entfernt. Wenn Sie dieses iPhone verwenden möchten, müssen Sie sich möglicherweise mit einem anderen Apple-Konto anmelden. Wie übertrage ich Daten vom Mac auf das iPhone, bevor ich die Verbindung trenne?
Um Dateien vom Mac auf das iPhone zu verschieben, können Sie ein USB-auf-Lightning-Kabel oder AirDrop verwenden, Sie sollten jedoch Letzteres bevorzugen, um die Arbeit schnell und sofort zu erledigen.
Wenn die beiden Geräte per USB-auf-Lightning-Kabel verbunden sind, dann liegt der eigentliche Grund daran, dass das Kabel nicht richtig passt oder sich Schmutz im Mac- oder iPhone-Anschluss befindet. Sie können versuchen, dieses Kabel/diesen Anschluss zu reinigen, um zu sehen, ob es in Ordnung ist. Wenn nicht, können Sie das Kabel durch ein neues ersetzen.
Durch das Löschen Ihres iPhones oder Macs werden diese von Ihrem Apple-Konto getrennt, was wiederum verhindert, dass Inhalte auf beiden Geräten miteinander synchronisiert werden. Wenn die Verbindung getrennt wird, haben die beiden Geräte unterschiedliche Identitäten und alle Kontinuitätsfunktionen gehen verloren.
Sie müssen Ihr MacBook besorgen und sich mit derselben Apple-ID wie Ihr iPhone anmelden. Apples iCloud verknüpft diese Geräte dann automatisch neu und beginnt, sie auf Ihrem iPhone wiederzugeben.
Sie können die oben genannten relevanten Methoden befolgen, um die Handoff-Funktion auf Ihrem iPhone oder Mac zu deaktivieren.
Wenn Sie die Einstellungen-App auf Ihrem iPhone oder die Systemeinstellungen auf Ihrem Mac aufrufen, können Sie Ihre Apple-ID überprüfen und alle mit demselben Konto verbundenen Geräte sehen.
Das obige ist der detaillierte Inhalt vonSo verbessern Sie schnell Ihren Snapchat-Score: 4 effektive Methoden. Für weitere Informationen folgen Sie bitte anderen verwandten Artikeln auf der PHP chinesischen Website!
 Der Win10-Bluetooth-Schalter fehlt
Der Win10-Bluetooth-Schalter fehlt
 Öffnen Sie den Home-Ordner auf dem Mac
Öffnen Sie den Home-Ordner auf dem Mac
 Verwendung der Insert-Anweisung
Verwendung der Insert-Anweisung
 Was ist Python-Programmierung?
Was ist Python-Programmierung?
 Lösung für das Problem, dass vscode nach dem Herunterladen von Python nicht ausgeführt werden kann
Lösung für das Problem, dass vscode nach dem Herunterladen von Python nicht ausgeführt werden kann
 Einführung in häufig verwendete Windows-Registrierungsbefehle
Einführung in häufig verwendete Windows-Registrierungsbefehle
 APP-Ranking der virtuellen Devisenhandelsplattform
APP-Ranking der virtuellen Devisenhandelsplattform
 Was bedeutet Uplink-Port?
Was bedeutet Uplink-Port?




