
Das Drucken von Dokumenten unter Windows ist sehr einfach und es stehen viele Möglichkeiten zur Verfügung. Wenn Sie jedoch die Fehlermeldung „Port wird verwendet. Bitte warten. sehen? Machen Sie sich keine Sorgen. Normalerweise ist dies normal, wenn Sie einen Bürodrucker verwenden, der an mehrere Computer gleichzeitig angeschlossen ist. Also, hier Fall Als Nächstes empfehlen wir, einige Minuten zu warten und den Vorgang erneut zu versuchen. Befolgen Sie diese einfachen Anweisungen, um dieses Problem mit dem Druckeranschluss zu beheben
Bevor Sie mit der zugrunde liegenden Software fortfahren . Bevor Sie mit der Lösung fortfahren, empfehlen wir Ihnen, den Drucker zu trennen und erneut anzuschließen
1. Überprüfen Sie, ob noch Druckvorgänge ausgeführt werden
2. Klicken Sie einfach auf das kleine Aufwärtspfeilsymbol in der Taskleiste, um die ausgeblendeten Vorgänge anzuzeigen. Klicken Sie einmal und prüfen Sie, ob auf dem Drucker Druckaufträge angezeigt werden
4 , wählen Sie diese Aufgaben einzeln aus und klicken Sie auf „Alle löschen“ 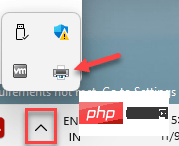
5. Schalten Sie anschließend den Drucker aus und trennen Sie ihn vom Computer . Als nächstes schalten Sie den Drucker wieder ein und schließen ihn an den PC an Lösung 2. Überprüfen Sie, ob der vom Drucker verwendete Anschluss korrekt ist
1 Symbol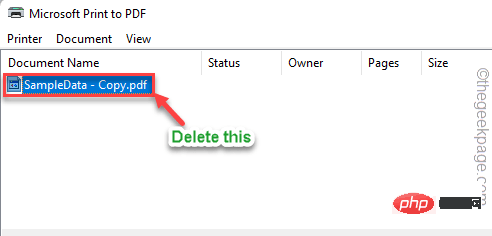 und klicken Sie auf „Ausführen“
und klicken Sie auf „Ausführen“
2. Geben Sie dann diesen Inhalt ein
oderkopieren Sie ihn und fügen Sie ihn ein und klicken Sie auf
Geben Sie.
control printers
Port“ des geprüften stimmt mit der „Beschreibung
“ überein. Überprüfen Sie anschließend, ob er mit der Druckerbeschreibung übereinstimmt. Klicken Sie anschließend auf „Übernehmen“. OK“, um die Änderungen zu speichern.
Versuchen Sie nun erneut, das Dokument zu drucken Windows-Taste und die 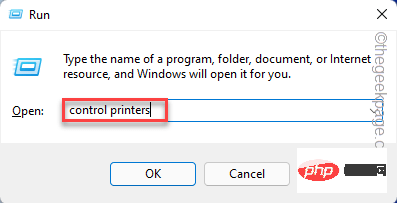 I-Taste
I-Taste
Dadurch werden die „Einstellungen“ geöffnet. Klicken Sie anschließend auf „Fehlerbehebung“.
4. Klicken Sie auf der rechten Seite des Fensters auf „
Andere Fehlerbehebungen“ 5. Hier finden Sie verschiedene Fehlerbehebungen für „Drucker“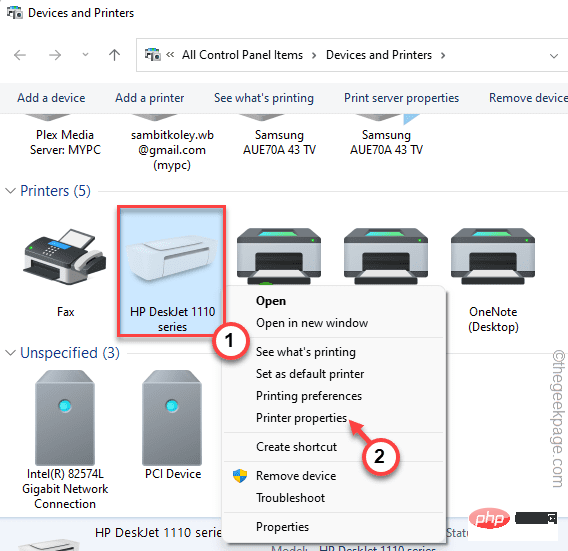 6 „Ausführen“, um
6 „Ausführen“, um
Fix 4 – USB-Controller aktualisieren das USB-Controller-Gerät mit dem Geräte-Manager.
1. Verwenden Sie das Suchfeld, um nach „Gerät“ zu suchen. 2. Klicken Sie nun im Suchergebnisbereich auf „Geräte-Manager“.
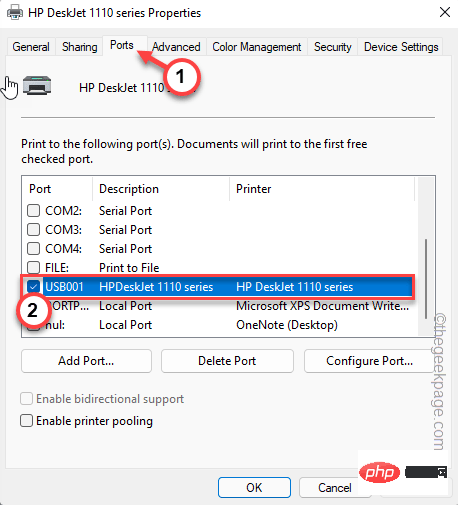
Universal Serial Bus Controllers“.
4.在这里,您可以看到存在多个设备驱动程序。
5.现在,右键单击第一个驱动程序,然后点击“更新驱动程序”。
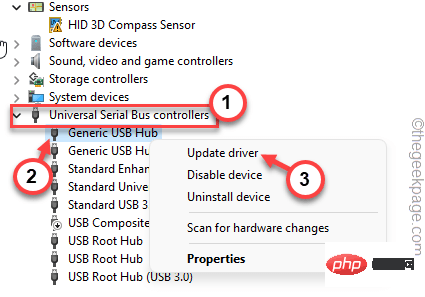
6.然后,您必须点击“自动搜索驱动程序”。
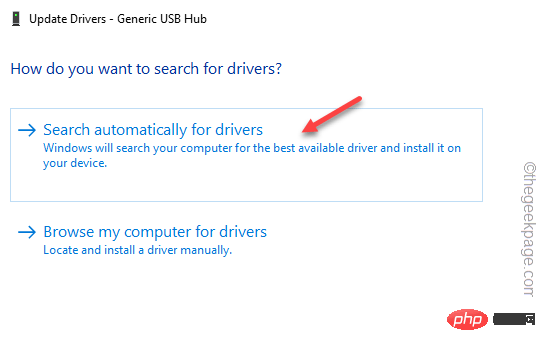
等到 Windows 搜索最新版本的驱动程序并将其安装在您的计算机上。
卸载并重新安装有故障的USB设备驱动程序可以帮助您解决问题。
1.首先,同时按Win键+ X键。
2.然后,点击“设备管理器”以访问它。
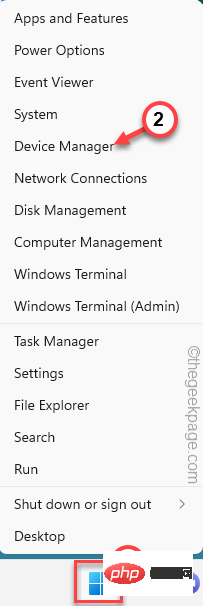
3.接下来,展开选项“通用串行总线控制器”设备部分以查看所有列出的设备。
现在,查找具有黄色感叹号或向下箭头的任何设备。这是损坏的设备。
4.因此,右键单击该设备驱动程序,然后从上下文菜单中点击“卸载设备”以卸载驱动程序。
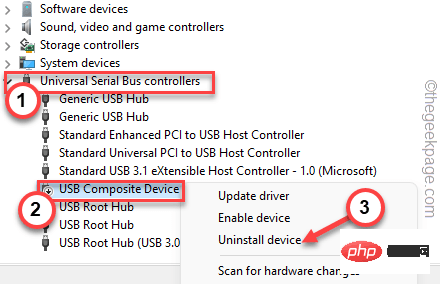
5.现在,点击“卸载”以从计算机中卸载驱动程序。
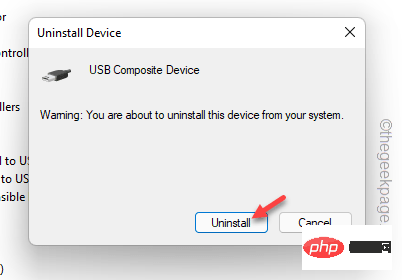
之后,关闭设备管理器。现在,重新启动设备将重新安装此卸载的驱动程序。因此,重新启动我们的计算机。
清除打印机后台打印文件应使打印机再次工作。
1. 如果不停止后台处理程序服务,则无法清理打印机后台处理程序文件。
2.因此,从键盘上点击Windows键并键入“ cmd”。
3.您必须右键单击“命令提示符”,然后点击“以管理员身份运行”。
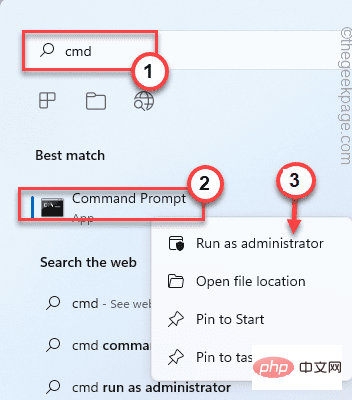
4. 只需一个命令,您就可以停止后台处理程序服务。粘贴并点击 输入 按钮。
net stop spooler
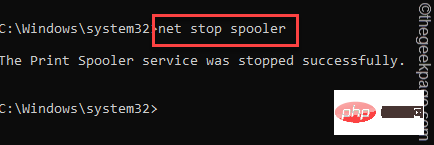
最小化命令提示符终端页面。稍后您将需要它。
5. 打开文件资源管理器并直接转到此 –
6. 导航到此部分 –
C:\Windows\system32\spool\PRINTERS
7. 您可能会在屏幕上看到与权限相关的提示。点击“继续”按钮。
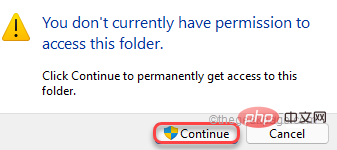
8.进入文件夹后,一次选择所有文件和文件夹。
9.然后,单击菜单栏上的“删除”图标。
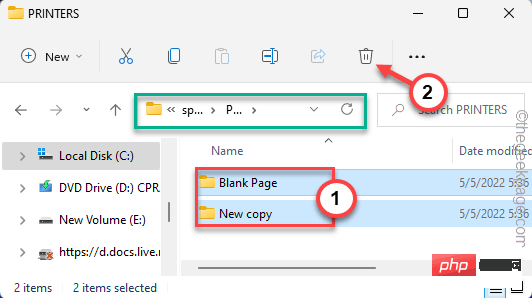
之后,关闭“文件资源管理器”页面。
9. 再次返回终端。
10.然后,写下这些单词并按 输入.
net start spooler
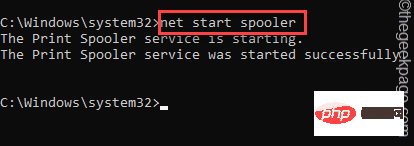
之后,关闭命令提示符屏幕。现在,尝试打印文档。
您不会再遇到打印机端口问题。
从计算机中取出打印机。
1.首先,同时按Win键+ R键。
2.然后,在框中键入此内容并按 输入 查找打印机列表。
ms-settings:printer
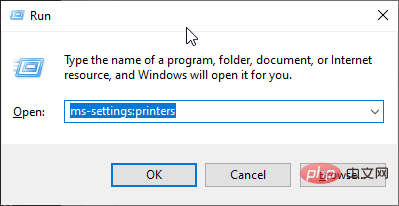
3.现在,在打印机列表中,确定您正在使用的打印机。
4.然后,选择它。
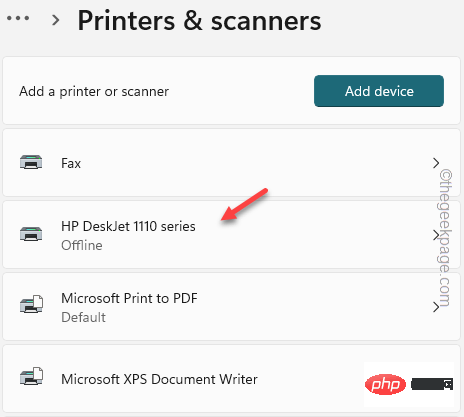
5. 单击“删除”从系统中删除打印机。
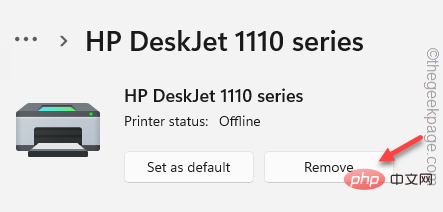
Folgen Sie einfach den Schritten auf dem Bildschirm, um den Drucker zu deinstallieren.
6. Gehen Sie nun auf die Website des Druckerherstellers und suchen Sie nach dem neuesten Druckertreiber für Ihren Drucker.
7. Wenn Sie den neuesten Treiber finden, laden Sie bitte den Druckertreiber herunter und installieren Sie ihn.
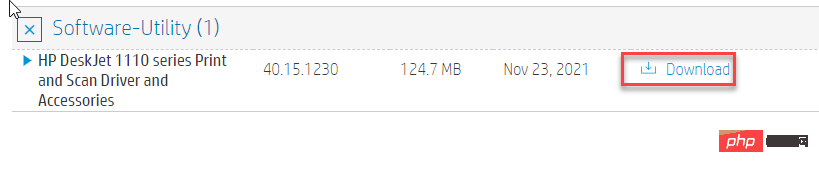
8 Schließen Sie nun den Drucker an Ihr Gerät an.
Windows erkennt automatisch den neuesten Treiber und registriert den Drucker.
Versuchen Sie erneut, das Dokument zu drucken.
Das obige ist der detaillierte Inhalt vonWie kann das Problem der Druckerport-Nutzung in Windows 11/10 gelöst werden?. Für weitere Informationen folgen Sie bitte anderen verwandten Artikeln auf der PHP chinesischen Website!
 So lösen Sie das Problem, dass der Geräte-Manager nicht geöffnet werden kann
So lösen Sie das Problem, dass der Geräte-Manager nicht geöffnet werden kann
 Im Gerätemanager gibt es keinen Netzwerkadapter
Im Gerätemanager gibt es keinen Netzwerkadapter
 psrpc.dll keine Lösung gefunden
psrpc.dll keine Lösung gefunden
 Excel-Duplikatfilter-Farbmarkierung
Excel-Duplikatfilter-Farbmarkierung
 Wie man mit virtueller Währung handelt
Wie man mit virtueller Währung handelt
 Verwendung von Head-Befehlen
Verwendung von Head-Befehlen
 So beheben Sie den HTTP-Fehler 503
So beheben Sie den HTTP-Fehler 503
 Was ist der Unterschied zwischen WeChat und WeChat?
Was ist der Unterschied zwischen WeChat und WeChat?




