
Wenn Sie das System verwenden, führen Sie möglicherweise einige Vorgänge aus oder installieren einige Anwendungen, die den normalen Betrieb Ihres PCs beeinträchtigen und bestimmte Probleme verursachen können. In solchen Situationen ist die integrierte Funktion „Systemwiederherstellung“ von Windows hilfreich, um Ihr System wieder in einen funktionierenden und störungsfreien Zustand zu versetzen. Grundsätzlich erstellt diese Funktion einen Wiederherstellungspunkt für Systemdateien und Registrierung, während dem das System normal funktioniert. Um diese Funktion auf Ihrem PC nutzen zu können, müssen Sie Wiederherstellungspunkte manuell erstellen oder die Einstellungen auf Ihrem System so konfigurieren, dass jeden Tag automatisch Wiederherstellungspunkte erstellt werden.
Viele Benutzer haben jedoch Probleme beim Versuch, die Systemwiederherstellung zu verwenden, mit der Fehlermeldung
„Die Systemwiederherstellung wurde vom Systemadministrator deaktiviert“gemeldet. Einige Benutzer haben festgestellt, dass die Systemwiederherstellungsoption selbst ausgegraut ist, was bedeutet, dass weder ein Systempunkt erstellt noch das System in einen früheren Betriebszustand zurückversetzt werden kann. Sind Sie verärgert, wenn diese Fehlermeldung oder die ausgegraute Systemwiederherstellungsoption auf Ihrem Windows-PC angezeigt wird? Lesen Sie dann diesen Artikel weiter, um einige Fehlerbehebungsmethoden zu finden, mit denen Benutzer erfolgreich versucht haben, dieses Problem auf ihren Computern zu beheben. Methode 1 – Nehmen Sie Änderungen im Registrierungseditor vor.
HINWEIS:Die Registrierung enthält Informationen, die für das ordnungsgemäße Funktionieren Ihres Systems erforderlich sind. Bevor Sie Änderungen an der Registrierung vornehmen, erstellen Sie daher eine Sicherungskopie des Registrierungseditors für den Fall, dass nach dem Ausprobieren dieser Methode Probleme auftreten. Wenn etwas schief geht, können Sie einfach ein Registrierungs-Backup importieren, um Ihre Registrierungseinstellungen auf den vorherigen Betriebszustand zurückzusetzen. Schritt 1. Verwenden Sie die Tastenkombination
Windows und Rauf Ihrer Tastatur, um das Dialogfeld „Ausführen“ zu öffnen. Schritt 2. Geben Sie regedit ein und drücken Sie
Enter, um den Registrierungseditor zu öffnen. Wenn die Benutzerkontensteuerung Sie zur Eingabe von Berechtigungen auffordert, klicken Sie auf
Ja.Schritt 3. Navigieren Sie mithilfe der Ordner im linken Bereich der Registrierung zum folgenden Speicherort.
HKEY_LOCAL_MACHINE\SOFTWARE\Policies\Microsoft\Windows NT\SystemRestore
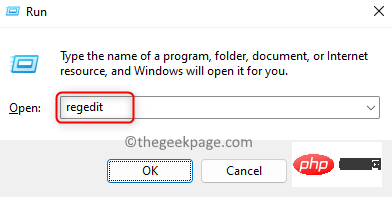 Schritt 4. Nach Auswahl des Schlüssels SystemRestore
Schritt 4. Nach Auswahl des Schlüssels SystemRestoreerscheinen rechts zwei Einträge
DisableConfigund DisableSR.
Schritt 5. Sie müssen die beiden oben genannten Einträge löschen.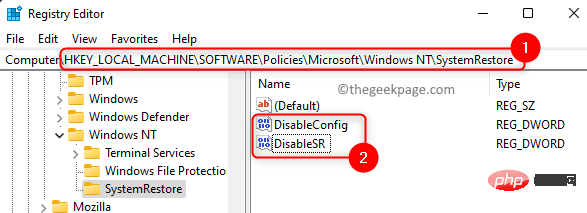 Klicken Sie mit der rechten Maustaste auf
Klicken Sie mit der rechten Maustaste auf
und wählen Sie
Löschen.Um das Löschen des Eintrags zu bestätigen, klicken Sie auf
Ja. 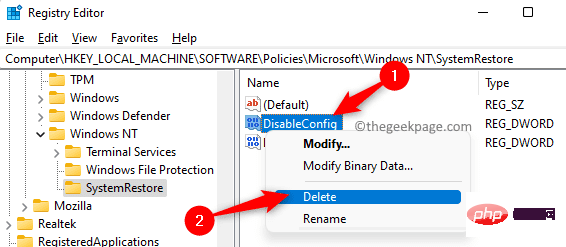
Löschen Sie ebenfalls den Eintrag
DisableSR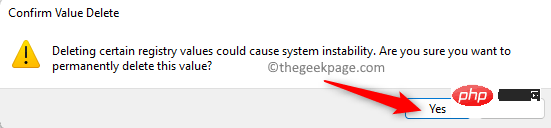 .
.
Schritt 6. Starten Sie Ihren Computer neu, nachdem Sie die beiden oben genannten Einträge gelöscht haben.
Überprüfen Sie, ob Sie die Systemwiederherstellungsfunktion ohne Probleme nutzen können.Hinweis:
Wenn der SchlüsselSystemRestore, DisableConfig
oderDisableSR nicht in der Registrierung gefunden wird, fahren Sie bitte mit der nächsten Methode fort, um das Problem zu beheben. Methode 2 – Einstellungen im Editor für lokale Gruppenrichtlinien ändern Schritt 1. Halten Sie einfach gleichzeitig die Tasten Windows + R
gedrückt, umSchritt 2. Geben Sie gpedit.msc ein und drücken Sie Enter
, um denLocal Group Policy Editor zu öffnen.
HINWEIS: Wenn Sie beim Versuch, den Editor für lokale Gruppenrichtlinien zu öffnen, eine Fehlermeldung erhalten, klicken Sie auf diesen Link, um das fehlende Problem mit dem Editor für lokale Gruppenrichtlinien zu beheben. 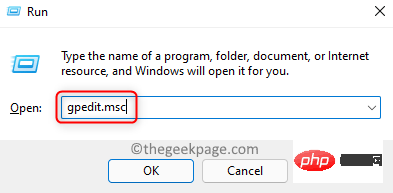
Computerkonfiguration -> Administrative Vorlagen -> System -> Systemwiederherstellung
Schritt 4. Suchen Sie nun auf der rechten Seite nach „Systemwiederherstellung deaktivieren“.
Doppelklicken Sie darauf, um das Fenster zu öffnen und diese Einstellung zu ändern. 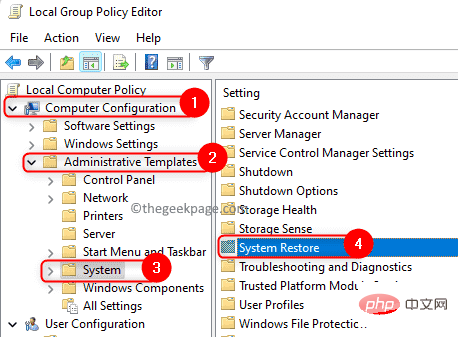
Schritt 5. Wählen Sie im sich öffnenden Fenster die Option
Nicht konfiguriert.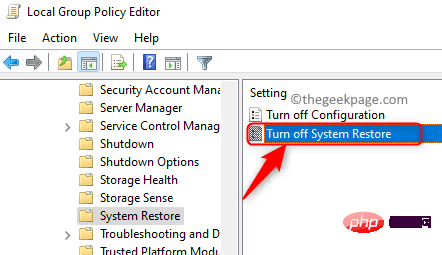 HINWEIS:
HINWEIS:
Nicht konfiguriert eingestellt ist, setzen Sie es auf Deaktiviert
und klicken Sie aufÜbernehmen.
Dann setzen Sie es wieder auf Nicht konfiguriert und klicken Sie auf OK.
Schritt 6. Klicken Sie abschließend auf Übernehmen und dann auf OK, um die Änderungen in den Einstellungen des lokalen Gruppenrichtlinien-Editors zu speichern.
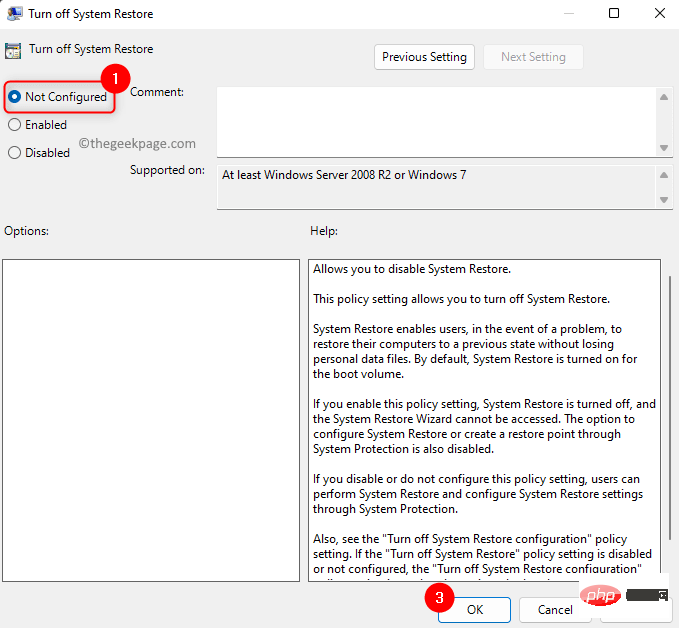
Schritt 7.Computer neu starten und prüfen, ob das Problem mit der Systemwiederherstellung behoben wurde.
Schritt 1: Um die Windows-Dienste zu öffnen, klicken Sie auf die Schaltfläche WindowsStart in der Taskleiste.
Geben Sie in der Windows-Suchleiste Services ein und wählen Sie die Services-App unter den Best Matches-Ergebnissen aus.
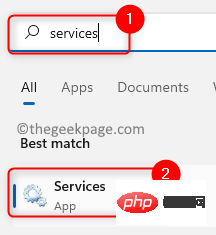
Schritt 2. Scrollen Sie in der angezeigten Liste der Dienste und suchen Sie nach dem Dienst mit dem Namen Microsoft Software Shadow Copy Provider.
Klicken Sie mit der rechten Maustaste auf diesen Dienst und wählen Sie Eigenschaften.
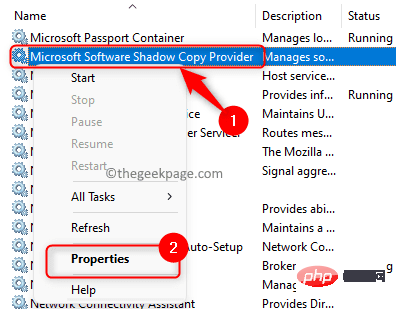
Schritt 3. Verwenden Sie im Fenster Eigenschaften die Dropdown-Liste und ändern Sie den Starttyp in Automatisch.
Schritt 4. Wenn Sie sehen, dass sich der Dienst im Status Gestoppt befindet, klicken Sie auf die Schaltfläche „Starten“, um den Dienst zu starten.
Schritt 5. Klicken Sie auf Übernehmen, damit die Änderungen wirksam werden. Klicken Sie dann auf OK.
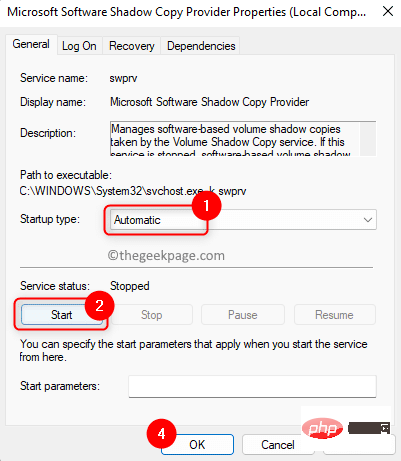
Schritt 6. Wiederholen Sie die Schritte 2 – 5 für den Dienst Volume Shadow Copy in der Dienstliste.
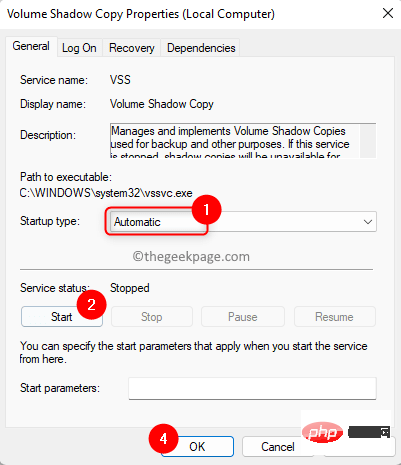
Schritt 7.StartenIhren Computer neu und prüfen Sie, ob Sie die Systemwiederherstellung verwenden können.
Schritt 1. Klicken Sie auf die Windows-Taste auf Ihrer Tastatur und geben Sie restore in das Suchfeld ein.
Schritt 2. Klicken Sie in den Suchergebnissen, die unter „Beste Übereinstimmung“ angezeigt werden, auf „Wiederherstellungspunkt erstellen“.
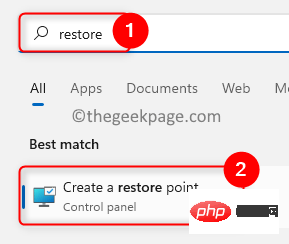
Hier markieren Sie das Laufwerk, das aktiviert werden muss, unter Verfügbare Laufwerke im Abschnitt Schutzeinstellungen.
Schritt 4. Klicken Sie dann auf die Schaltfläche Konfigurieren....
Schritt 5. Wählen Sie im Fenster „
Systemschutz“ des ausgewählten Laufwerks unter „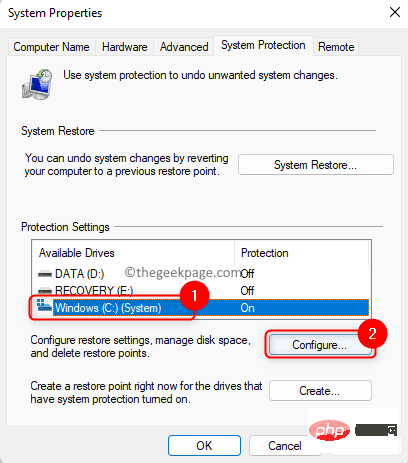 Einstellungen wiederherstellen“ die Option „
Einstellungen wiederherstellen“ die Option „
Schritt 6. Klicken Sie abschließend auf Übernehmen und OK, um die Änderungen zu speichern.
Klicken Sie auf „OK
“, um das Fenster „Systemeigenschaften“ zu schließen.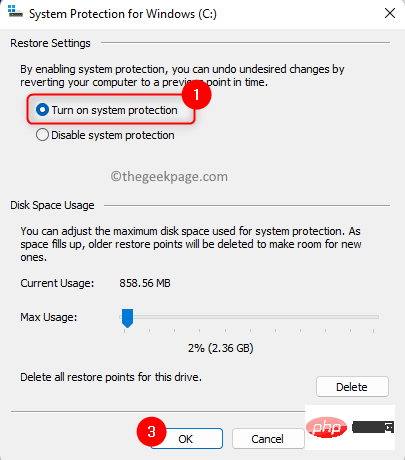 Schritt 7.
Schritt 7.
Ihr System. Überprüfen Sie nach dem Neustart des Systems, ob Sie eine Systemwiederherstellung durchführen können, ohne dass die in diesem Artikel genannten Probleme auftreten.
Das obige ist der detaillierte Inhalt vonWie kann man das Problem beheben, dass die Systemwiederherstellung unter Windows 11/10 vom Systemadministrator deaktiviert oder ausgegraut wurde?. Für weitere Informationen folgen Sie bitte anderen verwandten Artikeln auf der PHP chinesischen Website!
 Bereinigen Sie die Registrierung
Bereinigen Sie die Registrierung
 So ändern Sie die Registrierung
So ändern Sie die Registrierung
 So öffnen Sie die Registrierung
So öffnen Sie die Registrierung
 Vergleichsanalyse zwischen Win10 Home-Version und Professional-Version
Vergleichsanalyse zwischen Win10 Home-Version und Professional-Version
 So beheben Sie das Fehlen von winntbbu.dll
So beheben Sie das Fehlen von winntbbu.dll
 CSS-Schriftfarbe
CSS-Schriftfarbe
 Was ist Server?
Was ist Server?
 Überprüfen Sie den Online-Status Ihrer Freunde auf TikTok
Überprüfen Sie den Online-Status Ihrer Freunde auf TikTok




