
Microsoft Teams ist eine solche Anwendung, die das Konzept der Online-Kommunikation zwischen Teams revolutioniert hat. Während das Konzept in der Berufswelt häufiger vorkommt, erfreut es sich im Zuge der Pandemie auch in der persönlichen Kommunikation immer größerer Beliebtheit. Allerdings hat sich die Teams-App für Unternehmen als nützlicher erwiesen, insbesondere während der Covid-19-Pandemie, wenn Menschen gezwungen sind, von zu Hause aus zu arbeiten.
Diese App ist aufgrund einiger nützlicher Funktionen, die Profis dabei helfen, ihre Produktivität und Kommunikation durch reibungslose Online-Zusammenarbeit zu verbessern, beliebter als ihre Konkurrenten. Während es über eine Reihe großartiger Funktionen verfügt, die Teams dabei helfen, sich einfach zu verbinden, zu kommunizieren, Dokumente zu senden und zu teilen, verfügt es auch über versteckte Funktionen wie die Option, Kanäle in Microsoft Teams auf Windows 11/10-PCs per E-Mail zu versenden. E-Mails können sofort an einen gesamten Kanal gesendet werden, direkt in einen Teams-Chat, und E-Mails können Dateien, Ordner und andere Anhänge enthalten. Dies macht es für Mitarbeiter einfacher, an einem Ort mit ihrer gesamten Abteilung in Kontakt zu treten, sich mit ihren Teams zu vernetzen und Projekte in Gruppen zu besprechen.
In diesem Artikel erfahren Sie, wie Sie einen Kanal in Microsoft Teams auf Ihrem Windows 11/10-PC per E-Mail versenden und wie dies für Ihr Unternehmen nützlich sein kann.
Wie oben erwähnt ist Microsoft Teams eine Kommunikationsplattform, die es Mitarbeitern einer Organisation ermöglicht, online an einem Ort zusammenzuarbeiten. Von Videokonferenzen oder Webinaren bis hin zu Meetings, Anrufen, Chats oder geteilten Dateien unterstützt es alle Teams dabei, reibungslos und natürlich zu arbeiten. Es hilft Ihnen nicht nur, mit Kollegen innerhalb Ihres Unternehmens in Kontakt zu treten, sondern auch mit Kunden außerhalb.
Das Beste an der Teams-App ist, dass sie Unternehmen dabei hilft, alle wichtigen Aspekte auf einer einzigen Plattform zu verwalten und so eine gemeinsame Umgebung für alle bereitzustellen. Darüber hinaus hilft die Teams-App angesichts der zunehmenden Remote-Arbeitskultur den Mitarbeitern, von jedem Ort und auf jedem Gerät auf der ganzen Welt zu arbeiten. Während sie Videokonferenzen abhalten können, um an Projekten zusammenzuarbeiten, können sie auch problemlos chatten, Dokumente bearbeiten und sogar Dateien teilen.
So vereinfacht die Microsoft Teams-App nicht nur Online-Teambesprechungen und verbessert die Konferenzfunktionen für Unternehmen, sondern erhöht auch die Produktivität und Mobilität von Unternehmen durch reibungslose Integrationsmöglichkeiten mit anderen Microsoft- oder Drittanbieter-Apps. Darüber hinaus bietet die App vollständige Sicherheit für Ihre Gespräche und Dateien, ist beim Telefonieren stabil und zuverlässig und funktioniert auch für Mitarbeiter an vorderster Front einwandfrei.
Dennoch verfügt es über einige sehr nützliche Funktionen, darunter die Möglichkeit, Ihrem gesamten Team auf einmal direkt E-Mails zu senden. Werfen wir einen Blick auf einige seiner besonderen E-Mail-Funktionen.
Wie bereits erwähnt, hilft Ihnen die Teams-App nicht nur beim Teilen wichtiger Dokumente und Diskussionen zwischen Gruppen oder Einzelpersonen, sondern ermöglicht Ihnen auch das Versenden von Dateien und anderen Anhängen während Teams-Konversationen per E-Mail. Während die Online-Teamkommunikation mit anderen erweiterten Funktionen große Fortschritte gemacht hat, ist E-Mail immer noch so wichtig wie eh und je. Daher hat Microsoft dafür gesorgt, dass die E-Mail-Funktion für Teams beibehalten wird, während gleichzeitig andere Funktionen genutzt werden können.
Tatsächlich macht Microsoft es einfacher, Konversationen von E-Mails in Teams zu verschieben.
Zu diesem Zweck hat der Technologieriese eine neue Funktion eingeführt, die es Windows-Benutzern ermöglicht, einem gesamten Teams-Kanal auf einmal E-Mails zu senden. Darüber hinaus unterstützt es das Setzen von Markierungen, das Formatieren von Text und das Hinzufügen von Anhängen, die Sie für die Führung Ihres Unternehmens benötigen.
Bevor Sie jedoch E-Mails an Kanäle in Teams senden können, müssen Sie diese Funktion in der App aktivieren. Sehen wir uns an, wie das geht:
Die Aktivierung dieser Funktion hilft Ihnen, eine E-Mail-Adresse zum Senden von E-Mails an bestimmte Kanäle in der Teams-App zu verwenden. Das Beste daran ist, dass Sie mit dieser Funktion E-Mails an jeden Kanal eines bestimmten Teams senden können, das über diese Funktion verfügt. So aktivieren Sie die E-Mail-Integration in der Teams-App:
*Hinweis – Dies ist für Benutzer verfügbar, die Zugriff auf das Microsoft Teams Admin Center haben.
Schritt 1: Starten Sie Microsoft Teams Admin Center.
Schritt 2: Navigieren Sie zum quadratischen Punkt in der oberen linken Ecke des Bereichs (Menü).
Schritt 3: Wählen Sie nun Organisationsweite Einstellungen aus der Liste aus.
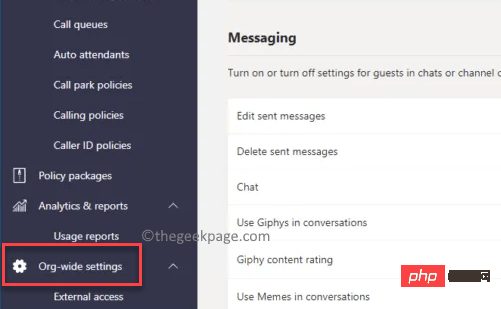
Schritt 4: Als nächstes gehen Sie zur rechten Seite des Fensters, scrollen Sie nach unten und aktivieren Sie im Abschnitt „E-Mail-Integration“ die Option – Benutzern erlauben, E-Mails an die E-Mail-Adresse des Kanals zu senden .
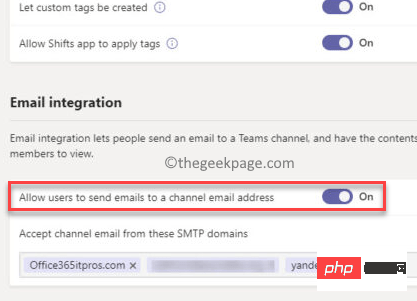
Sobald Sie fertig sind, können Sie jetzt eine E-Mail an den Kanal in der Teams-App senden.
Da Sie nun über diese wunderbare, bisher verborgene Funktion Bescheid wissen, befolgen Sie diese Anweisungen, um eine E-Mail an einen Kanal in Ihrer Teams-App zu senden:
Schritt 1: In den Teams Navigieren Sie in der -App zu dem spezifischen Kanal, an den Sie die E-Mail senden möchten.
Schritt 2: Jetzt klicken Sie auf der linken Seite des Bildschirms im Abschnitt Ihr Team auf die drei horizontalen Punkte (...) neben Allgemein und wählen Sie E-Mail-Adresse abrufen .
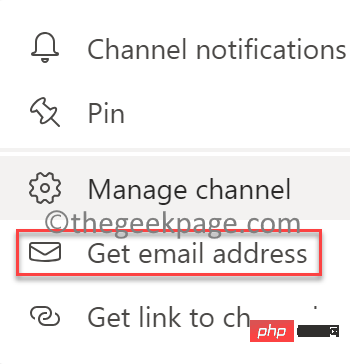
Sie können jetzt E-Mails an diesen Kanal senden.
*HINWEIS –Alternativ können Sie eine E-Mail an einen Kanal senden, indem Sie diesen Anweisungen folgen:
Schritt 1: Starten Sie Ihre Teams-App und identifizieren Sie den Teamkanal, mit dem Sie die E-Mail teilen möchten.
*HINWEIS -Jedem Kanal ist eine eigene E-Mail-ID zugewiesen. Klicken Sie also mit der rechten Maustaste auf den gewünschten Kanal und kopieren Sie die angezeigte E-Mail-Adresse.
Schritt 2: Als nächstes öffnen Sie Microsoft Outlook. Sie können nun zur vorherigen Nachricht gehen, die Sie geschrieben und in Entwürfen gespeichert haben, oder einfach eine neue Nachricht schreiben.
Gehen Sie nun zum Feld „An“ und fügen Sie die E-Mail ein, die Sie in Schritt 1 kopiert haben. Wenn Sie fertig sind, klicken Sie auf die Schaltfläche „Senden“, genau wie bei einer normalen E-Mail in jeder anderen E-Mail-Anwendung.
*HINWEIS – Anhänge von E-Mails werden automatisch hochgeladen und in einem Ordner namens „Email“ auf der Registerkarte „Dateien“ gespeichert. Wenn der Ordner nicht standardmäßig vorhanden ist, erstellt die Teams-App ihn, um E-Mails und Anhänge zu speichern.
Diese Dateien können direkt in der Teams-App oder jeder anderen Desktop-Anwendung oder SharePoint usw. geöffnet und bearbeitet werden. Außerdem können Sie diesen Dateien Metadaten hinzufügen, sie synchronisieren und vieles mehr. Sobald Sie jedoch mit der Bearbeitung dieser Dateien beginnen, werden sie zu neuen Kopien der tatsächlichen Anhänge, sodass alle Änderungen, die Sie an diesen Dateien vornehmen, nicht zu den ursprünglichen Anhängen der E-Mail hinzugefügt werden. Es handelt sich also um völlig separate Kopien.
So können Sie Ihrem Kanal direkt in der Teams-App eine E-Mail senden, anstatt jedem Teammitglied einzeln eine E-Mail zu senden. Auf diese Weise verringern Sie die Fehlerwahrscheinlichkeit und stellen sicher, dass alle Mitglieder des kanalspezifischen Teams in die E-Mail einbezogen werden und niemand ausgelassen wird.
Outlook speichert hier standardmäßig die E-Mail-Adresse zusammen mit der E-Mail-Adresse, mit der Sie korrespondieren. Es ist so, als ob Sie eine E-Mail-Adresse in das Feld „An“ einer normalen E-Mail eingeben und diese automatisch mit Vorschlägen ausgefüllt wird. Das heißt, wenn Sie eine E-Mail an einen Kanal senden, merkt sich die App automatisch alle E-Mail-Adressen für die zukünftige Verwendung.
Wenn Sie in Zukunft eine E-Mail an denselben Kanal senden möchten, können Sie eine der E-Mail-Adressen auswählen, die Sie im Feld „An“ gespeichert haben. So verbessert Microsoft Ihr Leben einfacher Weg.
Sobald Sie eine E-Mail an einen bestimmten Kanal Ihres Teams in der Microsoft Teams-App senden, gibt es für die Person, die die E-Mail empfängt, mehrere Möglichkeiten, sie zu öffnen und anzuzeigen.
Dies erleichtert Ihnen nicht nur das einfache Versenden von E-Mails an einen bestimmten Kanal in der Teams-App, sondern erleichtert auch die Arbeit für die Empfänger im Kanal.
Wenn Sie ein Teamadministrator sind, können Sie steuern, wer mit dieser E-Mail-Adresse (Kanal-E-Mail-Adresse) in Microsoft Teams posten kann. So beschränken Sie Beiträge auf einem Kanal per E-Mail:
Schritt 1: Öffnen Sie die Microsoft Teams-App und navigieren Sie zu dem Kanal, den Sie steuern möchten.
Schritt 2: Als nächstes klicken Sie auf der linken Seite des Bereichs auf die drei horizontalen Punkte ( … ) und dann auf Erweiterte Einstellungen.
Schritt 3: Wählen Sie nun im Abschnitt „E-Mail-Adresse anfordern“ die Option „Jeder kann E-Mails an diese Adresse senden“ aus. Auf diese Weise können Sie steuern, wer mit dieser E-Mail-Adresse im Kanal posten kann. Nachdem Teammitglieder eine E-Mail in einem Kanal in der Teams-App erhalten haben, können sie nun eine Unterhaltung darüber führen und alle Dateien im Zusammenhang mit der E-Mail-Angelegenheit verknüpfen Markieren Sie Kollegen oder andere Kanäle, um sie in Diskussionen einzubeziehen, teilen Sie Dokumente, Memes, GIFs und mehr. Wenn Sie jedoch auf den Beitrag antworten, bleibt dieser im Team und wird nicht als Antwort auf die ursprüngliche E-Mail gesendet. Wenn Sie daher versuchen, auf die ursprüngliche E-Mail zu antworten, zeigt Teams eine Warnmeldung an: „Diese Konversation steht in keiner Weise mit dem E-Mail-Thread in Zusammenhang, der mit dieser E-Mail verknüpft ist. “ 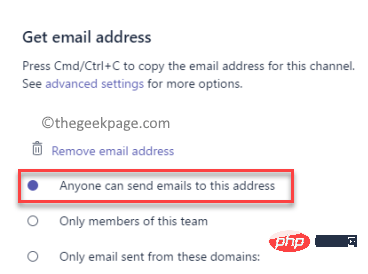
Auf Kanal-E-Mail antworten
Das obige ist der detaillierte Inhalt vonSo senden Sie Kanalnachrichten in Microsoft Teams per E-Mail unter Windows 11/10. Für weitere Informationen folgen Sie bitte anderen verwandten Artikeln auf der PHP chinesischen Website!
 So kaufen, verkaufen und handeln Sie Bitcoin
So kaufen, verkaufen und handeln Sie Bitcoin
 So registrieren Sie ein Bitcoin-Wallet
So registrieren Sie ein Bitcoin-Wallet
 Was sind die Handelsplattformen für virtuelle Währungen?
Was sind die Handelsplattformen für virtuelle Währungen?
 Google Earth kann keine Verbindung zur Serverlösung herstellen
Google Earth kann keine Verbindung zur Serverlösung herstellen
 Komplementalgorithmus für negative Zahlen
Komplementalgorithmus für negative Zahlen
 So öffnen Sie Torrent-Dateien
So öffnen Sie Torrent-Dateien
 Was ist Löwenzahn?
Was ist Löwenzahn?
 Lösung für Syntaxfehler beim Ausführen von Python
Lösung für Syntaxfehler beim Ausführen von Python




