
Diashows sind eine großartige Möglichkeit, Bilder auf Ihrem Windows 11-Computer zu organisieren. Manchmal sind Windows-Benutzer mit Hardwareeinschränkungen oder Systemaktualisierungen konfrontiert und benötigen eine Möglichkeit, ihre Dateien zu speichern, damit sie nicht versehentlich gelöscht werden oder verloren gehen.
Außerdem ist das Sortieren und Anzeigen von Fotos viel einfacher, als sie den Leuten manuell zeigen zu müssen, indem man sie einzeln durchscrollt. Diashows sind auch eine großartige Möglichkeit, Fotos aus verschiedenen Quellen (Kamera, Telefon, USB-Laufwerk) in einem benutzerfreundlichen Format zusammenzuführen.
Glücklicherweise können Sie zum Erstellen dieser Diashows einige nützliche Apps von Drittanbietern verwenden, ohne ein Tool wie PowerPoint verwenden zu müssen. Diese Anwendung eignet sich für Geschäftspräsentationen, PowerPoint fehlen jedoch viele nützliche Funktionen, die von anderen Anwendungen verwendet werden. In Windows 11 ist eine nützliche App integriert.
Neben Drittanbieter-Apps hat auch die Fotos-App ein leistungsstarkes Facelift für Windows 11 erhalten. Die Fotos-App unterscheidet sich erheblich von ihrer Windows 10-Version und ihre innovativen Funktionen verschaffen ihr einen großen Vorteil.
In der neuen Fotos-App können Bilddetails einfach über das Infosymbol oben im Bild angezeigt werden. Dadurch wird der rechte Bereich geöffnet, in dem Details zum Zeitpunkt der Aufnahme des Fotos, seiner Größe und Auflösung angezeigt werden. Darüber hinaus verfügt es dank seiner Gesichtserkennungstechnologie über hervorragende Bearbeitungs- und Organisationsfähigkeiten.
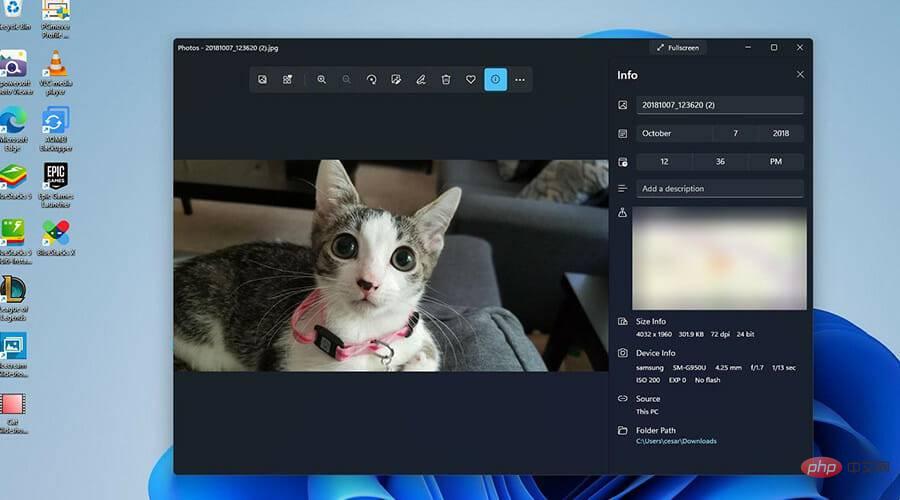
Wie bereits erwähnt, bringen andere Apps von Drittanbietern ihren eigenen, einzigartigen Stil mit. In diesem Tutorial erfahren Sie, wie Sie eine Diashow unter Windows 11 über die Fotos-App sowie andere beliebte Apps von Drittanbietern wie Ice Cream Slideshow Maker erstellen.
Es sollte darauf hingewiesen werden, dass das Erstellen einer Diashow mit Musik eher dem Erstellen eines Videos ähnelt. Es ist nicht so einfach, einfach auf eine Menüschaltfläche zu klicken und eine Folie auszuwählen.
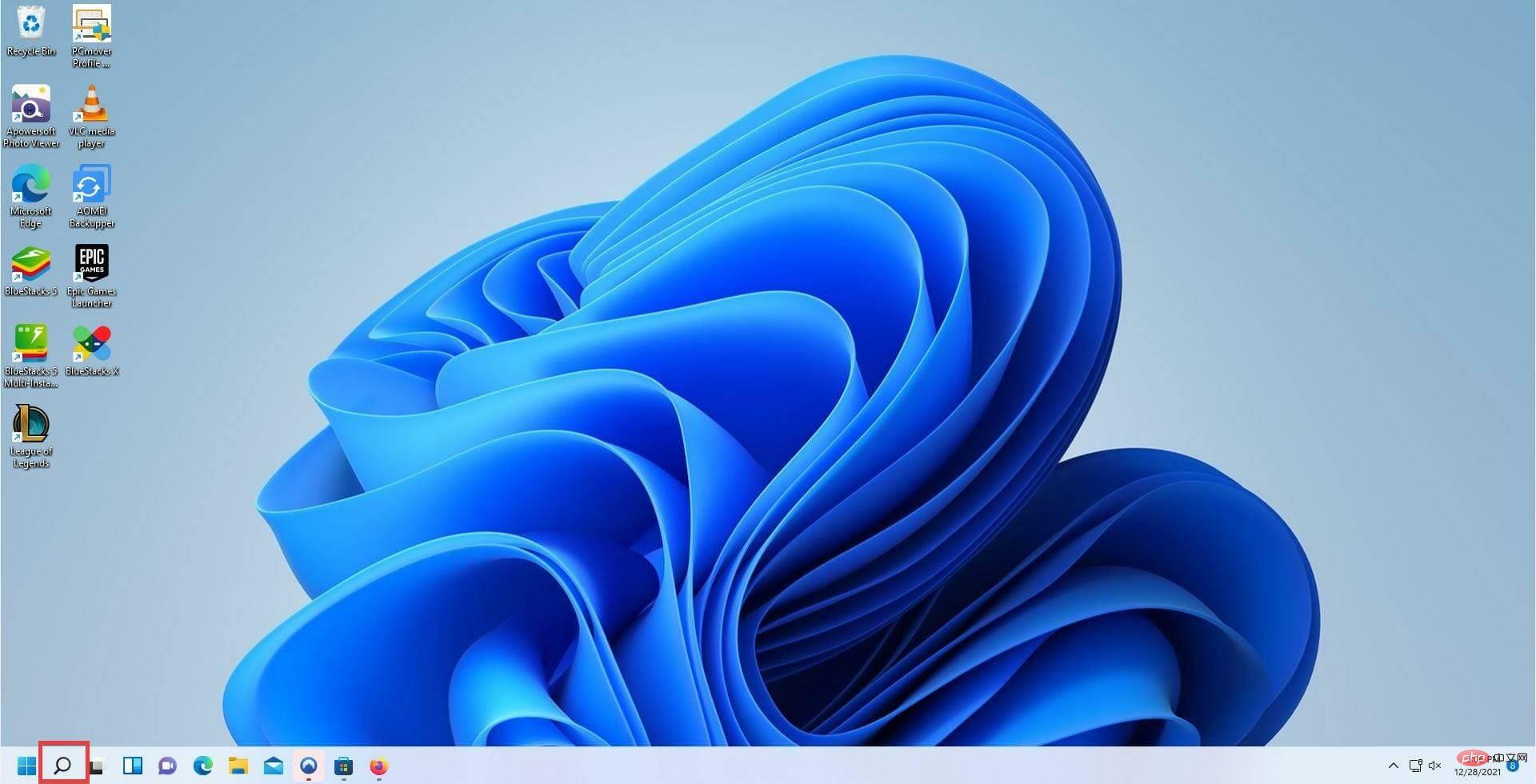
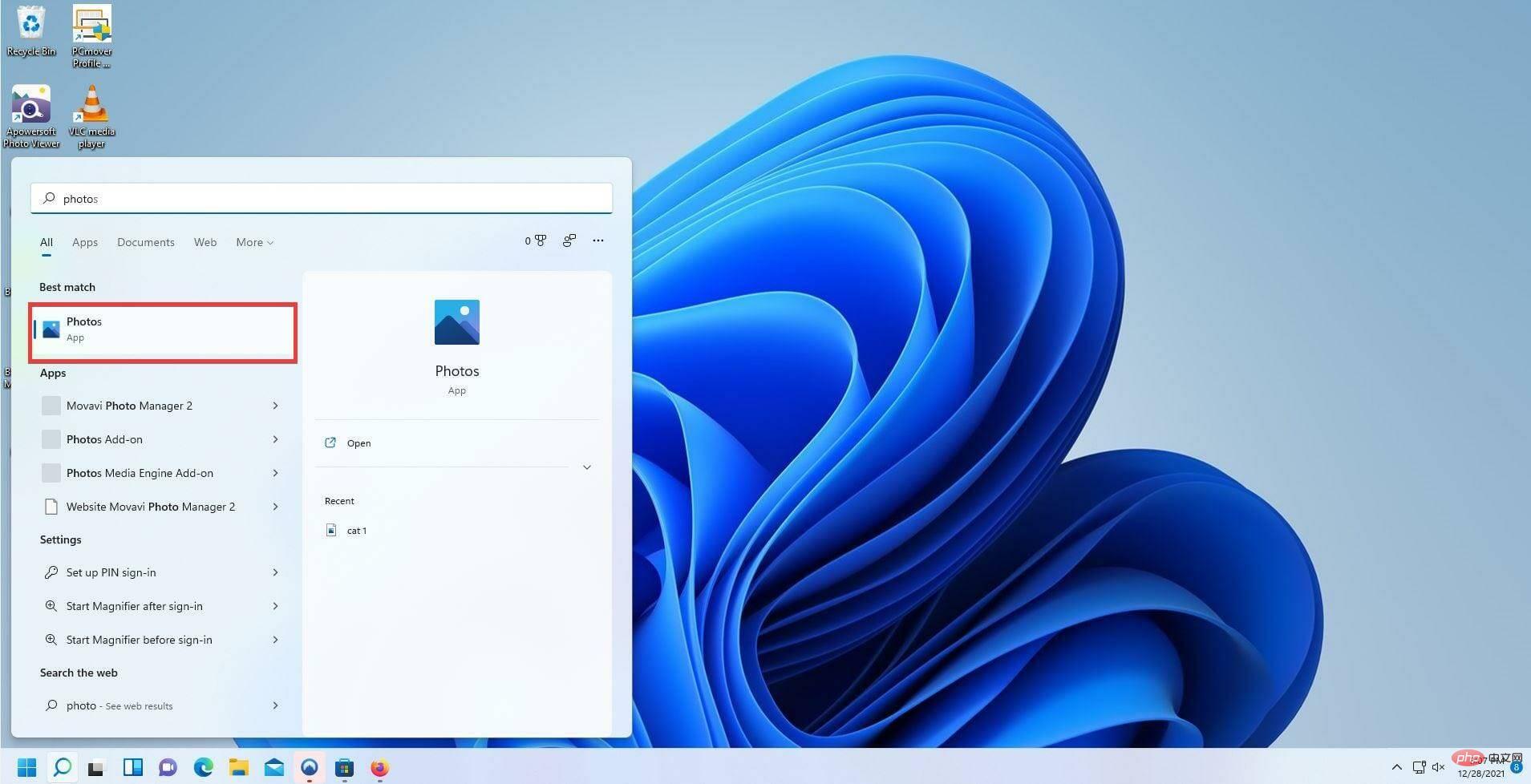 Klicken Sie in der Fotos-App oben auf die Registerkarte
Klicken Sie in der Fotos-App oben auf die Registerkarte 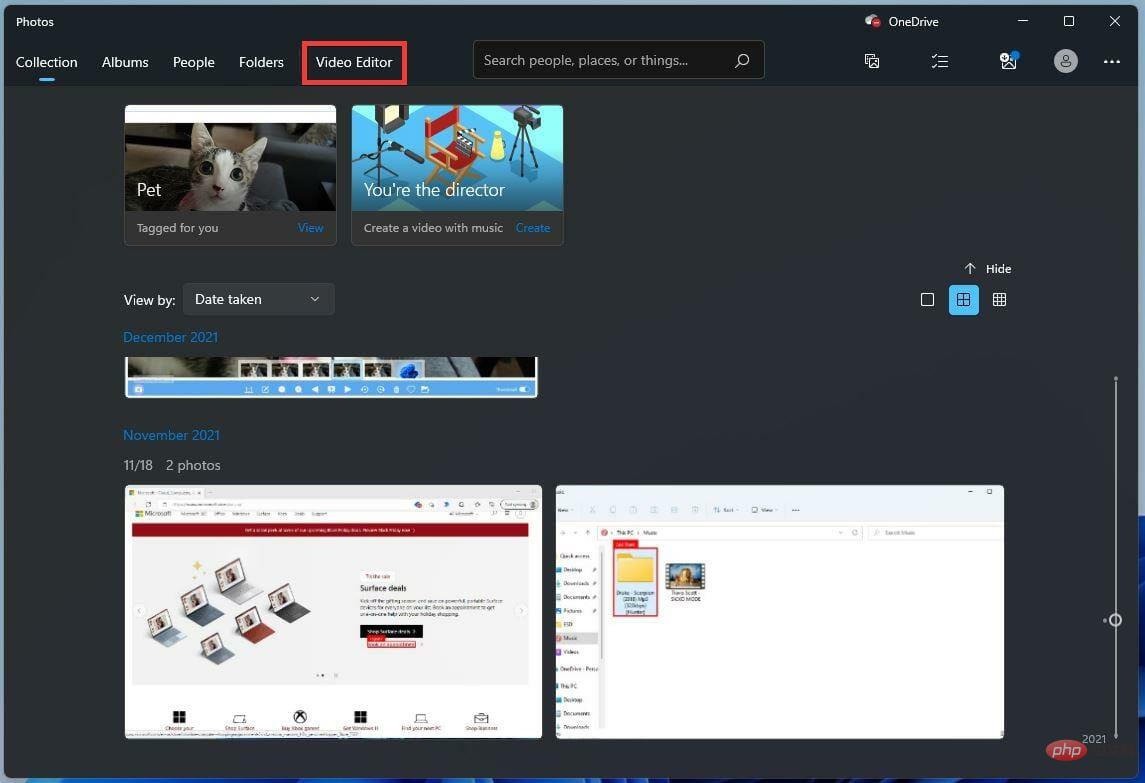 Klicken Sie in dieser neuen Registerkarte in der Mitte auf die Schaltfläche „
Klicken Sie in dieser neuen Registerkarte in der Mitte auf die Schaltfläche „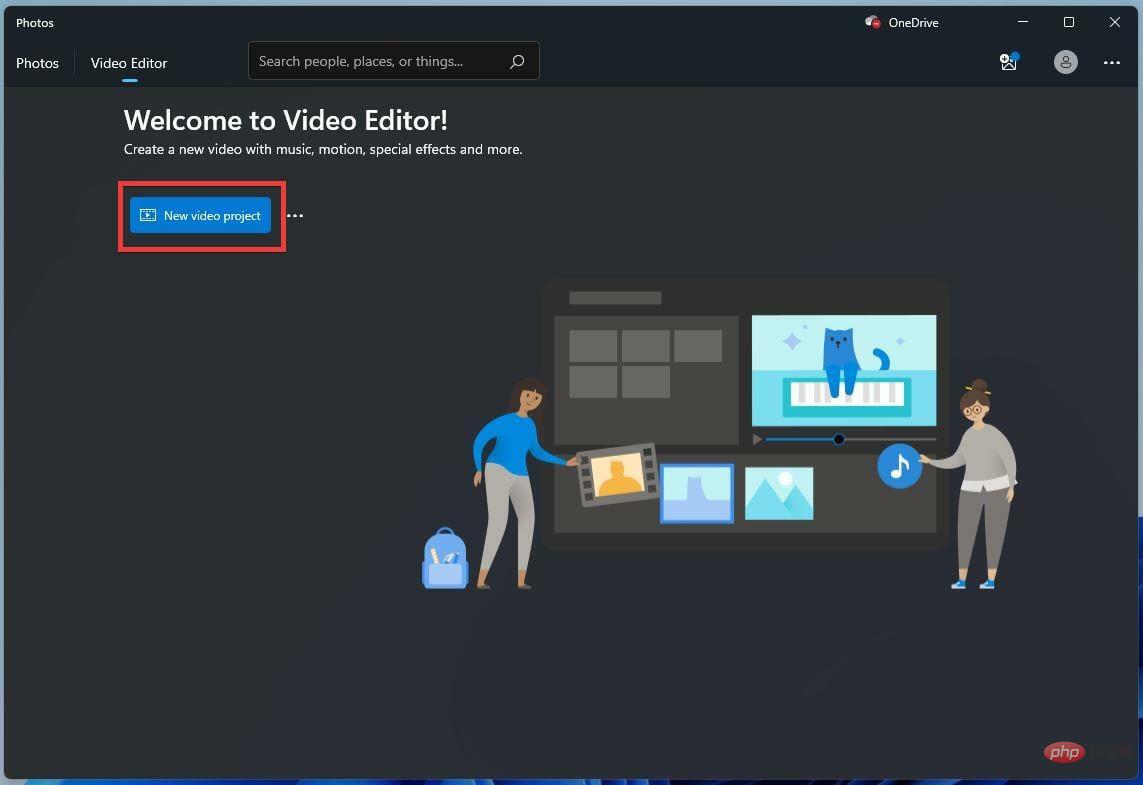 Geben Sie Ihrer Diashow in diesem neuen Fenster einen Namen. Klicken Sie dann auf
Geben Sie Ihrer Diashow in diesem neuen Fenster einen Namen. Klicken Sie dann auf 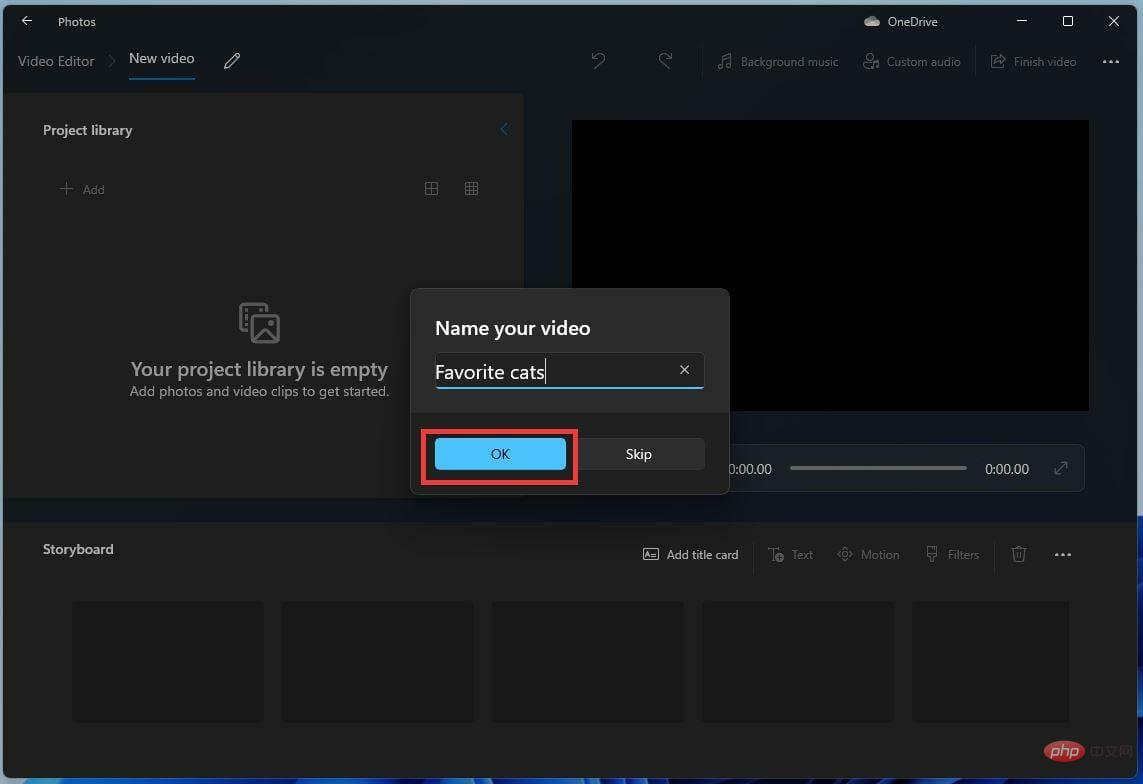 Klicken Sie in der Projektgalerie auf die Schaltfläche
Klicken Sie in der Projektgalerie auf die Schaltfläche 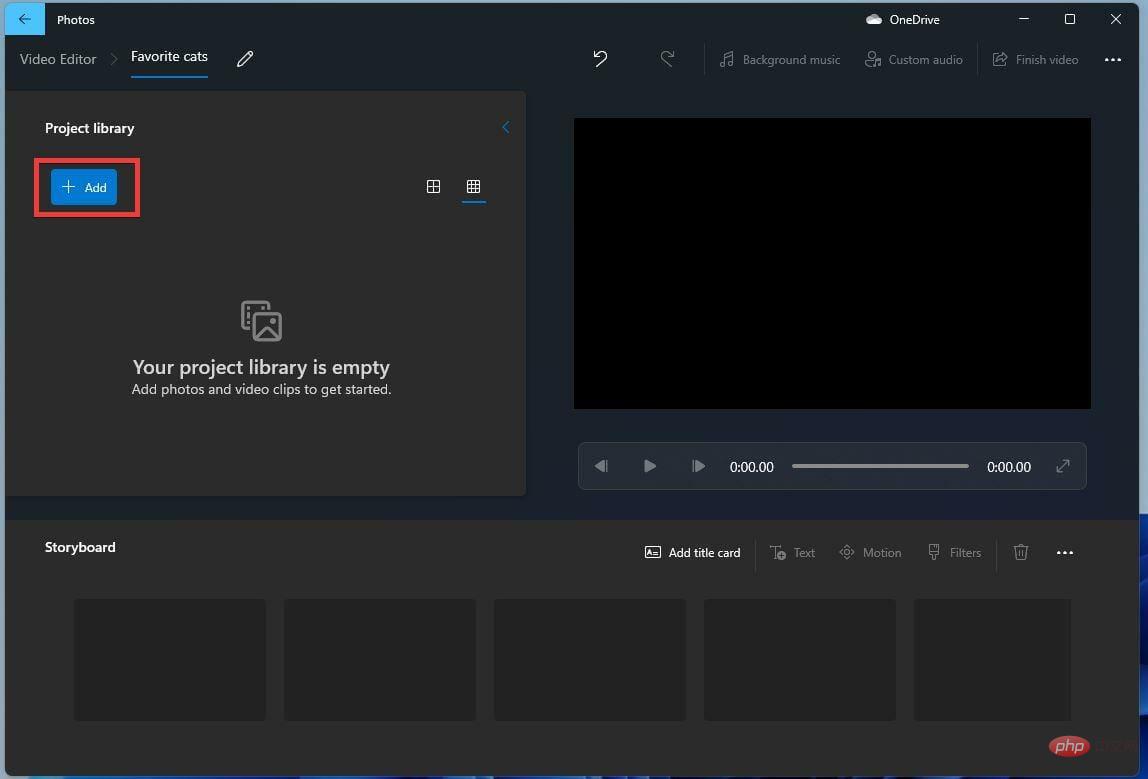 Ein Dropdown-Menü erscheint und fragt Sie, welche Quelle Sie verwenden möchten. In diesem Tutorial wird „Von diesem PC“ ausgewählt.
Ein Dropdown-Menü erscheint und fragt Sie, welche Quelle Sie verwenden möchten. In diesem Tutorial wird „Von diesem PC“ ausgewählt. 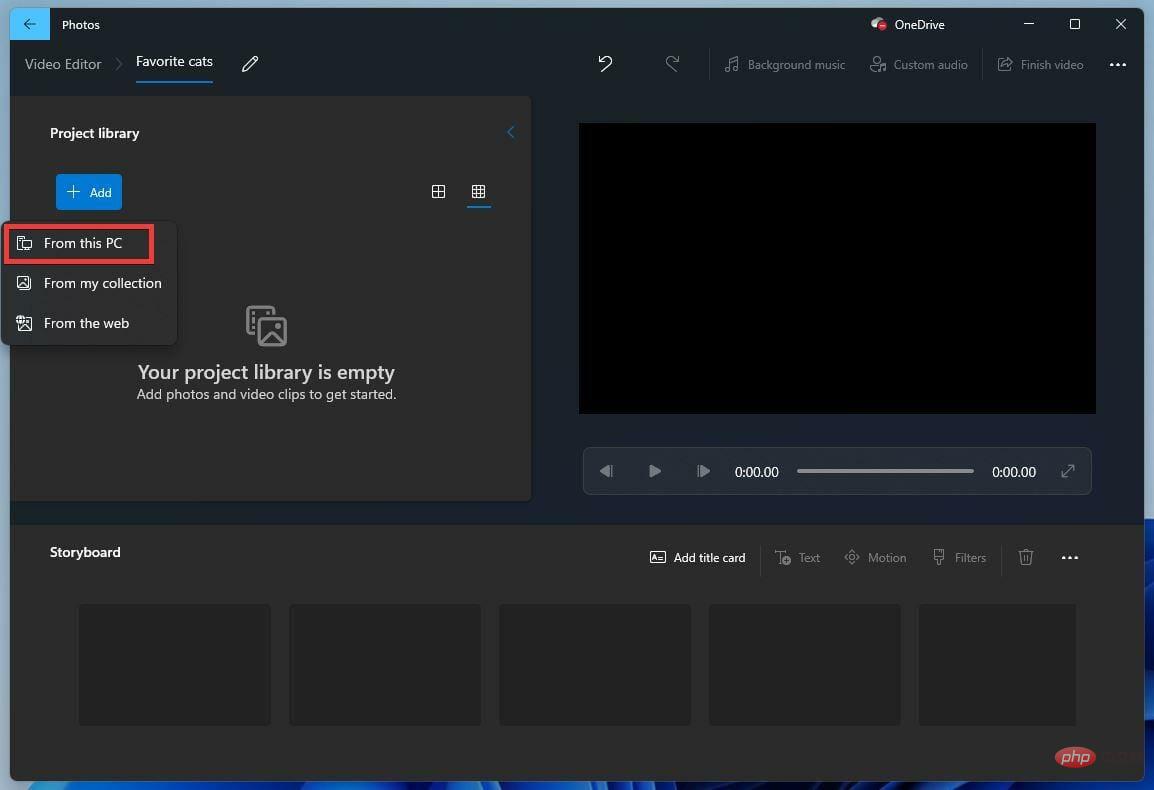
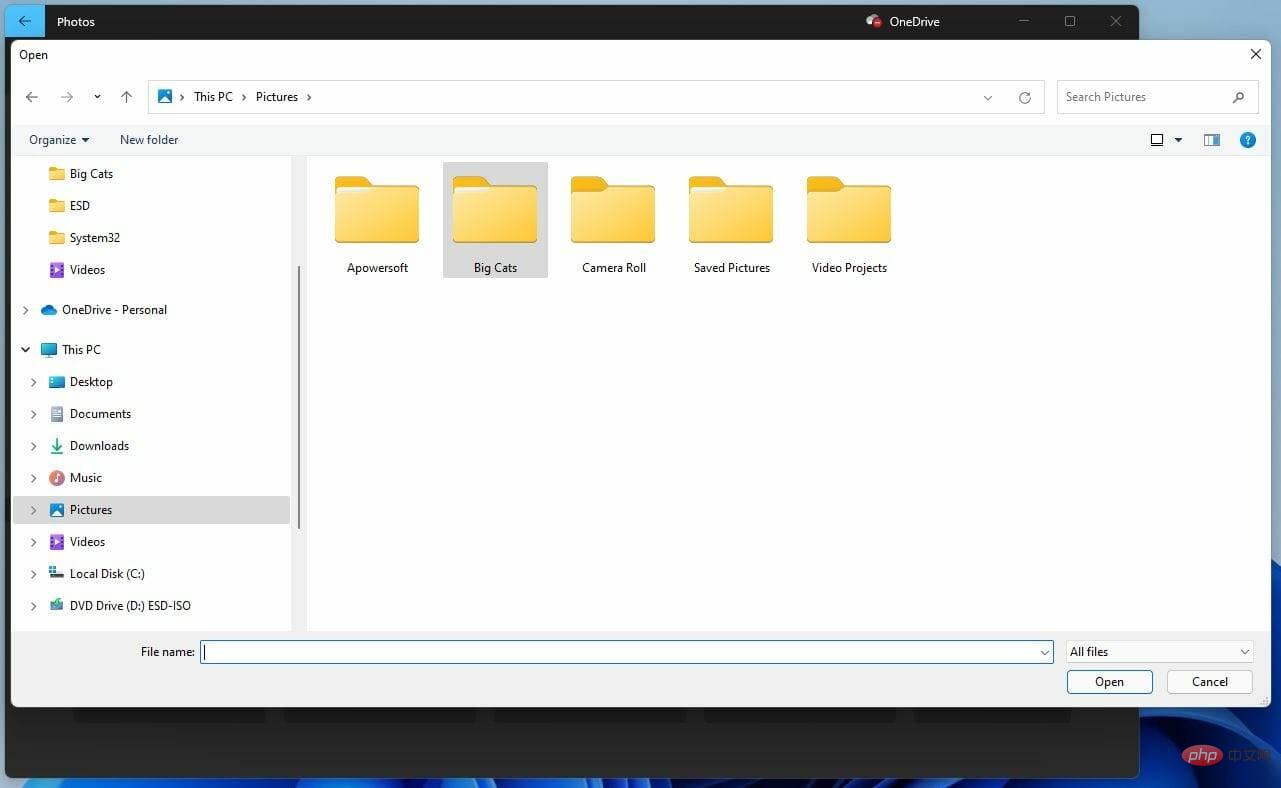 Projektgalerie.
Projektgalerie. 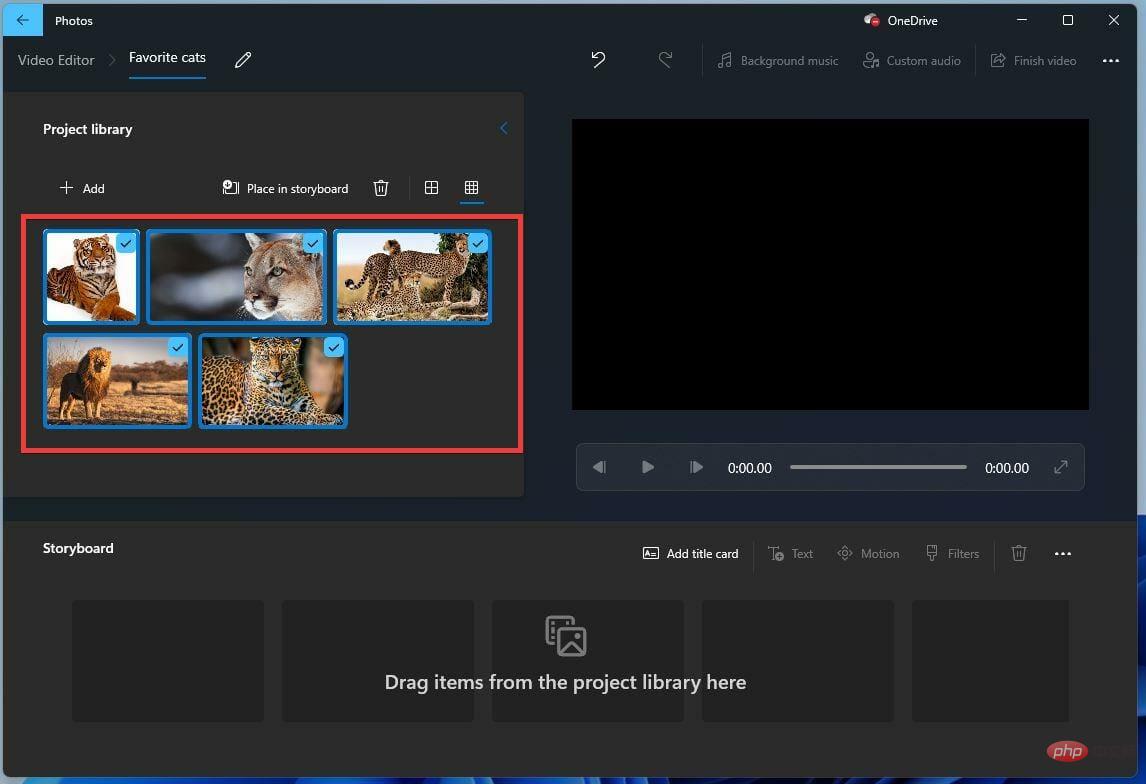 .
. 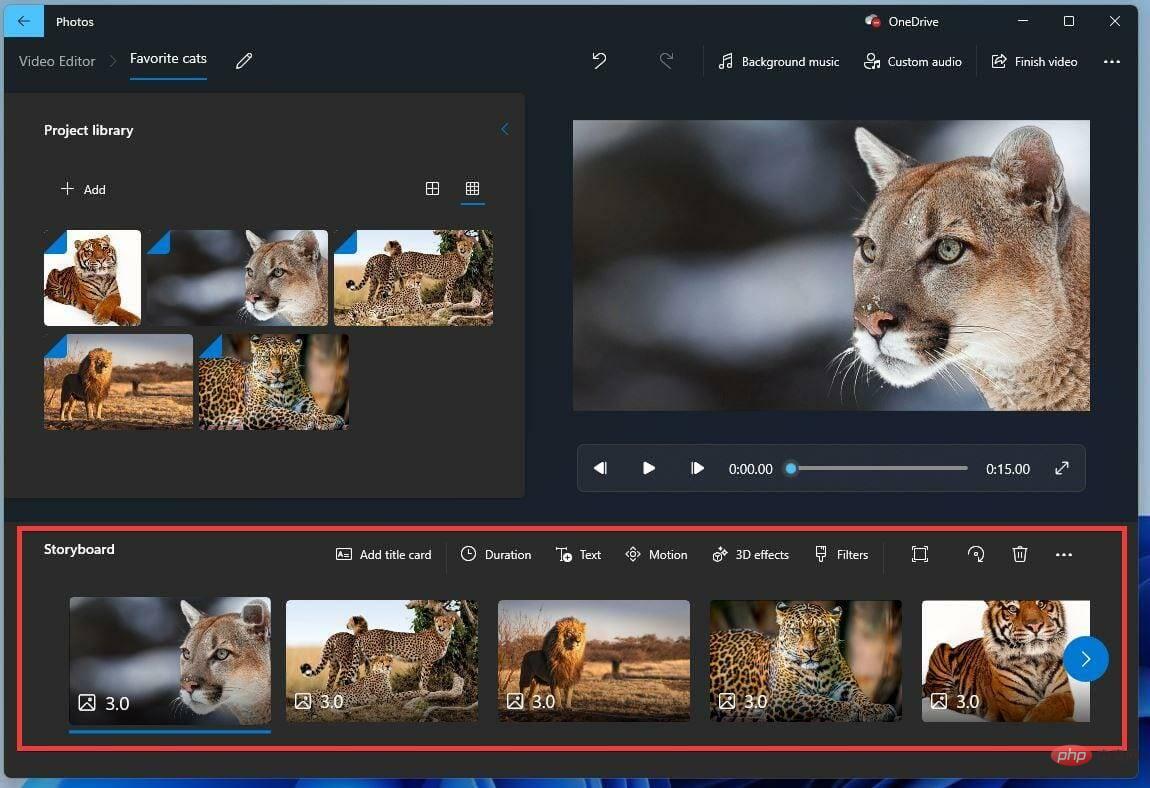
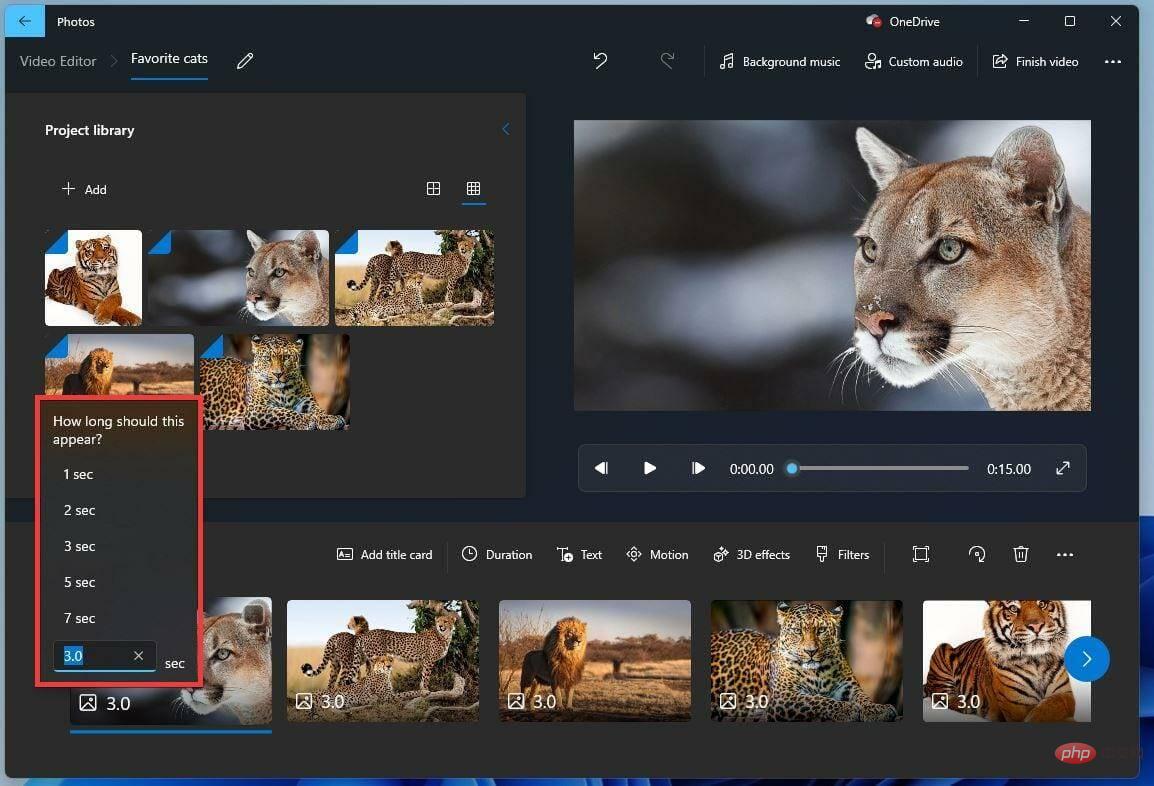 .
. 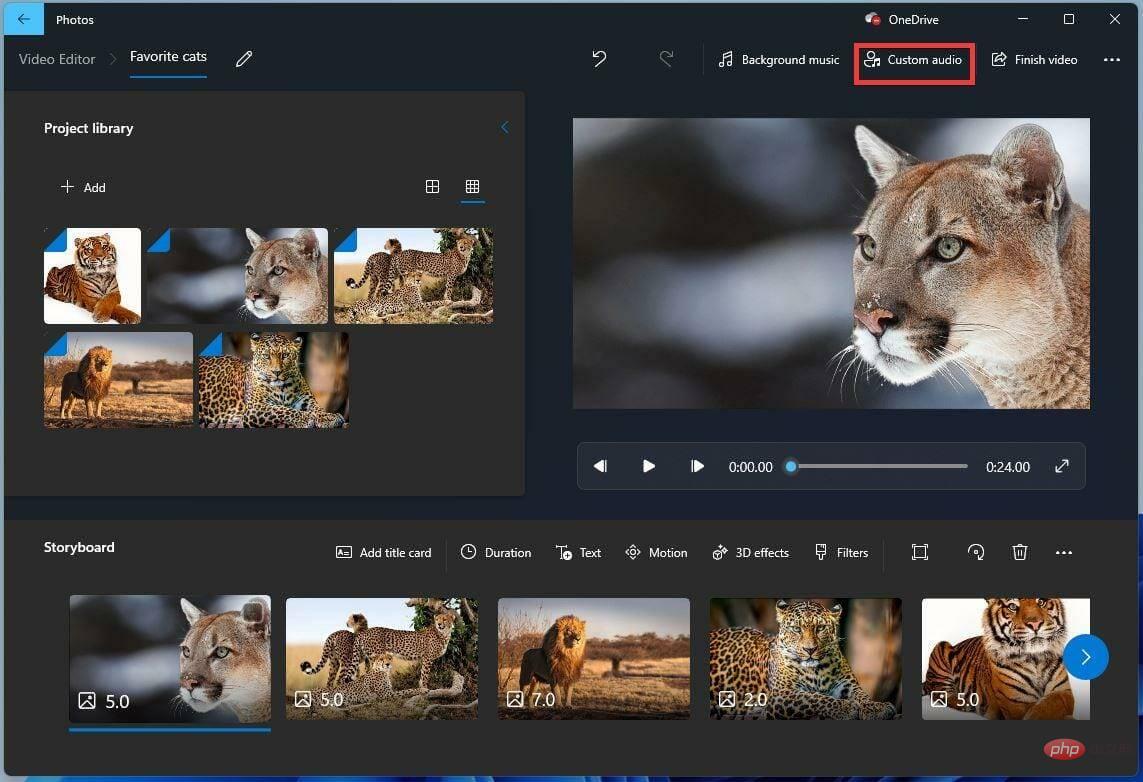 .
. 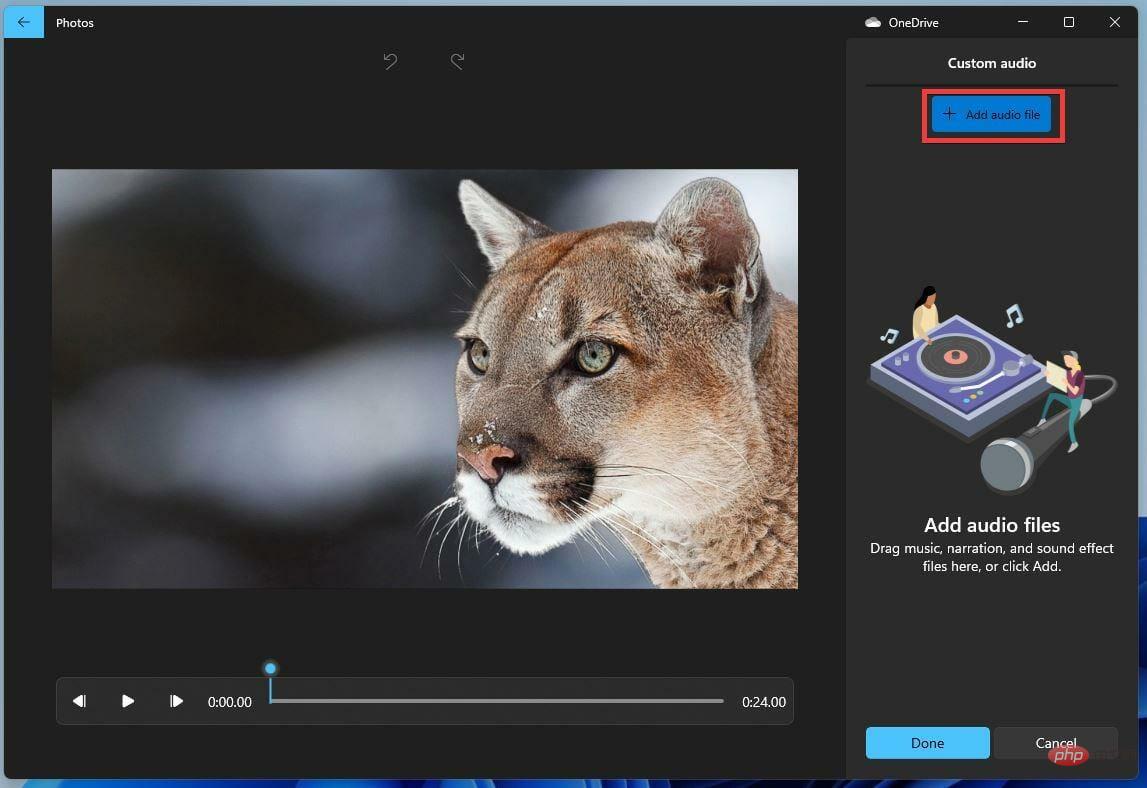
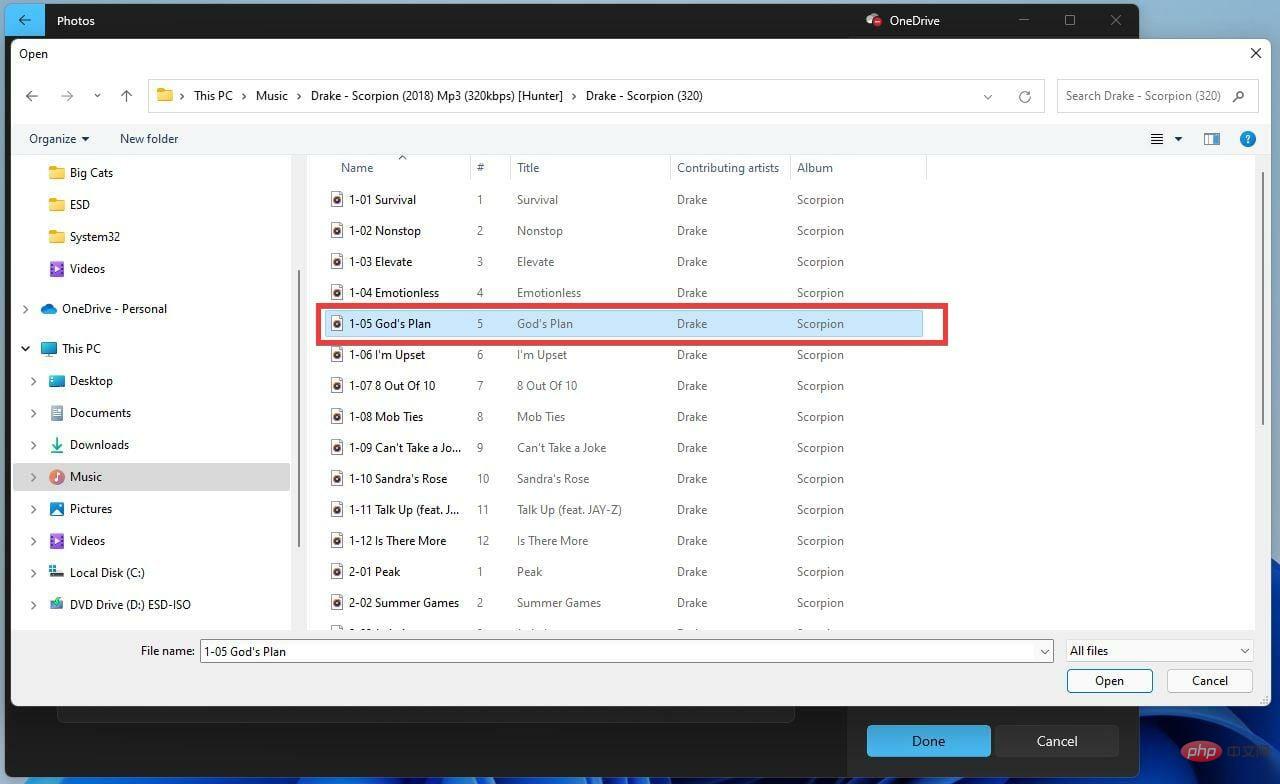
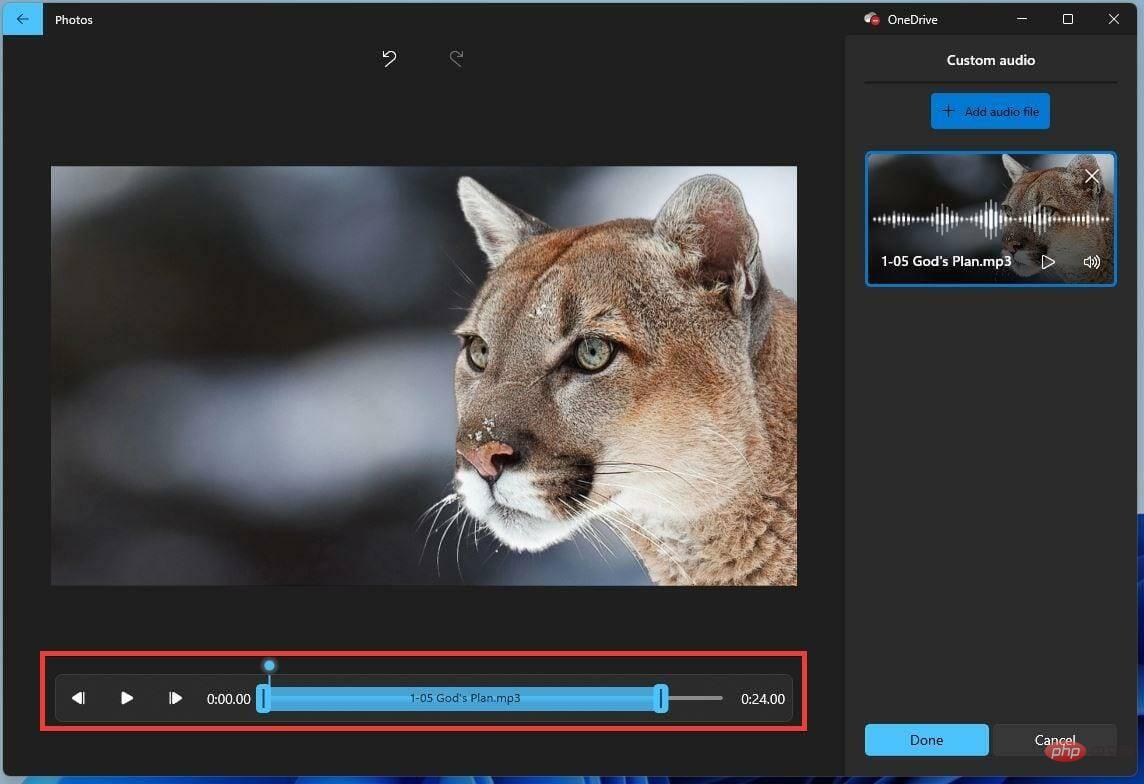 .
. 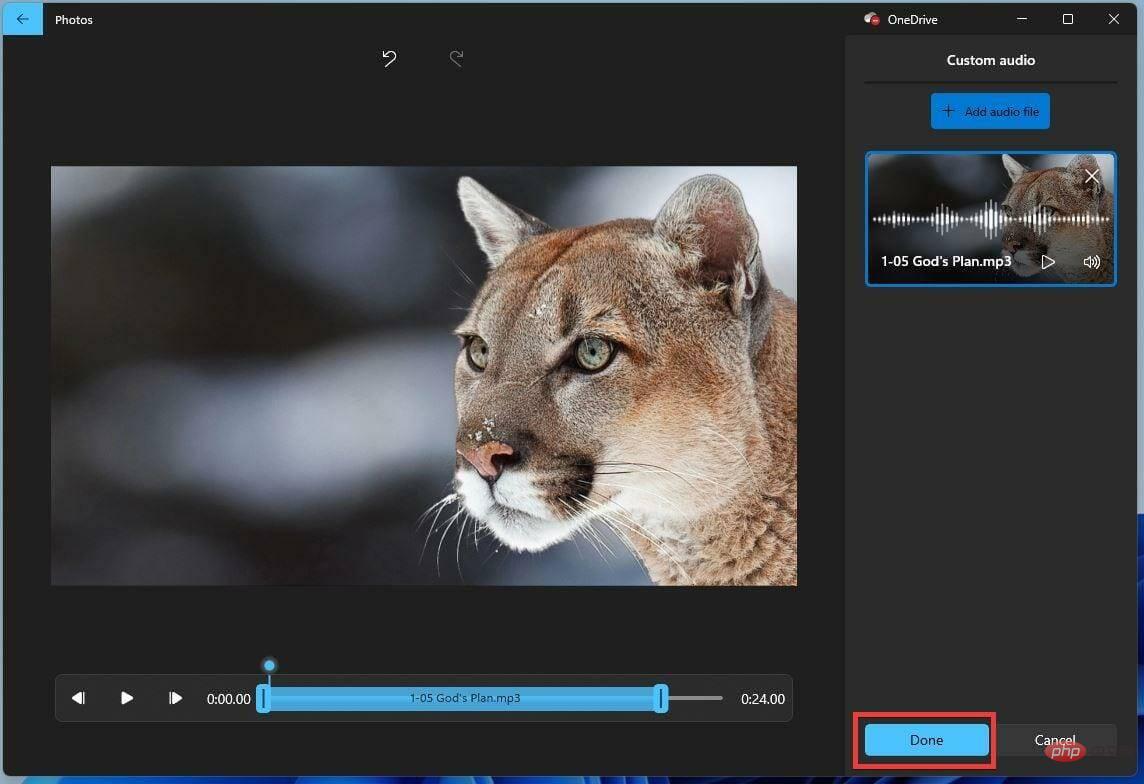
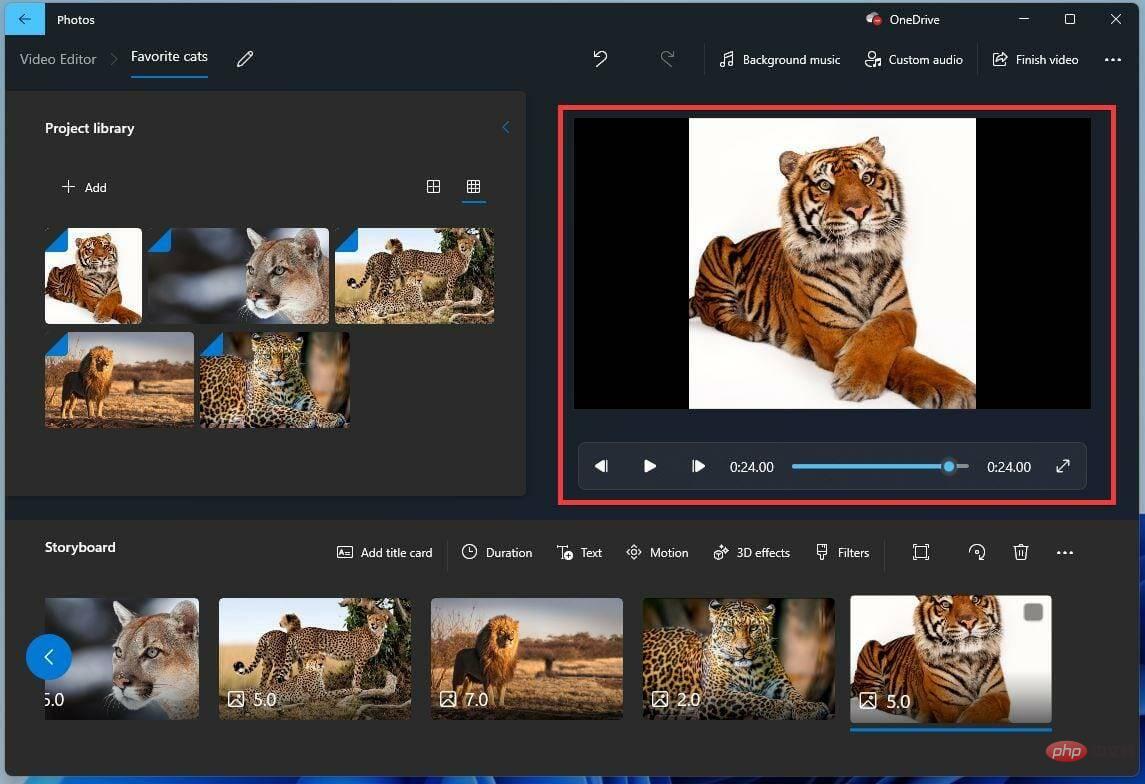 .
. 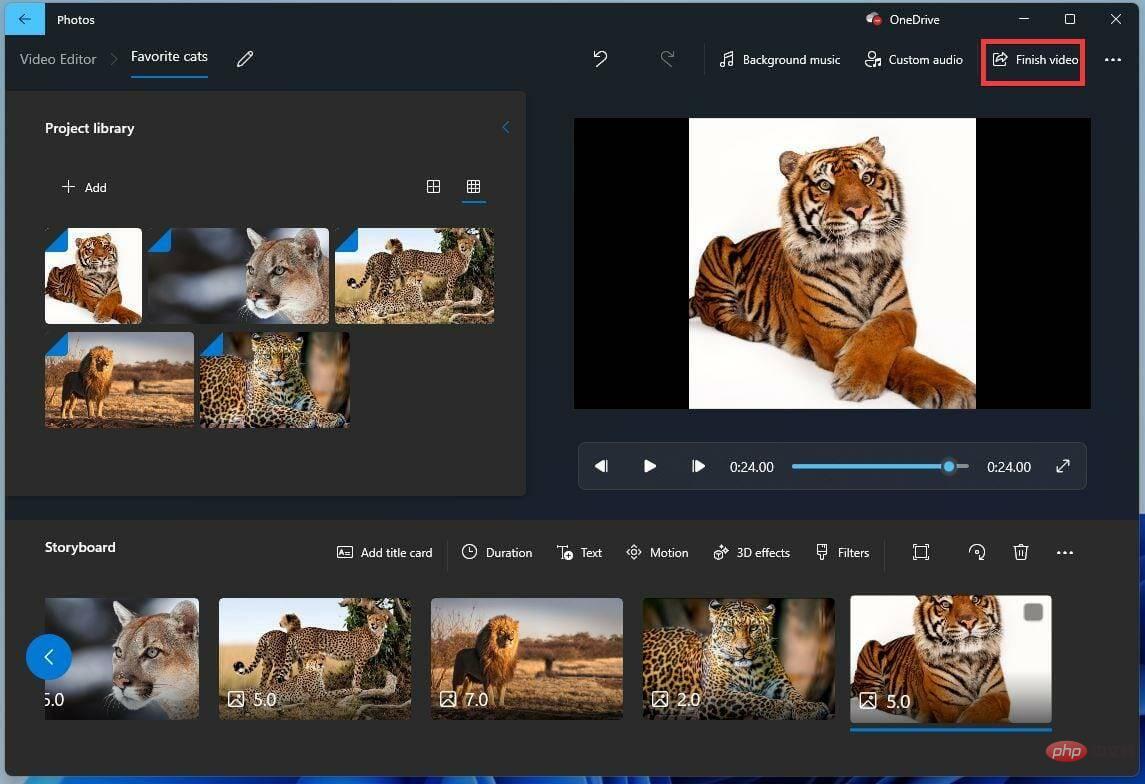
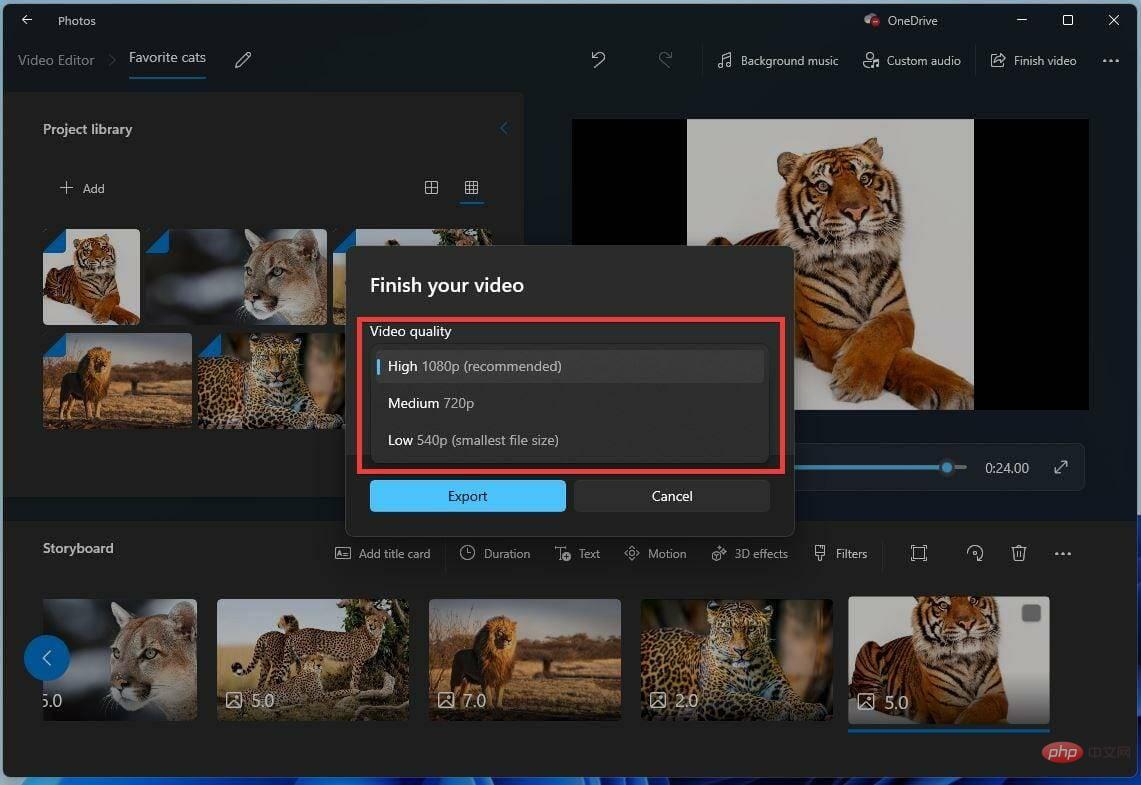
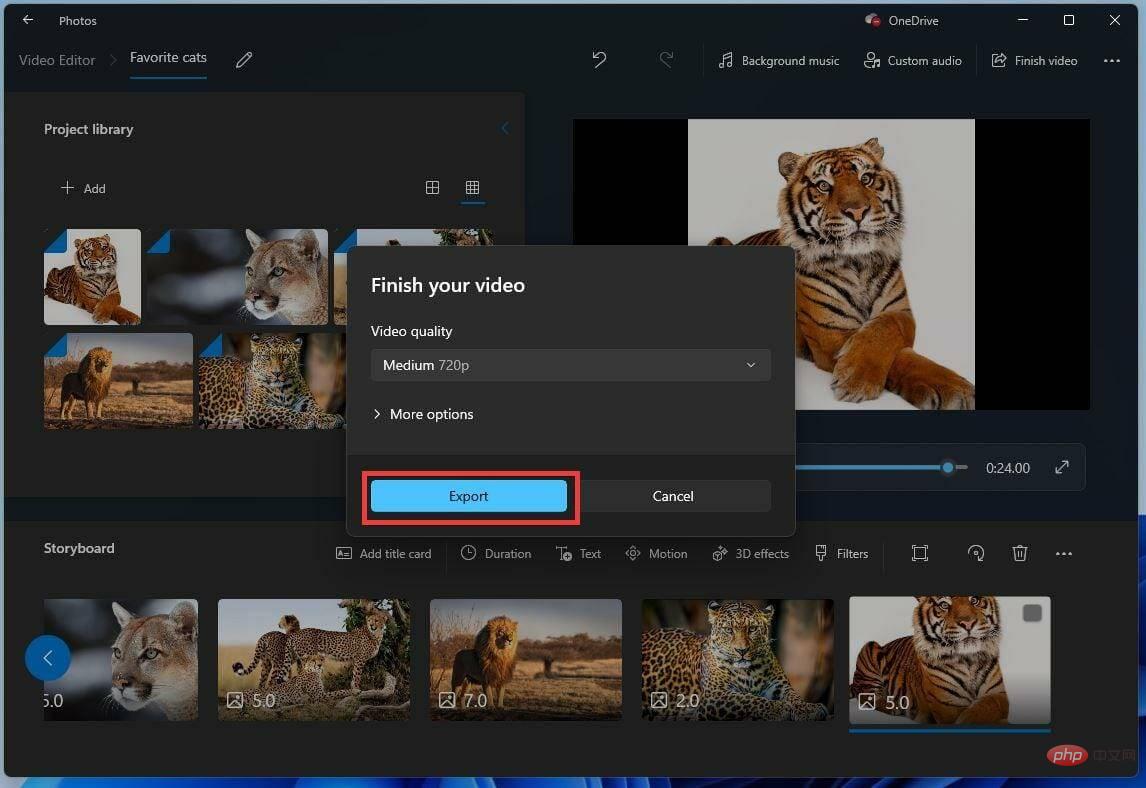
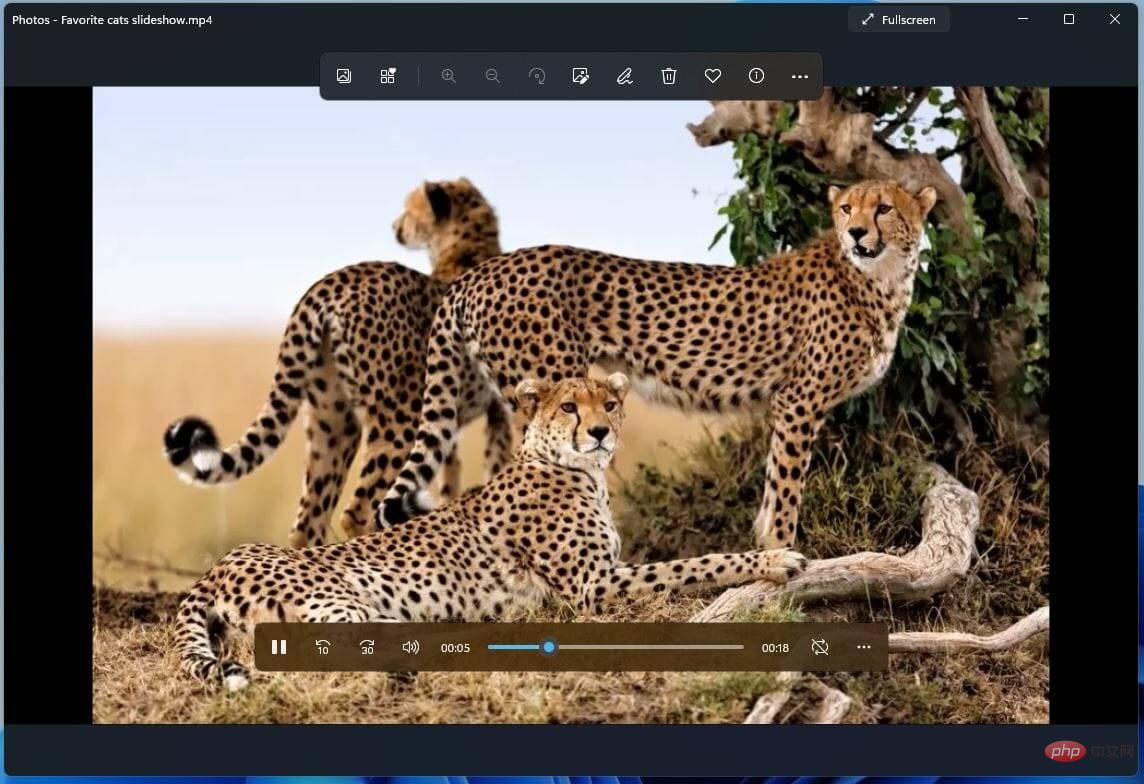
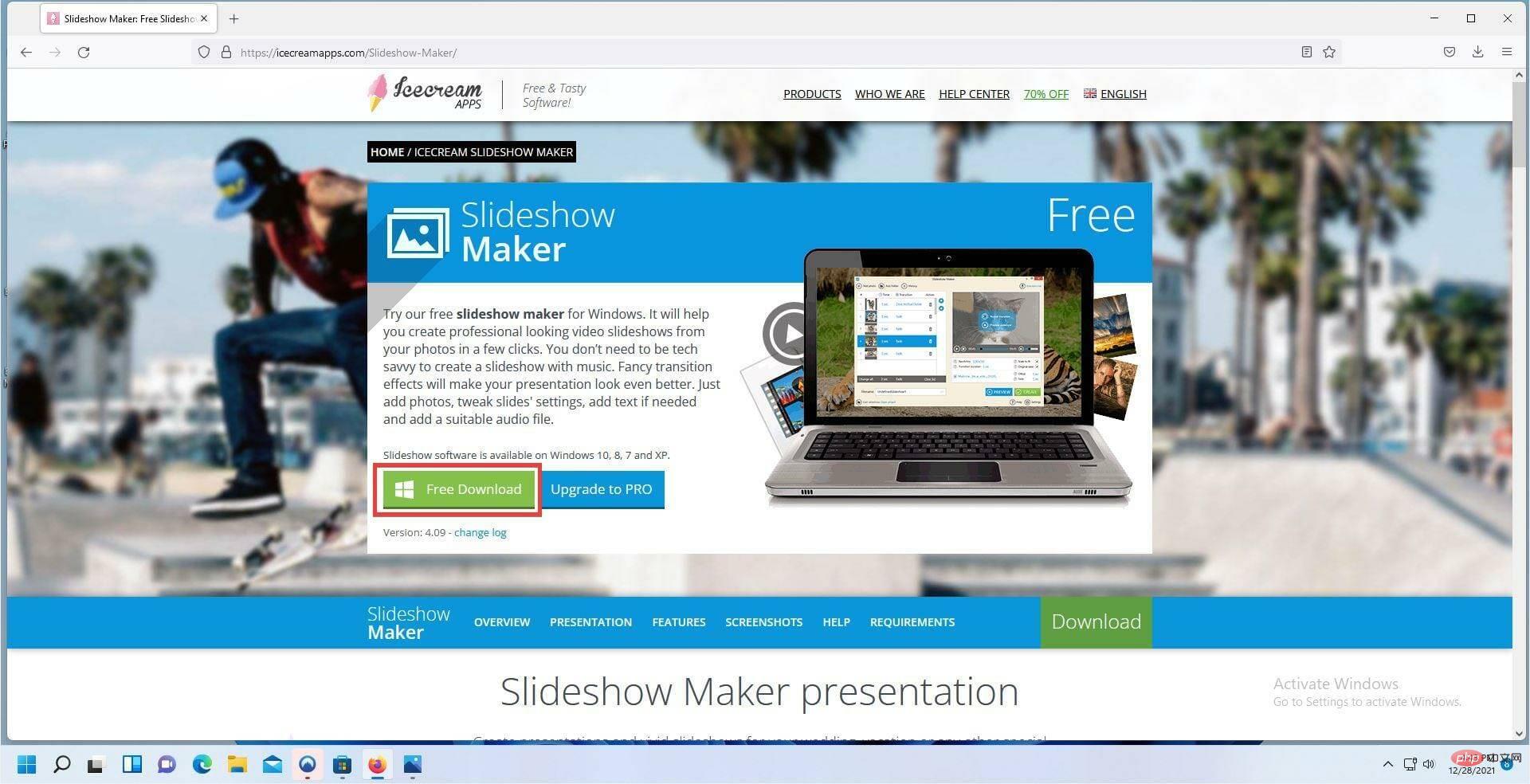
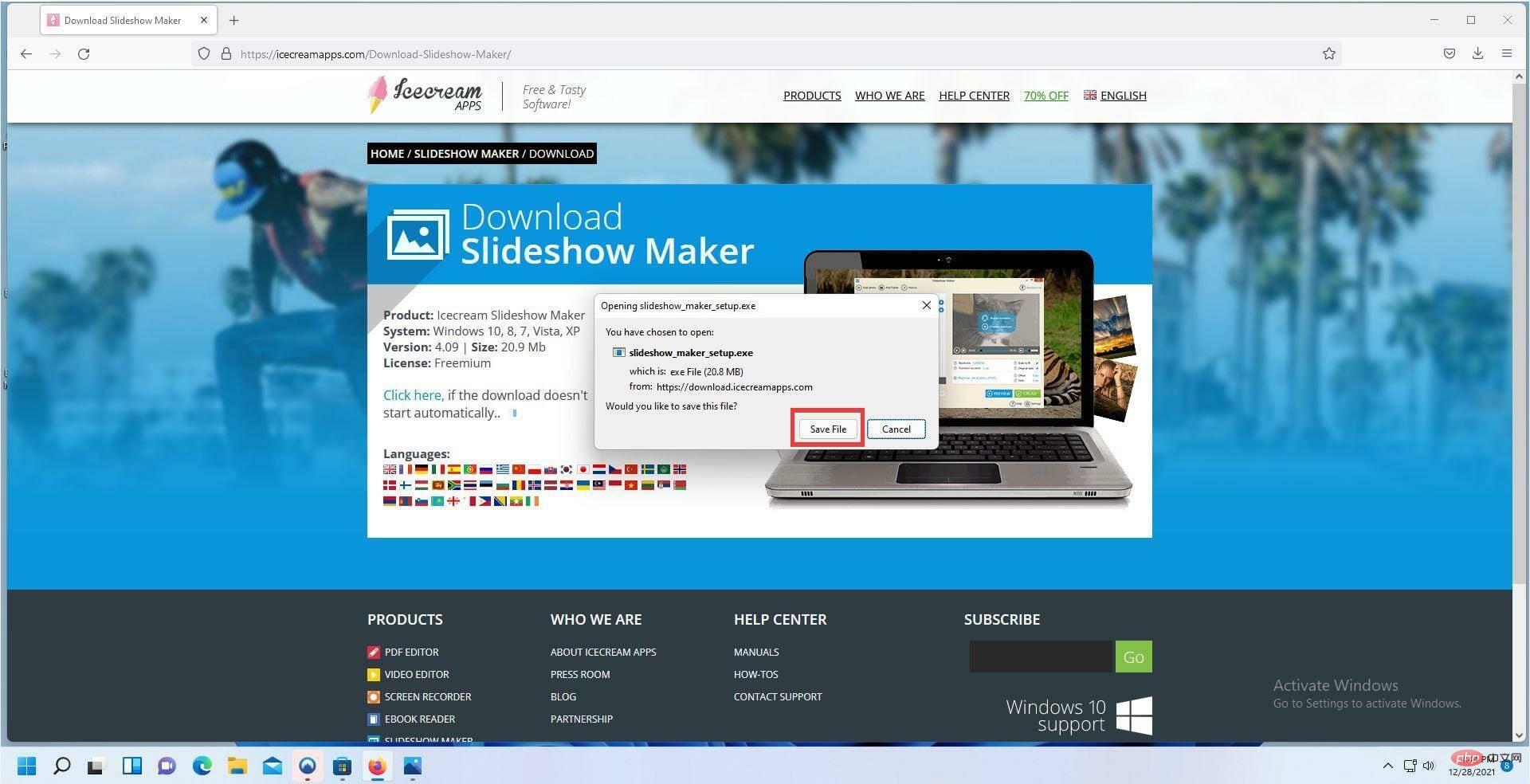
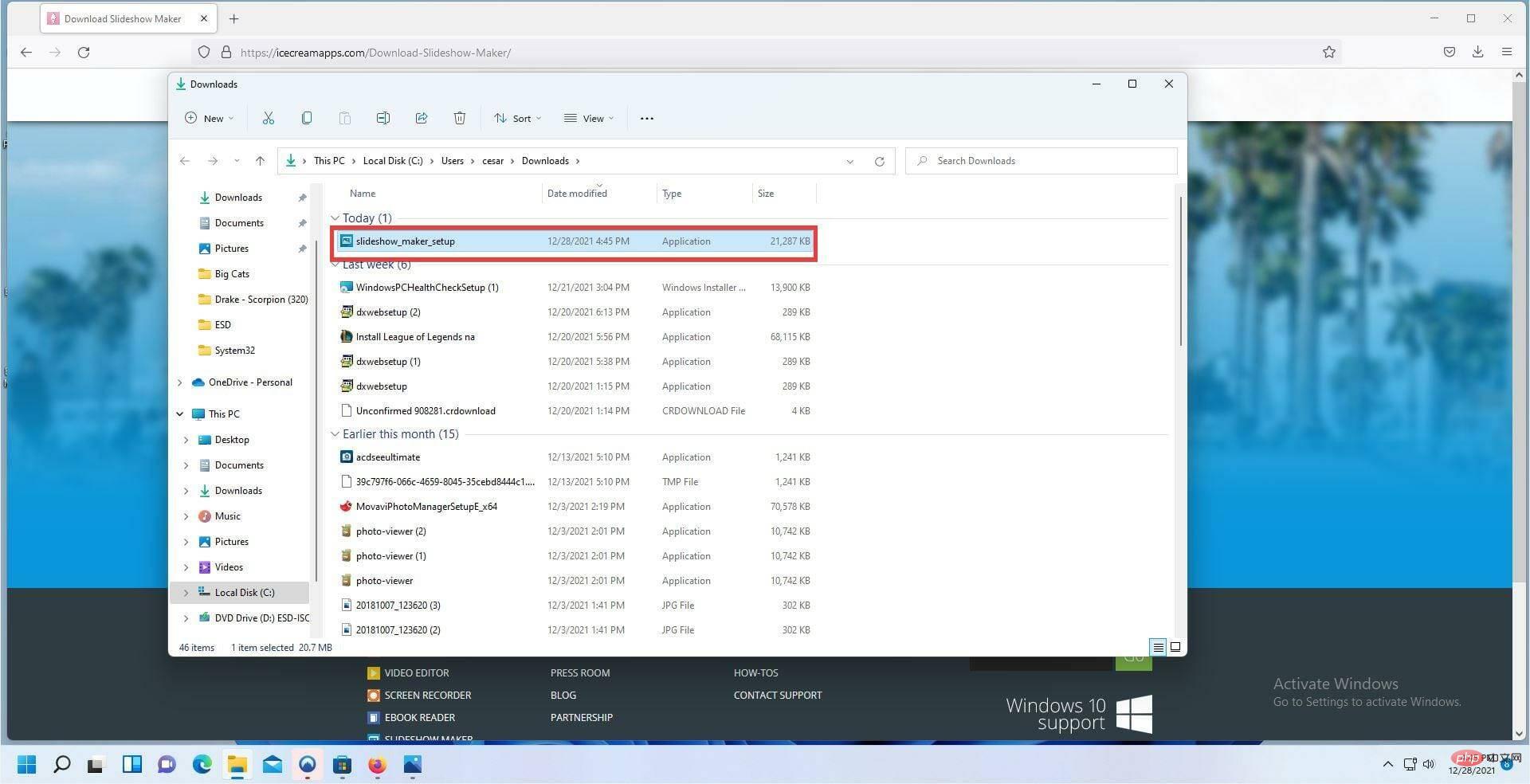
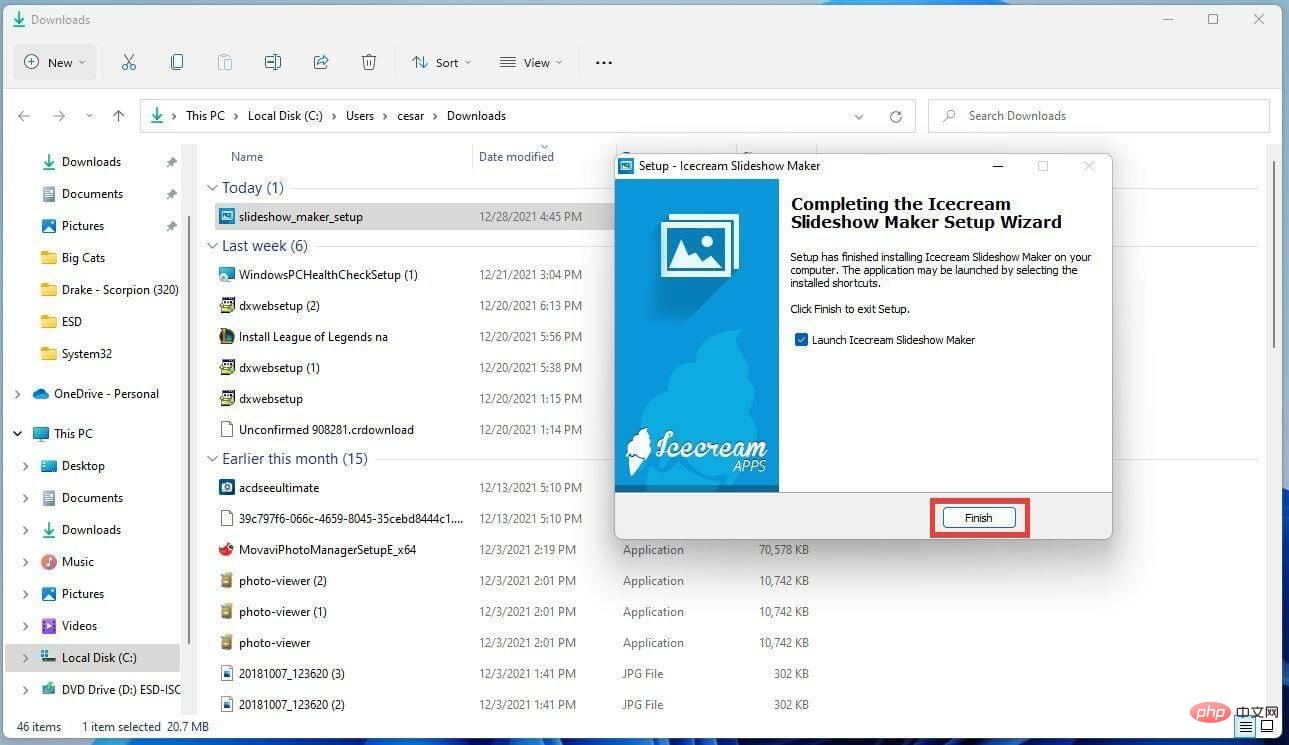 Im neu geöffneten Icecream Slideshow Maker können Sie Bilder hinzufügen, indem Sie auf Foto hinzufügen oder Ordner hinzufügen klicken. In diesem Tutorial wird
Im neu geöffneten Icecream Slideshow Maker können Sie Bilder hinzufügen, indem Sie auf Foto hinzufügen oder Ordner hinzufügen klicken. In diesem Tutorial wird 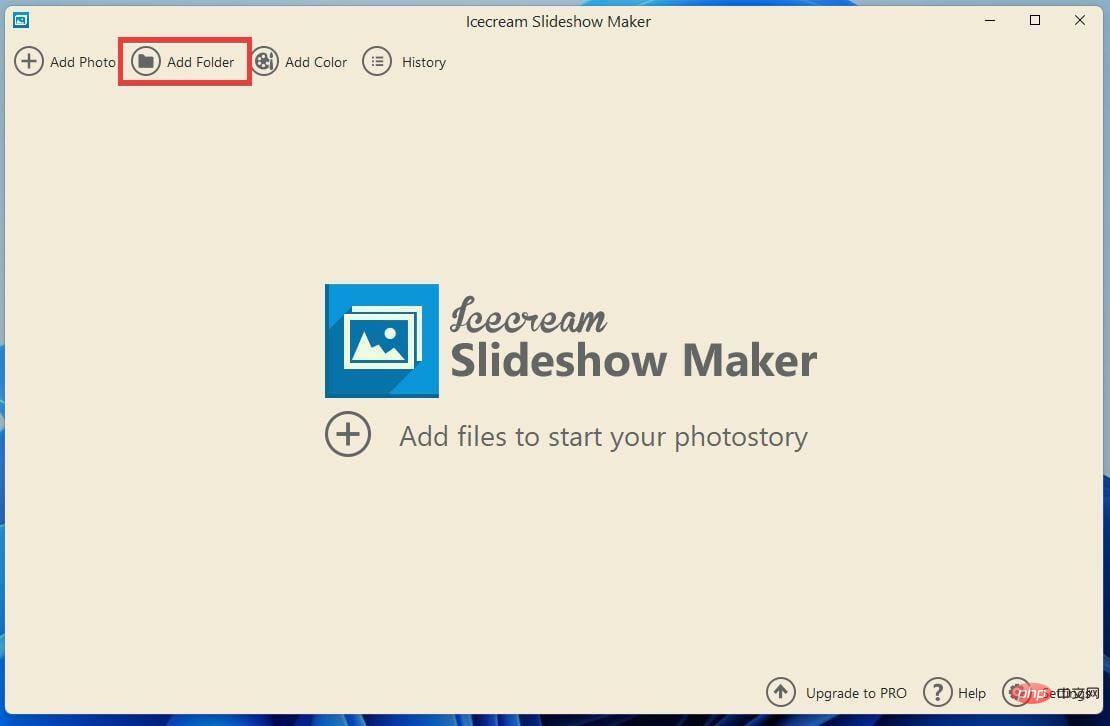 Wählen Sie im Datei-Explorer den Ordner aus, den Sie verwenden möchten.
Wählen Sie im Datei-Explorer den Ordner aus, den Sie verwenden möchten. 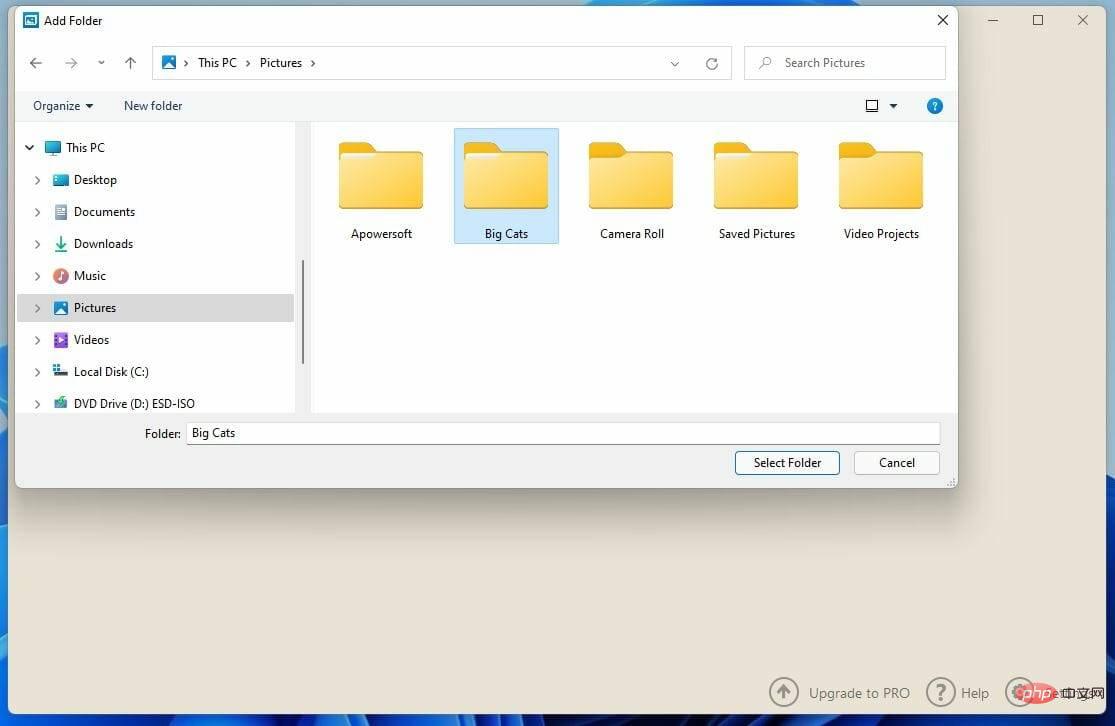 Klicken Sie dann auf
Klicken Sie dann auf 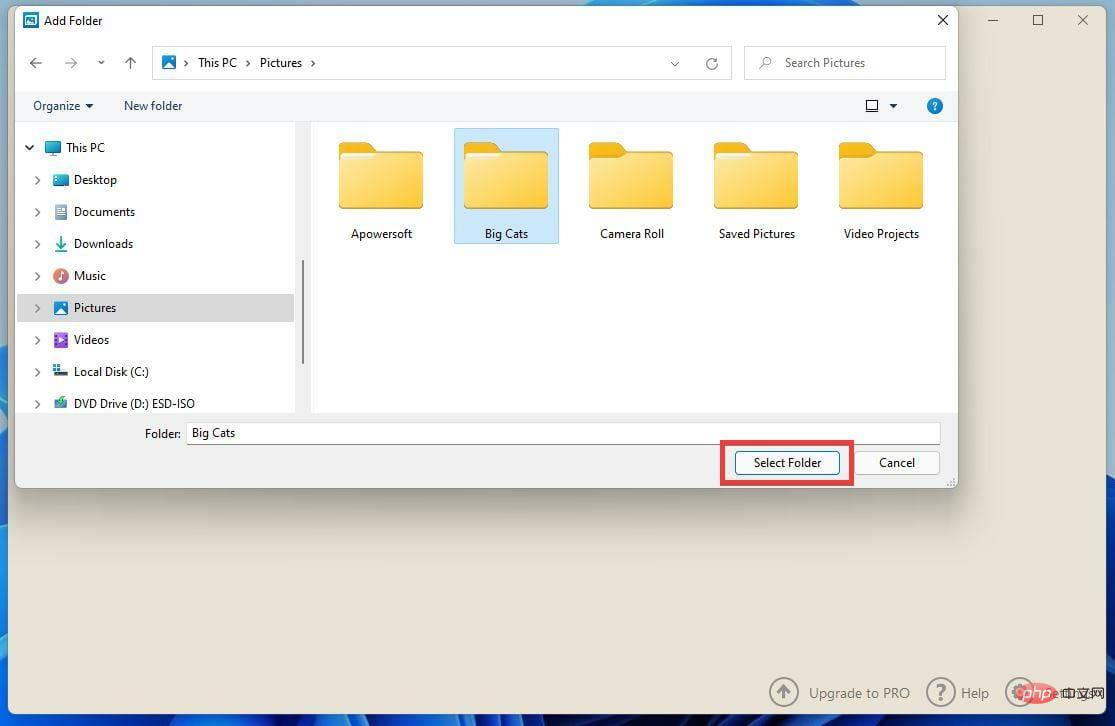 Bildordner werden in der Reihenfolge hinzugefügt und organisiert, in der sie im Ordner erscheinen. Sie können nun Ihre Diashow konfigurieren.
Bildordner werden in der Reihenfolge hinzugefügt und organisiert, in der sie im Ordner erscheinen. Sie können nun Ihre Diashow konfigurieren. 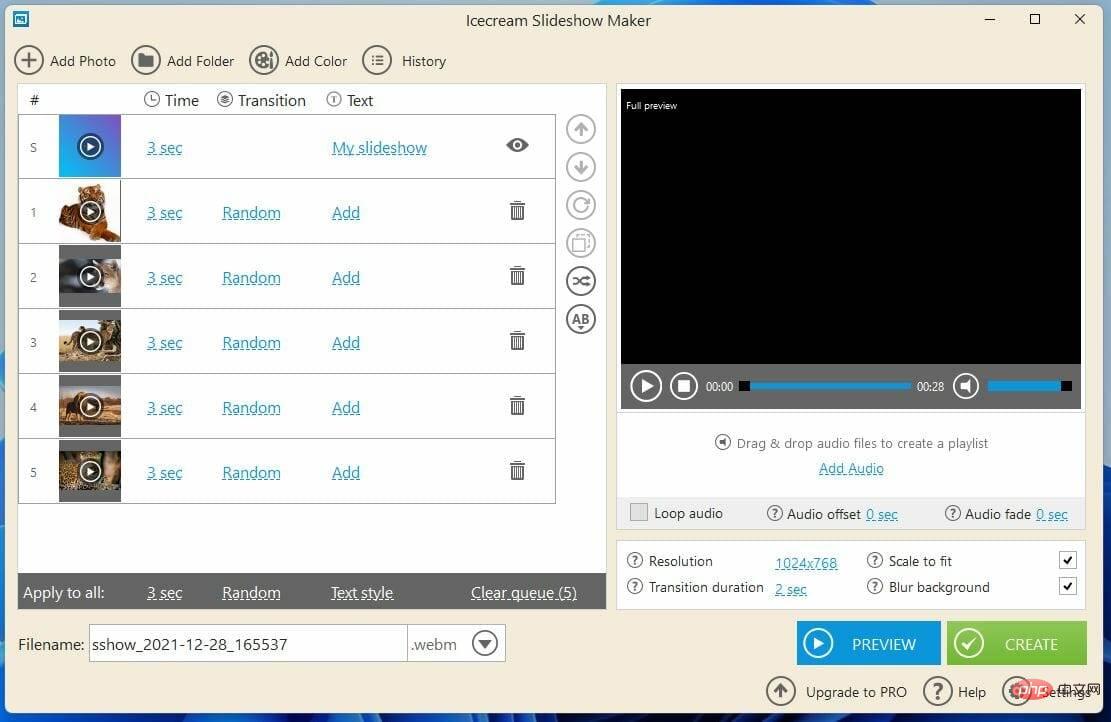 Icecream Slideshow Maker fügt automatisch eine Eröffnungs-Diashow hinzu, die Sie entfernen können, indem Sie rechts auf das Augensymbol klicken.
Icecream Slideshow Maker fügt automatisch eine Eröffnungs-Diashow hinzu, die Sie entfernen können, indem Sie rechts auf das Augensymbol klicken. 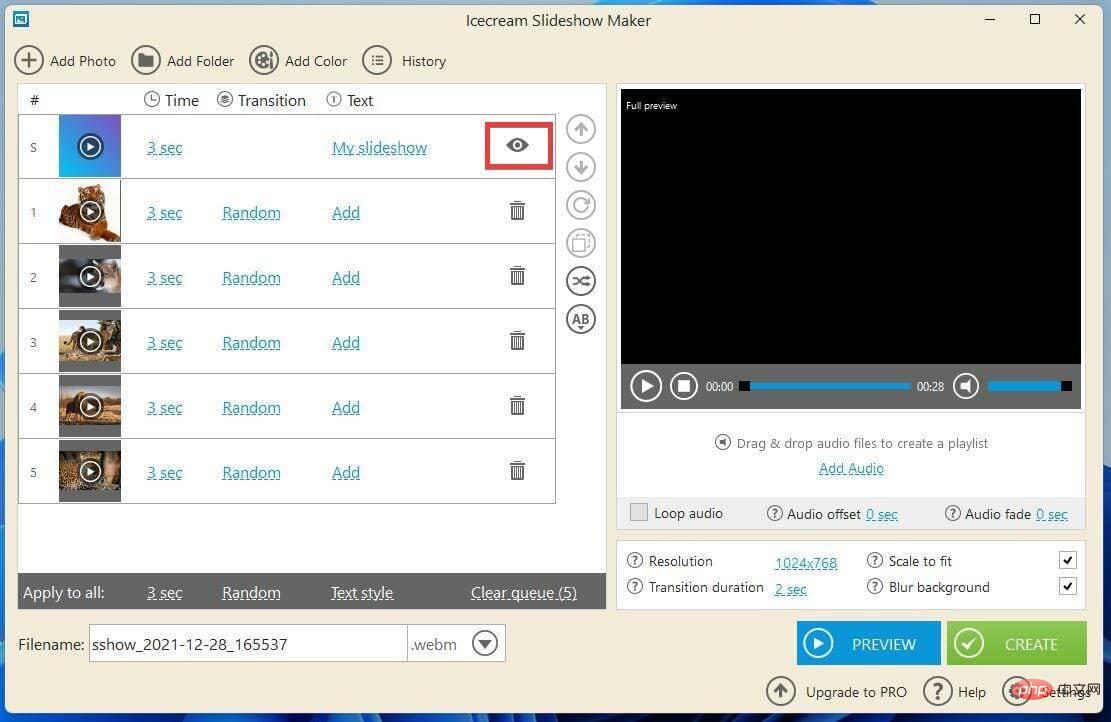 Sie können die Eröffnungsfolie bearbeiten, indem Sie in der Textspalte auf
Sie können die Eröffnungsfolie bearbeiten, indem Sie in der Textspalte auf 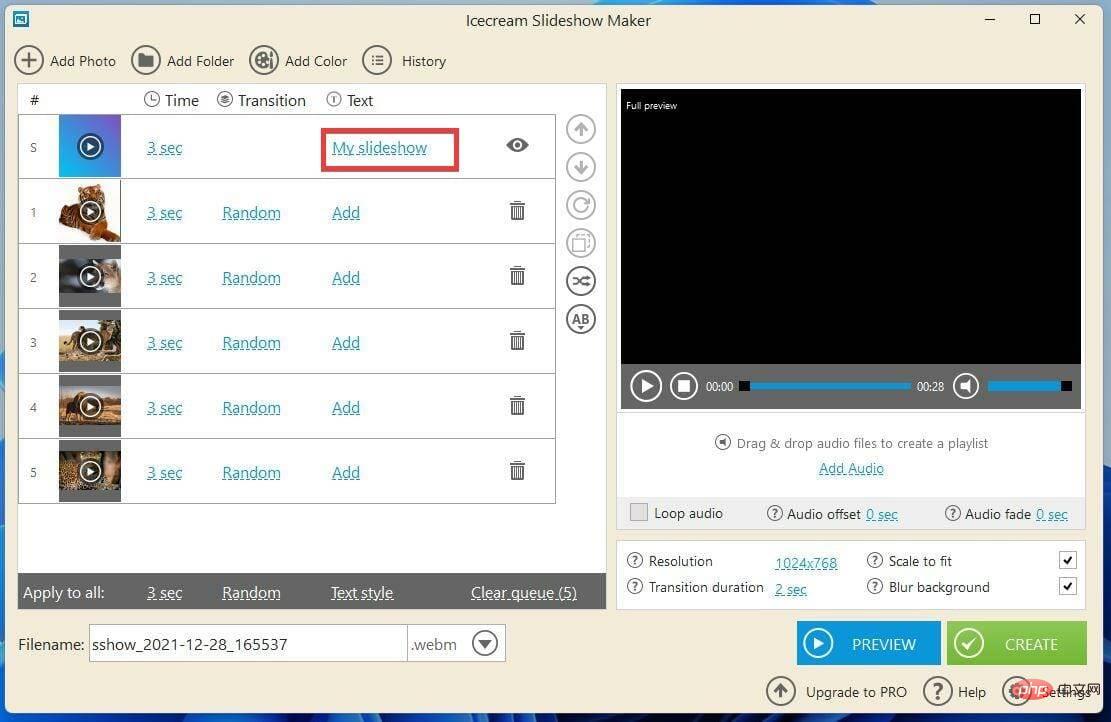 In diesem neuen Fenster können Sie die Hintergrundfarbe, den Titel, die Textschriftart und sogar Übergangseffekte ändern.
In diesem neuen Fenster können Sie die Hintergrundfarbe, den Titel, die Textschriftart und sogar Übergangseffekte ändern. 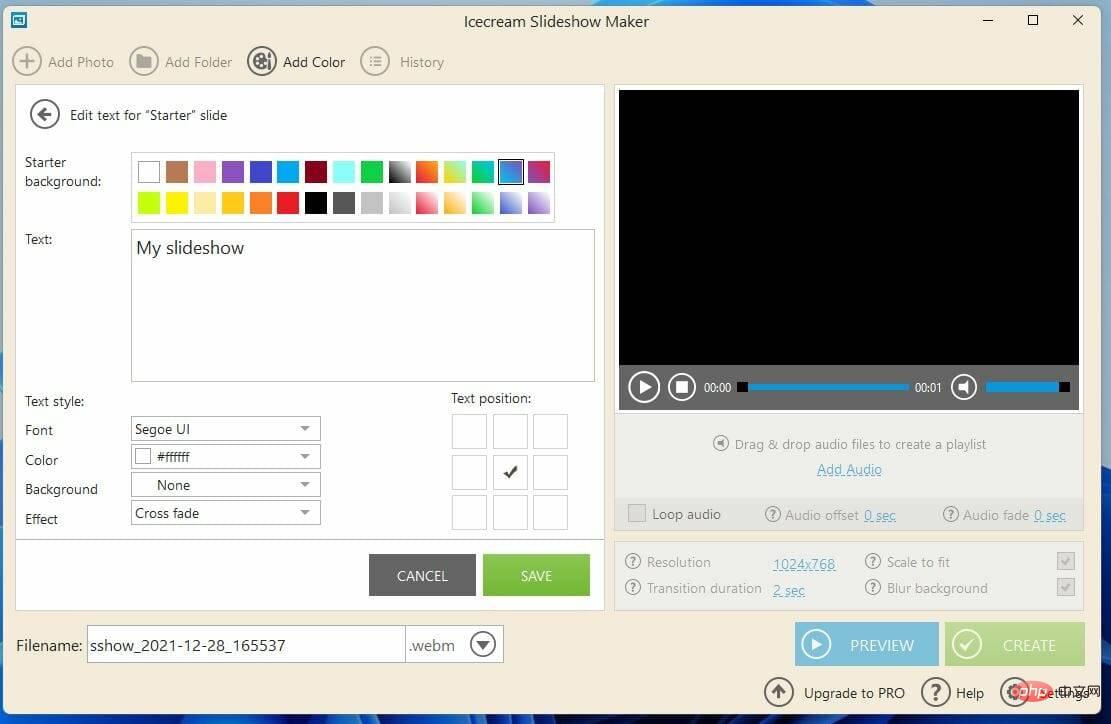 Die vorgenommenen Änderungen werden im Vorschauvideo in der Ecke angezeigt.
Die vorgenommenen Änderungen werden im Vorschauvideo in der Ecke angezeigt. 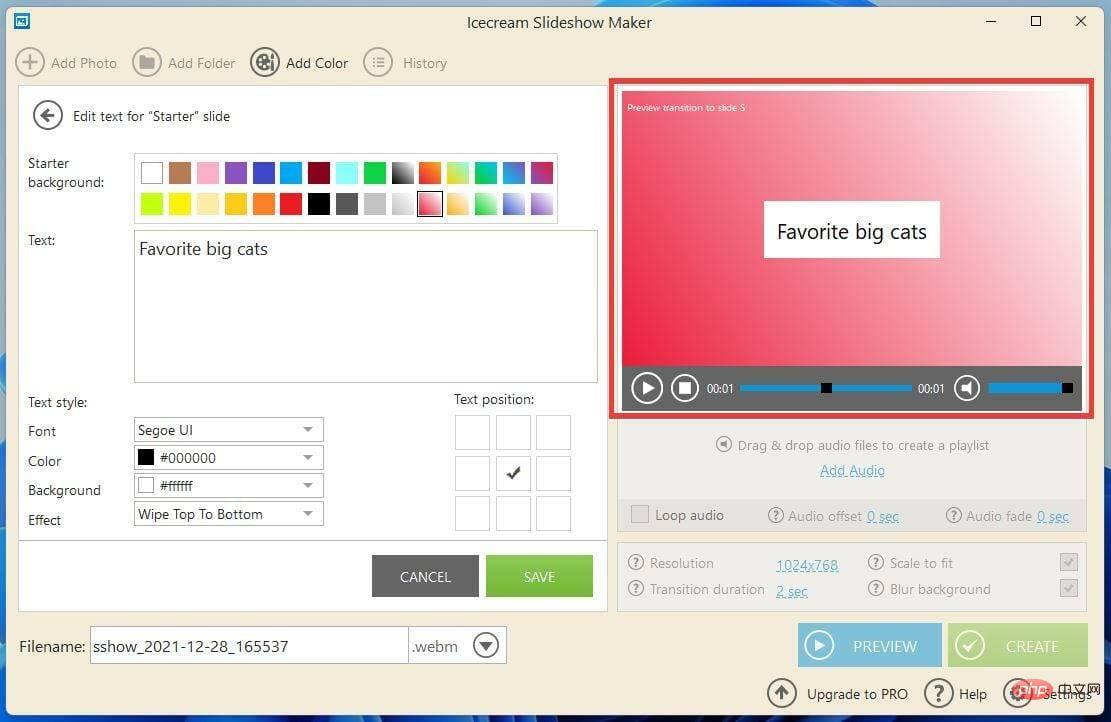 Sobald Sie mit Ihren Änderungen zufrieden sind, klicken Sie auf die Schaltfläche „
Sobald Sie mit Ihren Änderungen zufrieden sind, klicken Sie auf die Schaltfläche „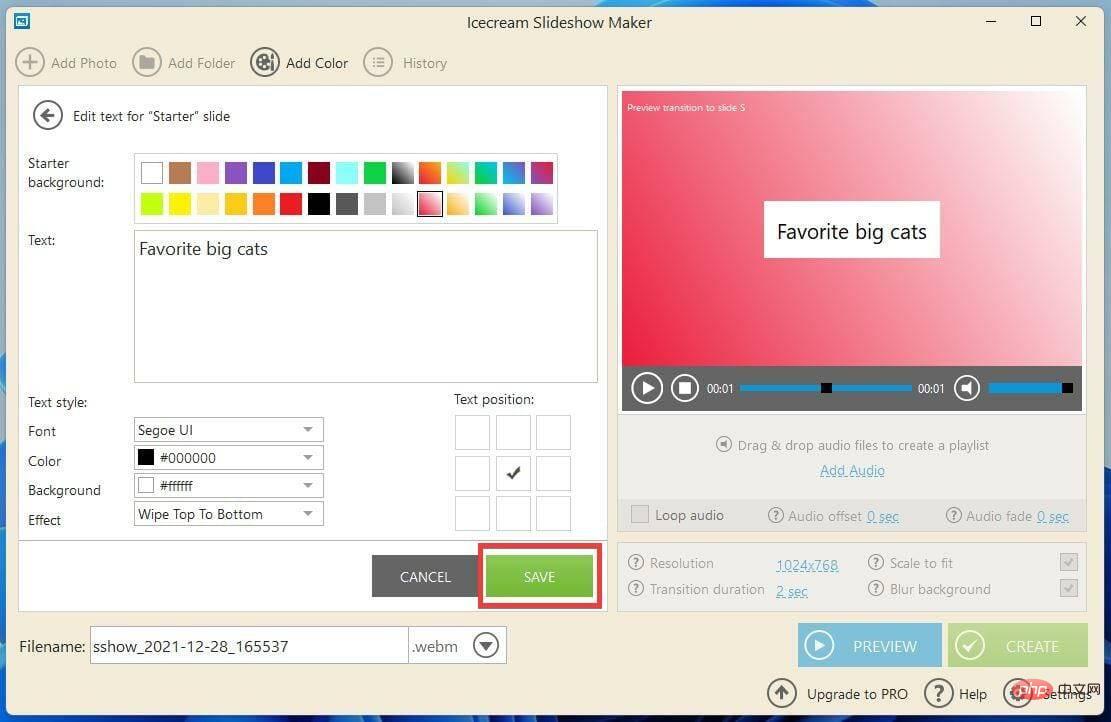 Wenn Sie die Dauer Ihrer Diashow ändern möchten, wählen Sie die Anzahl der Sekunden in der Zeitspalte aus und wählen Sie dann eine Zeit aus oder geben Sie Ihre eigene Zeit ein. Sie können alle Folien erweitern, indem Sie „Auf alle anwenden“ auswählen.
Wenn Sie die Dauer Ihrer Diashow ändern möchten, wählen Sie die Anzahl der Sekunden in der Zeitspalte aus und wählen Sie dann eine Zeit aus oder geben Sie Ihre eigene Zeit ein. Sie können alle Folien erweitern, indem Sie „Auf alle anwenden“ auswählen. 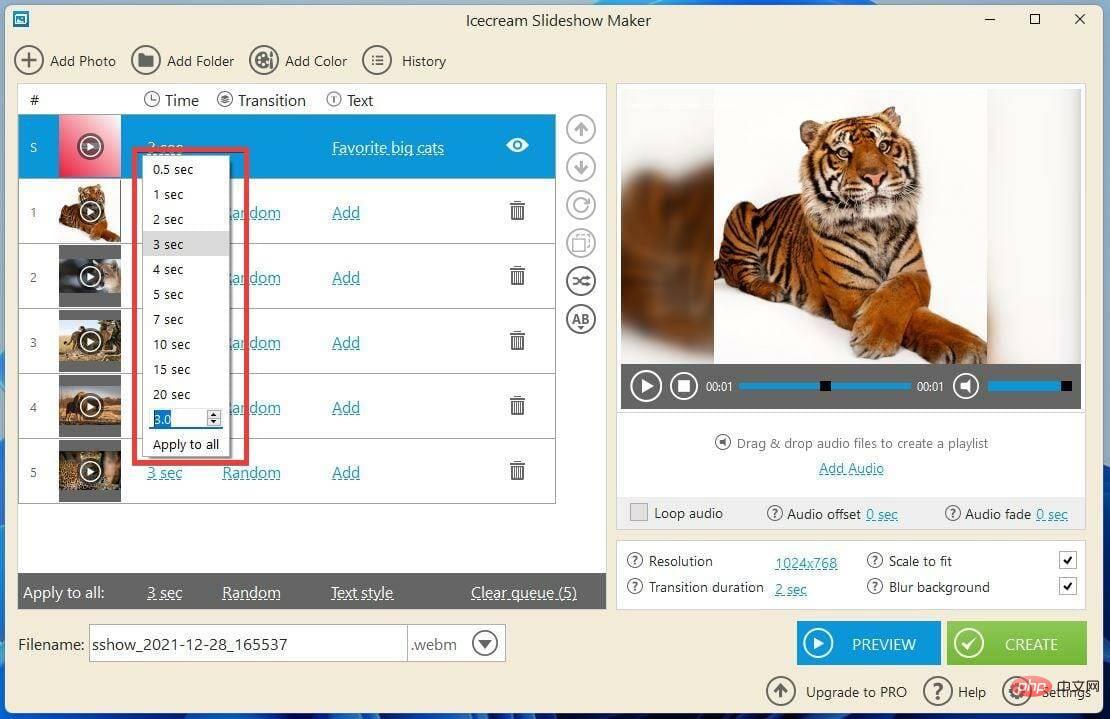 , um Ihre Diashow anzupassen.
, um Ihre Diashow anzupassen. 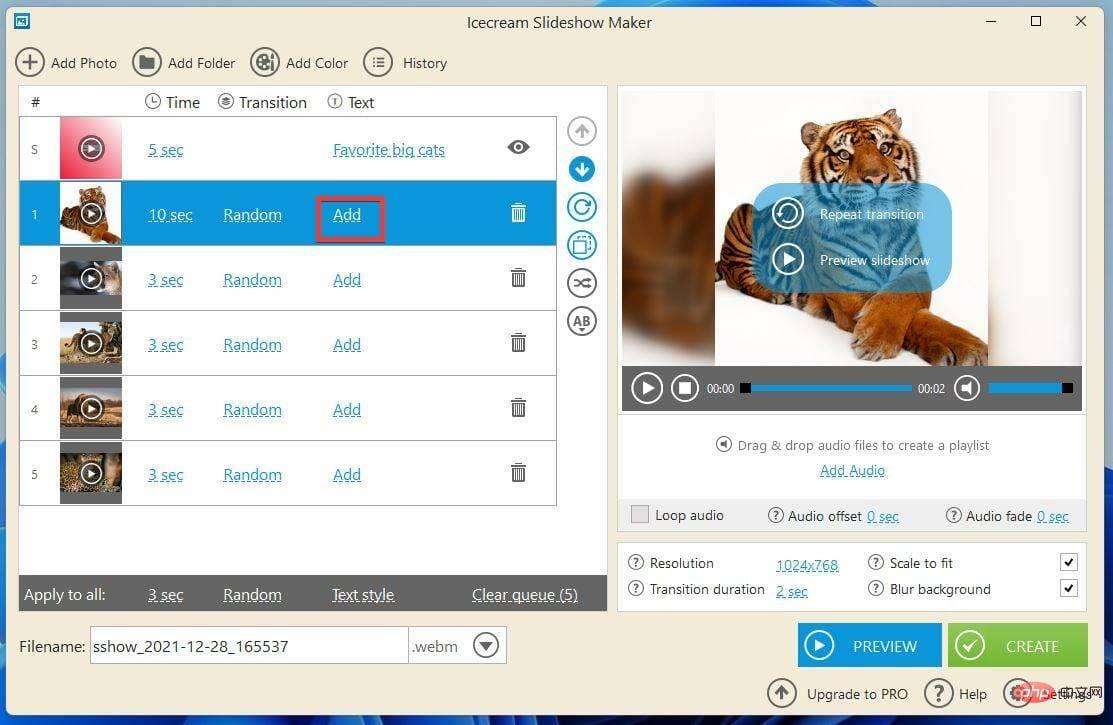
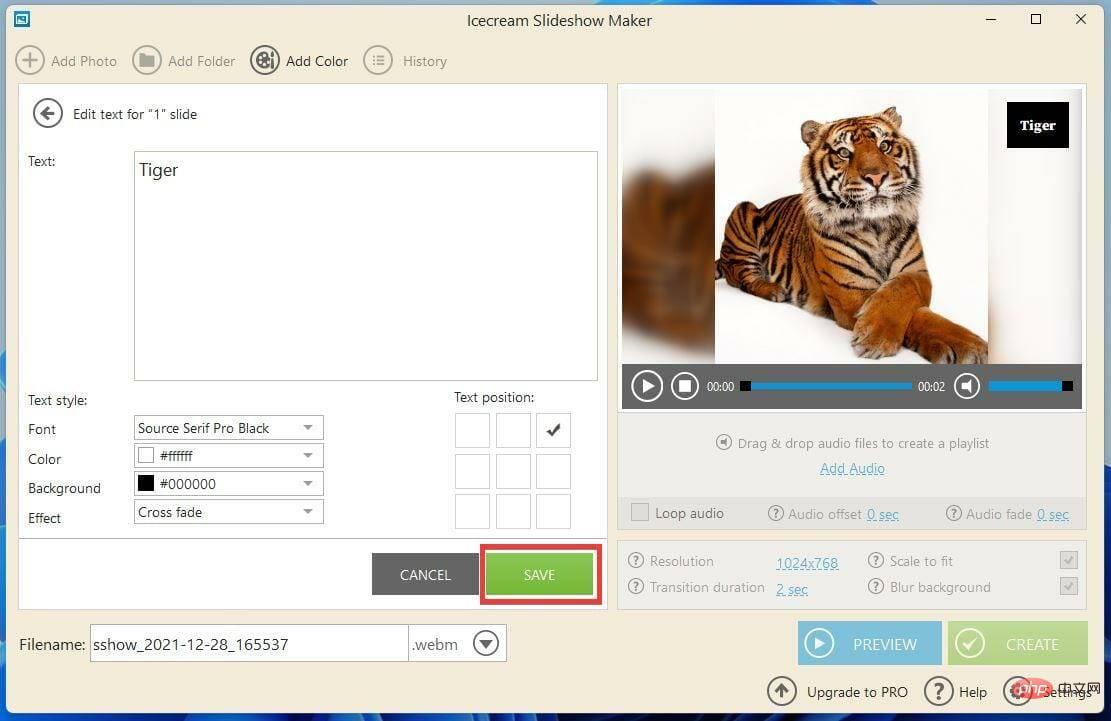
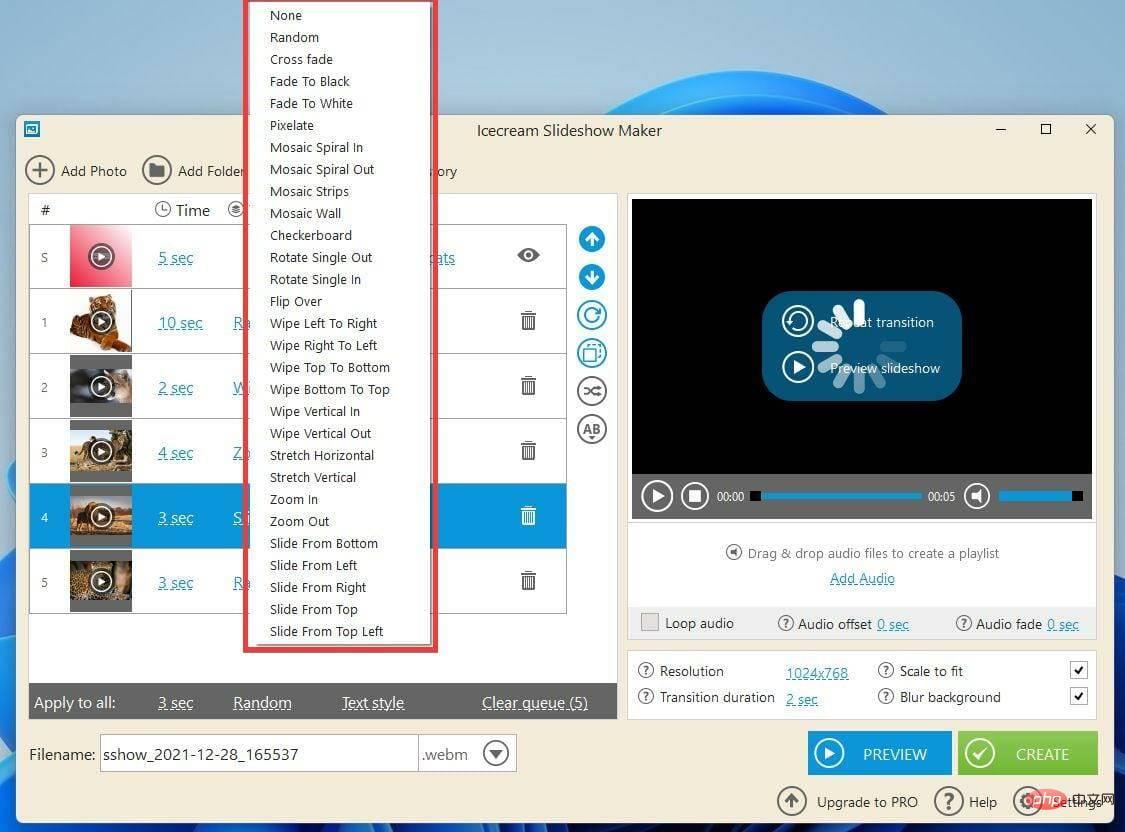
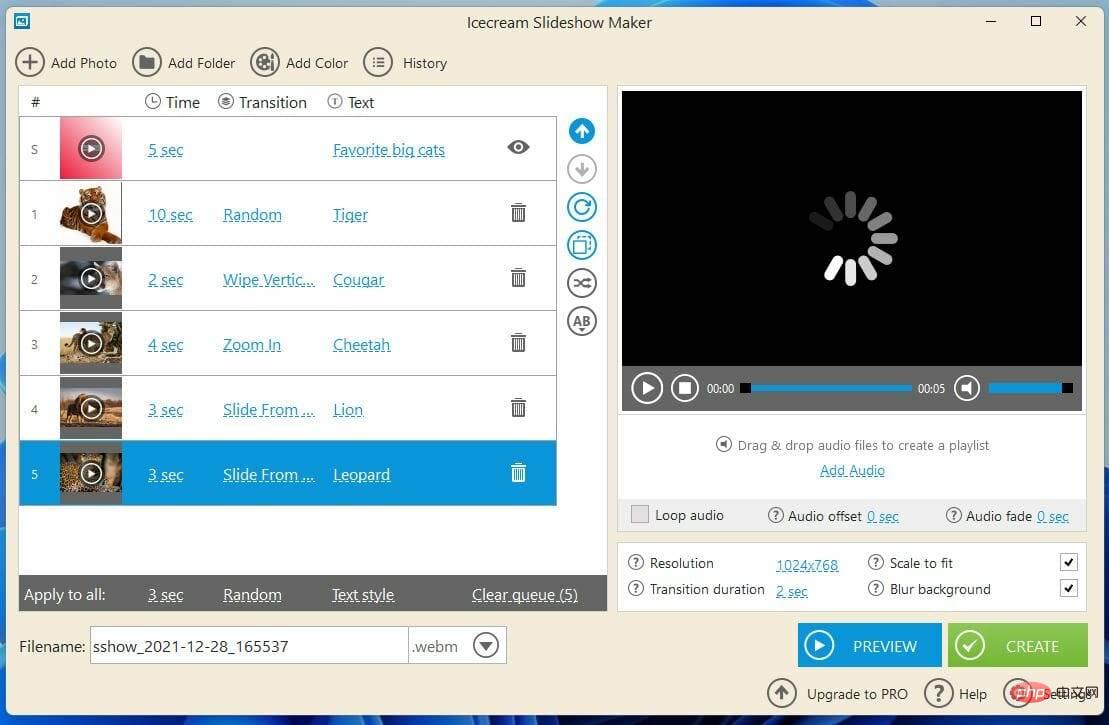
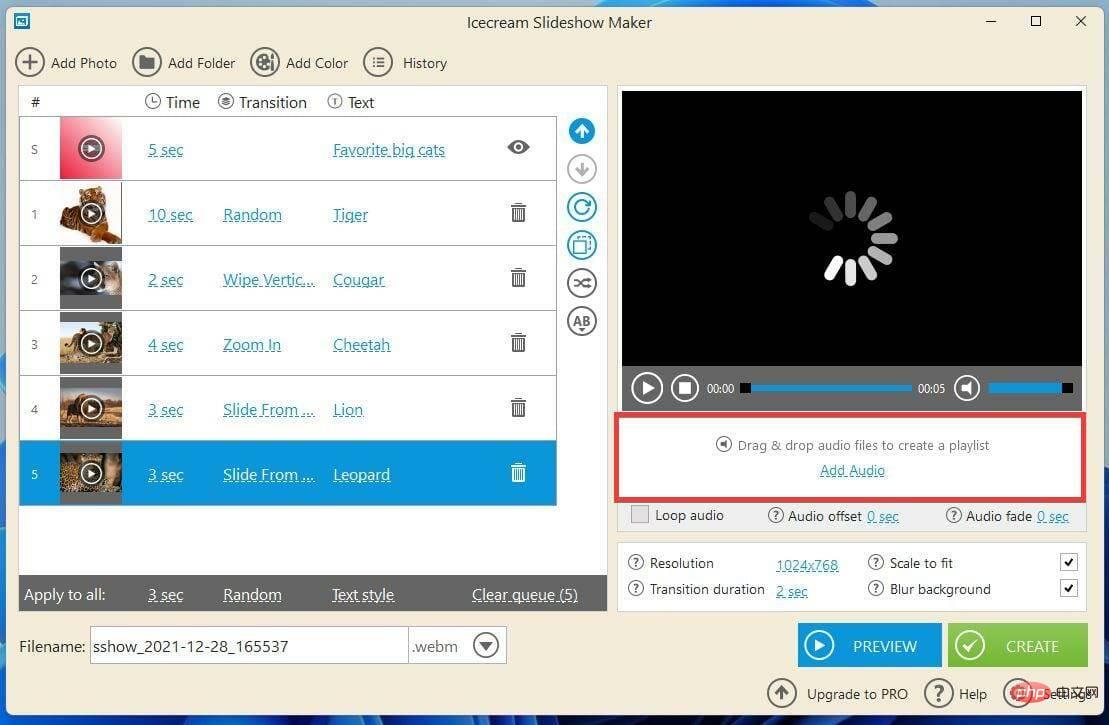
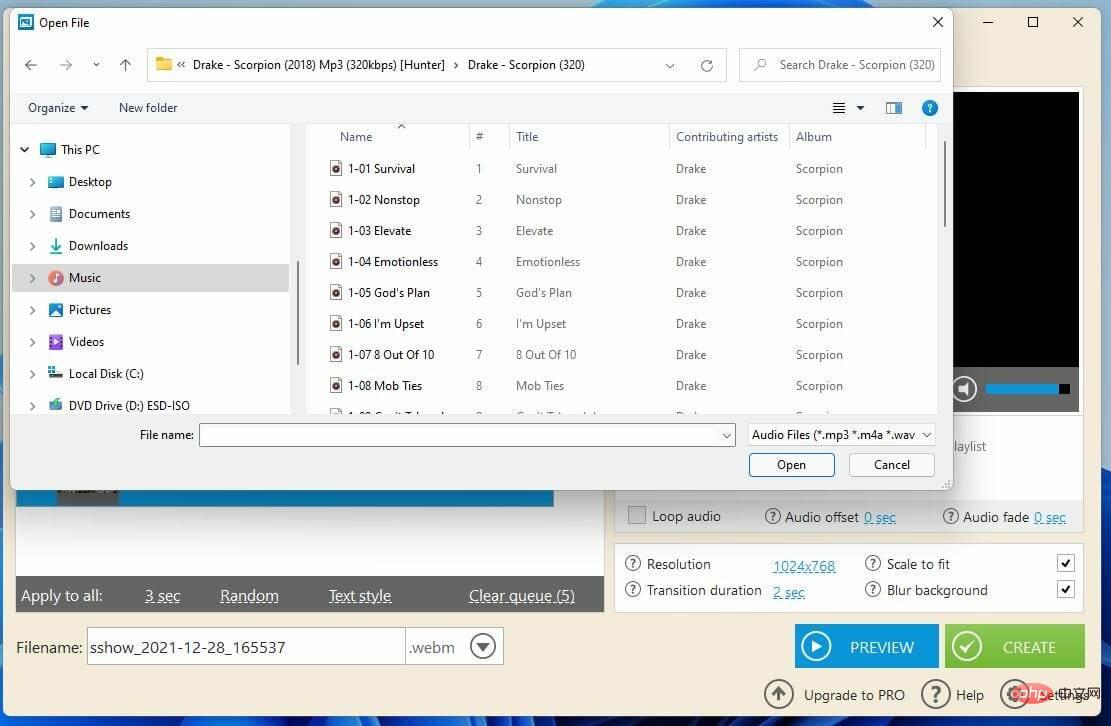
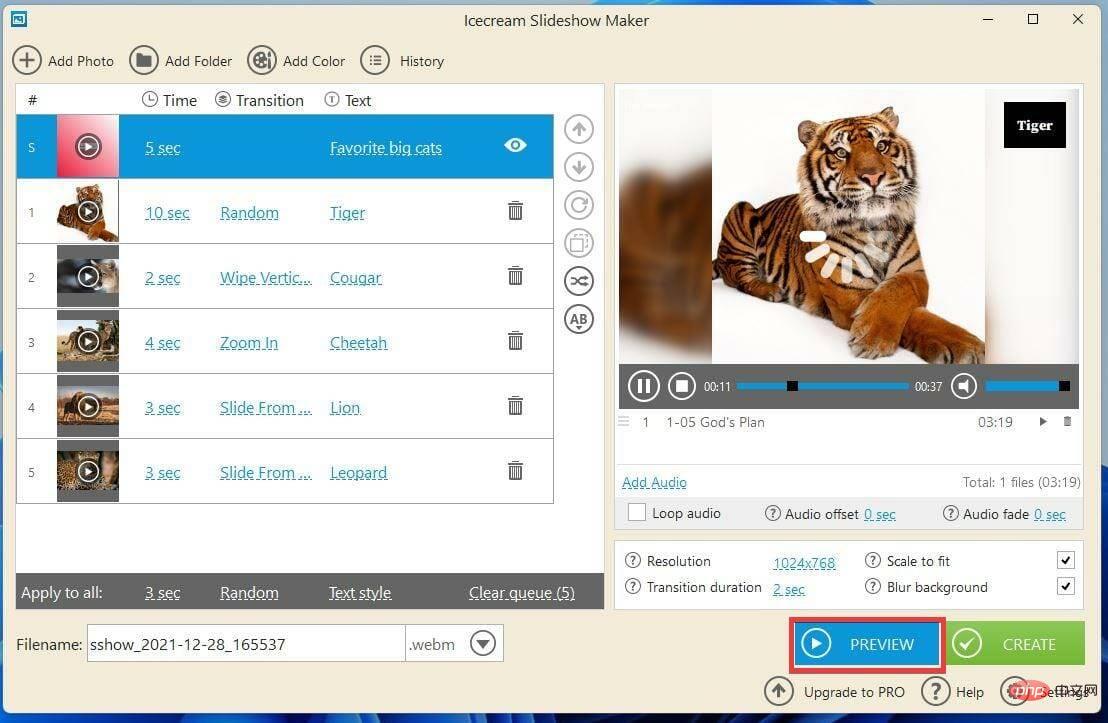
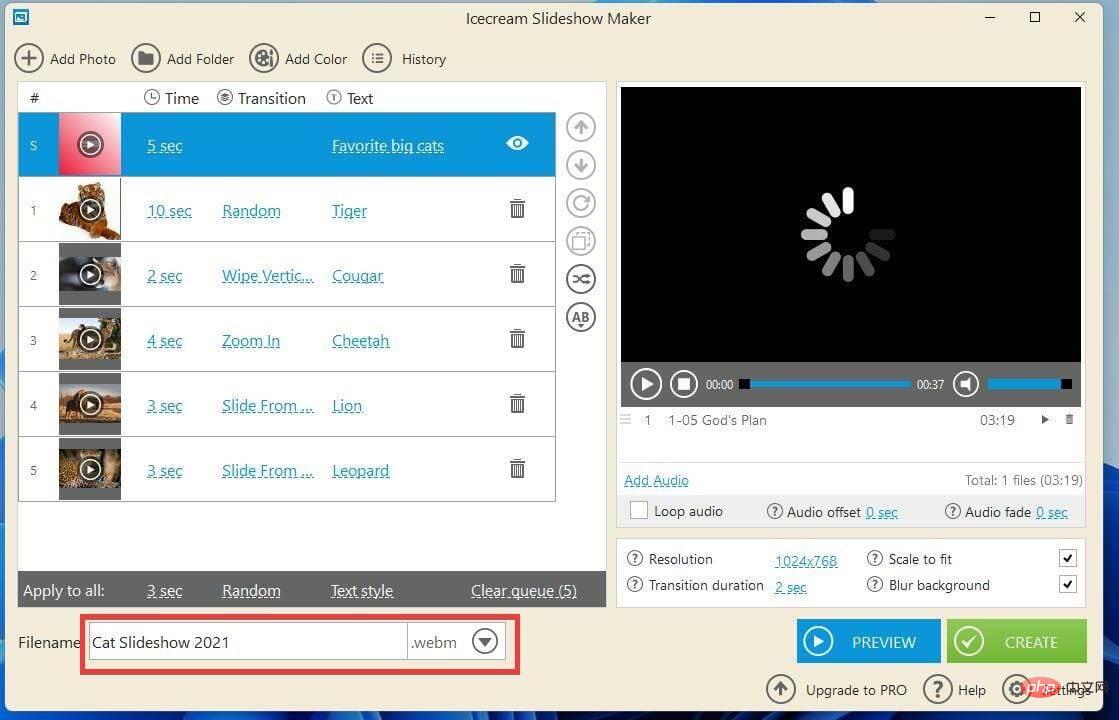
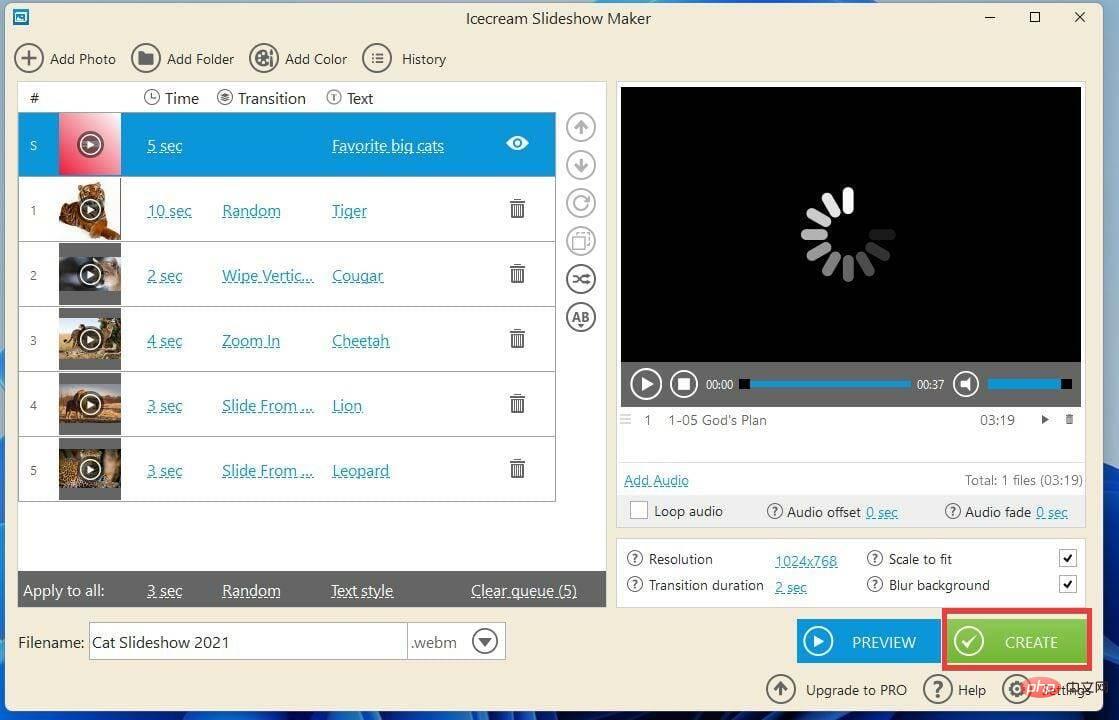
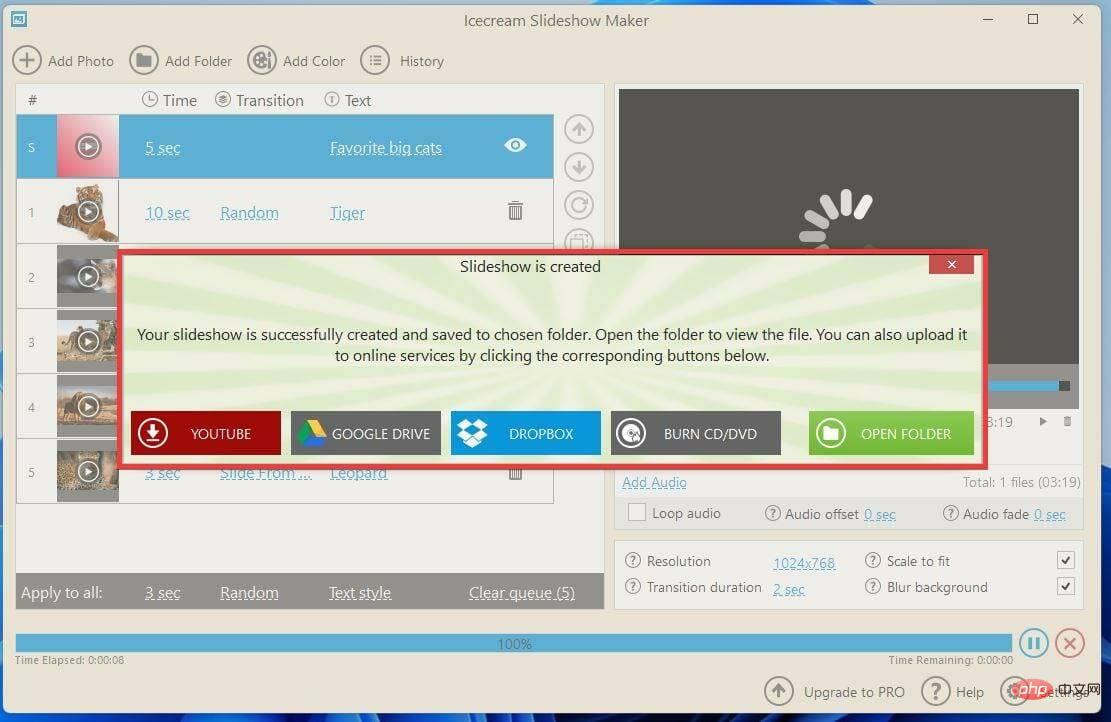
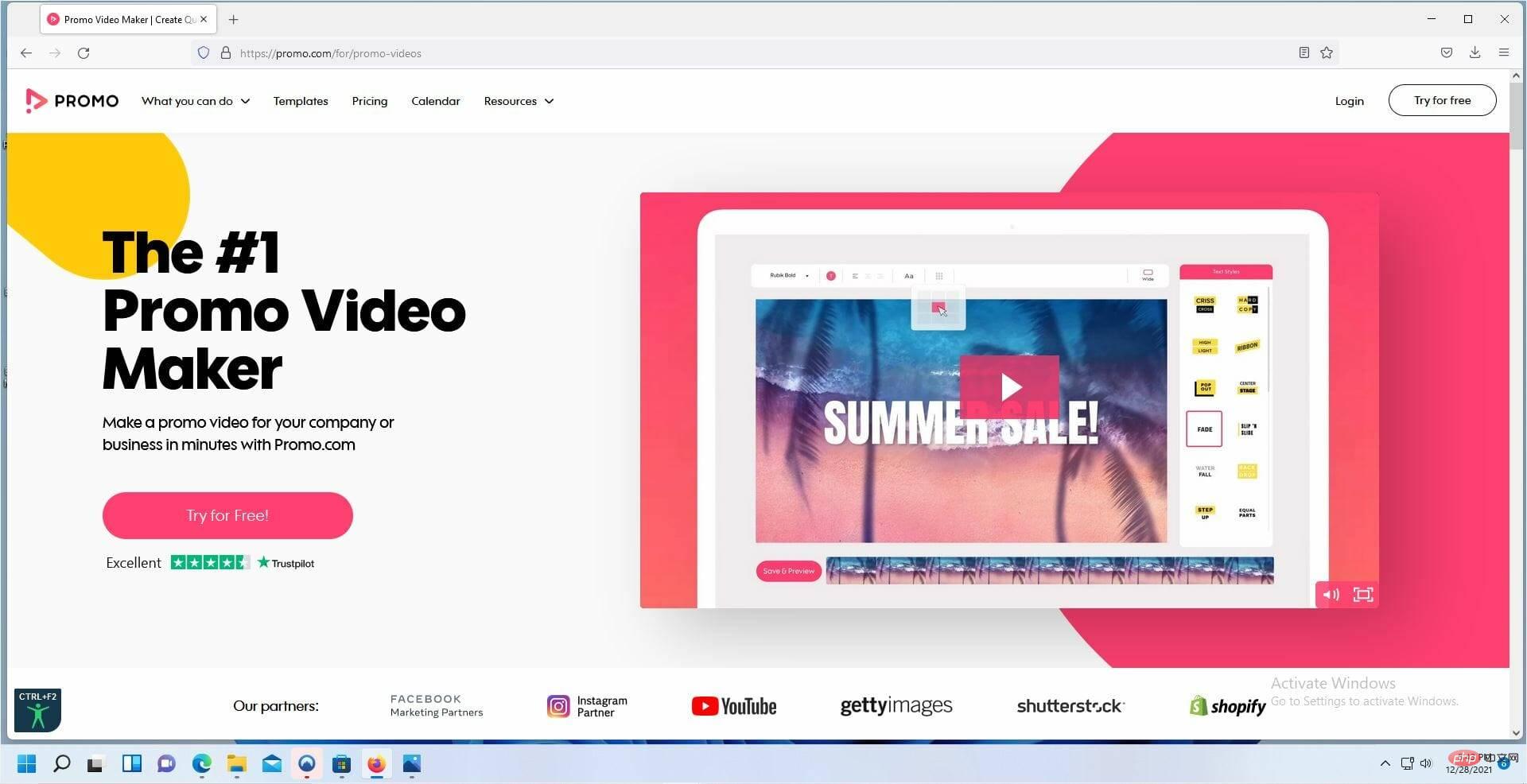
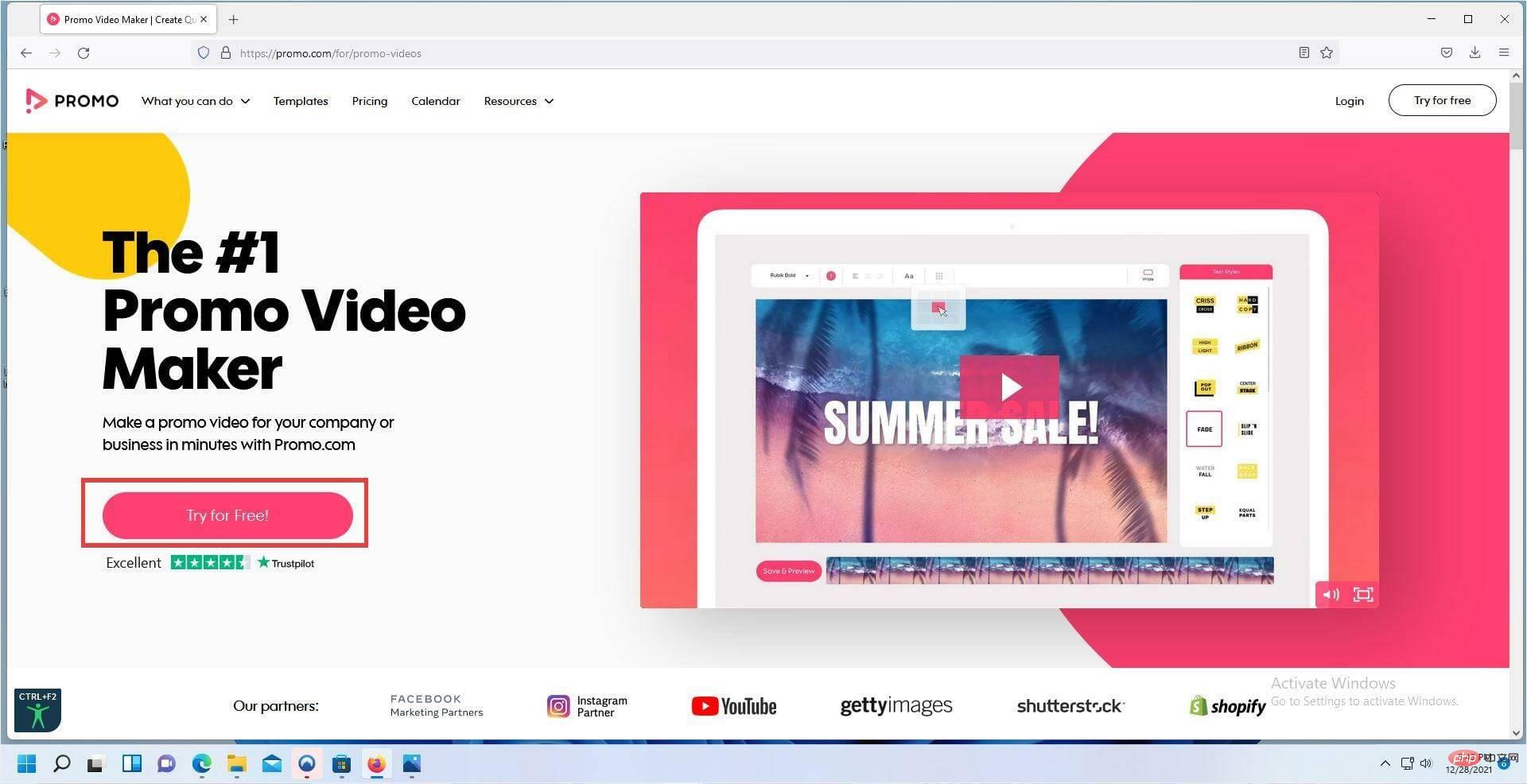
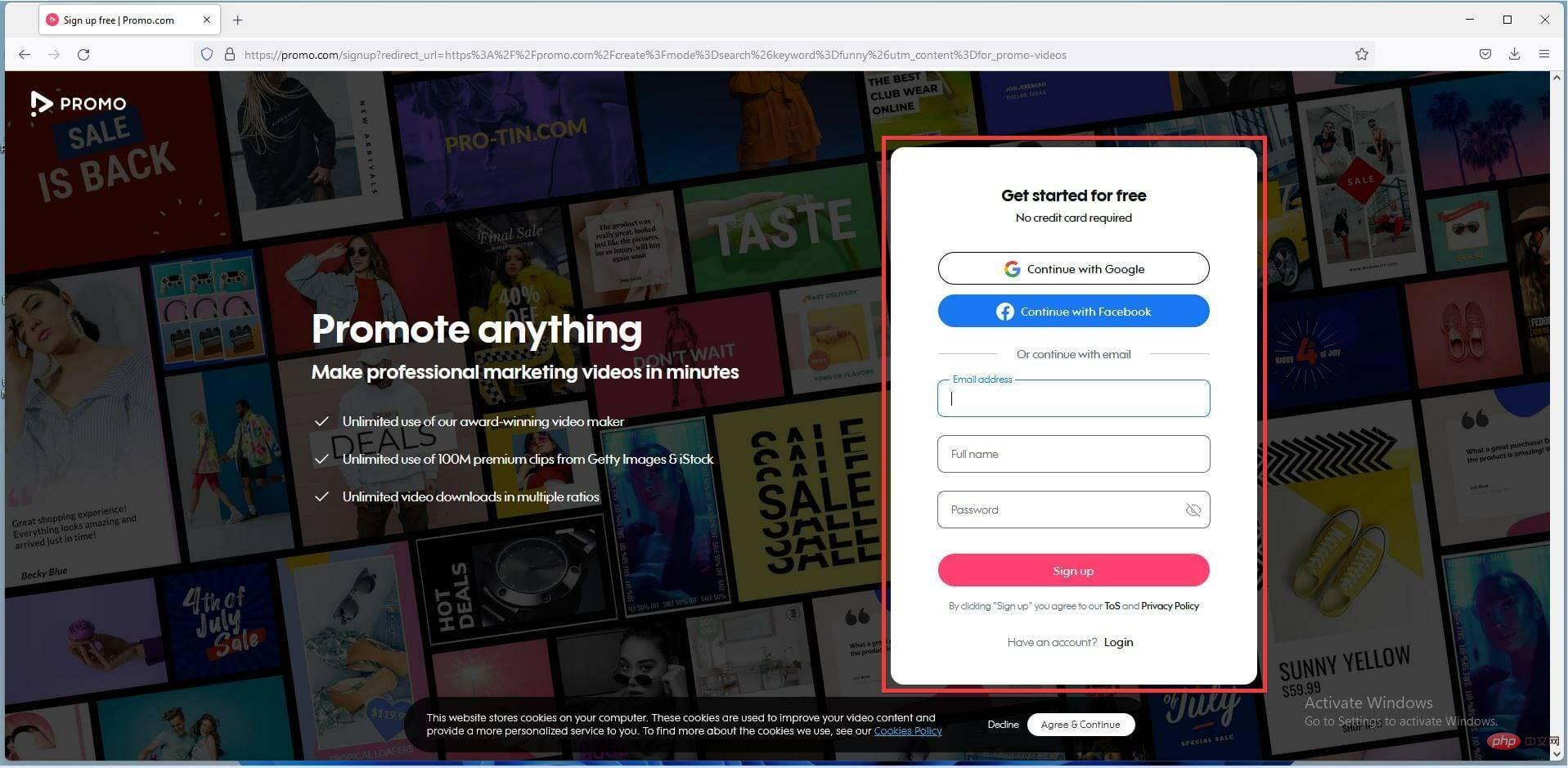
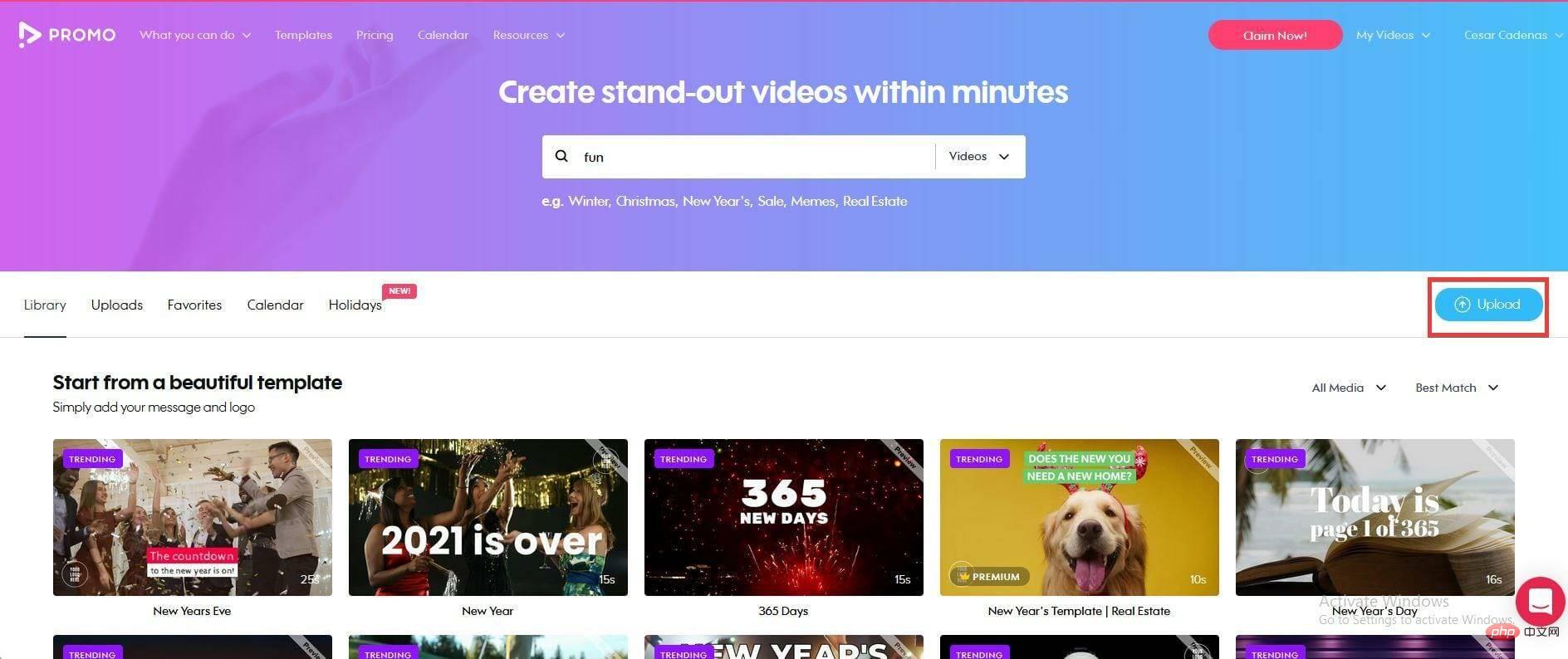
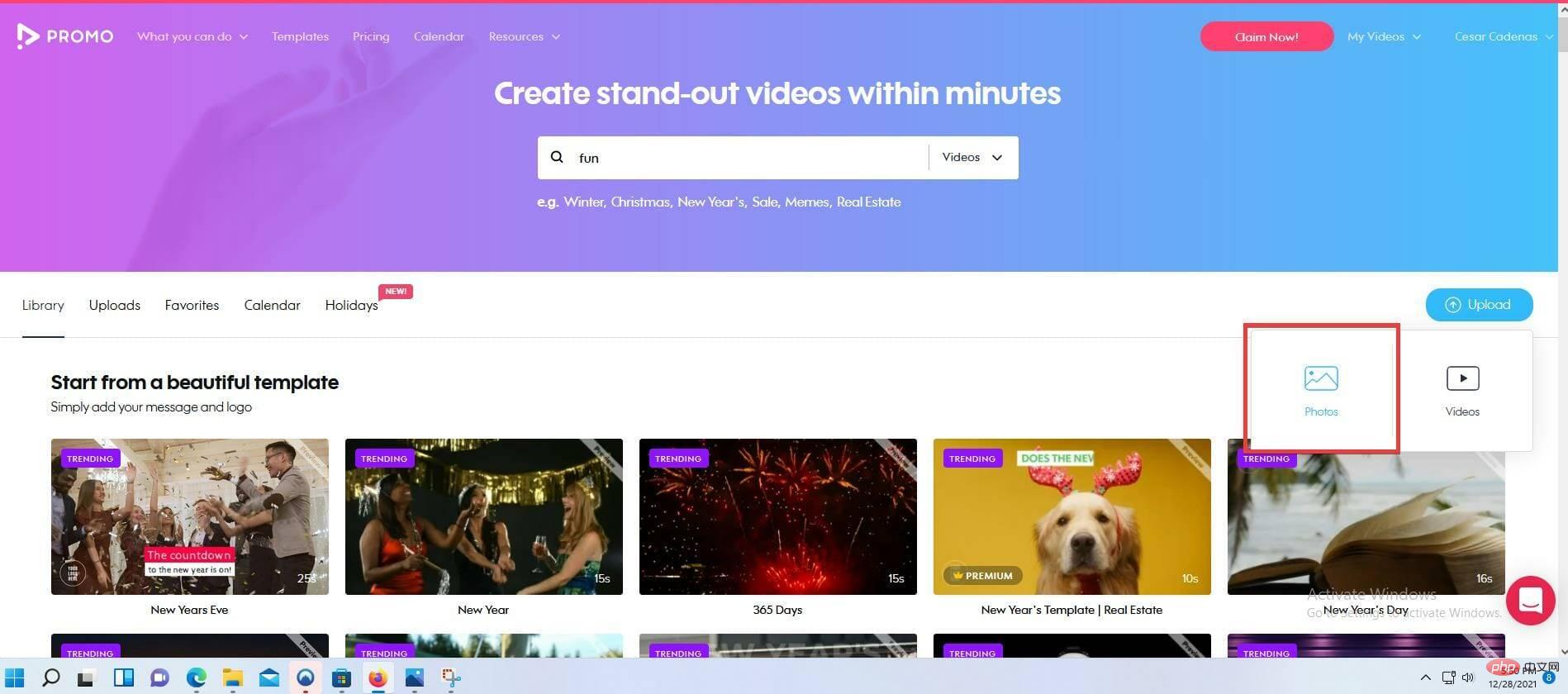
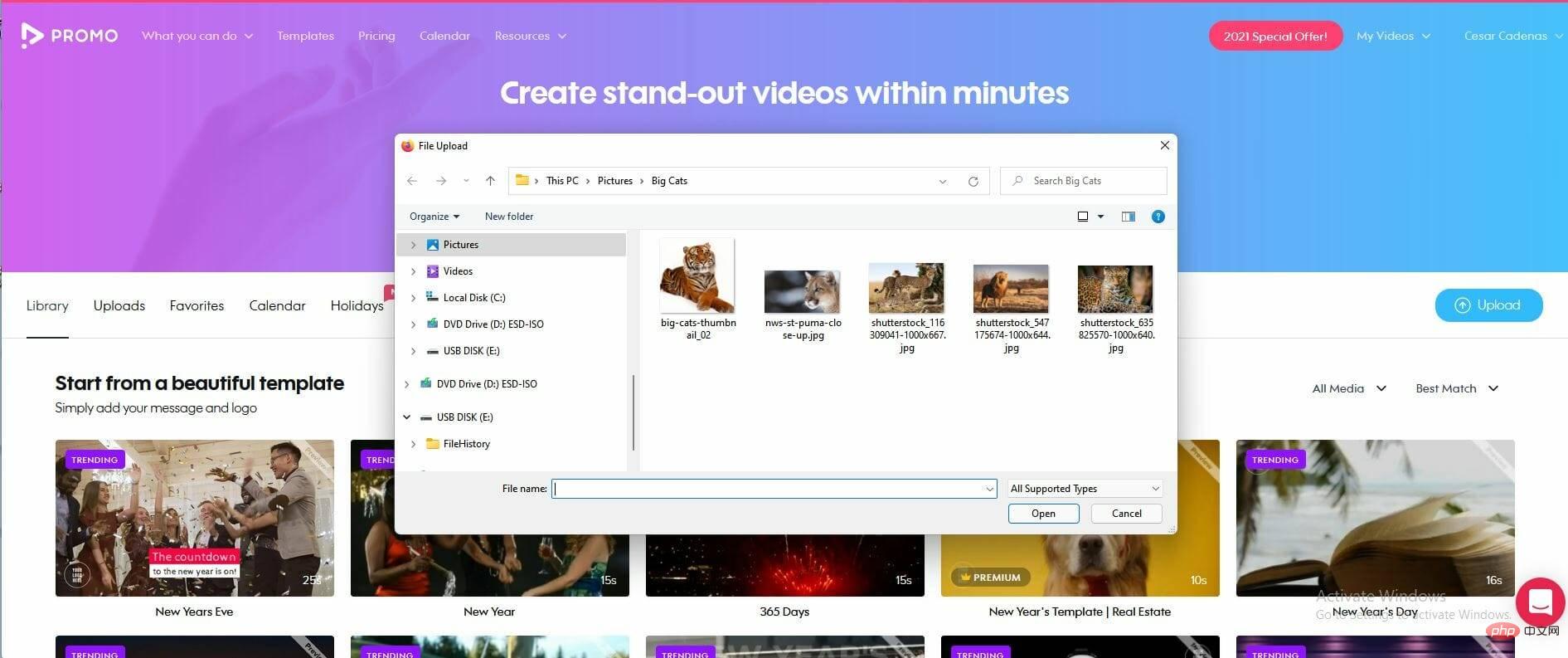
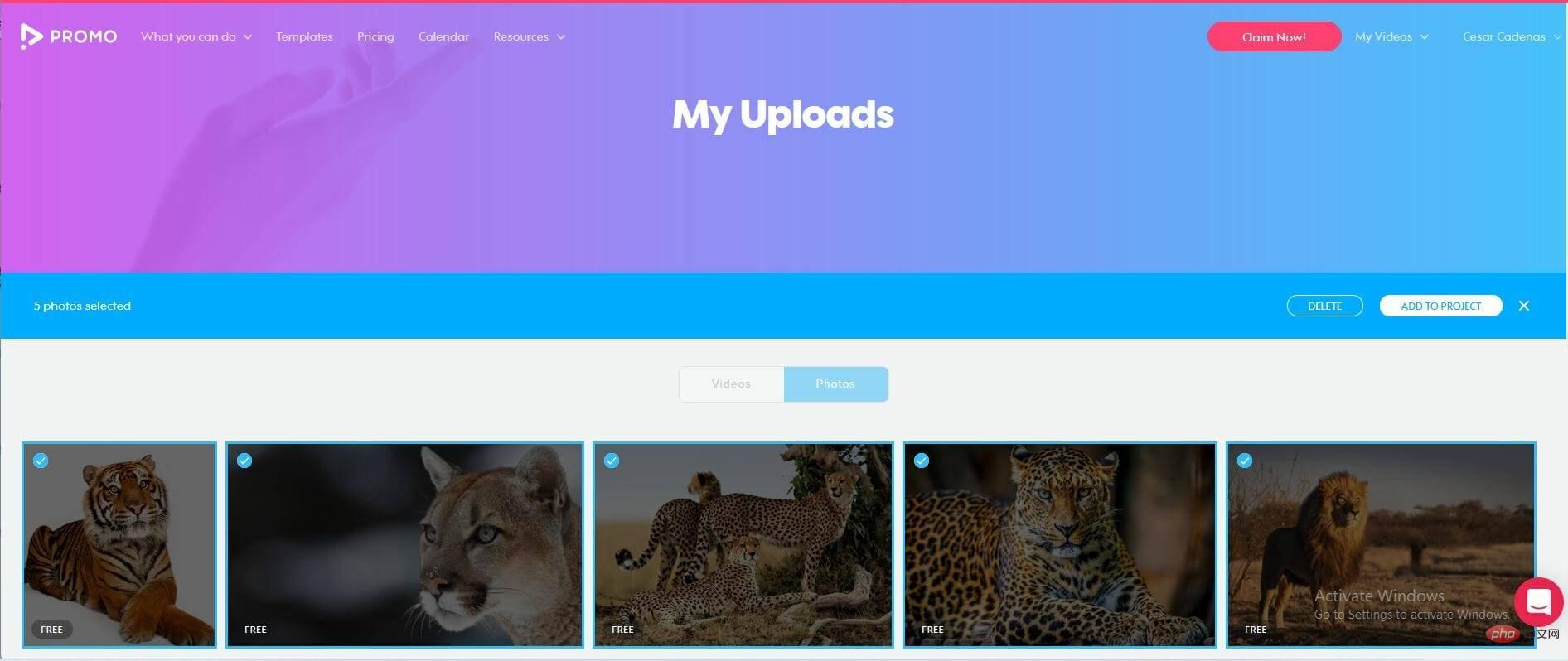
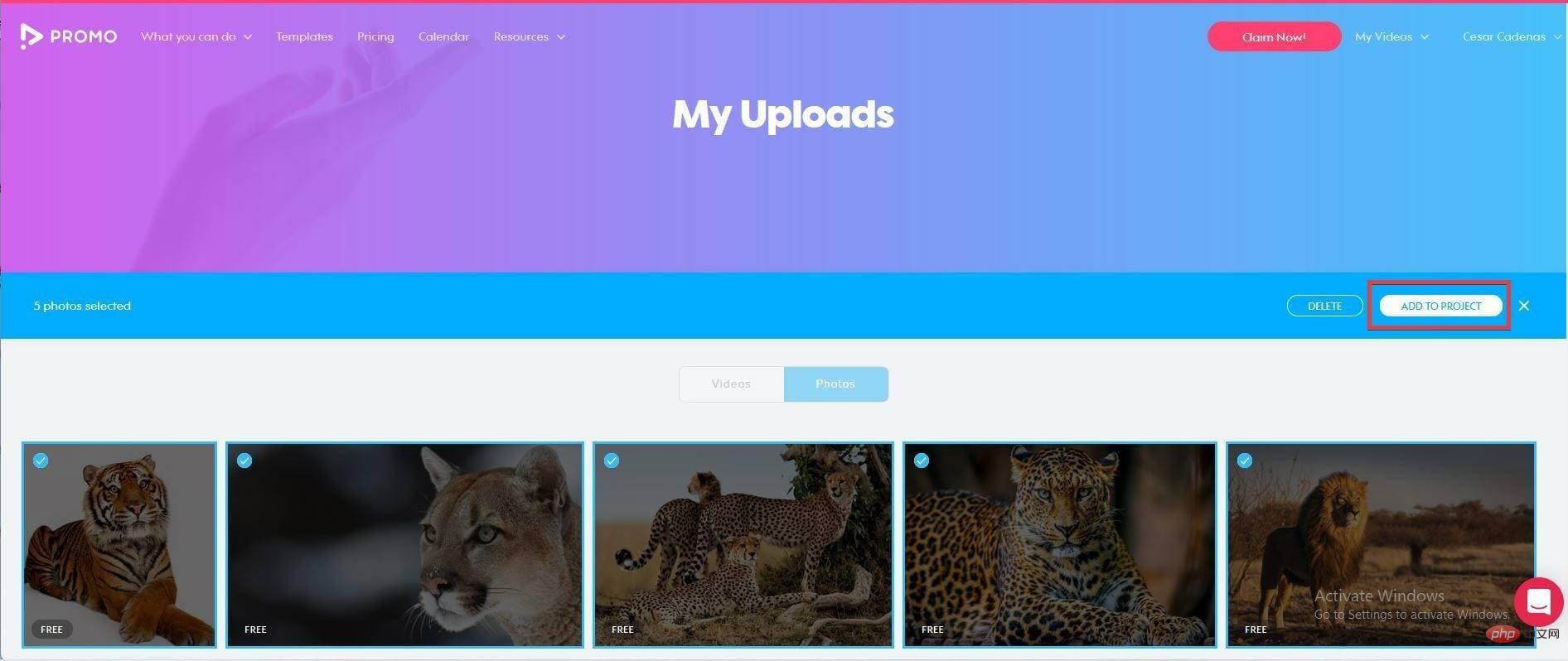
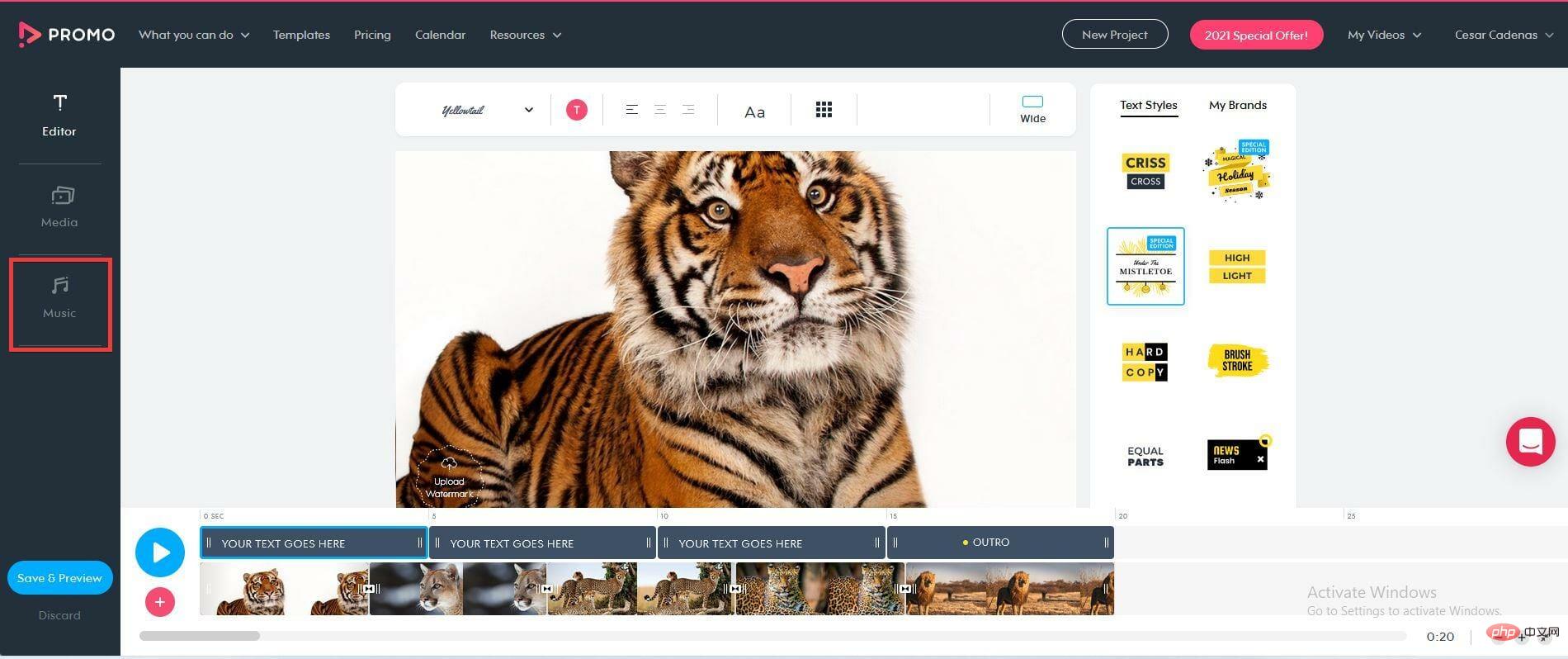
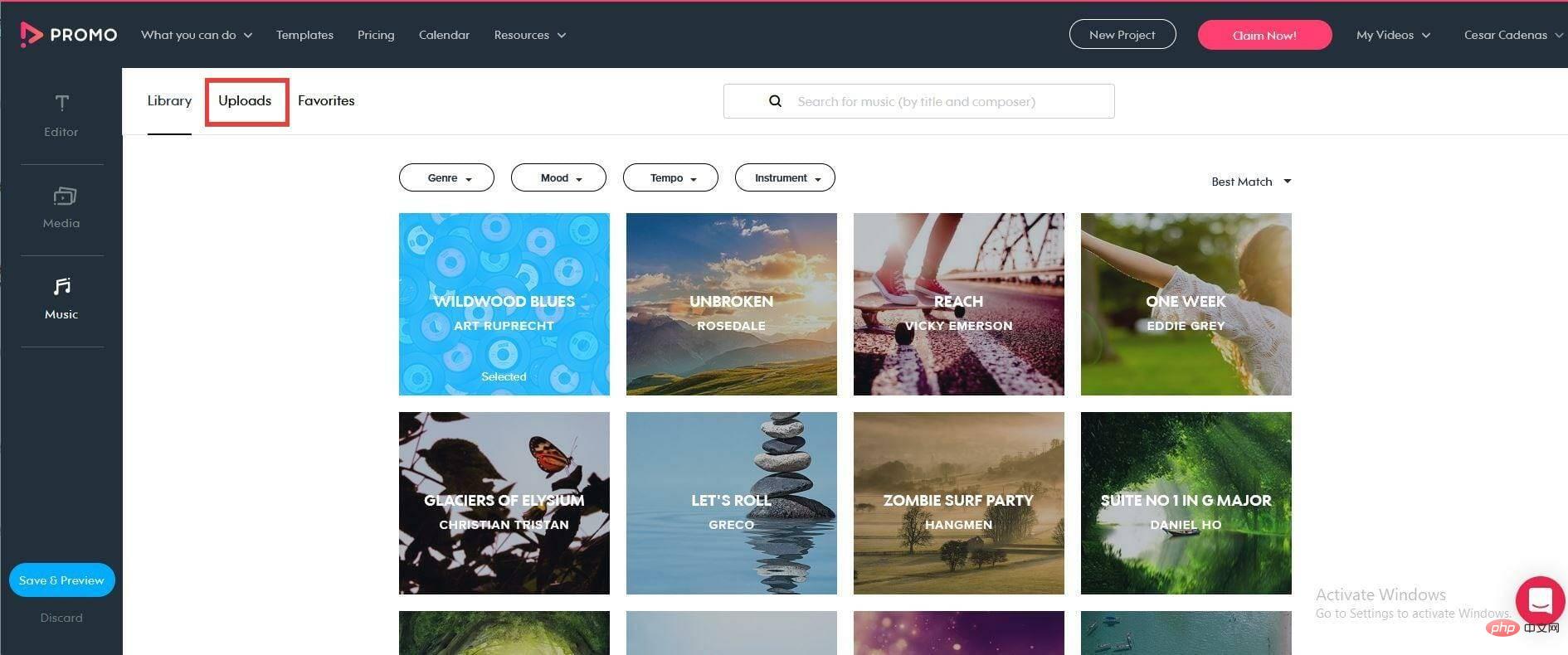
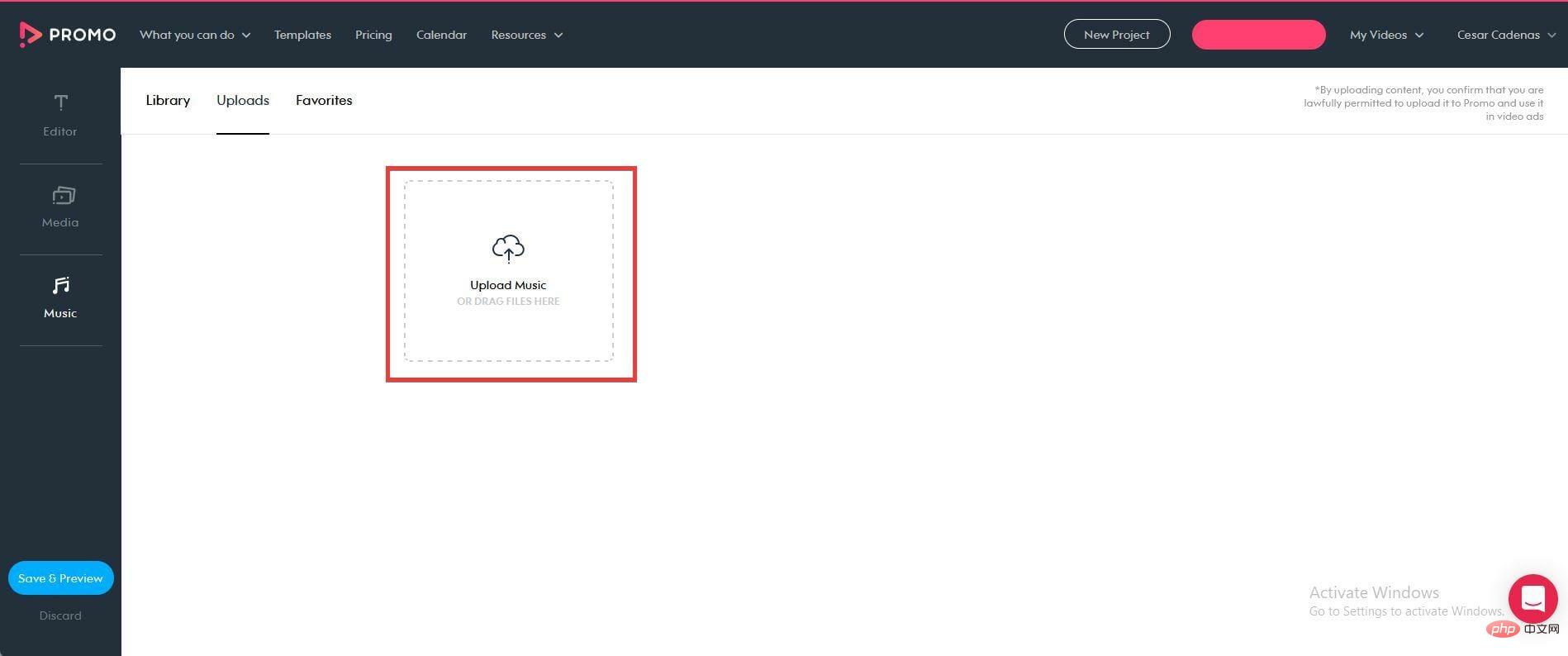
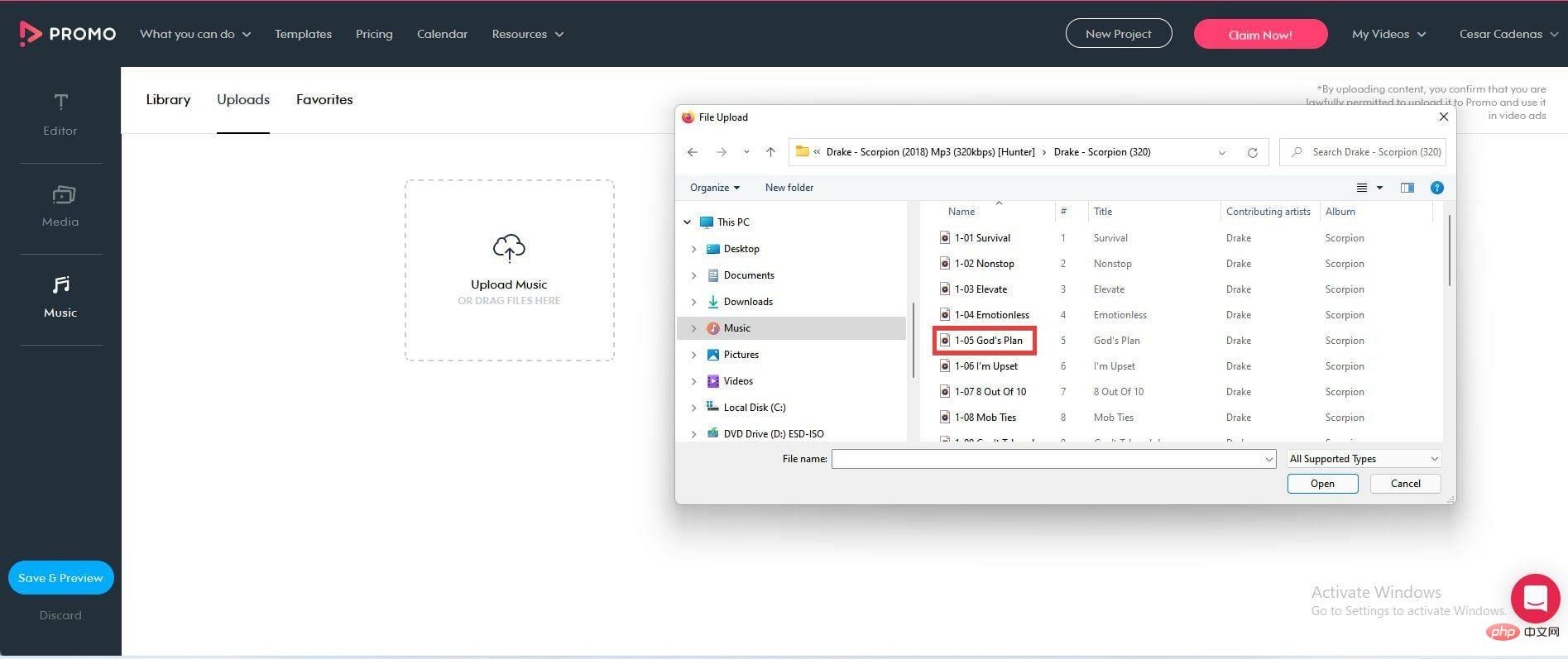
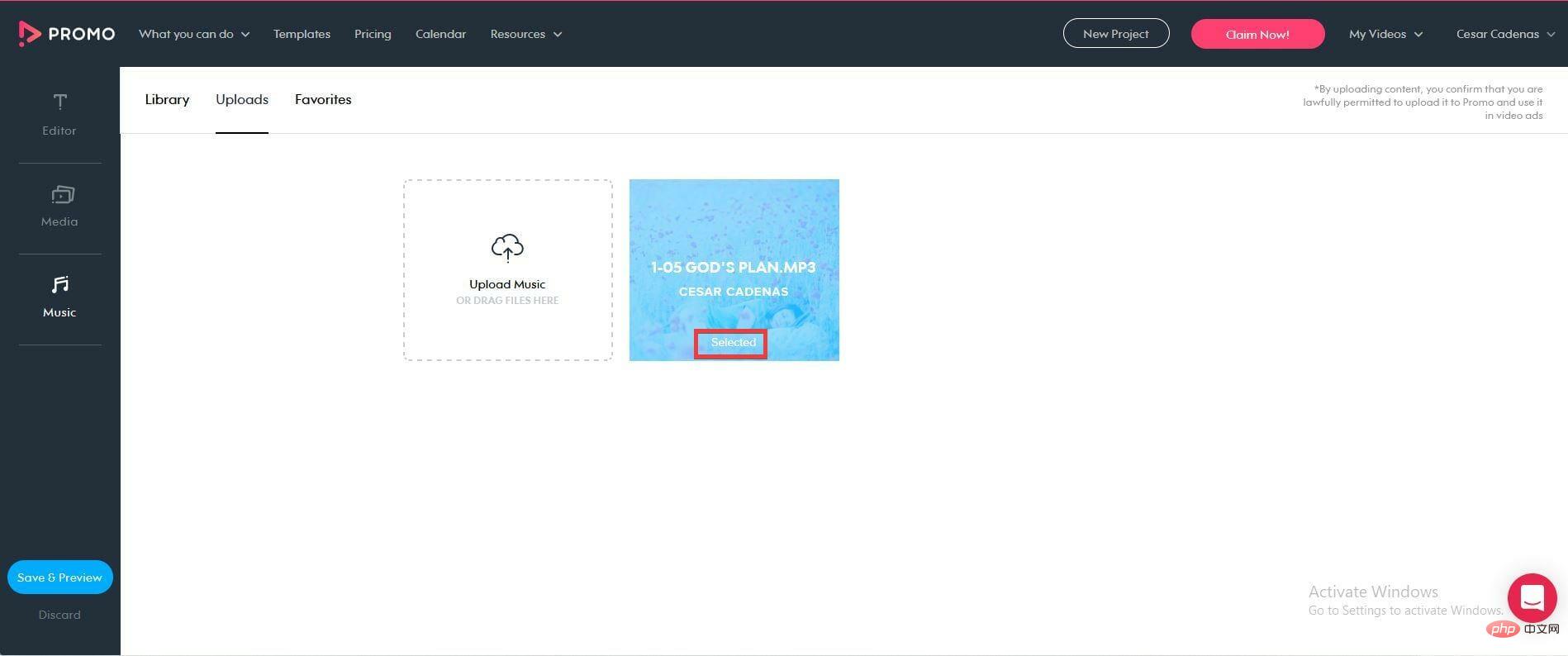 Sie können die Länge Ihres Songs bearbeiten, indem Sie in der Datei auf das Stiftsymbol klicken.Sie können die Lautstärke ändern, sie trimmen oder einen Fade-Effekt hinzufügen.
Sie können die Länge Ihres Songs bearbeiten, indem Sie in der Datei auf das Stiftsymbol klicken.Sie können die Lautstärke ändern, sie trimmen oder einen Fade-Effekt hinzufügen. 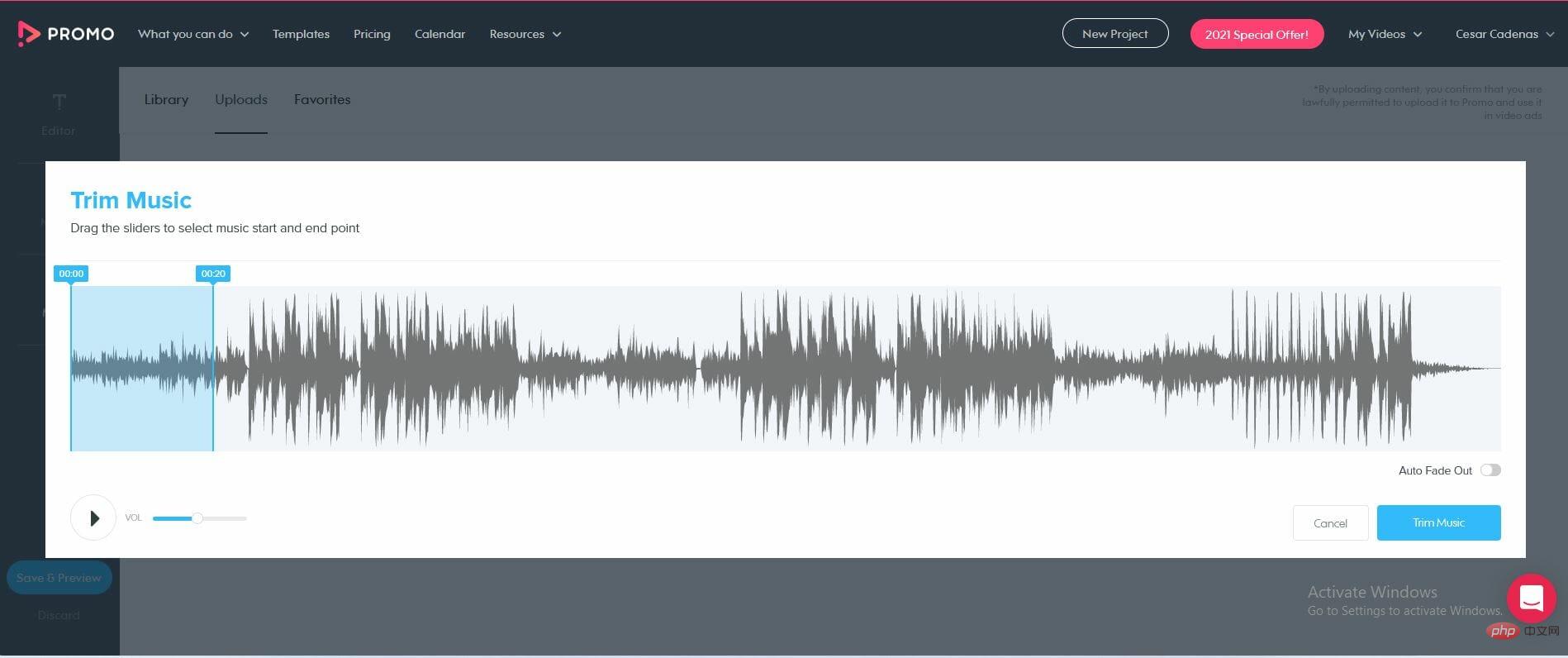
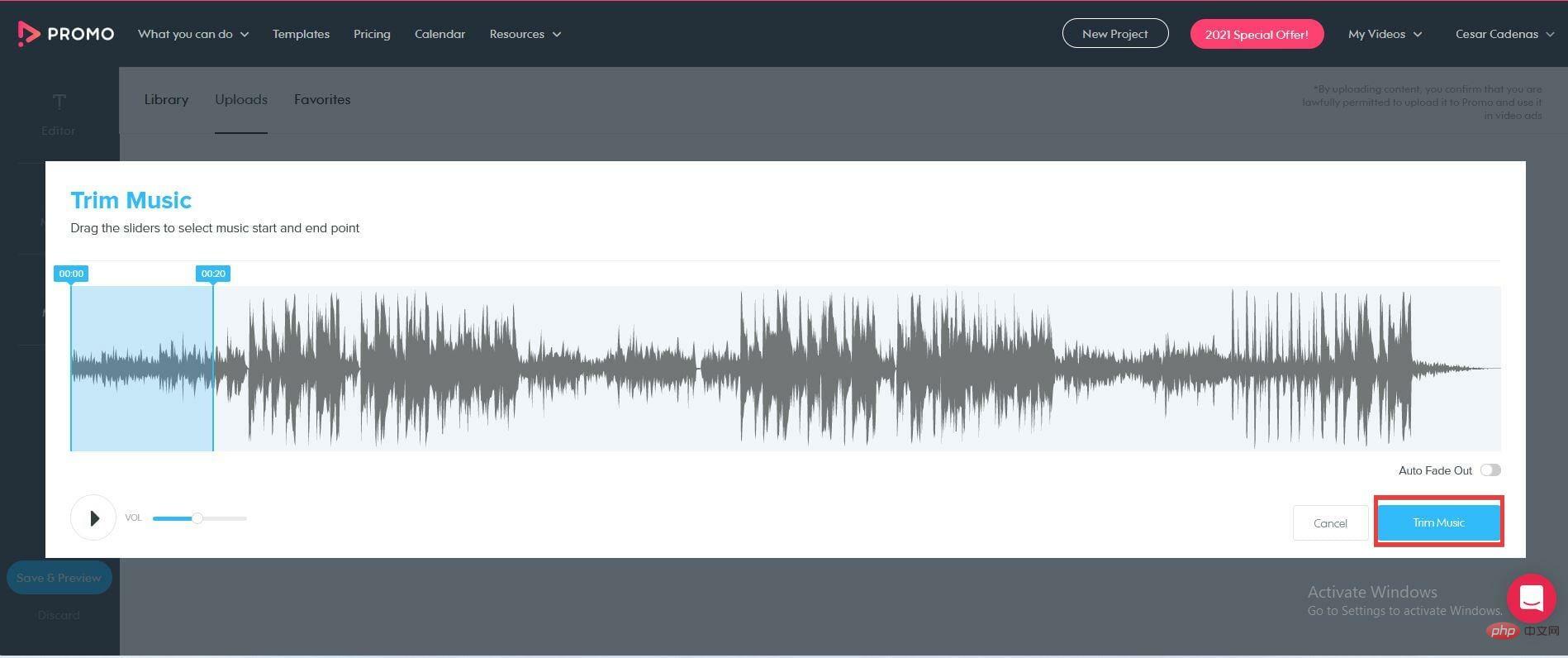
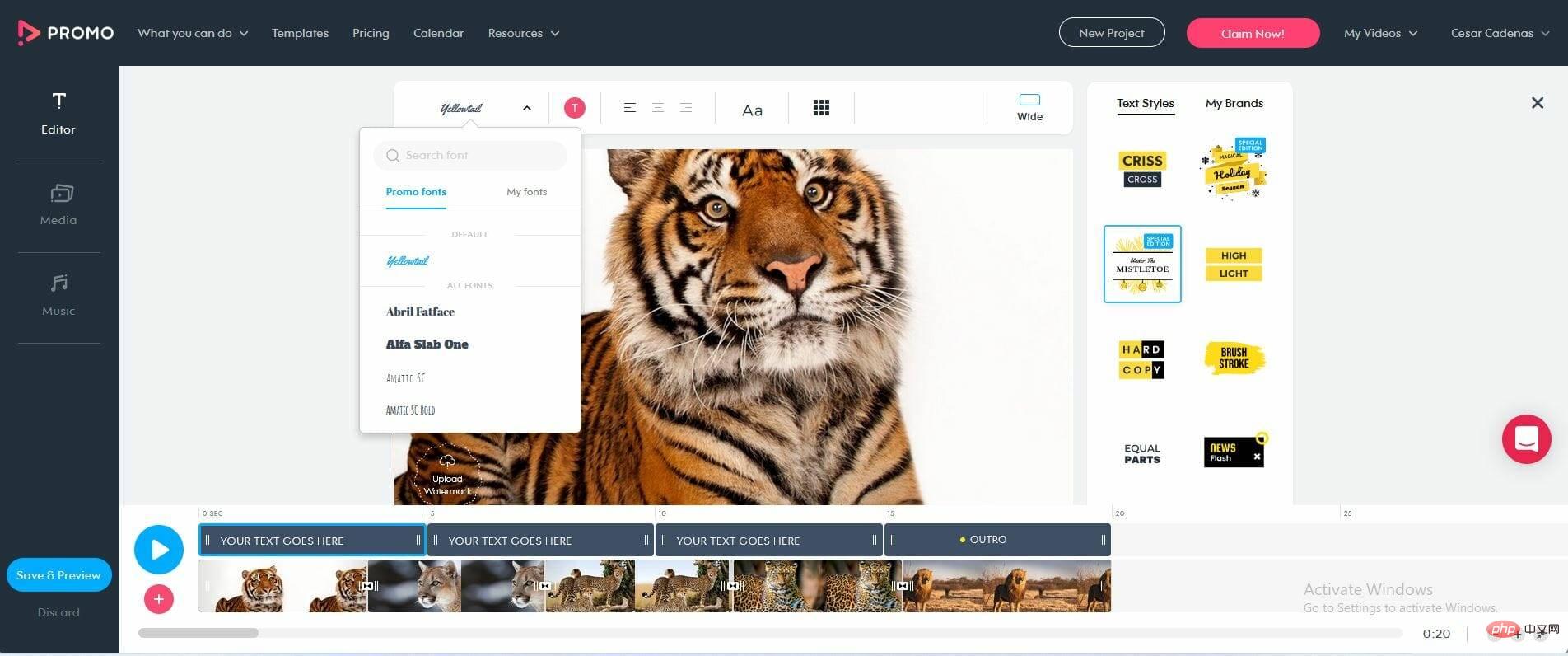
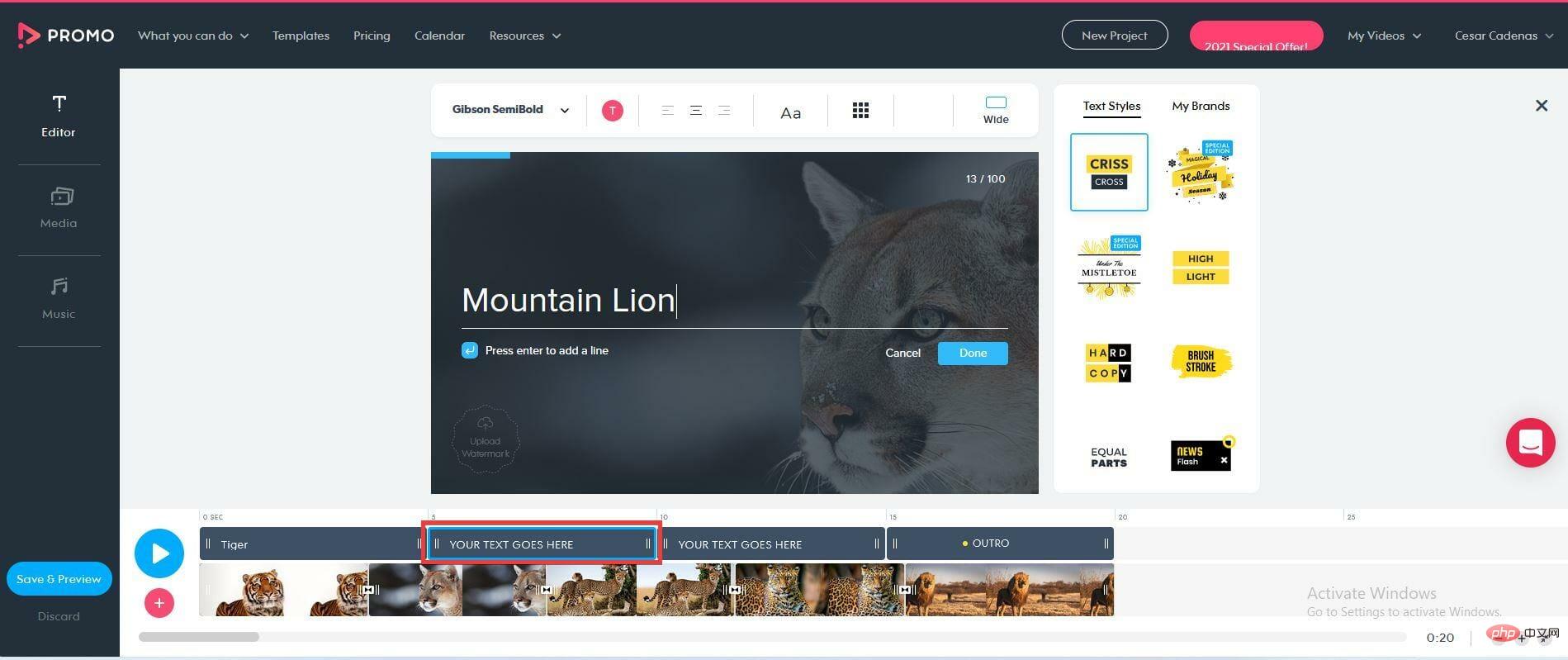
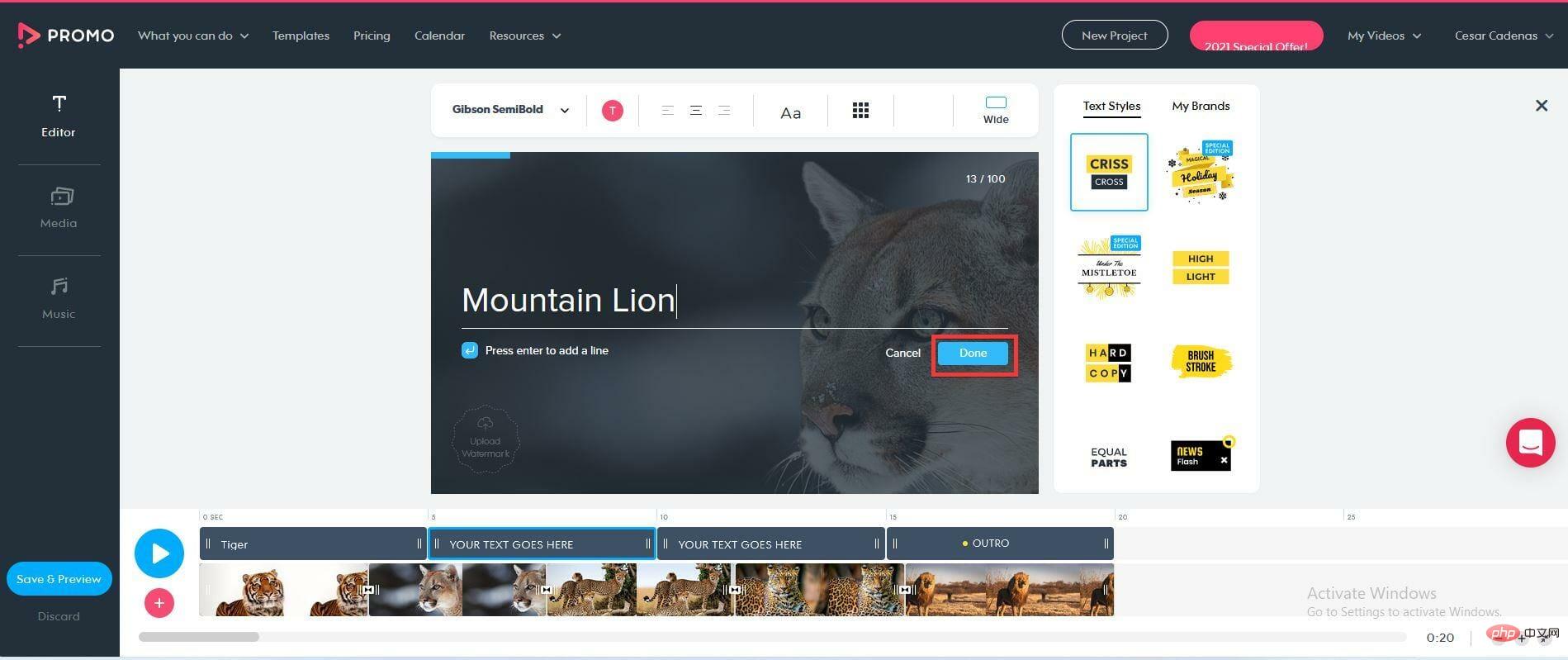
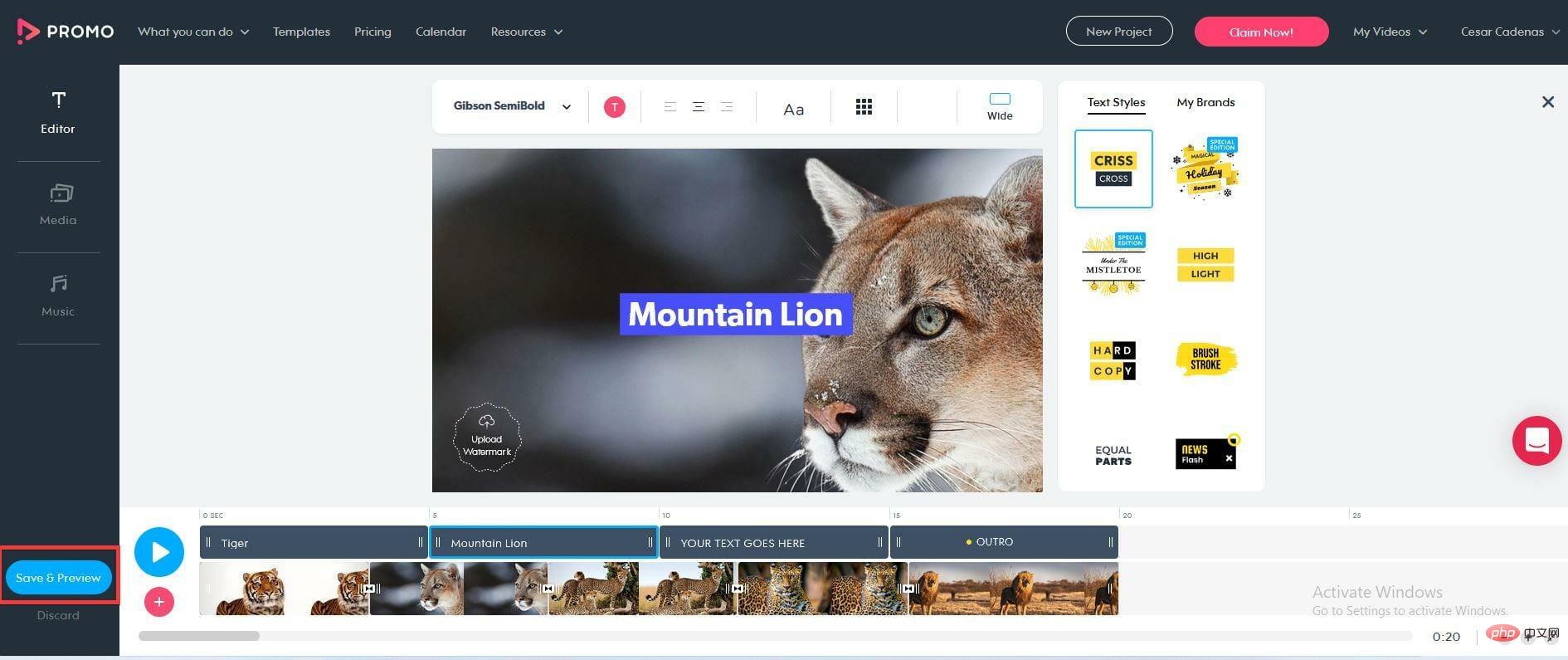
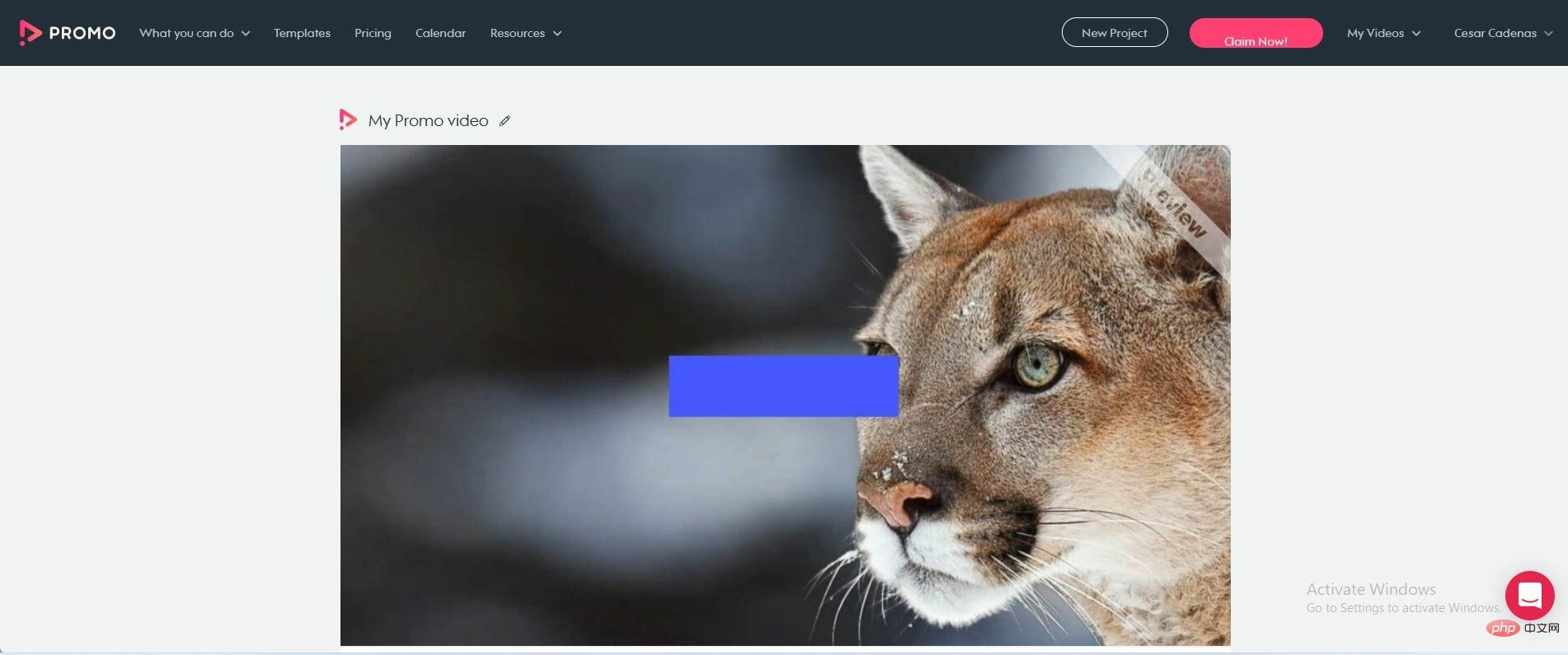
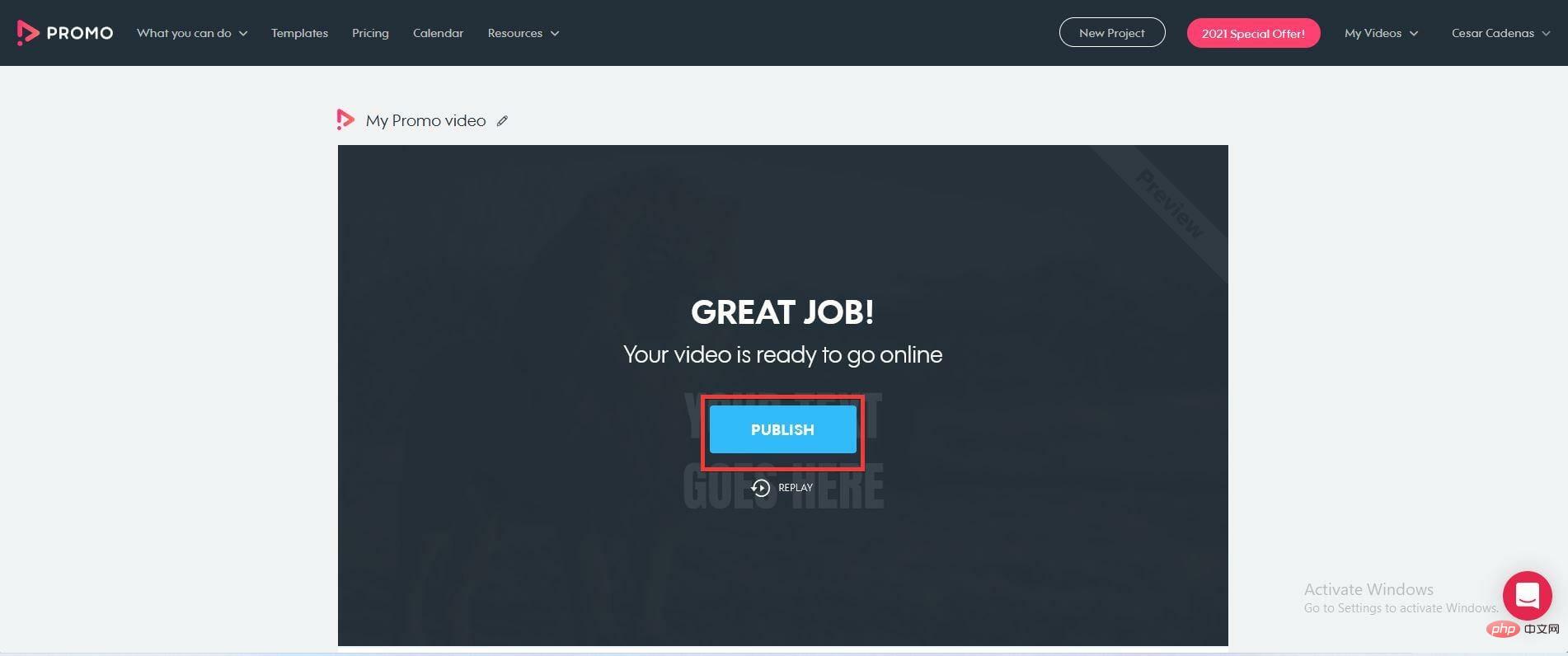
Wie im Tutorial kurz erwähnt, verfügt Windows 11 über eine Vielzahl von Apps von Drittanbietern, die die Fotoverwaltung dank verschiedener Funktionen einfacher machen. Insbesondere der Apowersoft Photo Viewer verfügt über ein großartiges Bildbearbeitungstool, mit dem Sie Filter anwenden können.
Außerdem gibt es ACDSEE Photo Studio Ultimate 2022, das jede Menge tolle Funktionen bietet, wie den Medienmodus, der Ihnen Zugriff auf eine riesige Fotodatenbank bietet, und den Personenmodus, mit dem Sie Ihre Bilder nach den darin enthaltenen Personen sortieren können.
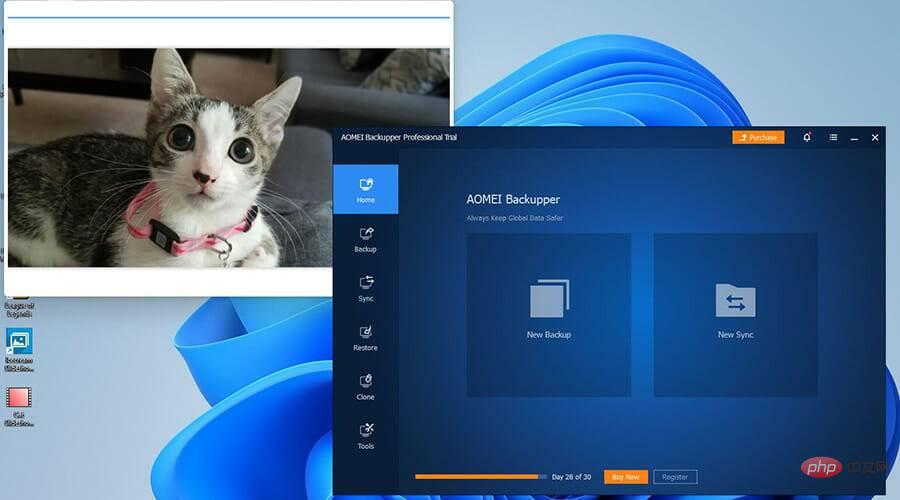
Für den Schritt außerhalb der Fotografie empfiehlt es sich, sich ein Migrationstool zu besorgen. Hierbei handelt es sich um eine Anwendung, die wichtige Dateimanager, Computereinstellungen und sogar andere Anwendungen auf einen anderen Computer überträgt.
Das obige ist der detaillierte Inhalt vonWie erstelle ich eine Diashow mit Hintergrundmusik unter Windows 11?. Für weitere Informationen folgen Sie bitte anderen verwandten Artikeln auf der PHP chinesischen Website!




