
Das Mikrofon ist eine der wichtigsten Komponenten Ihres PCs und es kann frustrierend sein, wenn Sie Probleme damit haben. Darüber hinaus sind viele Benutzer mit der Einführung des neuen Windows 11 verwirrt, wie sie etwaige Probleme im Zusammenhang mit dem Mikrofon beheben können.
Ganz gleich, ob Sie an einer Online-Teambesprechung teilnehmen oder diese veranstalten, an einem Online-Kurs teilnehmen oder sich einfach online über Skype, Discord, Zoom oder Microsoft Teams mit Freunden verbinden, Sie benötigen ein gutes und effektives Mikrofon. Wenn das Mikrofon jedoch aus irgendeinem Grund nicht richtig funktioniert, kann es zu Kommunikationsschwierigkeiten kommen.
Während Sie einen Sprachanruf, einen Video-Chat oder eine Audioaufzeichnung tätigen, kann es sein, dass das Mikrofon ständig abschaltet, was zu Audiostörungen führt, unentdeckt bleibt oder ganz ausfällt. Dieses Problem kann bei Ihrem Systemmikrofon, Headset, externen Mikrofon (USB) oder beiden auftreten.
Während Windows 11 mit unzähligen Funktionen und einer benutzerfreundlichen Oberfläche ausgestattet ist, könnten Sie, wenn Sie mit dem neuen Betriebssystem noch nicht vertraut sind, durch einige der Verfahren zur Fehlerbehebung verwirrt sein. In diesem Artikel erfahren Sie, wie Sie Mikrofonprobleme auf Ihrem Windows 11-PC beheben. Mal sehen, wie.
Wenn Sie das Mikrofon in den Datenschutzeinstellungen deaktivieren, können Anwendungen auf Ihrem System möglicherweise nicht auf das Mikrofon zugreifen. Befolgen Sie diese Schritte, um das Mikrofon in den Datenschutzeinstellungen zu aktivieren:
Schritt 1: Drücken Sie gleichzeitig die Tasten Win + I auf Ihrer Tastatur, um das Fenster „Einstellungen“ zu öffnen.
Schritt 2:Gehen Sie in der App „Einstellungen“ auf die linke Seite des Bereichs und klicken Sie auf „Datenschutz und Sicherheit“. Schritt 3: Navigieren Sie nun zur rechten Seite, scrollen Sie nach unten und suchen Sie nach App-Berechtigungen.
Tippen Sie darunter auf Mikrofon
. Schritt 4:
Gehen Sie auf der rechten Seite des nächsten Bildschirms zuApp auf Ihr Mikrofon zugreifen lassen und prüfen Sie, ob es eingeschaltet ist.
und prüfen Sie, ob es eingeschaltet ist.
Wenn nicht, bewegen Sie den Kippschalter nach rechts, um ihn einzuschalten. Schritt 5: Jetzt klicken Sie auf
Apps Zugriff auf Ihr Mikrofon erlauben, um den Abschnitt zu erweitern.
Sie finden eine Liste aller Windows-Anwendungen. Suchen Sie Ihre App und aktivieren Sie sie für den Zugriff auf das Mikrofon, sofern sie noch nicht aktiviert ist.
*Hinweis -
Die hier aufgeführten Apps sind nur neue Apps und nicht alle auf Ihrem System installierten Apps. Daher wird empfohlen, die Mikrofonberechtigung standardmäßig für alle Apps zu aktivieren. Befolgen Sie diese Schritte, um den Mikrofonzugriff für alle Desktop-Apps zu aktivieren:
Scrollen Sie nach unten und gehen Sie zu Optionen – Desktop-Apps Zugriff auf Ihr Mikrofon erlauben.
Bewegen Sie den Schieberegler nach rechts, um es einzuschalten.
Gehen Sie nun zurück zu der App, die Sie verwenden. Das Mikrofon der App sollte jetzt funktionieren. Methode 2: Mikrofon auf Standardeinstellung setzen Manchmal können Probleme mit dem Mikrofon auftreten, einfach weil es nicht auf Standardeinstellung eingestellt ist. Mal sehen, wie das geht:
Manchmal können Probleme mit dem Mikrofon auftreten, einfach weil es nicht auf Standardeinstellung eingestellt ist. Mal sehen, wie das geht:
auf Ihrer Tastatur, um das Fenster
Befehl ausführenzu öffnen. Schritt 2: Geben Sie im Suchfeld Befehl ausführen
mmsys.cplein und drücken Sie die Eingabetaste, um das Sound-Dialogfeld zu öffnen. Schritt 3:
Gehen Sie im Dialogfeld „Ton “ auf die Registerkarte „
“ auf die Registerkarte „
und wählen Sie das richtige Mikrofon aus. Drücken Sie nun unten auf die Schaltfläche Standard festlegen.
Schritt 4:
Doppelklicken Sie außerdem auf IhrMikrofon , um das Dialogfeld „Eigenschaften“ zu öffnen.
, um das Dialogfeld „Eigenschaften“ zu öffnen.
Schritt 5: Wählen Sie hier die Registerkarte „Stufen“ und erhöhen Sie die Lautstärke des Lautsprechers auf Maximum.
Schritt 6: Sie können auch die Mikrofonverstärkung
-Stufe erhöhen, sofern verfügbar. Drücken Sie
Drücken Sie
und dann OK, um die Änderungen zu speichern und den Vorgang zu beenden. Sie haben nun Ihr gewünschtes
Mikrofon erfolgreich als Standardmikrofon festgelegt, wodurch alle Mikrofonprobleme auf Ihrem Windows 11-PC behoben sein sollten. Während Sie zunächst überprüfen müssen, ob die Kopfhörer richtig an Ihr Gerät angeschlossen sind und dies keine Probleme verursacht, überprüfen Sie, wenn das nicht hilft, ob Ihre Kopfhörer ausgewählt sind das Gerät und testen Sie Ihr Mikrofon. Das ist es: Schritt 1: Rechtsklick auf Start und wählen Sie Einstellungen aus dem Menü. Schritt 2: Klicken Sie in der App „Einstellungen“ links auf die Option „System“. Schritt 3: Sounds. Eingabe“ zu „Wählen Sie ein Gerät aus, das zum Sprechen oder Aufzeichnen verwendet werden soll“. Klicken Sie hier auf das Dropdown-Menü daneben und prüfen Sie, ob Ihr Headset als Standard-Mikrofon
Schritte 1 bis 3 in Methode 2 befolgen, um es als Standard festzulegen. Schritt 5: Ein neues Eingabegerät koppeln auf Gerät hinzufügen. Schritt 6: Mikrofon, um dessen Einstellungen zu öffnen. Schritt 7: Allgemein“ auf das Dropdown-Menü neben „Audio“ (Apps und Windows erlauben, dieses Gerät für Audio zu verwenden ) und setzen Sie es auf „Zulassen“. Schritt 8: Eingabeeinstellungen und navigieren Sie zu Testen Sie Ihr Mikrofon. Klicken Sie auf die Schaltfläche Test starten 5Sekunden zu sprechen. Schritt 9: StoppTest, wenn Sie fertig sind. Dies kann Ihnen helfen, alle Mikrofonprobleme auf Ihrem Windows 11-PC zu beheben. Skype und klicken Sie in der oberen linken Ecke auf die drei horizontalen Punkte neben Ihrem Profilnamen ( Mehr). Wählen Sie Einstellungen aus der Liste aus.
Skype-Einstellungen auf die Option Audio & Video auf der linken Seite. Schritt 3: Audio zu Mikrofon. Wählen Sie hier Ihre Kopfhörer aus der Dropdown-Liste daneben aus. Lautsprecher auch die Lautsprecher oder Kopfhörer Ihrer Wahl aus. Schritt 5: Audio testen klicken, um den ausgewählten Lautsprecher oder das Mikrofon zu überprüfen. Sie können jetzt über Skype kommunizieren und andere sollten Sie hören können. Win + I auf Ihrer Tastatur, um die App „Einstellungen“ zu öffnen. Schritt 2: Klicken Sie im Fenster Einstellungen Systemoptionen. Schritt 3: Bewegen Sie sich nun zur rechten Seite und klicken Sie auf Sound Schritt 4: Scrollen Sie auf der rechten Seite des Bildschirms „Sounds“ nach unten zum Abschnitt „Erweitert“. Häufige Tonprobleme beheben auf Eingabegeräte. Schritt 5: Aufnehmen von AudioDie Fehlerbehebung wird nun gestartet. Schritt 6: Wählen Sie Mikrofon. Die Fehlerbehebung beginnt nun mit der Erkennung etwaiger Probleme. Wenn ein Problem gefunden wird, wird das Update automatisch angewendet. Wenn Sie fertig sind, schließen Sie die Fenster „Fehlerbehebung“ und „Einstellungen“. Starten Sie das System neu und das Mikrofon sollte jetzt ordnungsgemäß funktionieren. Es kann ärgerlich sein, wenn alles, was Sie über das Mikrofon sprechen, ein Echo hat. Die Verwendung von Kopfhörern kann zwar das Problem lösen, dass Ihr Mikrofon den Ton von Ihren PC-Lautsprechern aufnimmt, es hilft jedoch möglicherweise nicht immer. Möglicherweise sind einige Audioeinstellungen aktiviert und verursachen das Problem. Befolgen Sie diese Anweisungen, um das Echoproblem zu beheben: Schritt 1: Drücken Sie gleichzeitig die Tasten Win + R auf Ihrer Tastatur, um Befehl ausführen zu öffnen. Schritt 2: Im Fenster Befehl ausführen geben Sie mmsys.cpl in die Suchleiste ein und drücken Sie die Eingabetaste, um das Fenster Sounds zu öffnen. Schritt 3: Gehen Sie im Dialogfeld „Ton“ zur Registerkarte „Aufnahmen“ und doppelklicken Sie auf Ihr „Mikrofon“, um das Fenster „Eigenschaften“ zu öffnen. Schritt 4: Klicken Sie nun auf die Registerkarte Anhören und prüfen Sie, ob das Kontrollkästchen neben Dieses Gerät anhören deaktiviert ist. Wenn aktiviert, deaktivieren Sie das Kontrollkästchen und drücken Sie OK, um die Änderungen zu speichern und den Vorgang zu beenden. Hören Sie sich nun den vom Mikrofon erzeugten Ton an. Wenn Sie fertig sind, deaktivieren Sie das Kontrollkästchen und drücken Sie OK, um den Vorgang zu beenden. Klicken Sie mit der rechten Maustaste auf das Menü und wählen Sie Schritt 2: Gehen Sie im Fenster „Geräte-Manager Audio-Eingabe und -Ausgabe Klicken Sie mit der rechten Maustaste auf Ihr Mikrofon und suchen Sie die Option Gerät aktivieren. Wenn im Menü die Option „Gerät aktivieren“ angezeigt wird, bedeutet dies, dass Ihr Mikrofon deaktiviert ist. Klicken Sie einfach auf Sobald Sie fertig sind, schließen Sie das Fenster des Geräte-Managers, starten Sie Ihren PC neu und das Mikrofonproblem sollte behoben sein. Methode 9: Gerätetreiber aktualisieren Schritt 1: , um das Fenster Schritt 2: Geben Sie in der Suchleiste von Befehl ausführen „devmgmt.msc“ ein und drücken Sie die Eingabetaste, um das Fenster „Geräte-Manager“ zu öffnen. Klicken Sie im Fenster Geräte-Manager auf die Abschnitte Audioeingang und Ausgabe, um sie zu erweitern. Klicken Sie mit der rechten Maustaste auf Mikrofon und wählen Sie Schritt 4: Klicken Sie im Fenster Treiber aktualisieren Automatisch nach Treibern suchen. Jetzt beginnt Windows mit der Erkennung aller verfügbaren Updates für den Treiber. Falls verfügbar, wird es automatisch auf die neueste Version aktualisiert. Wenn das Problem beim Xbox-Mikrofon liegt, gehen Sie zu Einstellungen > Spielen Aufnehmen > . Wenn dies nicht funktioniert, müssen Sie überprüfen, ob die Audio-Hardware ordnungsgemäß funktioniert. Wenn Sie beispielsweise ein externes Mikrofon wie ein USB-Mikrofon verwenden, entfernen Sie es aus dem Anschluss und schließen Sie es an einen anderen Anschluss an, um zu überprüfen, ob es jetzt ordnungsgemäß funktioniert. Es wird empfohlen, das USB-Mikrofon ohne Verwendung eines Extenders direkt an den Geräteanschluss anzuschließen. Stellen Sie sicher, dass das Mikrofon nicht locker angeschlossen ist, die Drähte oder Kabel nicht beschädigt sind, das Mikrofon näher an Ihrem Mund ist oder die physische Stummschaltung des Mikrofons nicht aktiviert ist. Alternativ können Sie auch versuchen, Ihre Stimme aufzuzeichnen, um noch einmal zu überprüfen, ob tatsächlich ein Problem mit dem Mikrofon oder andere Probleme vorliegen. Wenn das Mikrofonproblem nur beim Spielen von Spielen oder bei Discord, Zoom oder anderen ähnlichen Anwendungen auftritt, verwenden Sie eine bestimmte Anwendung, um das Mikrofonproblem zu beheben. Auch das mag offensichtlich klingen, aber stellen Sie sicher, dass es keine losen Verbindungen gibt. Methode 3: Wenn andere Sie nicht hören können
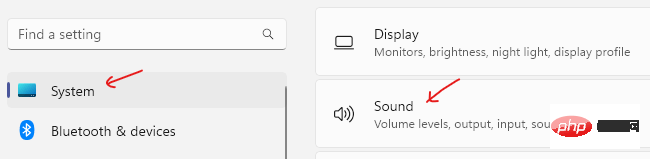 Schritt 4:
Schritt 4:  *HINWEIS –
*HINWEIS – Schritt 1:
Starten Sie 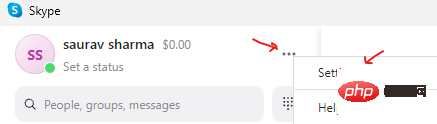 Schritt 2:
Schritt 2:  Schritt 4: Wählen Sie im Bereich
Schritt 4: Wählen Sie im Bereich Schritt 1:
Drücken Sie die Tastenkombination  Es wird ein Bildschirm angezeigt, in dem Sie das Gerät auswählen müssen, bei dem Sie eine Fehlerbehebung durchführen möchten.
Es wird ein Bildschirm angezeigt, in dem Sie das Gerät auswählen müssen, bei dem Sie eine Fehlerbehebung durchführen möchten. Methode 7: Echo vom Mikrofon entfernen


.
 “ und klicken Sie darauf, um ihn zu erweitern.
“ und klicken Sie darauf, um ihn zu erweitern. 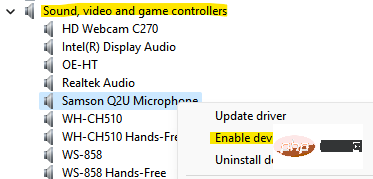 Drücken Sie die Tastenkombination
Drücken Sie die Tastenkombination zu öffnen.

 >
>
Das obige ist der detaillierte Inhalt vonBehebung: Problem mit dem Mikrofon funktioniert unter Windows 11 nicht. Für weitere Informationen folgen Sie bitte anderen verwandten Artikeln auf der PHP chinesischen Website!
 So lösen Sie das Problem, dass der Geräte-Manager nicht geöffnet werden kann
So lösen Sie das Problem, dass der Geräte-Manager nicht geöffnet werden kann
 Im Gerätemanager gibt es keinen Netzwerkadapter
Im Gerätemanager gibt es keinen Netzwerkadapter
 Was sind die Grundeinheiten der C-Sprache?
Was sind die Grundeinheiten der C-Sprache?
 PSP3000 Crack
PSP3000 Crack
 Wie schreibe ich ein Dreieck in CSS?
Wie schreibe ich ein Dreieck in CSS?
 Warum schlägt die Win10-Aktivierung fehl?
Warum schlägt die Win10-Aktivierung fehl?
 Die Initialisierungsroutine der Dynamic Link Library ist fehlgeschlagen
Die Initialisierungsroutine der Dynamic Link Library ist fehlgeschlagen
 Was wird mit dem Artikel-Tag definiert?
Was wird mit dem Artikel-Tag definiert?




