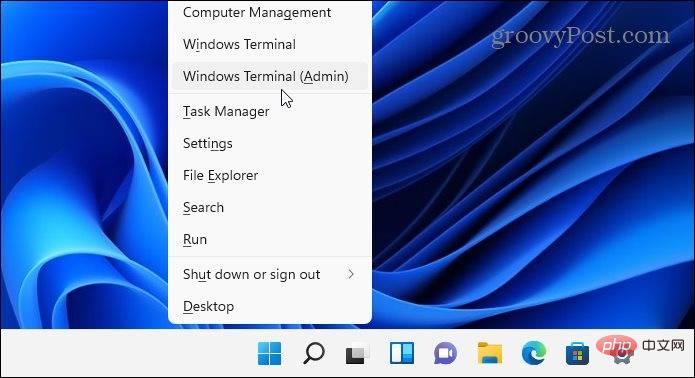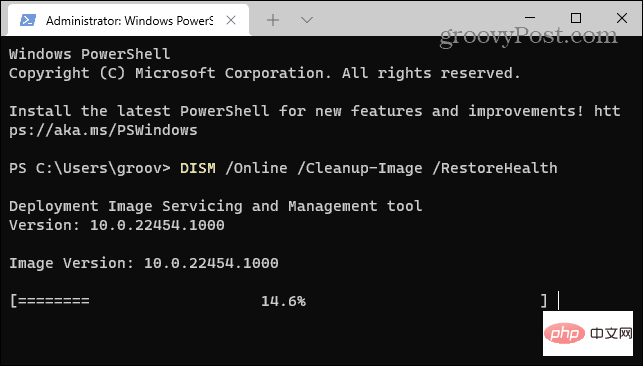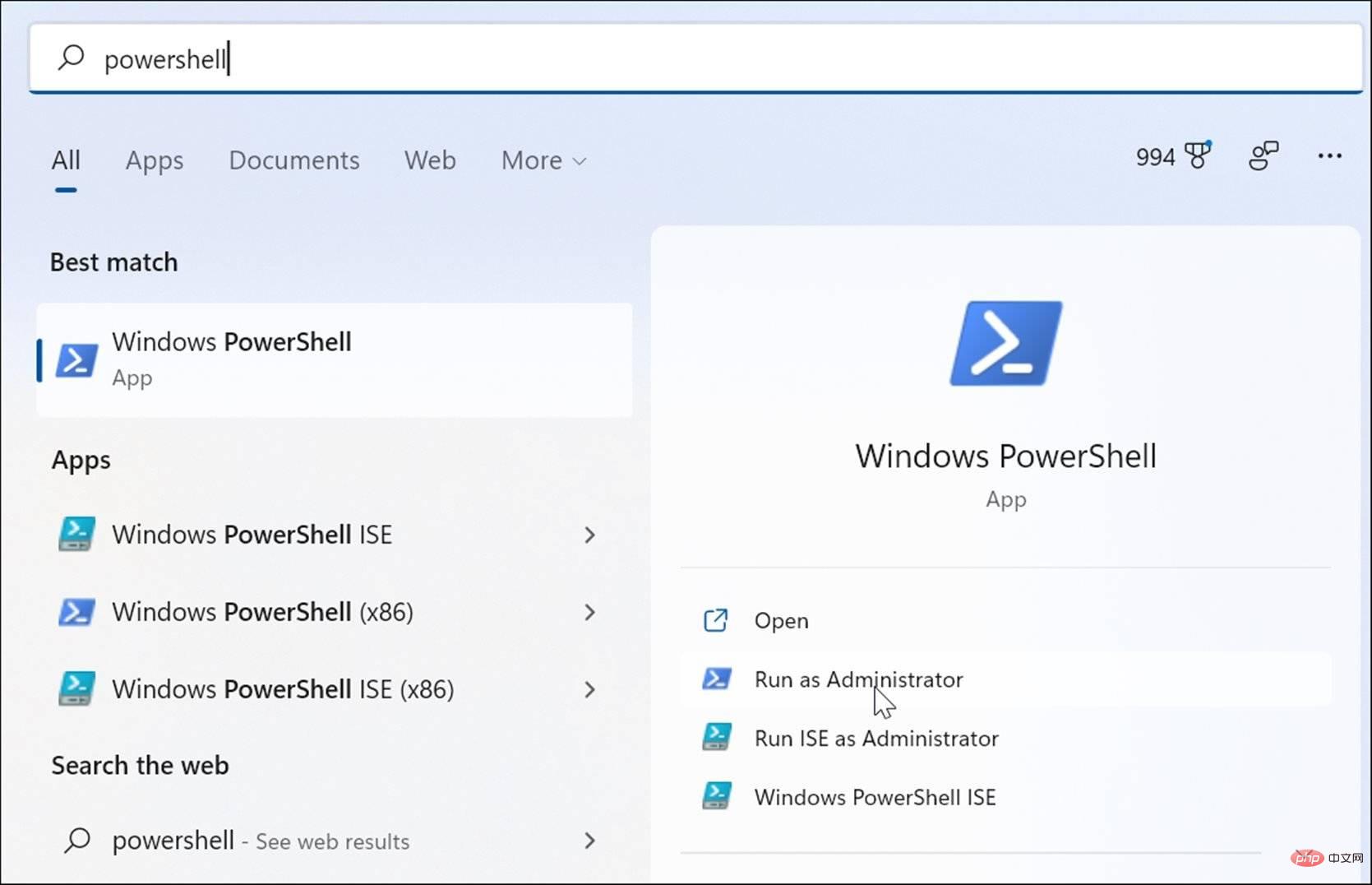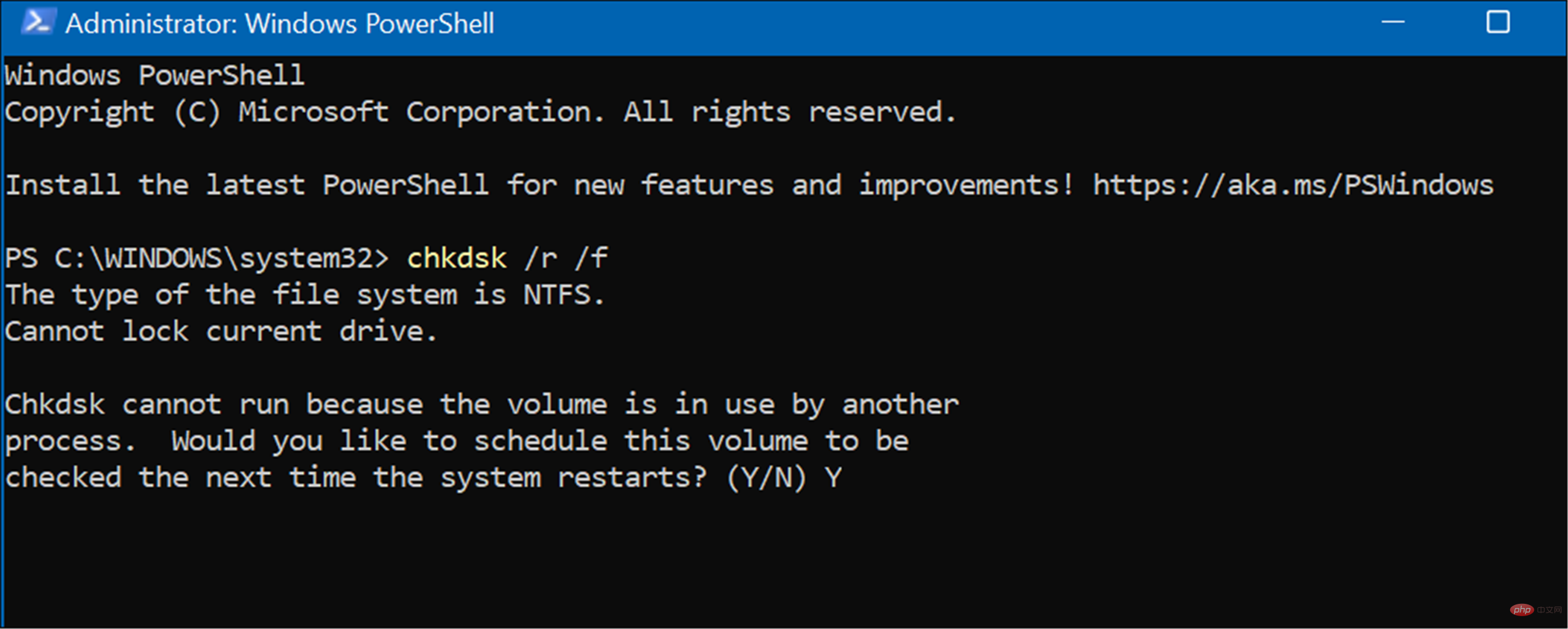So beheben Sie eine 100-prozentige Festplattenauslastung unter Windows 11
Der unkomplizierte Weg, die problematische App oder den problematischen Dienst zu finden, der eine 100-prozentige Festplattenauslastung verursacht, ist die Verwendung des Task-Managers.
Um den Task-Manager zu öffnen, klicken Sie mit der rechten Maustaste auf das Startmenü und wählen Sie Task-Manager. Klicken Sie auf die Spaltenüberschrift „Festplatte“, um zu sehen, was die meisten Ressourcen beansprucht. Von dort aus haben Sie eine gute Vorstellung davon, wo Sie beginnen sollen. Das Problem kann jedoch schwerwiegender sein, als nur die App zu schließen oder den Dienst zu deaktivieren.
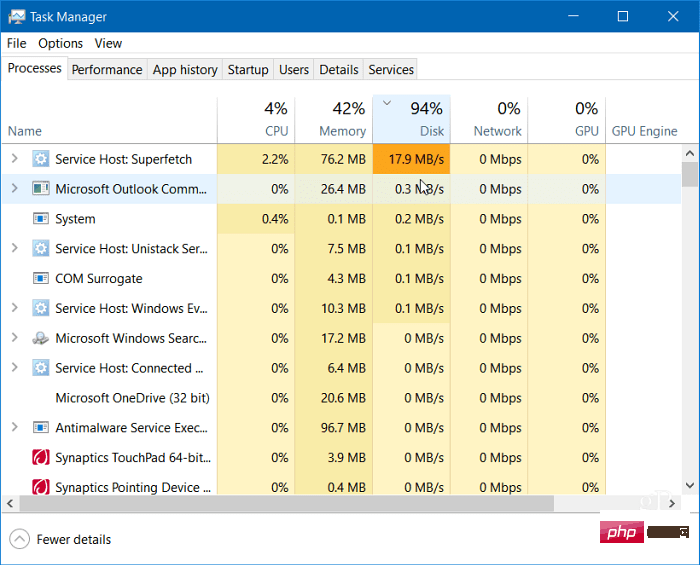 Lesen Sie weiter, um weitere mögliche Problemursachen und deren Behebung zu finden.
Lesen Sie weiter, um weitere mögliche Problemursachen und deren Behebung zu finden.
Superfetch deaktivieren
Die Superfetch-Funktion
(
in Windows 11 auch als SysMain bekannt) trägt dazu bei, die Startzeit zu verkürzen und Anwendungen effizienter zu laden, indem auf vorab abgerufene Dateien zugegriffen wird. Obwohl es sich um eine nützliche Funktion handelt, die die Leistung verbessern kann, kann sie zu einer übermäßigen Festplattennutzung führen. Um Superfetch (SysMain) unter Windows 11 zu deaktivieren, führen Sie die folgenden Schritte aus:
Verwenden Sie die Tastenkombination
Windows-Taste + R- , um das Dialogfeld Ausführen zu starten. Geben Sie unter
Ausführen- services.msc ein und klicken Sie auf OK.
 Wenn die
Wenn die Services- -Konsole geöffnet wird, doppelklicken Sie auf SysMain und klicken Sie auf die Schaltfläche Stop.
Klicken Sie als Nächstes auf das Dropdown-Menü neben Starttyp - und stellen Sie es auf Deaktiviert ein.
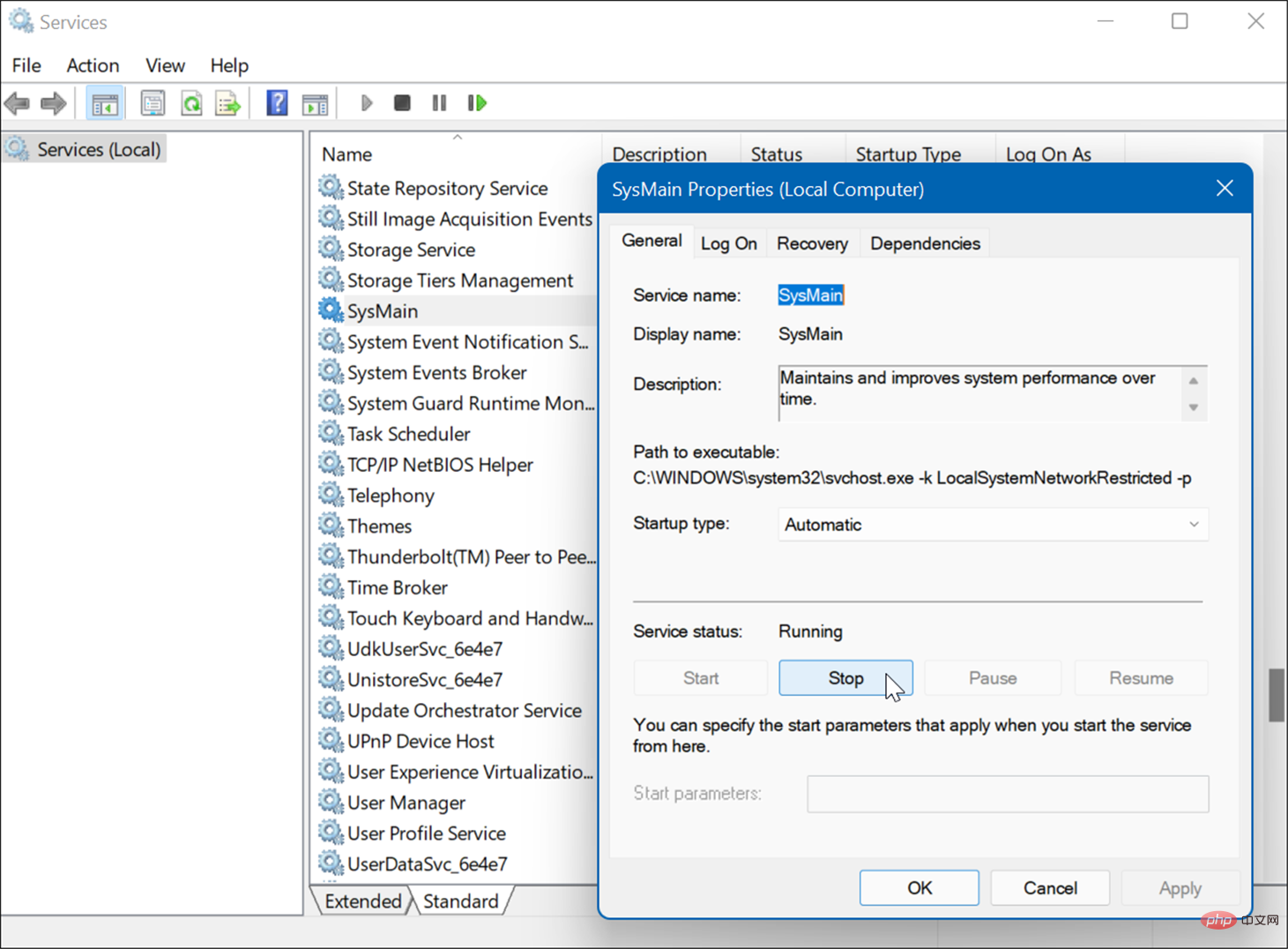 Klicken Sie auf
Klicken Sie auf Übernehmen- und OK und schließen Sie die Servicekonsole.
Nach dem Stoppen von SysMain sollten Sie einen Unterschied in der Festplattennutzung im Task-Manager bemerken, aber möglicherweise müssen Sie Ihren PC neu starten, um sicherzustellen, dass das Problem behoben ist.
Suchindex neu erstellen
Ein weiteres häufiges Problem, das zu einer hohen Festplattennutzung führt, ist der Suchindex unter Windows 11. Durch die Suchindizierung werden Dateien, E-Mails, Fotos und andere Systemdateien auf Ihrem PC gescannt, um Suchergebnisse schneller anzuzeigen. Wenn jedoch etwas schief geht, kann dies zu einer endlosen Suchschleife führen.
Um das Problem zu beheben, können Sie die Datenbank neu erstellen. So erstellen Sie Ihren Suchindex neu:
Klicken Sie auf
Start- oder drücken Sie die Windows-Taste, geben Sie Indexoptionen ein und wählen Sie das oberste Ergebnis aus. Wenn sich das Fenster „
Indexoptionen- “ öffnet, klicken Sie auf die Schaltfläche „Erweitert“.
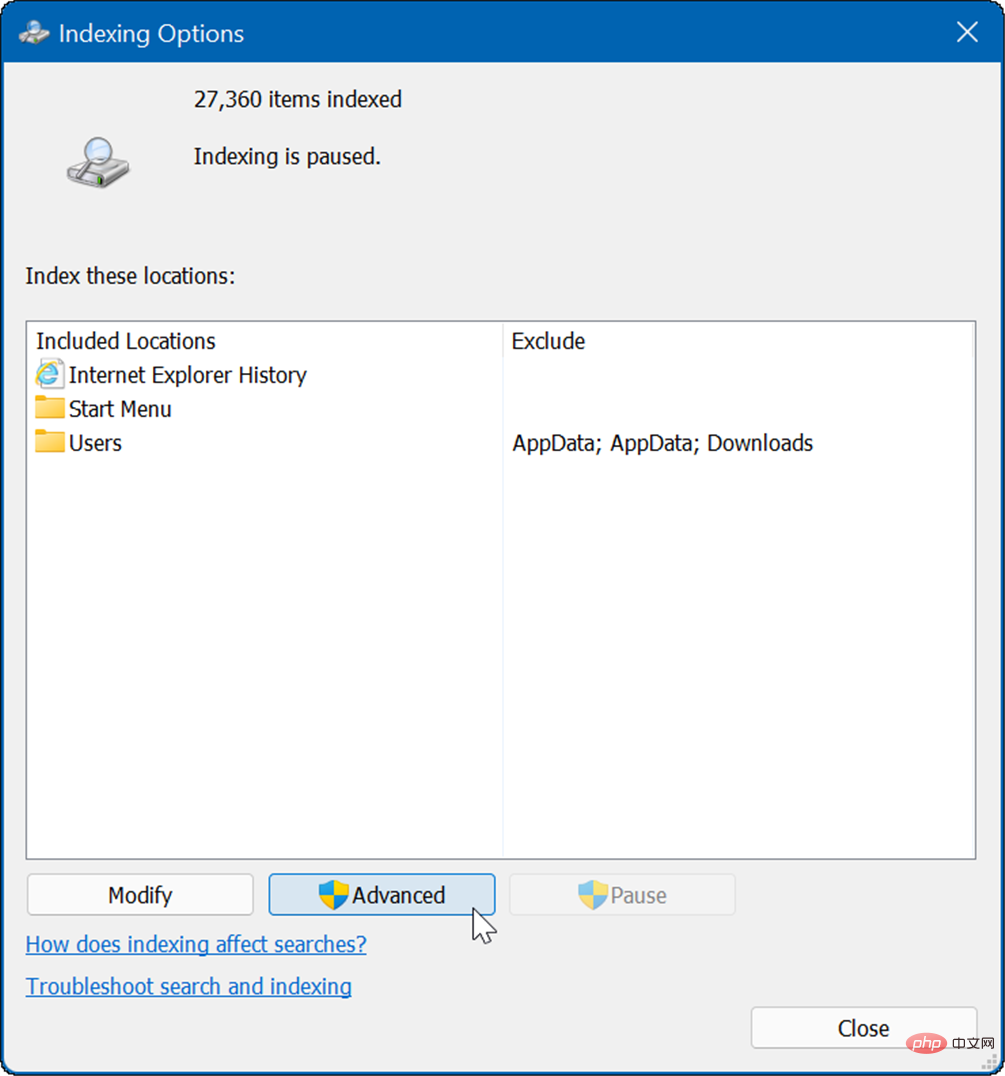 Klicken Sie im Abschnitt „
Klicken Sie im Abschnitt „ Fehlerbehebung- “ auf die Schaltfläche „Neu erstellen“ und dann zur Bestätigung auf „OK“.
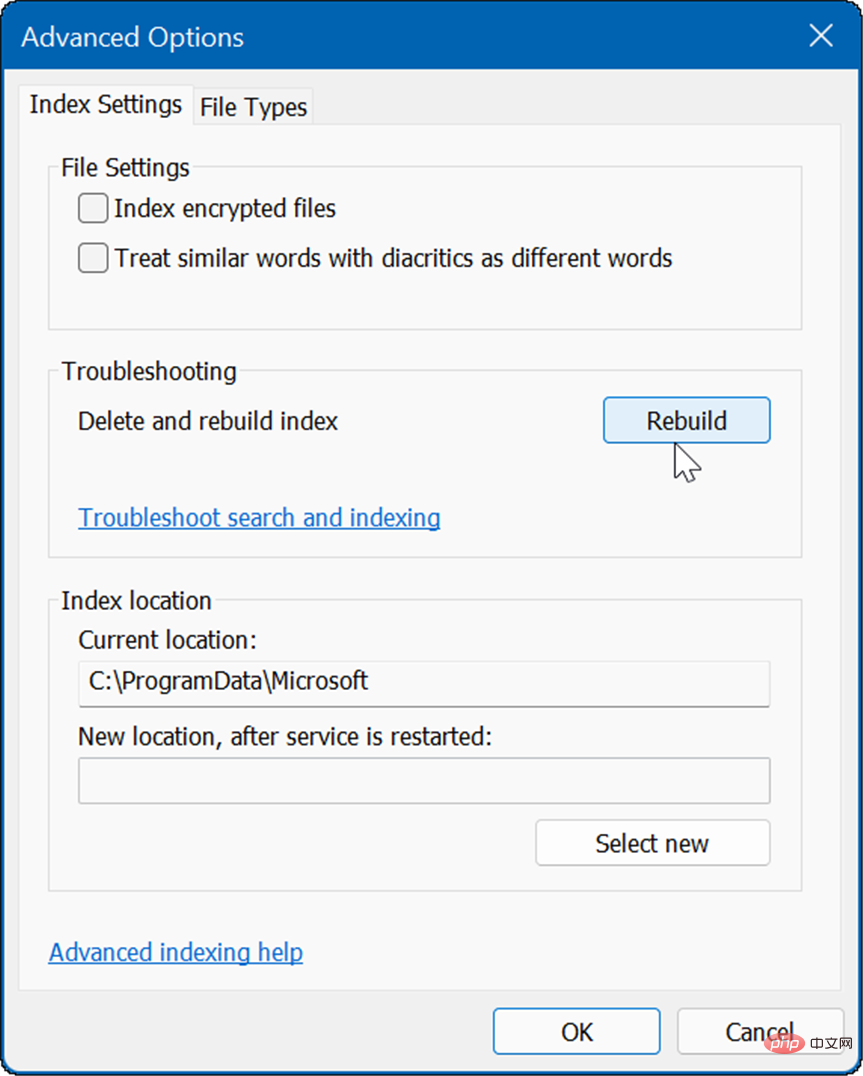
Dieser Vorgang kann eine Weile dauern, daher müssen Sie möglicherweise eine Pause von Ihrem Computer einlegen. Die benötigte Zeit hängt von der Datenmenge auf dem Laufwerk und seiner Geschwindigkeit (d. h. SSD vs. HDD) ab.
Suchindizierung vollständig deaktivieren
Wenn die Neuerstellung gut funktioniert, Sie aber feststellen, dass Sie viel neu erstellen, können Sie die Suchindizierung vollständig deaktivieren.
Um die Windows-Suche zu deaktivieren, führen Sie die folgenden Schritte aus:
Verwenden Sie die Tastenkombination
Windows-Taste + R- , um das Dialogfeld Ausführen zu starten. Geben Sie während der Ausführung
services.msc- ein und klicken Sie auf OK. Wenn die
Dienste- -Konsole geöffnet wird, doppelklicken Sie auf Windows-Suche.
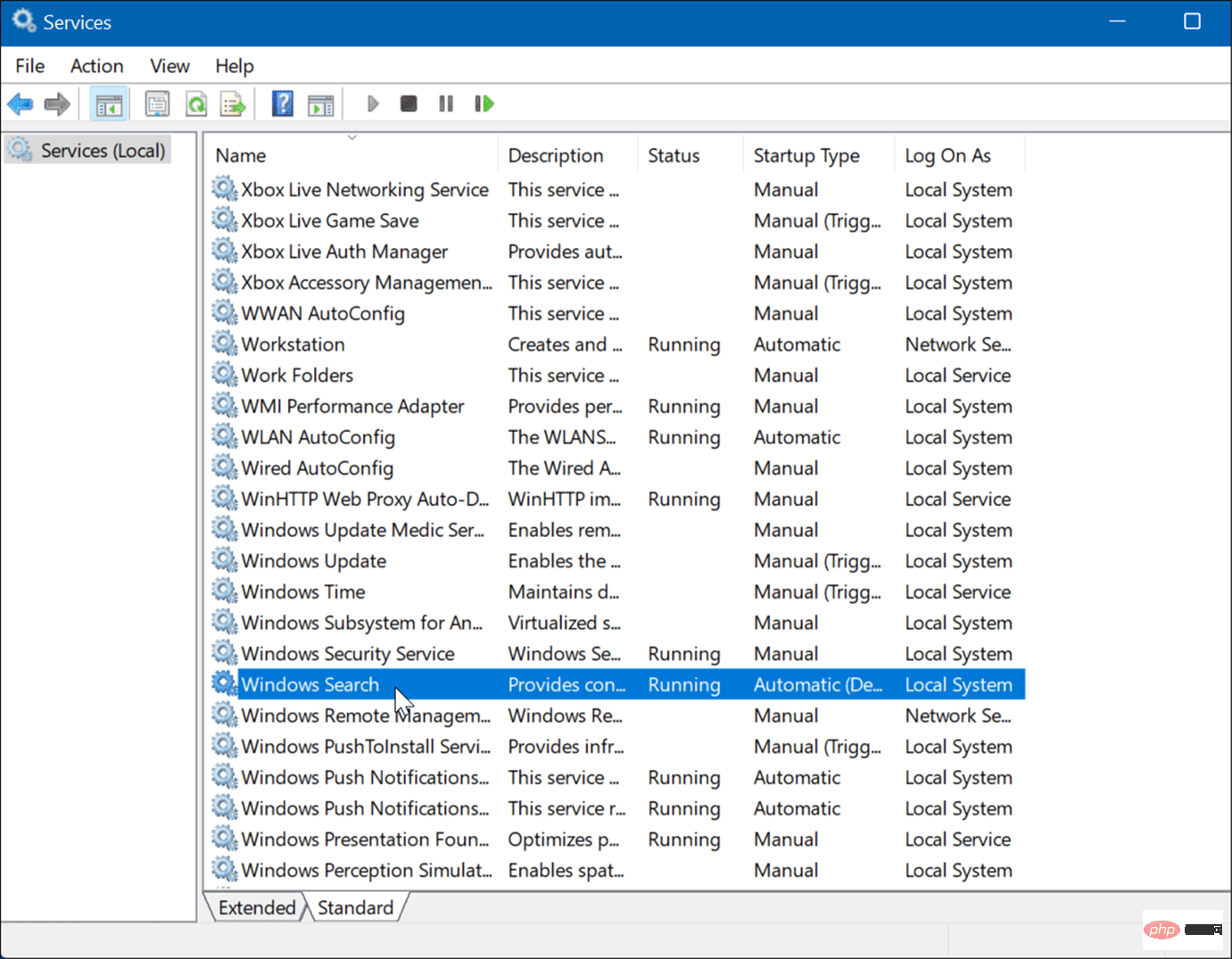 Wenn der Bildschirm „Eigenschaften der Windows-Suche“ erscheint, setzen Sie den „Starttyp“ auf „Deaktiviert“.
Wenn der Bildschirm „Eigenschaften der Windows-Suche“ erscheint, setzen Sie den „Starttyp“ auf „Deaktiviert“.
- Klicken Sie auf Stopp und dann auf OK.
-
Jetzt ist der Suchindex nicht mehr aktiviert und wird nicht mehr ausgeführt, wenn Sie Ihren PC neu starten. Temporäre Dateien löschenVerbleibende temporäre Dateien können zu zusätzlicher Festplattenlast führen. Durch das Löschen dieser Dateien kann die Festplattenauslastung unter Windows 11 zu 100 % behoben werden.
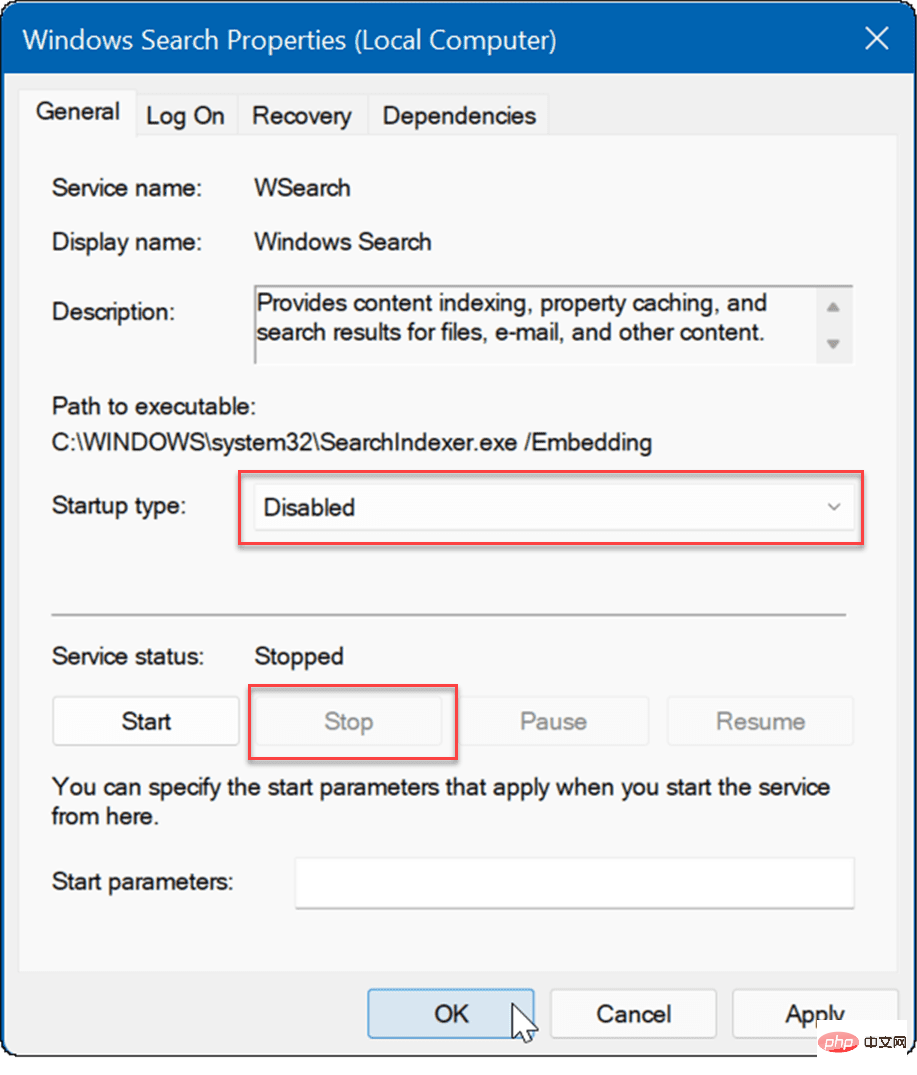 So löschen Sie temporäre Dateien von Windows 11:
So löschen Sie temporäre Dateien von Windows 11:
- Verwenden Sie die Tastenkombination Windows-Taste + R, um das Dialogfeld „Ausführen“ zu starten.
- Geben Sie in Ausführen %temp% ein und klicken Sie auf OK.
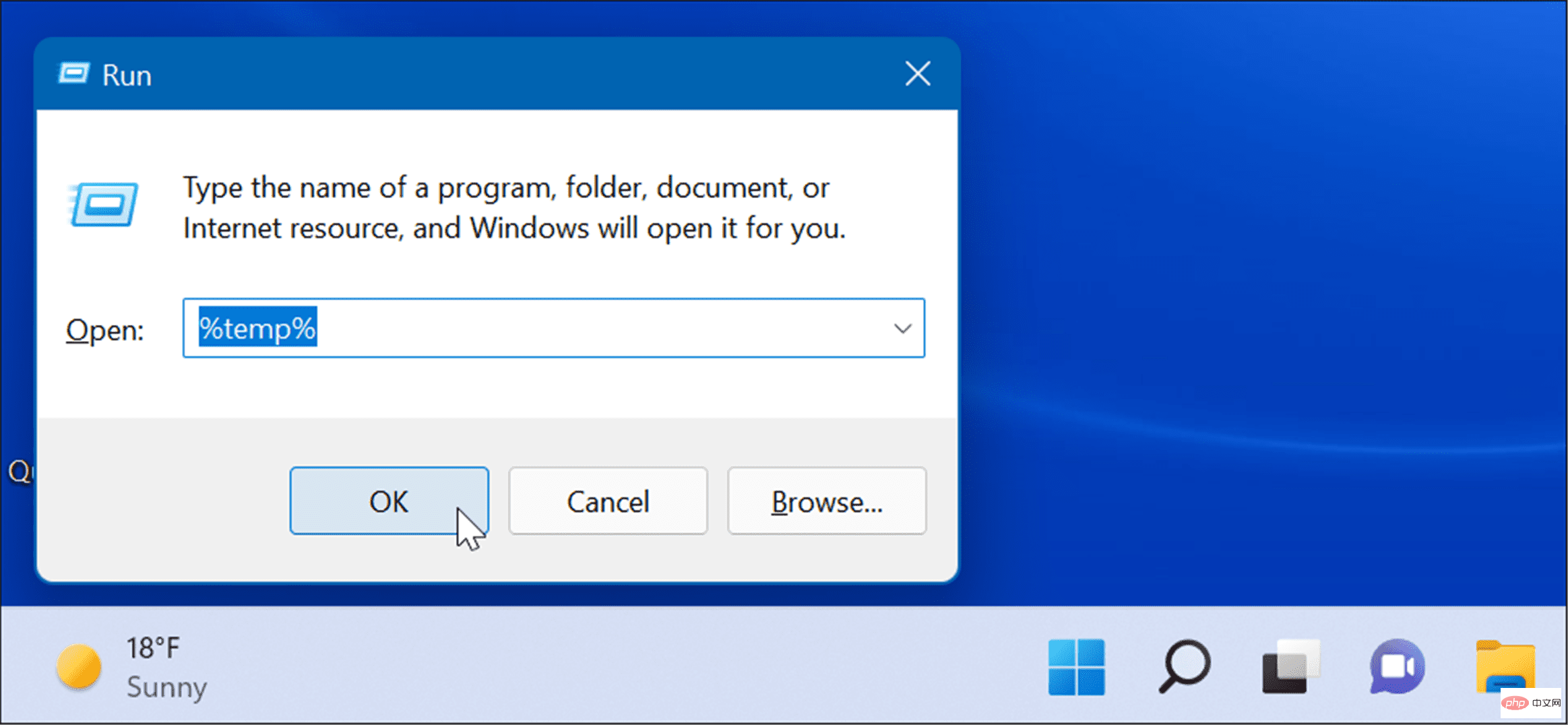
-
Der temporäre Ordner wird im Datei-Explorer geöffnet – drücken Sie Strg + A, um alle Inhalte im Ordner auszuwählen, und klicken Sie dann die Schaltfläche Löschen in der Symbolleiste.

DiagTrack-Dienst deaktivieren
VerbundenBenutzererfahrung(DiagTrack) Die Der Dienst (auch Telemetrie genannt) läuft im Hintergrund und stellt Microsoft Daten über Ihre PC-Nutzung bereit. Dies kann zu einer hohen Festplattennutzung führen. Um den DiagTrack-Dienst zu deaktivieren, führen Sie bitte die folgenden Schritte aus:
Drücken Sie Strg + Umschalt + Esc- , um den Task-Manager zu starten und Öffnen Sie die Registerkarte „Service “. Rechtsklick auf
DiagTrack- und wählen Sie Stopp aus dem Menü.
 Klicken Sie als Nächstes unten im Task-Manager auf
Klicken Sie als Nächstes unten im Task-Manager auf , um den Dienstlink zu öffnen. -
 Wenn das Fenster
Wenn das Fenster Services- erscheint, doppelklicken Sie auf den Dienst Connected User Experience and Telemetry .
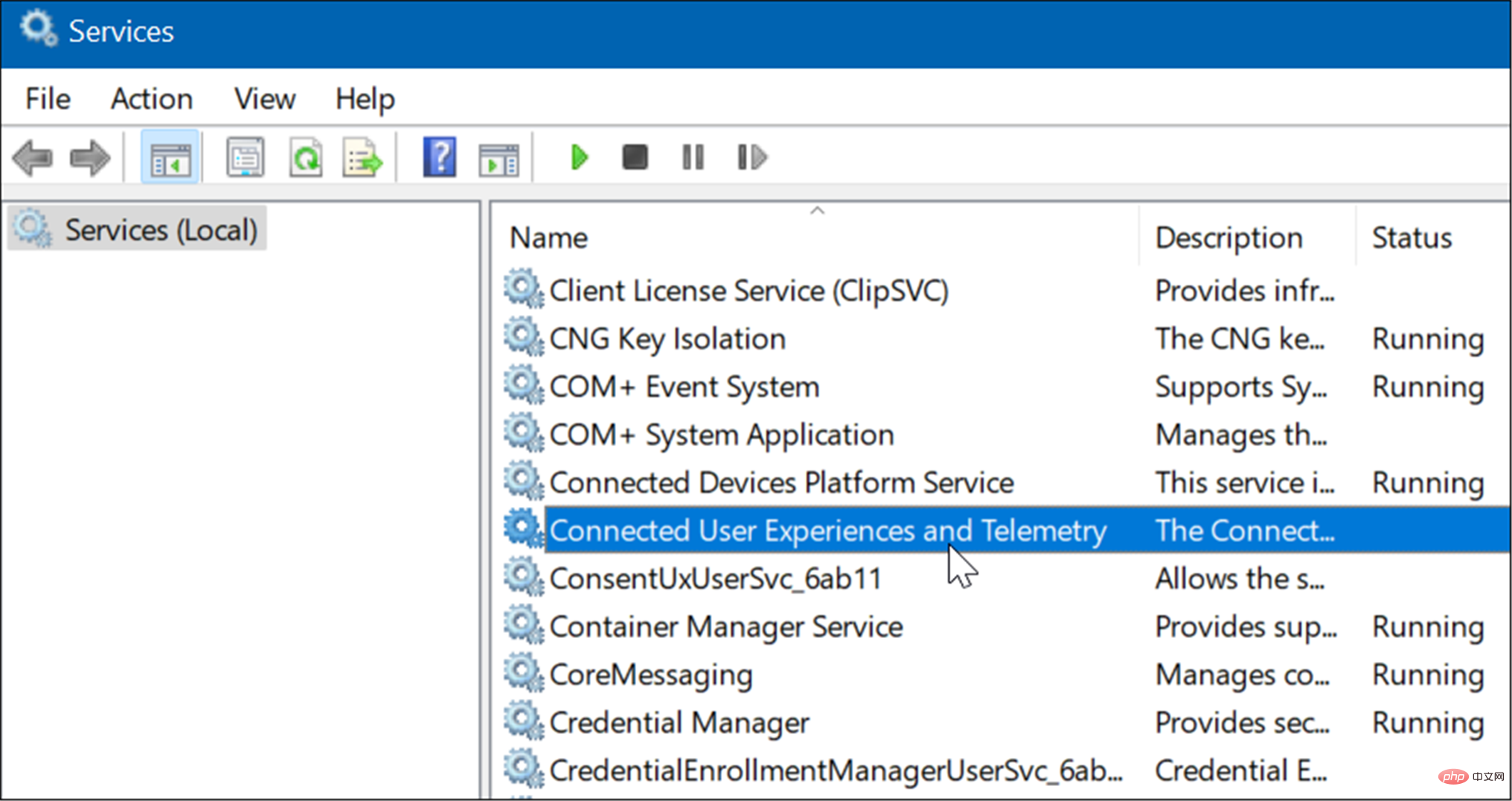 Setzen Sie unter der Registerkarte
Setzen Sie unter der Registerkarte Allgemein- Starttyp auf Deaktiviert und führen Sie es zusammen. Klicken Sie auf # 🎜🎜#Bewerben. Klicken Sie nun auf die Registerkarte
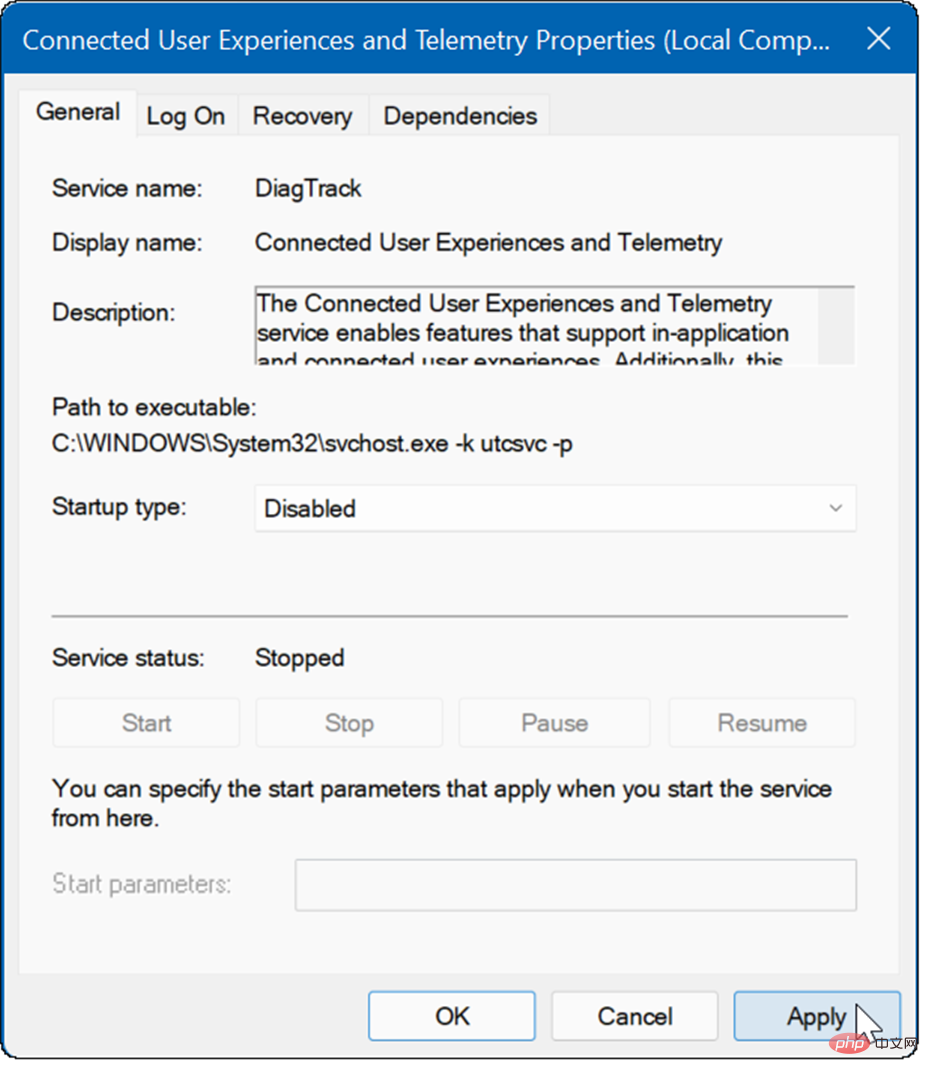 Wiederherstellung
Wiederherstellung und setzen Sie alle drei Fehleroptionen auf - Keine Maßnahmen ergreifen und klicken Sie auf #🎜 🎜#OK. Der Dienst ist jetzt deaktiviert und Sie müssen sich keine Sorgen machen, dass er beim Neustart Ihres PCs wieder ausgeführt wird.

Auf Malware prüfen
Eine weitere wichtige und vielleicht erste Sache, die Sie überprüfen sollten, sind Viren oder andere Malware. Windows Security (ehemals Windows Defender) ist integriert und scannt Ihr System in Echtzeit auf Malware. Es kann jedoch sein, dass nicht alles erfasst wird.
Sie können einen Virenscan manuell ausführen, indem Sie die folgenden Schritte ausführen:
Klicken Sie auf Start
oder drücken Sie die Windows-Taste Schlüssel# 🎜🎜#, geben Sie - Windows-Sicherheit ein und wählen Sie das oberste Ergebnis aus. Wählen Sie links Viren- und Bedrohungsschutz aus und klicken Sie auf die Schaltfläche
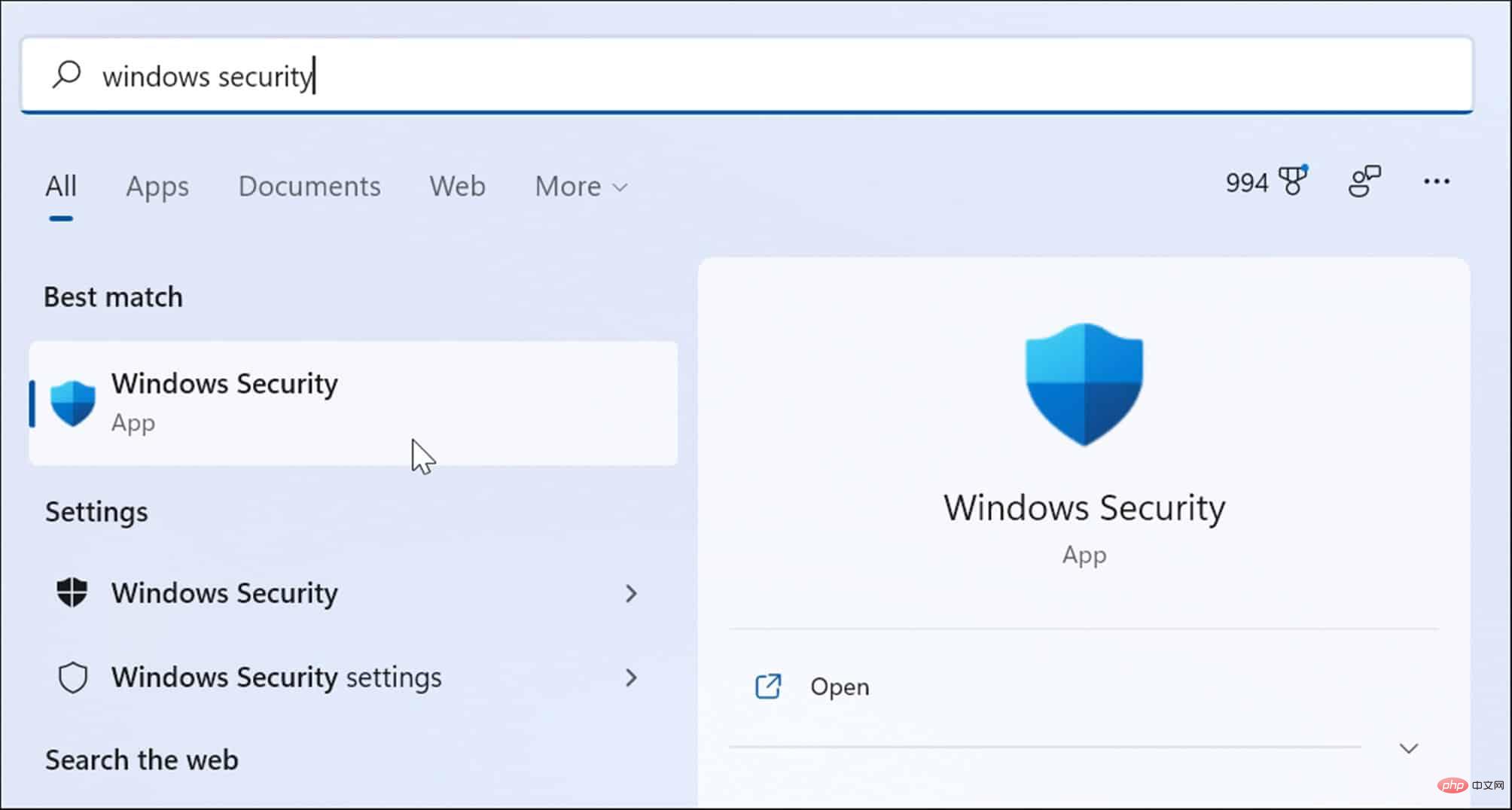 Schnellscan
Schnellscan . -
Wenn nichts erkannt wird und die Festplattenauslastung immer noch 100 % beträgt, versuchen Sie es mit einem tieferen Scan. Klicken Sie dazu auf den Link Scan-Optionen und wählen Sie
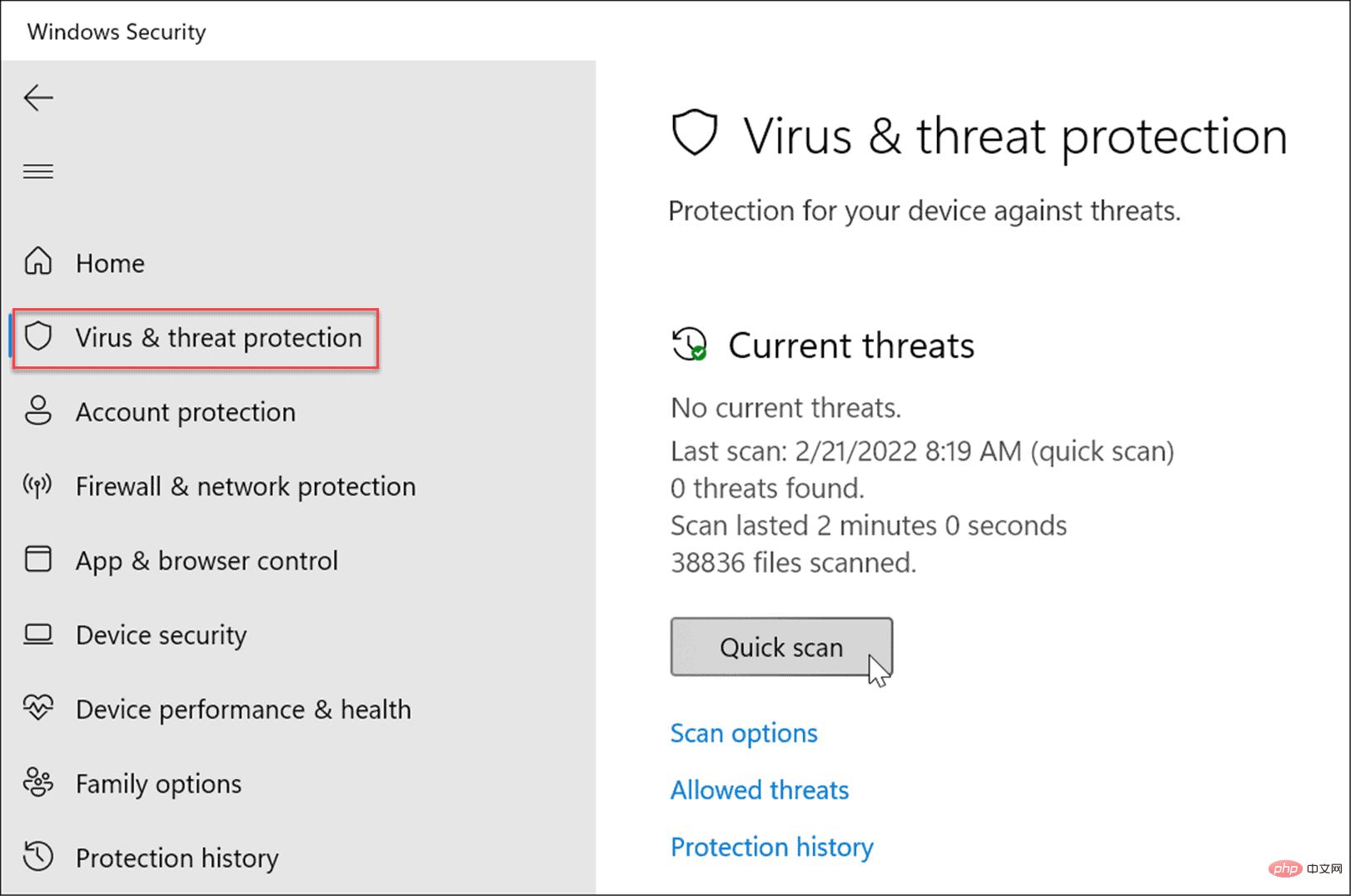 Vollständiger Scan
Vollständiger Scan oder - Microsoft Defender Offline Scan. Tiefere Scans dauern länger, aber das Warten lohnt sich, wenn Ihr System mit hartnäckiger Malware infiziert ist. Beim Offline-Scannen ist ein Neustart erforderlich. Schließen Sie daher unbedingt alle geöffneten Dateien, bevor Sie beginnen.
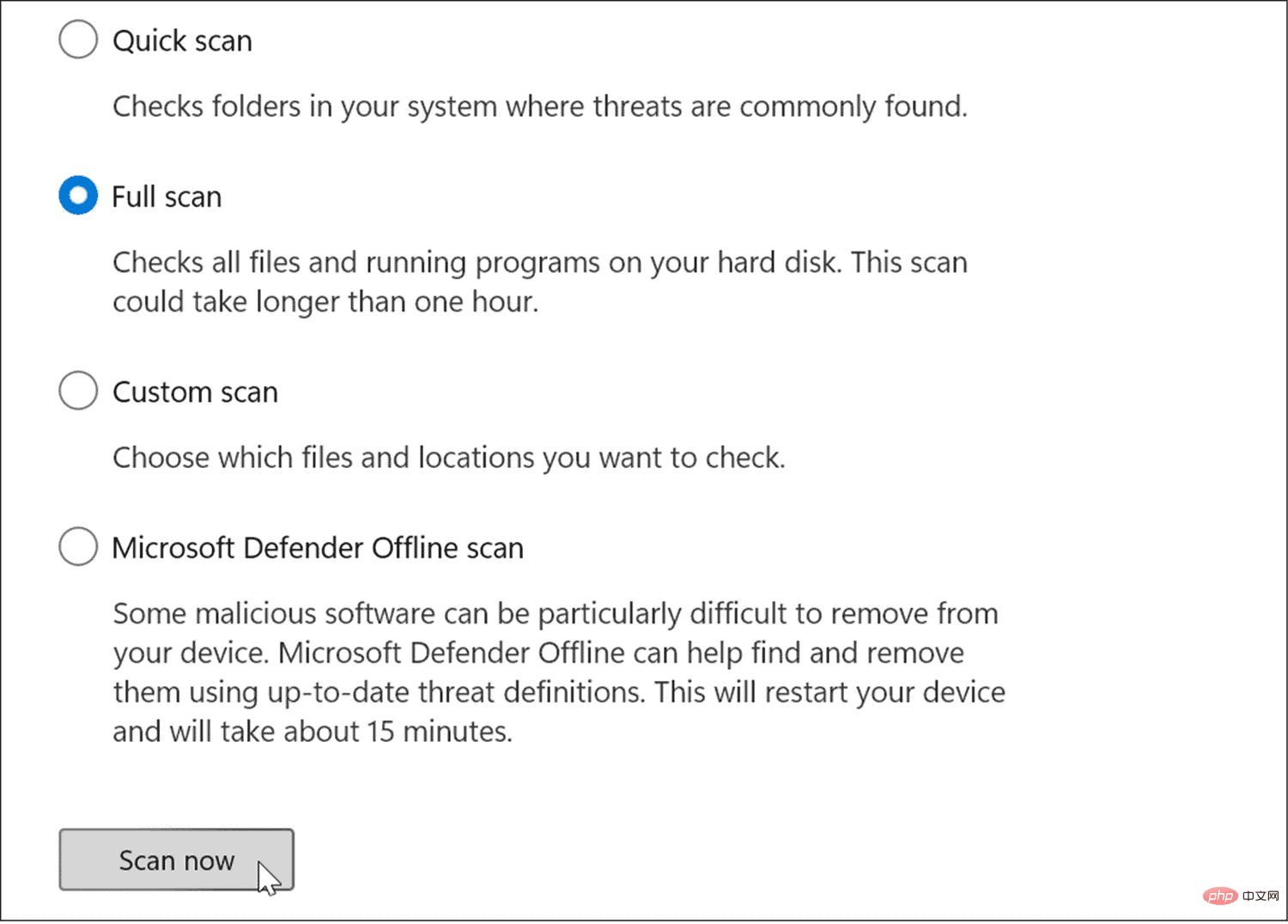 Außerdem ist es wichtig, eine zweite Meinung einzuholen. Wenn Sie sich beispielsweise bei einer Datei, die Sie öffnen, nicht sicher sind, führen Sie einen Scan mit einer vertrauenswürdigen und kostenlosen Sicherheitsanwendung wie Avast oder AVG AntiVirus durch.
Außerdem ist es wichtig, eine zweite Meinung einzuholen. Wenn Sie sich beispielsweise bei einer Datei, die Sie öffnen, nicht sicher sind, führen Sie einen Scan mit einer vertrauenswürdigen und kostenlosen Sicherheitsanwendung wie Avast oder AVG AntiVirus durch.
Führen Sie SFC- und DISM-Scans ausVerlorene oder beschädigte Dateien unter Windows können eine hohe Festplattenlast verursachen, da Ihr PC versucht, dies zu kompensieren. Glücklicherweise verfügt Windows über mehrere integrierte Tools, die Ihnen dabei helfen können, nach fehlerhaften Dateien zu suchen und diese durch gute zu ersetzen. So führen Sie diese Tools aus:
Klicken Sie mit der rechten Maustaste auf die Schaltfläche
Start und wählen Sie #🎜 aus dem Menü 🎜 #Windows Terminal (Administrator) .
-
Geben Sie den folgenden Befehl im Terminal ein und drücken Sie Enter:
DISM /Online /Cleanup-Image /RestoreHealth
Nach dem Login kopieren
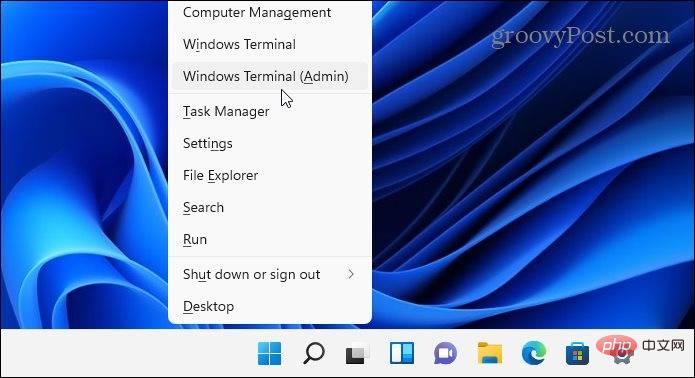
#🎜 🎜 #DISM Führen Sie nach Abschluss des Befehls den folgenden Befehl aus und drücken Sie die Eingabetaste Fehler - Eine weitere Möglichkeit, die Festplattenauslastung unter Windows 11 zu 100 % zu beheben, besteht darin, die Festplatte auf Fehler zu überprüfen.
Sie können die Festplatte mit den folgenden Schritten auf Fehler überprüfen: 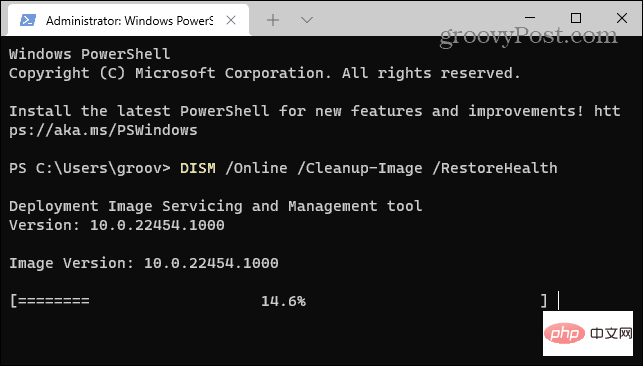
- 打开 开始菜单并输入powershell。
- 将鼠标悬停在顶部结果上,然后选择Run as Administrator。
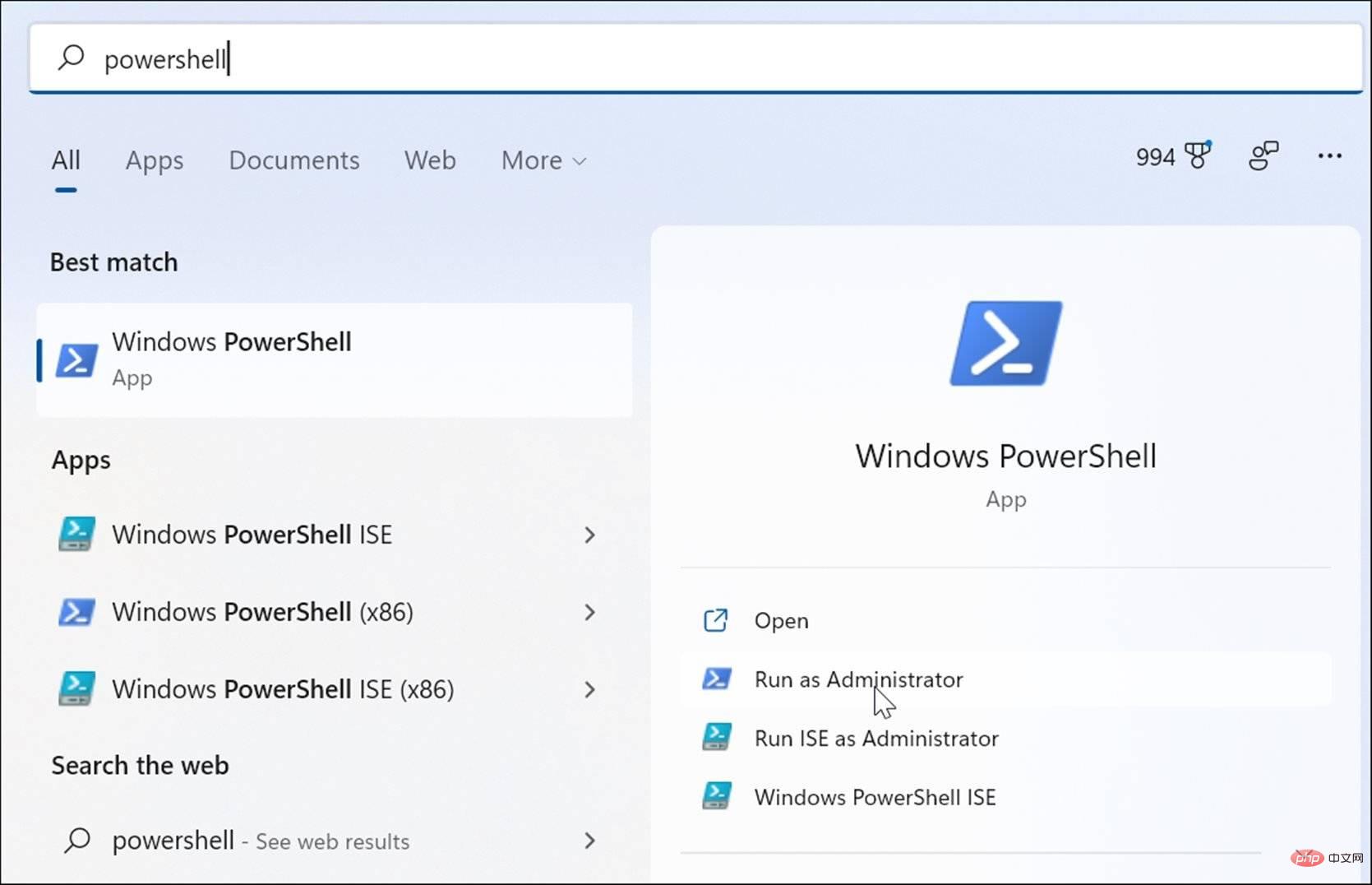
- 终端打开后,运行以下命令并按 Enter。
Chkdsk /r /f
Nach dem Login kopieren
- 下次重新启动 PC 时,系统会提示您安排扫描 - 键入Y并按Enter。
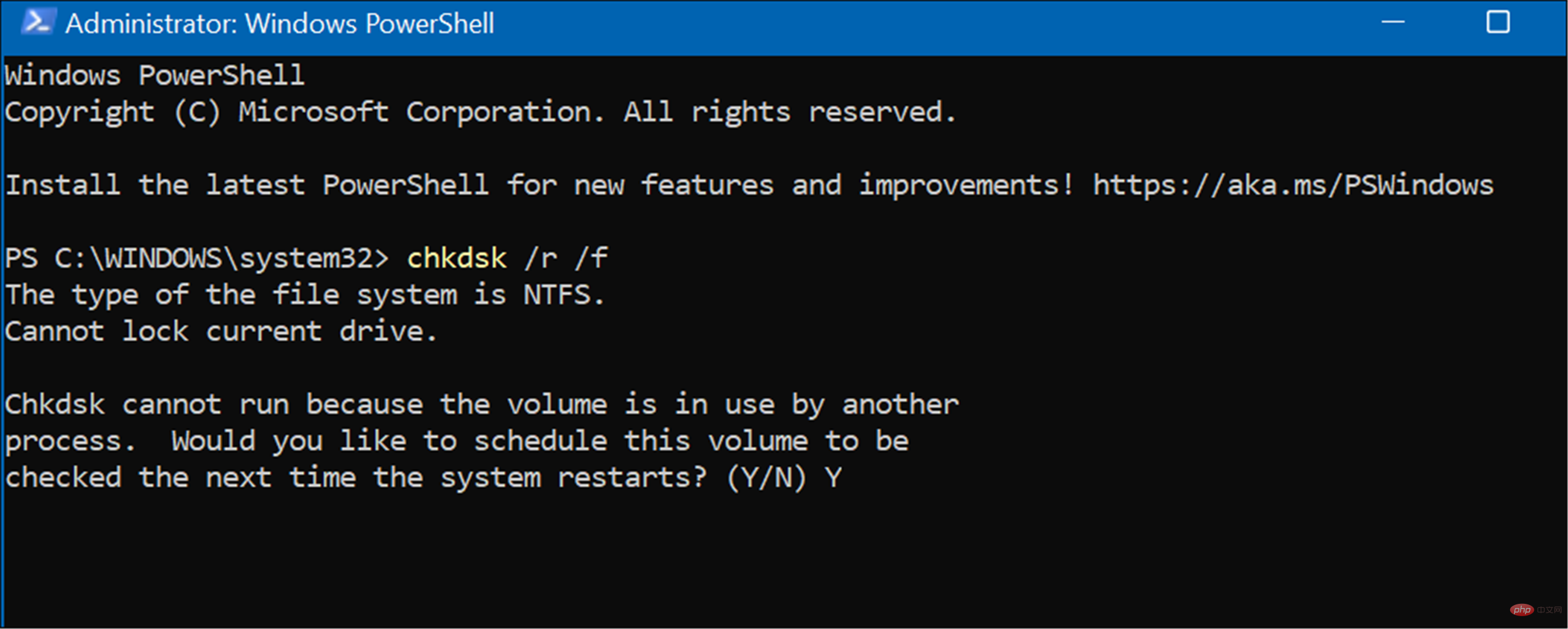
Windows 11 上更好的磁盘使用率
如果您在 Windows 11 上看到 100% 的磁盘使用率,则上述选项之一应该可以解决问题。如果您尚未使用 Windows 11,则可以在 Windows 10 上解决问题。
Windows 11 为您的驱动器提供了其他内置工具,例如清理建议。您还可以配置Storage Sense 功能以确保您的驱动器以最佳方式运行。
Das obige ist der detaillierte Inhalt vonSo beheben Sie eine 100-prozentige Festplattenauslastung unter Windows 11. Für weitere Informationen folgen Sie bitte anderen verwandten Artikeln auf der PHP chinesischen Website!

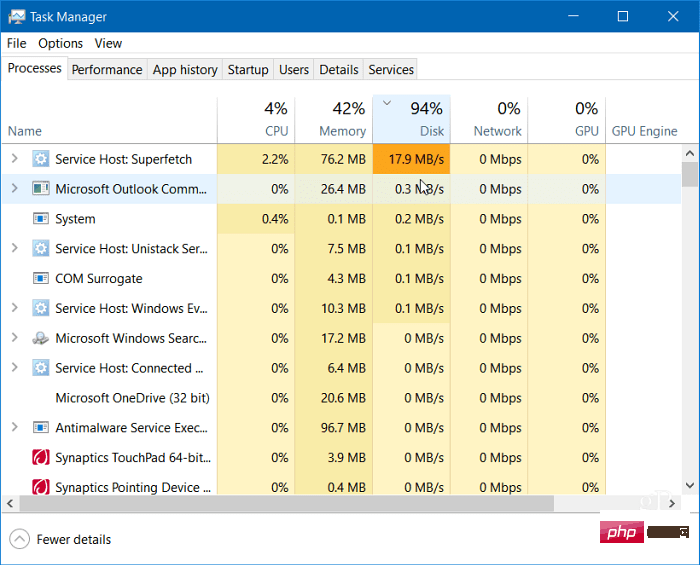 Lesen Sie weiter, um weitere mögliche Problemursachen und deren Behebung zu finden.
Lesen Sie weiter, um weitere mögliche Problemursachen und deren Behebung zu finden.  Wenn die
Wenn die 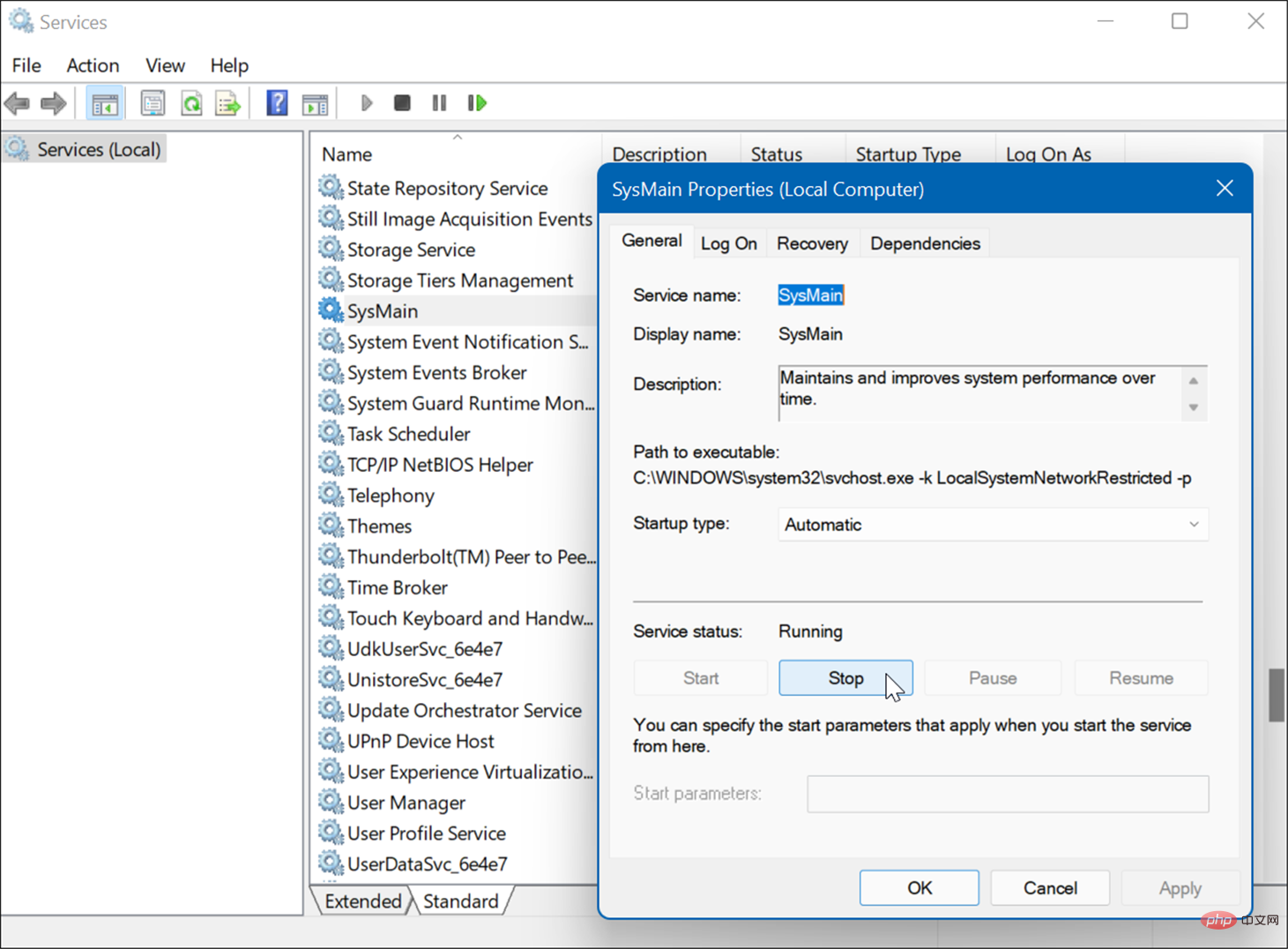 Klicken Sie auf
Klicken Sie auf 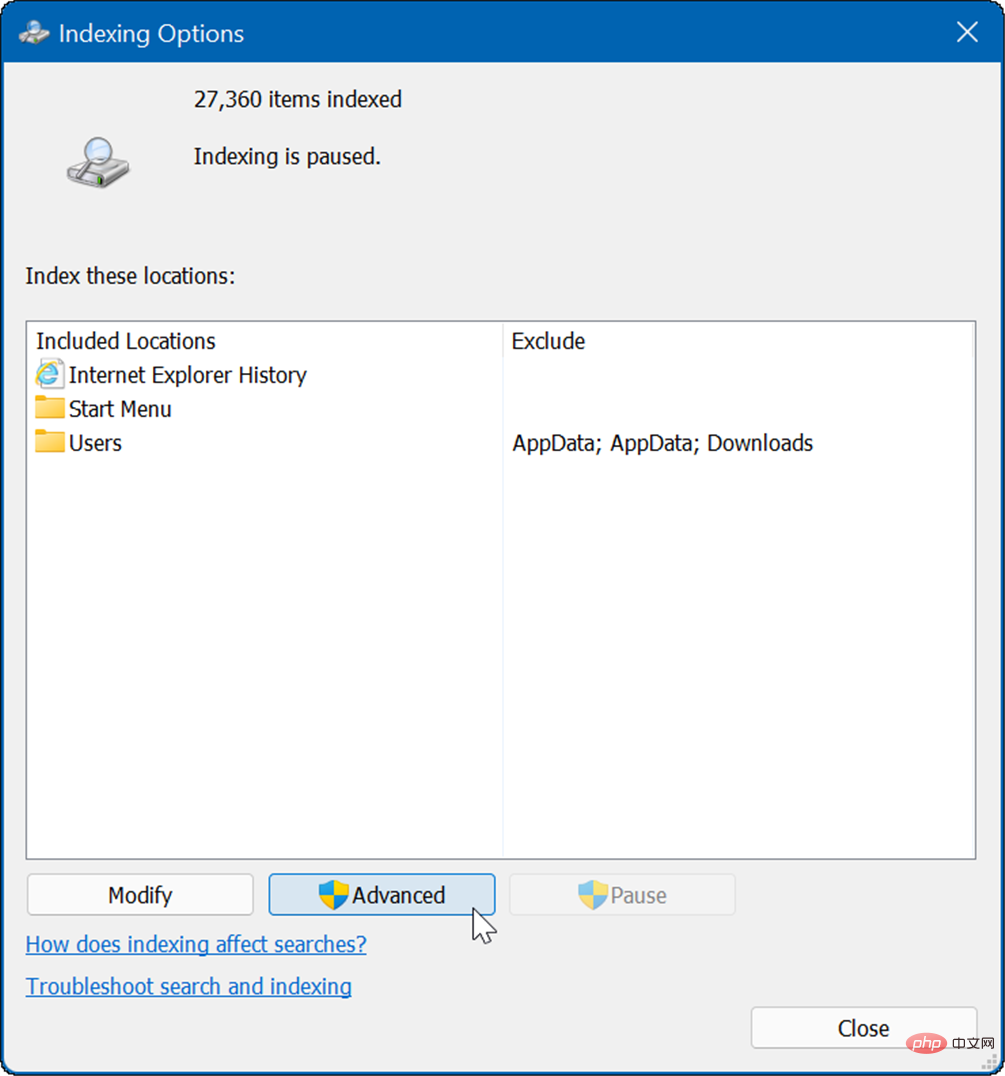 Klicken Sie im Abschnitt „
Klicken Sie im Abschnitt „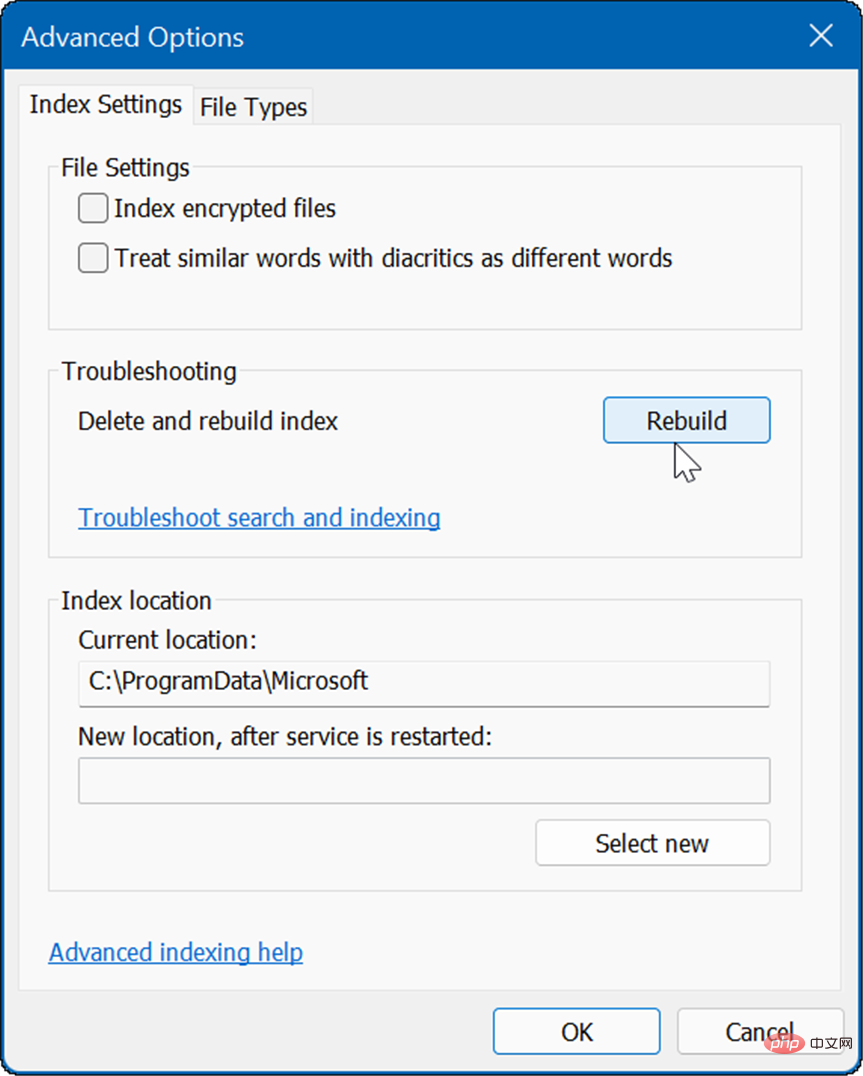
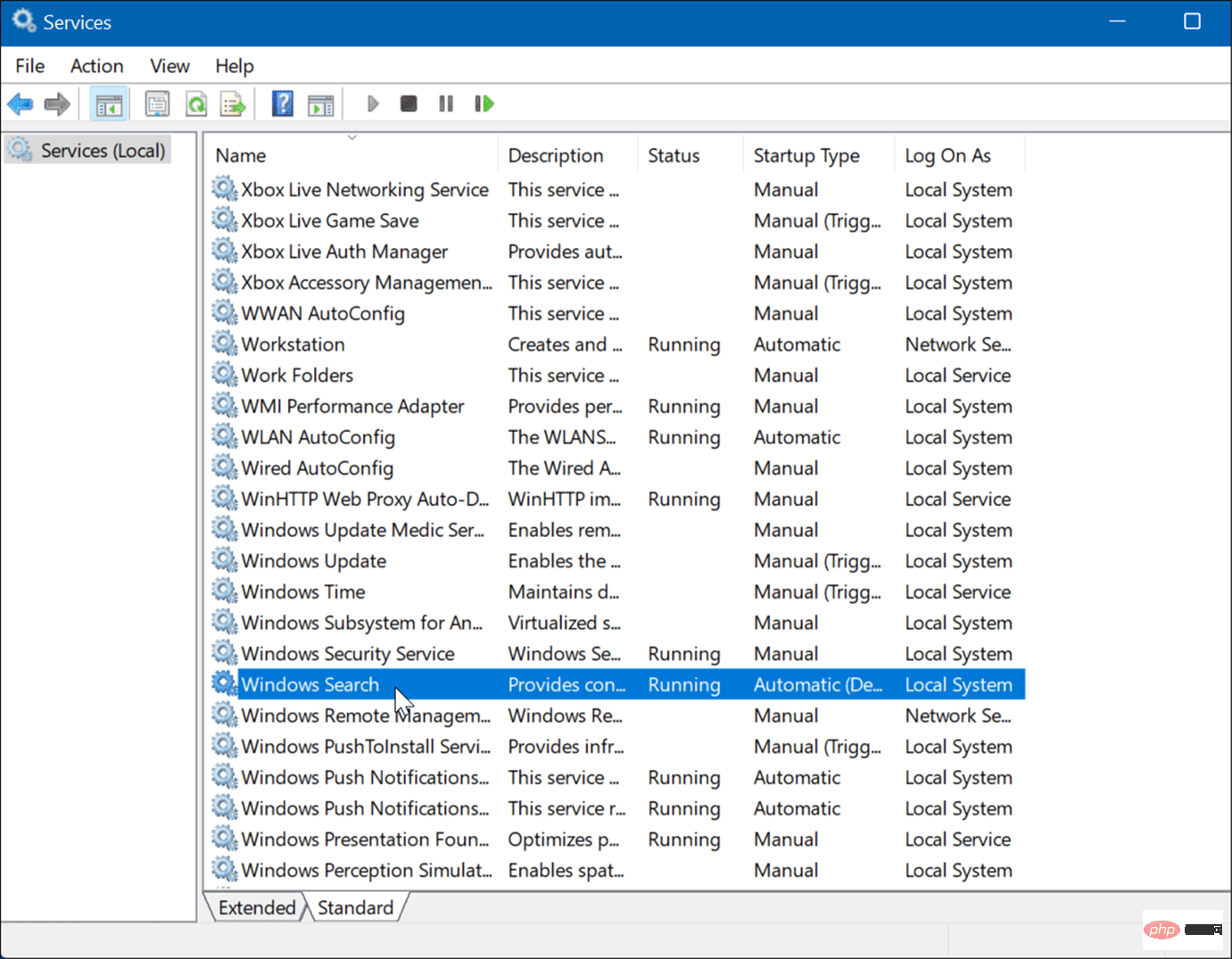 Wenn der Bildschirm „Eigenschaften der Windows-Suche“ erscheint, setzen Sie den „Starttyp“ auf „Deaktiviert“.
Wenn der Bildschirm „Eigenschaften der Windows-Suche“ erscheint, setzen Sie den „Starttyp“ auf „Deaktiviert“. 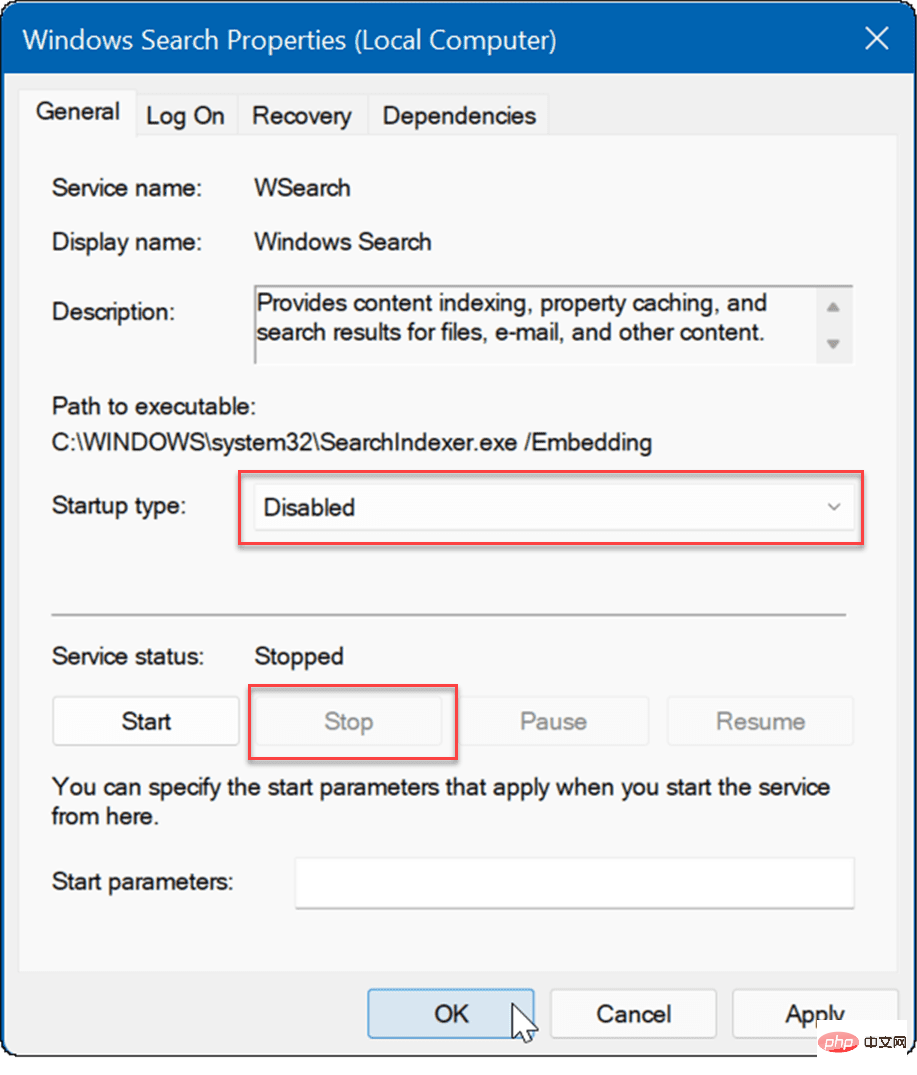 So löschen Sie temporäre Dateien von Windows 11:
So löschen Sie temporäre Dateien von Windows 11: 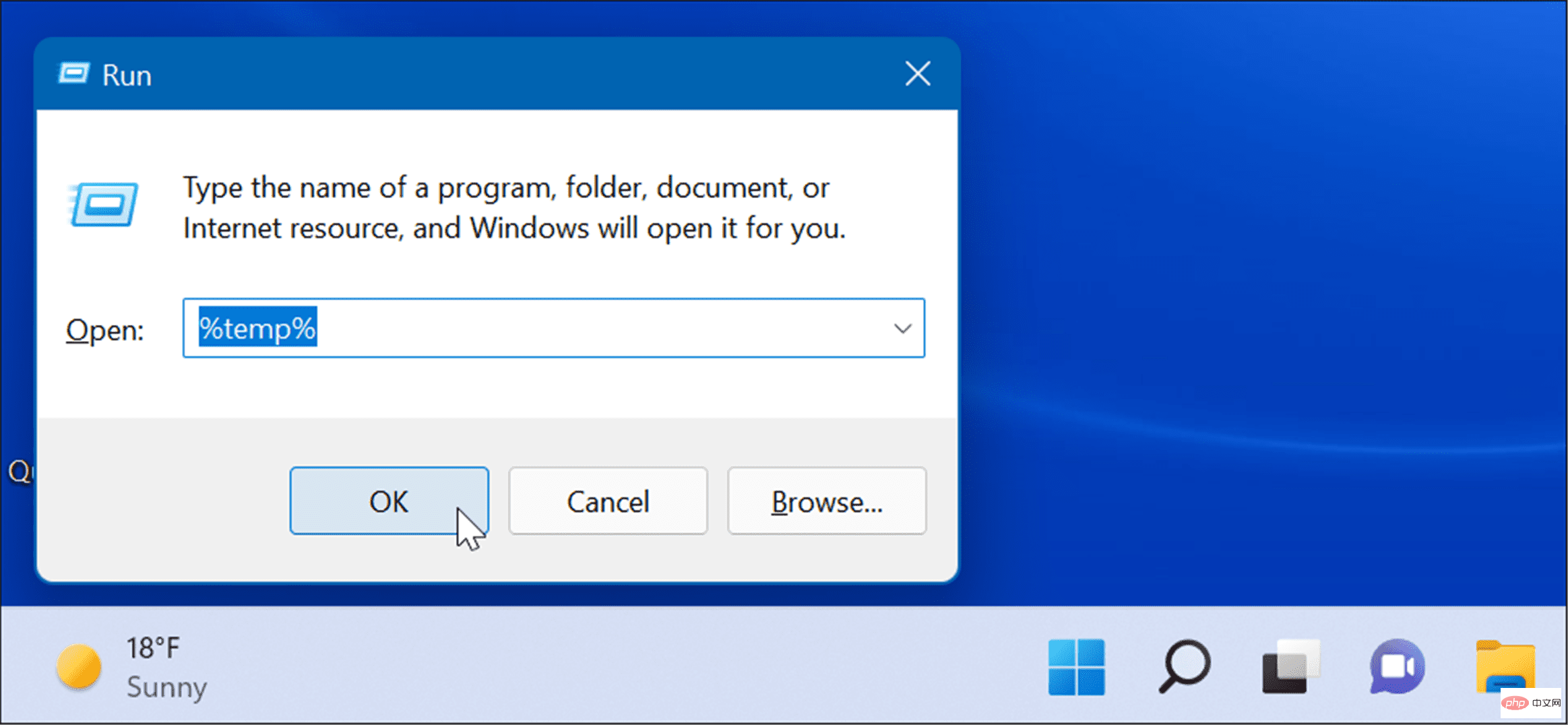

 Klicken Sie als Nächstes unten im Task-Manager auf
Klicken Sie als Nächstes unten im Task-Manager auf  Wenn das Fenster
Wenn das Fenster 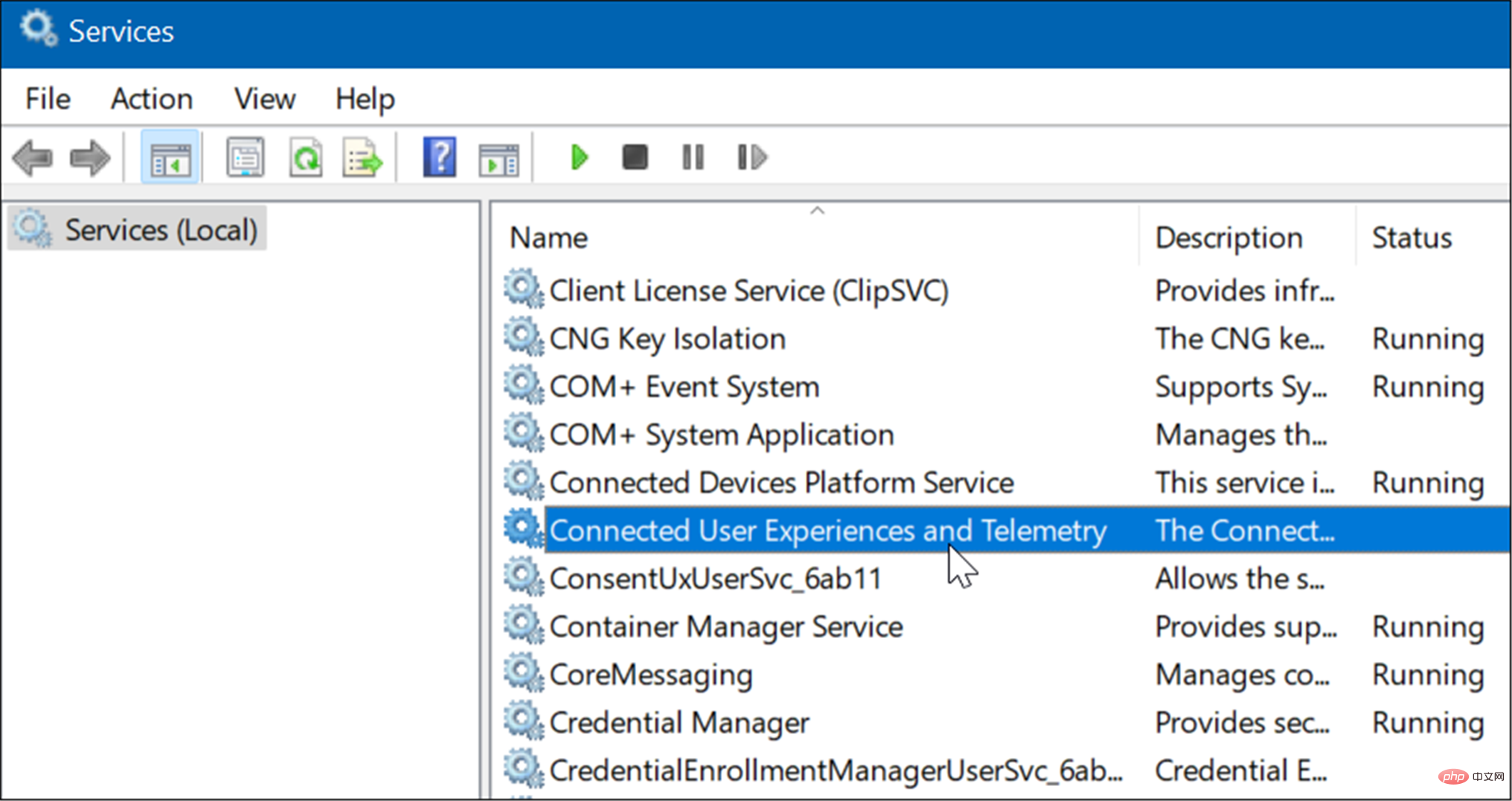 Setzen Sie unter der Registerkarte
Setzen Sie unter der Registerkarte 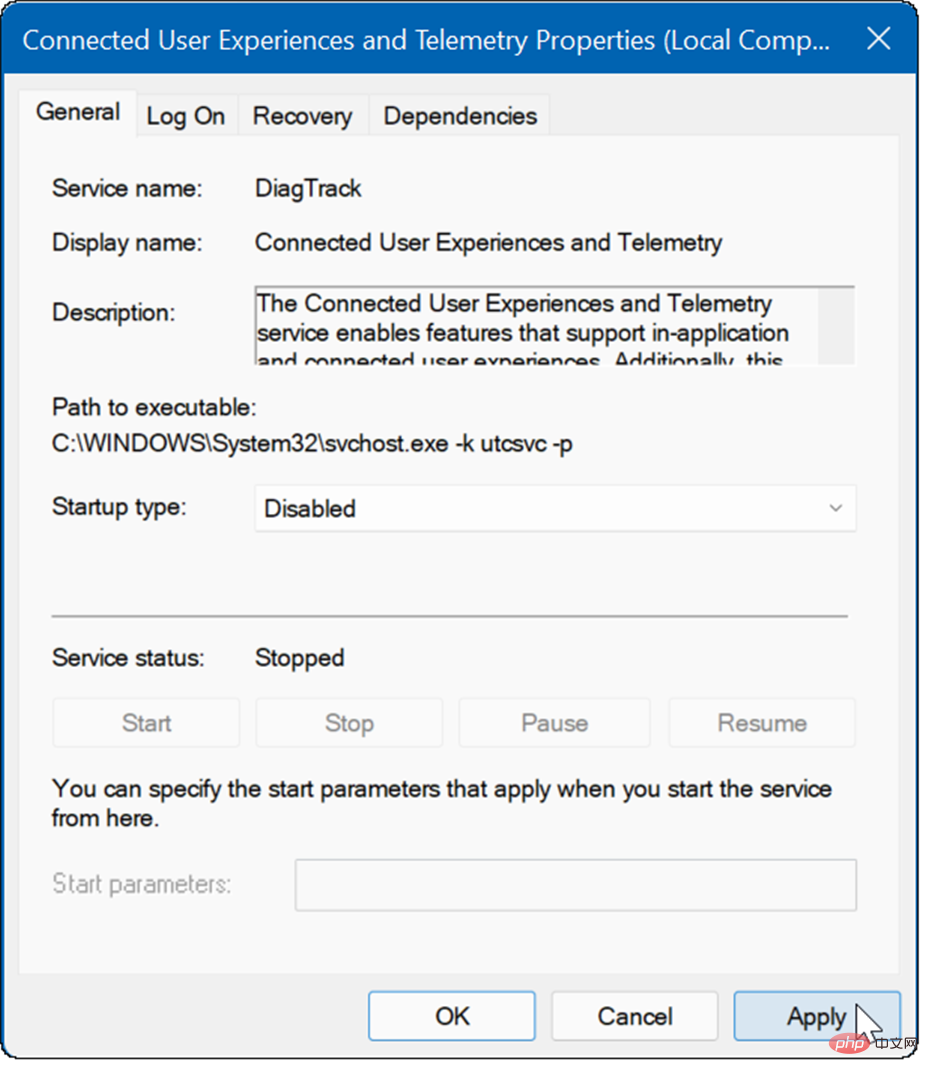 Wiederherstellung
Wiederherstellung
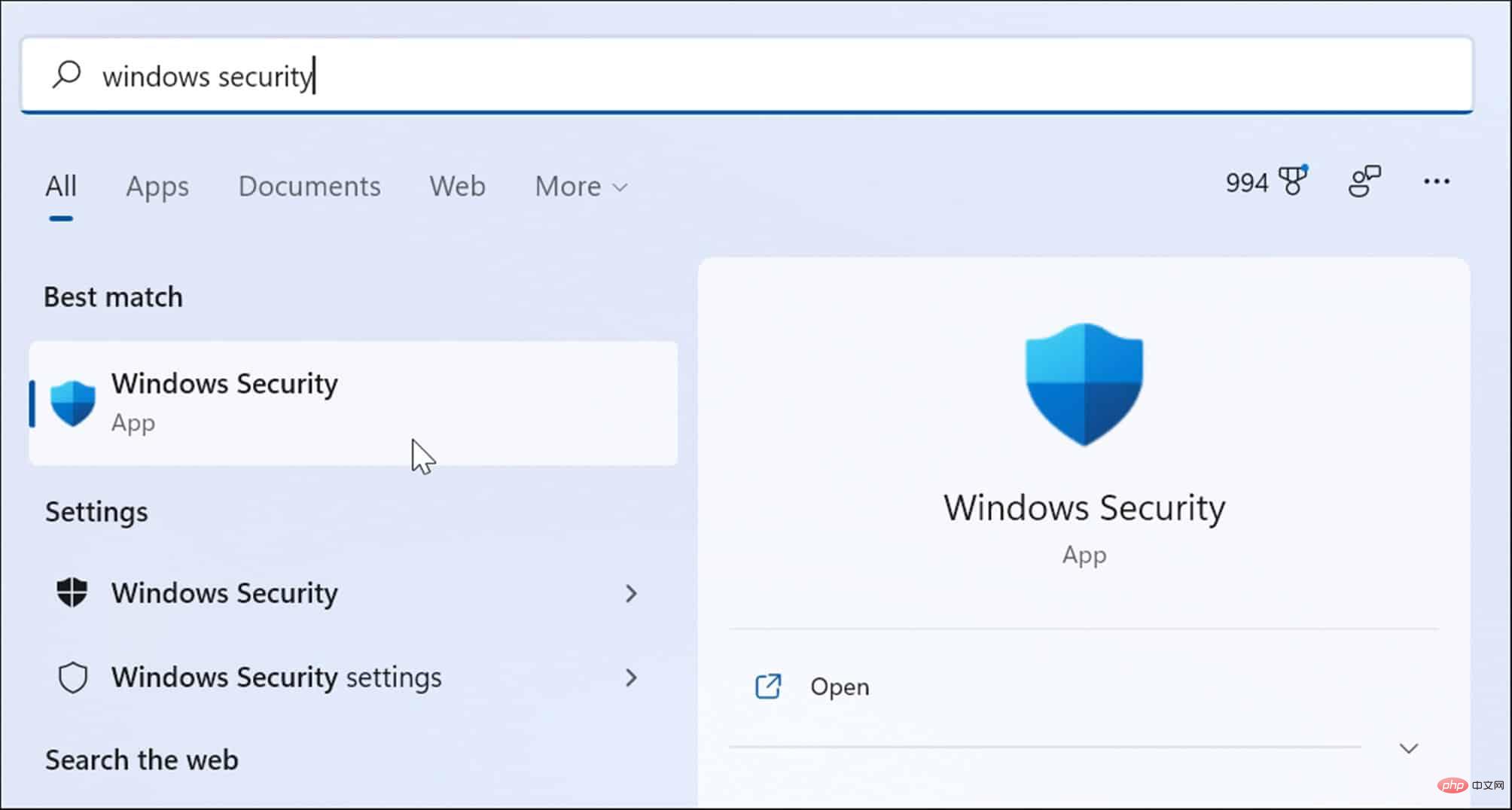 Schnellscan
Schnellscan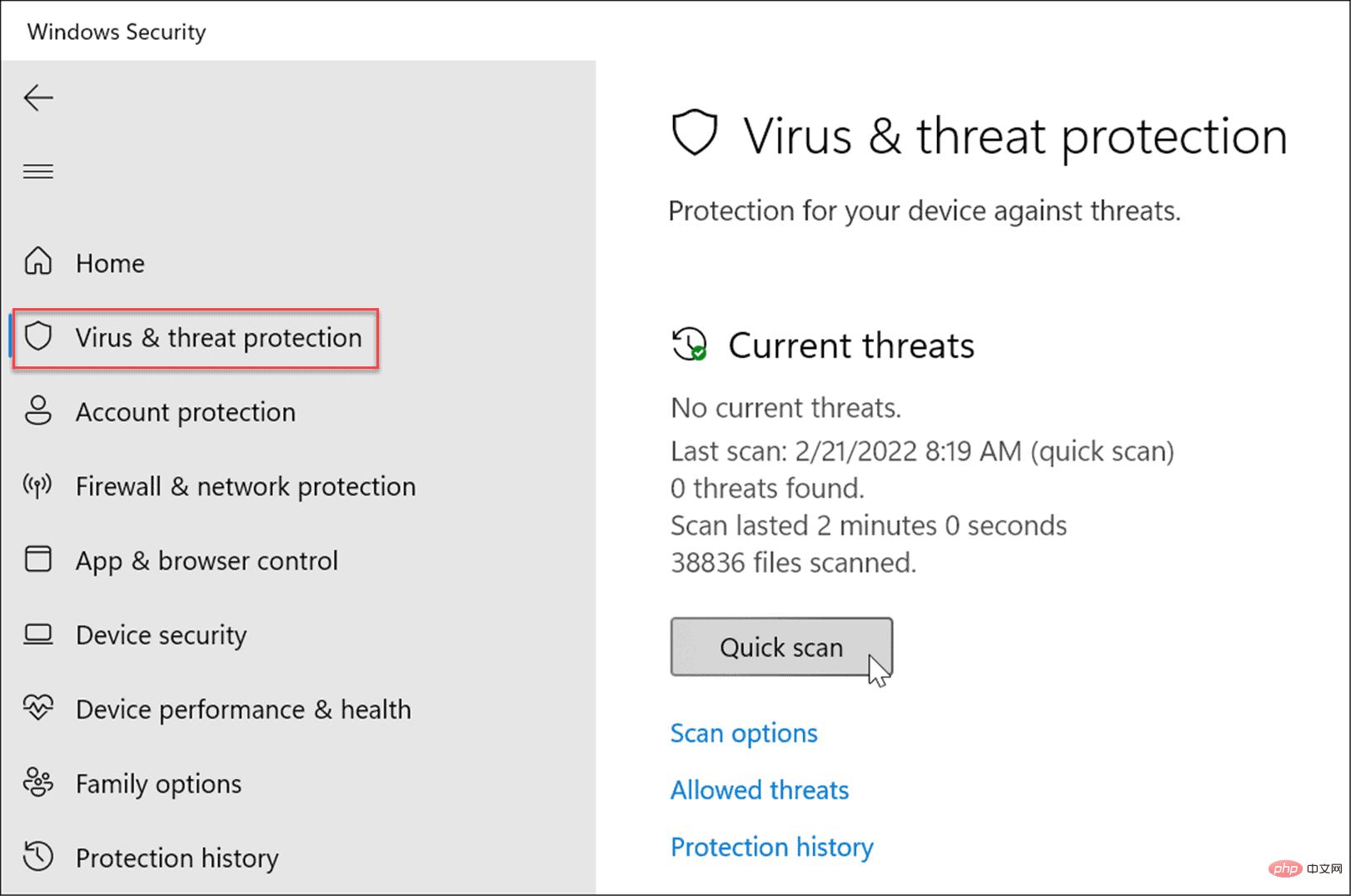 Vollständiger Scan
Vollständiger Scan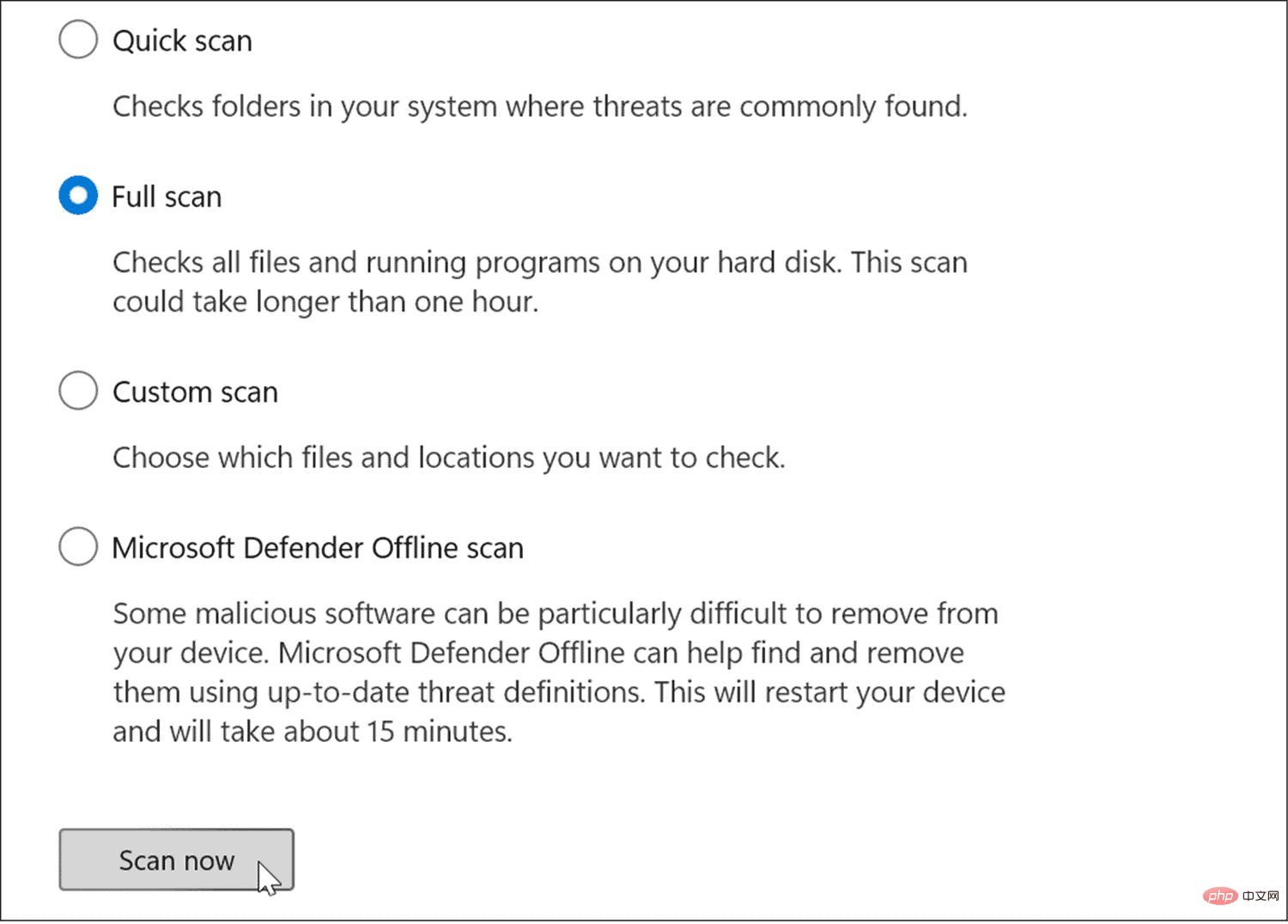 Außerdem ist es wichtig, eine zweite Meinung einzuholen. Wenn Sie sich beispielsweise bei einer Datei, die Sie öffnen, nicht sicher sind, führen Sie einen Scan mit einer vertrauenswürdigen und kostenlosen Sicherheitsanwendung wie Avast oder AVG AntiVirus durch.
Außerdem ist es wichtig, eine zweite Meinung einzuholen. Wenn Sie sich beispielsweise bei einer Datei, die Sie öffnen, nicht sicher sind, führen Sie einen Scan mit einer vertrauenswürdigen und kostenlosen Sicherheitsanwendung wie Avast oder AVG AntiVirus durch.