
In vielen Fällen müssen Sie Ihr Excel-Arbeitsblatt möglicherweise mit anderen teilen, damit diese die Daten ausfüllen können. Was aber, wenn Sie bestimmte Zellen schützen möchten, indem Sie deren Überschreiben verhindern? Was aber, wenn Sie möchten, dass jemand auch Bearbeitungszugriff auf eine gesperrte Zelle hat? Klingt kompliziert? Wie verwenden Sie also ein Passwort, um die Zellen zu sperren, die Sie sperren möchten, und geben das Passwort nur an die Personen weiter, die Bearbeitungszugriff auf die gesperrten Zellen haben sollen?
In diesem Fall können nur Personen, die das von Ihnen festgelegte Passwort kennen, Ihre gesperrten Zellen bearbeiten. Wenn Sie Ihr Passwort mit jemand anderem teilen, kann dieser es nicht bearbeiten! Klingt zu schön, um wahr zu sein? Dann werden Sie sich freuen! In diesem Artikel erklären wir ausführlich, wie Sie bestimmte Zellen in einem Excel-Arbeitsblatt selektiv sperren. Wir zeigen Ihnen auch, wie Sie diese bei Bedarf erfolgreich entsperren. Ich hoffe, Ihnen hat die Lektüre dieses Artikels gefallen.
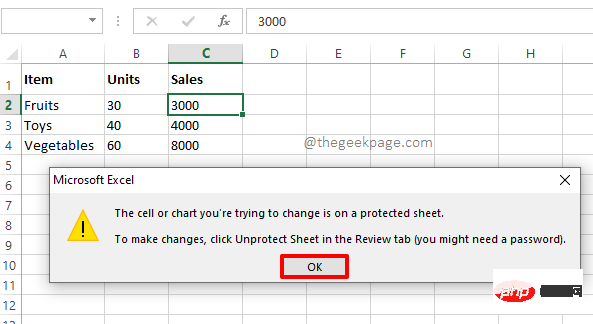
Schritt 1: Angenommen, Sie haben die folgende Excel-Tabelle und möchten die 3 im roten Feld markierten Zellen sperren, damit sie dies nicht können ohne Passwort bearbeitet werden.
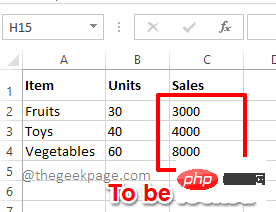
Schritt 2: Klicken Sie zunächst auf die Schaltfläche Alle auswählen, die sich am Schnittpunkt der Zeilen- und Spaltenbeschriftungen befindet. Nachdem Sie auf diese Schaltfläche geklickt haben, wird das gesamte Excel-Arbeitsblatt ausgewählt.
Danach klicken Sie mit der rechten Maustaste irgendwo auf das Arbeitsblatt und klicken Sie im Kontextmenü mit der rechten Maustaste auf die Option „Zellen formatieren“.
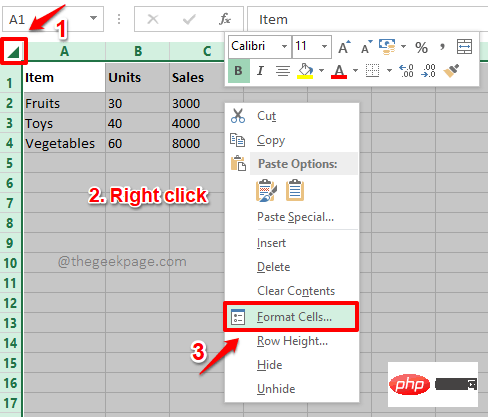
Schritt 3: Stellen Sie im Fenster „Einstellungen Zelle Stil“ sicher, dass Sie sich auf der Registerkarte Schutz befinden.
Deaktivieren Sie nun das Kontrollkästchen , das der Option Gesperrt entspricht. Wenn alles erledigt ist, klicken Sie unten auf die Schaltfläche OK.
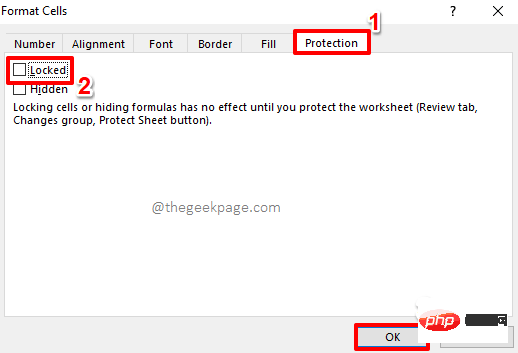
Schritt 4: Wählen Sie als Nächstes nur die Zellen aus, die Sie sperren möchten. Im folgenden Beispiel möchte ich nur drei Zellen sperren, also wähle ich diese drei Zellen aus, indem ich darauf klicke und sie ziehe.
HINWEIS: Sie können nicht benachbarte Zellen auswählen, indem Sie sie auswählen und die STRG-Taste gedrückt halten.
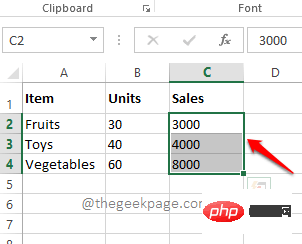
Schritt 5: Als nächstes klicken Sie mit der rechten Maustaste irgendwo im ausgewählten Zellbereich und klicken Sie im Kontextmenü mit der rechten Maustaste auf die Option „Zellen formatieren “.
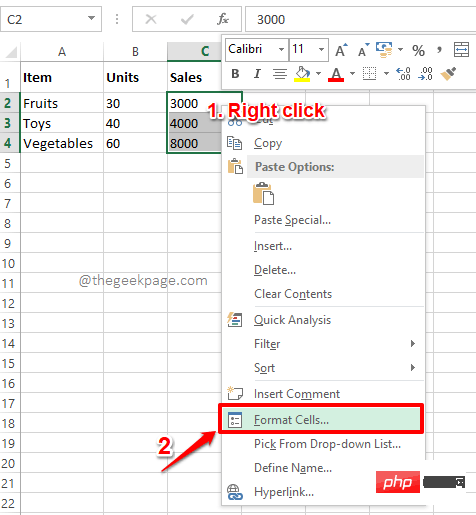
Schritt 6: Stellen Sie nun im Fenster „Einstellungen Zelle Stil“ erneut sicher, dass Sie sich auf der Registerkarte Schutz befinden. Stellen Sie dieses Mal jedoch sicher, dass Sie das Kontrollkästchen Gesperrt aktivieren.
Klicken Sie auf die SchaltflächeOK, um fortzufahren.
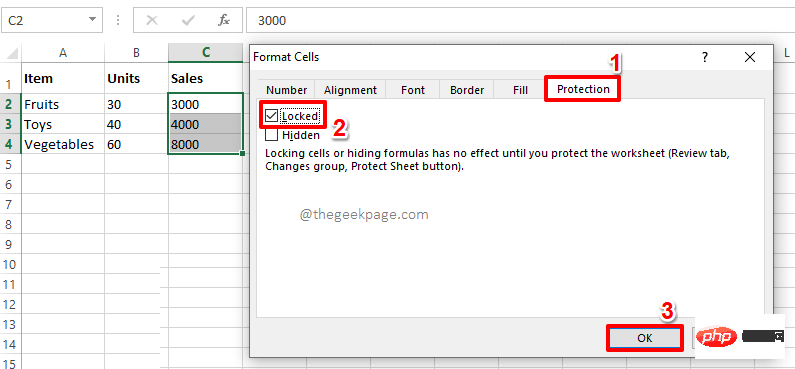
Schritt 7: Lassen Sie uns das Dokument jetzt sperren. Klicken Sie dazu im oberen Menüband auf den Reiter „Rezension“. Klicken Sie unter der Registerkartenoption ÜBERPRÜFEN auf die Schaltfläche Blatt schützen.
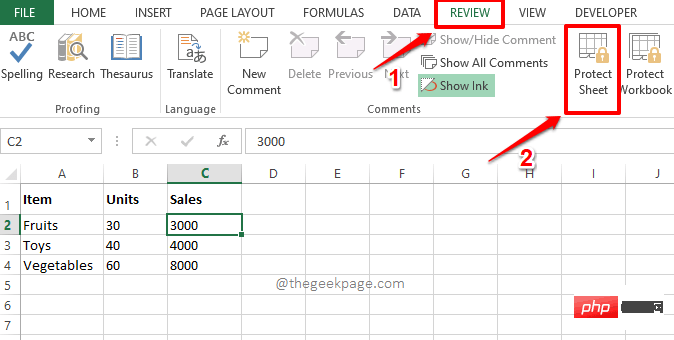
Schritt : Geben Sie nun im Fenster „Protect Sheet“ das Passwort unter dem Feld „Password to Unprotect Sheet“ ein. Merken Sie sich dieses Passwort unbedingt, da Sie es später zum Entsperren Ihres Arbeitsblatts benötigen. Nachdem alles abgeschlossen ist, klicken Sie auf die Schaltfläche
OK.
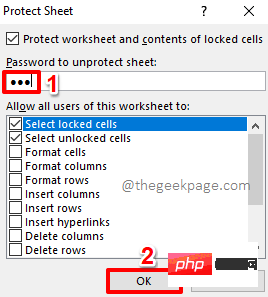
: Im nächsten Fenster werden Sie aufgefordert, das Passwort zu bestätigen, das Sie im obigen Schritt eingegeben haben. BestätigenPasswort, indem Sie Ihr Passwort in das Feld „Passwort erneut eingeben“ eingeben, um fortzufahren. Klicken Sie auf die Schaltfläche OK.
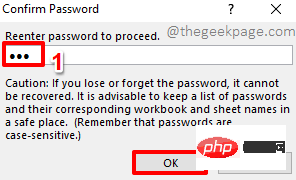
: Das ist es. Wenn Sie jetzt auf eine gesperrte Zelle doppelklicken, erhalten Sie eine Warnmeldung, dass Sie geschützte Zellen nicht bearbeiten können. Sie können das Warndialogfenster schließen, indem Sie auf die Schaltfläche OK klicken.
Im obigen Abschnitt haben wir gelernt, wie Sie bestimmte Zellen in einem Excel-Arbeitsblatt erfolgreich sperren. Sehen wir uns nun an, wie wir sie entsperren können, wenn wir ihre Werte in Zukunft bearbeiten müssen.
Schritt 1: Klicken Sie zunächst im oberen Menüband auf die Registerkarte „Bewertung“. Klicken Sie in der Liste der verfügbaren Optionen auf die Schaltfläche Blattschutz aufheben.
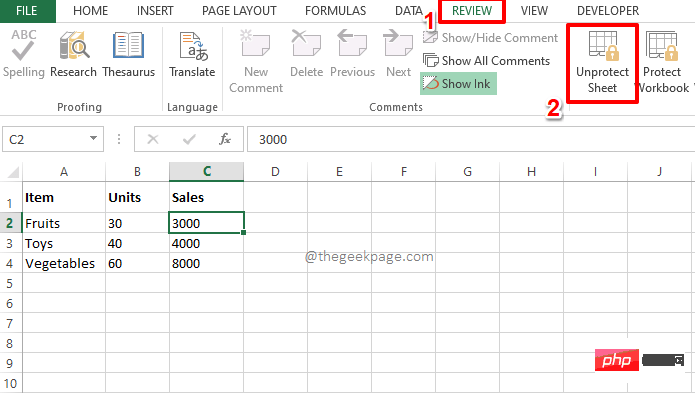
Schritt 2: Im nächsten Schritt werden Sie aufgefordert, das Passwort der zuvor gesperrten Zelle einzugeben. Geben Sie dasselbe Passwort ein und klicken Sie auf die Schaltfläche OK.
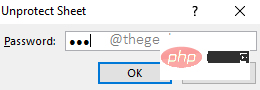
Schritt 3: Magie! Gesperrte Zellen sind jetzt entsperrt und Sie können darauf doppelklicken und sie entsprechend Ihrer Wahl bearbeiten.
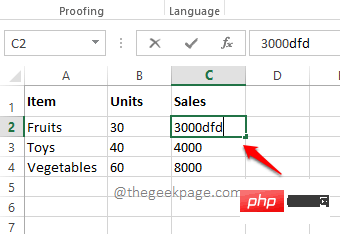
Das obige ist der detaillierte Inhalt vonSo verhindern Sie, dass andere Benutzer bestimmte Zellen in Microsoft Excel bearbeiten. Für weitere Informationen folgen Sie bitte anderen verwandten Artikeln auf der PHP chinesischen Website!
 Zellsumme
Zellsumme
 So registrieren Sie ein Bitcoin-Wallet
So registrieren Sie ein Bitcoin-Wallet
 Was sind die neuen Funktionen von Hongmeng 3.0?
Was sind die neuen Funktionen von Hongmeng 3.0?
 Häufig verwendete Codes in der HTML-Sprache
Häufig verwendete Codes in der HTML-Sprache
 So verwenden Sie den Atom-Editor
So verwenden Sie den Atom-Editor
 MySQL ändert das Root-Passwort
MySQL ändert das Root-Passwort
 Was passiert, wenn die IP-Adresse nicht verfügbar ist?
Was passiert, wenn die IP-Adresse nicht verfügbar ist?
 So exportieren Sie Word mit Powerdesigner
So exportieren Sie Word mit Powerdesigner




