Beim Aktualisieren von Windows wird möglicherweise die häufige Fehlermeldung angezeigt, dass das Gerät aufgrund einer teilweisen oder mehrdeutigen Übereinstimmung nicht migriert wurde . Bevor Sie die Lösungen zur Behebung dieses Fehlers erkunden, müssen Sie wissen: „Was ist Gerätemigration in Windows“ und was sind die Gründe dafür, dass „Gerät unter Windows 10 nicht migriert wird“? Lesen Sie weiter!
Fehlerübersicht „Gerät nicht migriert“
Nicht migriert aufgrund teilweiser oder unklarer Übereinstimmung ist ein häufiger Fehler beim Aktualisieren von Windows-Versionen. Viele Windows-Benutzer erhalten beim Upgrade auf das neueste Update die Meldung „Gerät nicht migriert“.
Während Windows-Updates werden Treiber aus verschiedenen Gründen nicht ordnungsgemäß migriert. Offensichtlich kann während dieses Vorgangs etwas schief gehen, was dazu führt, dass das Gerät nicht ordnungsgemäß funktioniert und der Fehler „Gerät nicht migriert“ auftritt.
Wie Sie wissen, muss jeder Gerätetreiber auf die neueste Windows-Version migriert werden, damit er nach der Aktualisierung ordnungsgemäß auf Ihrem Computer ausgeführt werden kann. Die häufigsten Probleme hinter diesem Fehler während der Windows-Aktualisierung sind Treiberinkompatibilität und Dateibeschädigung.
Es gibt andere Fehler im Zusammenhang mit Treiberfehlern oder Treiberinkompatibilität, wie z. B. Driver Power State Fault Windows 10.
Warum erhalte ich die Fehlermeldung „Gerät konnte nicht migriert werden“?
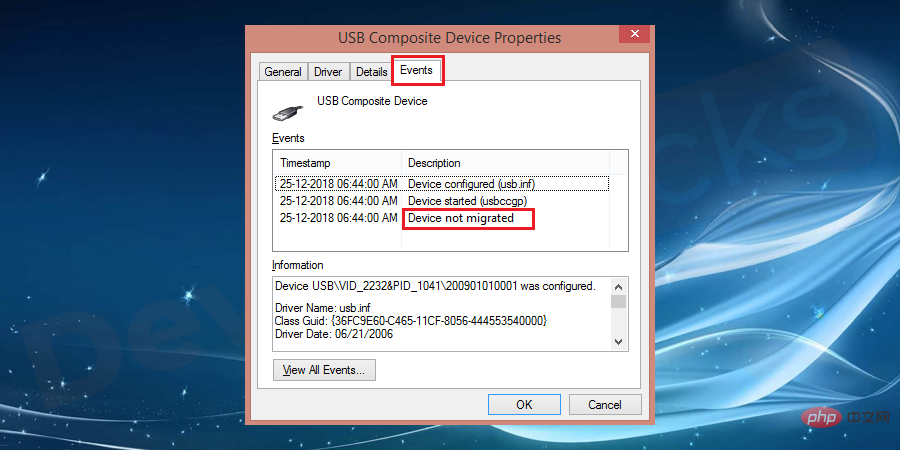
- Sie verwenden eine ältere Version von Windows und haben dann ein Update mit Windows 10 durchgeführt oder Windows 10 installiert, indem Sie die ältere Version entfernt haben.
- Sie haben 2 Betriebssysteme auf demselben Gerät installiert.
- Einige installierte Gerätetreiber sind nicht mit Ihrem Betriebssystem kompatibel.
- Einige wichtige Systemdateien sind beschädigt und müssen repariert oder neu installiert werden.
- Treiber für Peripheriegeräte werden in den neuesten Versionen von Betriebssystemen (z. B. Windows 10) nicht unterstützt.
- PnP (Plug and Play)-Funktionalität ist nicht mit Ihrer neuesten Version von Windows 10 kompatibel.
Wie überprüfe ich die Fehlermeldung „Gerät kann nicht migriert werden“?
Der Fehler wird nicht auf Ihrem Bildschirm angezeigt. Stattdessen müssen Sie manuell nach Problemen suchen, die nicht migriert wurden. Bitte führen Sie die folgenden Schritte aus, um zu überprüfen, ob Ihr angeschlossenes Gerät ordnungsgemäß funktioniert.
- Bewegen Sie Ihren Mauszeiger über „Arbeitsplatz“, klicken Sie mit der rechten Maustaste darauf und klicken Sie im Dropdown-Menü auf „Verwalten“.
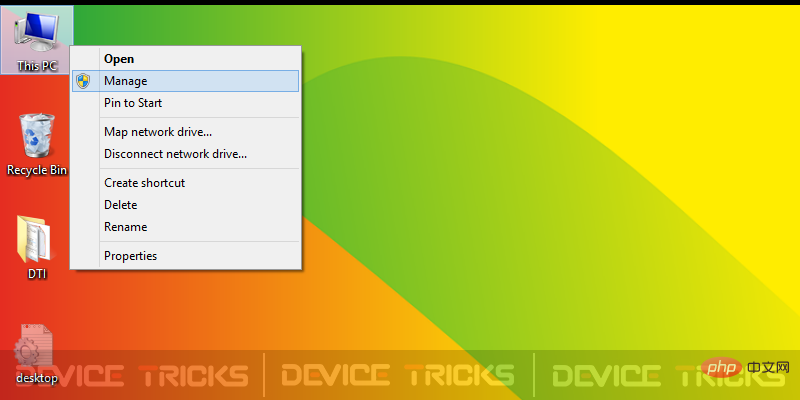
Klicken Sie nun auf „- Geräte-Manager“. Dort sehen Sie eine Liste aller benötigten Gerätetreiber.
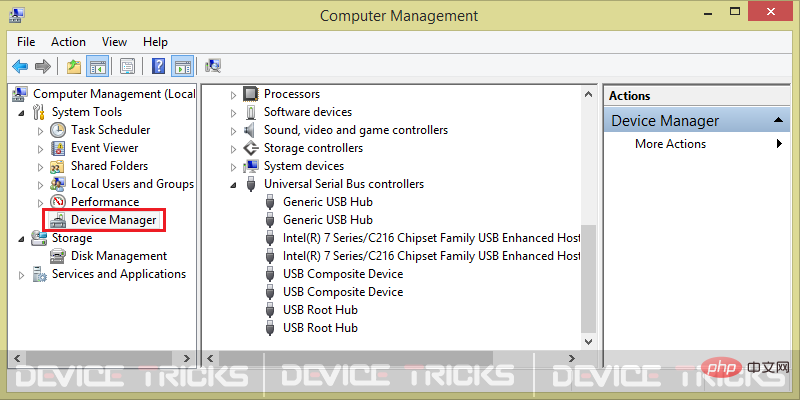
Hinweis: Sie können die Tasten Win+R drücken, dann devmgmt.msc eingeben und die Eingabetaste drücken, um das Geräte-Manager-Fenster direkt zu öffnen.
Wählen Sie nun den Treiber aus, der nicht richtig funktioniert. -
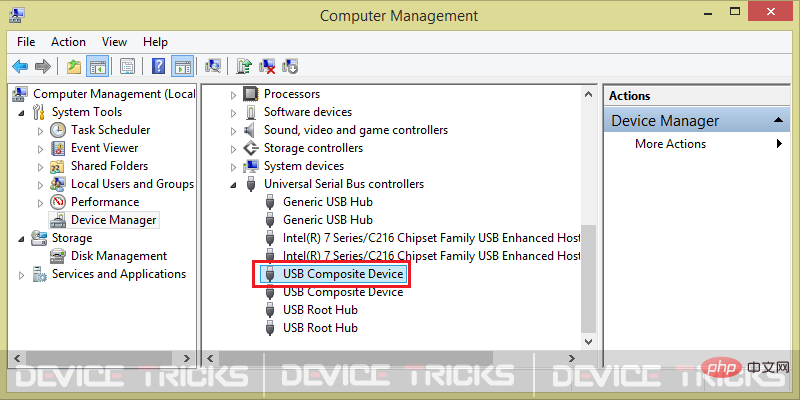
Danach klicken Sie mit der rechten Maustaste auf das ausgewählte Objekt und klicken Sie auf - Eigenschaften.
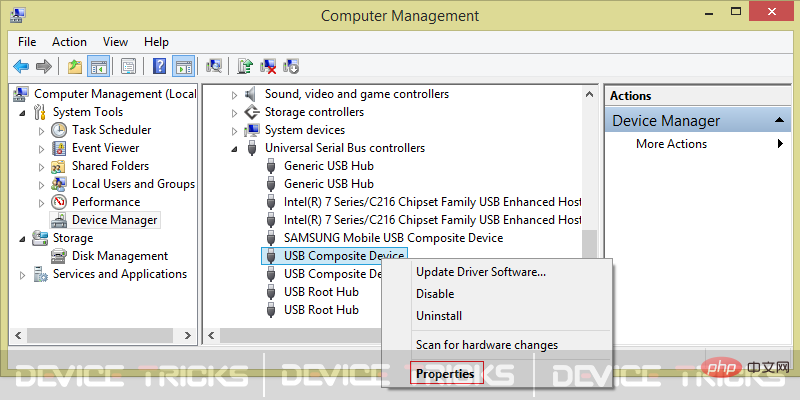
Klicken Sie nun auf die Registerkarte „Ereignisse“ und Sie können die Meldung - „Gerät nicht migriert“ im Feld unten sehen.
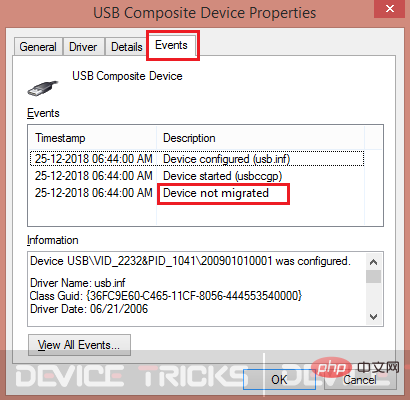
Behebung des Fehlers „Gerät aufgrund teilweiser oder unklarer Übereinstimmung nicht migriert“ unter Windows 10
Fehler „Gerät nicht migriert“, auch bekannt als Fehler „Gerät aufgrund teilweiser oder unklarer Übereinstimmung nicht migriert“ oder „ Gerät wurde unter Windows 10 nicht migriert. Hier stellen wir Ihnen die einfachsten Lösungen zur Behebung von Problemen bei der Gerätemigration vor. Befolgen Sie daher die folgenden Schritte, um Migrationsprobleme zu beheben. 🔜 Fehler „Gerätemigrationsfehler“.
In diesem Fall können Sie einige andere in Ihrem System verfügbare Ports anschließen und versuchen, sie zu verwenden. Um festzustellen, ob Ihr USB-Anschluss ordnungsgemäß funktioniert, können Sie dies überprüfen, indem Sie einen anderen funktionierenden USB-Stick oder ein anderes USB-Gerät anschließen.
Wenn es einwandfrei funktioniert, besteht das Problem auf Ihrem aktuellen Gerät und Sie müssen nach anderen unten aufgeführten Lösungen suchen.
Automatische Treiberaktualisierungen verursachen Probleme
Klicken Sie mit der rechten Maustaste auf das Computersymbol auf dem Desktop und wählen Sie „
Verwalten
“.
- Klicken Sie nun auf „Geräte-Manager“, um die Liste der in Ihrem System installierten Treiber anzuzeigen. Sie können sogar Tastenkombinationen verwenden, um das Geräte-Manager-Fenster direkt zu öffnen, indem Sie die Tasten Win+X+M drücken.
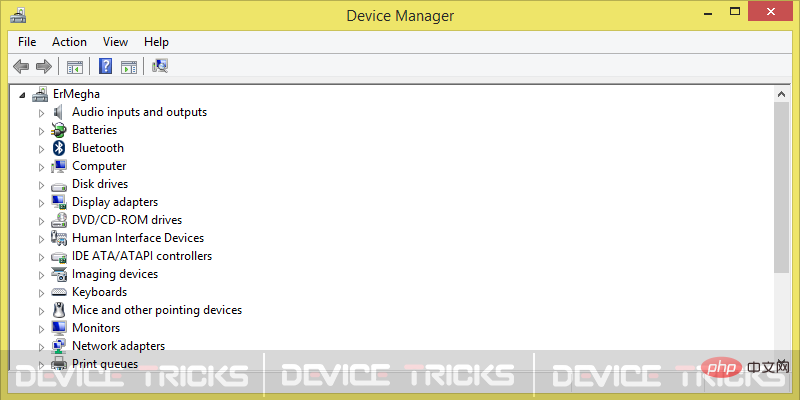
- Klicken Sie nun mit der rechten Maustaste auf den betroffenen Treiber und klicken Sie auf „Treibersoftware aktualisieren“.
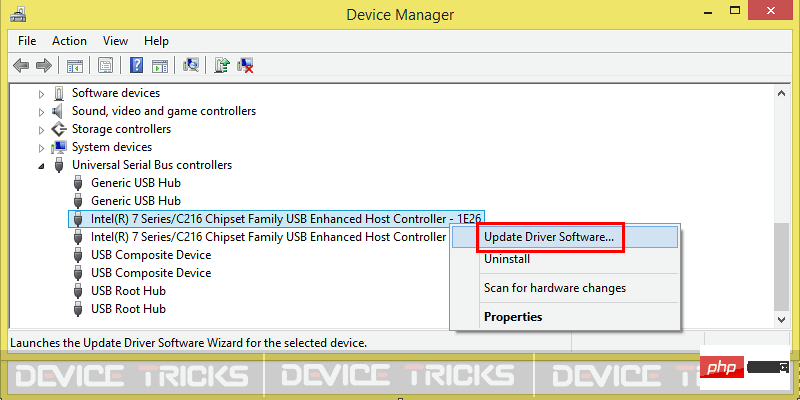
- Wählen Sie im nächsten Fenster die Option „Automatisch nach aktualisierter Treibersoftware suchen“. Stellen Sie sicher, dass auf Ihrem System eine aktive Internetverbindung besteht. Das Gerät wird automatisch aktualisiert, indem es Treiberaktualisierungen aus seinem Cloud-Speicher abruft.
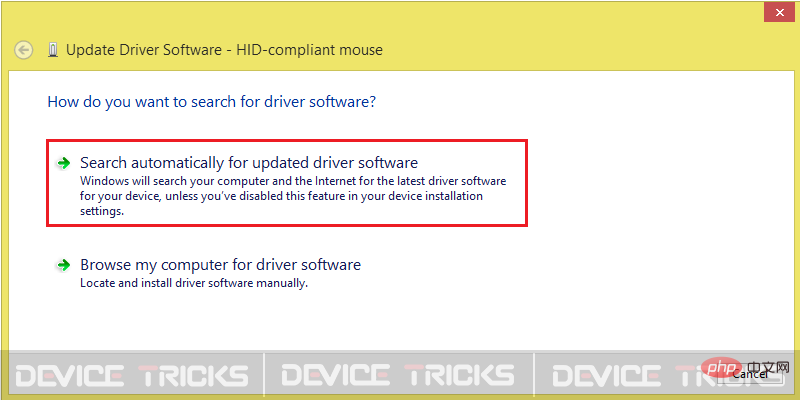
Aktualisieren Sie Ihren Chipsatz-Treiber manuell.
Wenn Ihr Chipsatz-Treiber nicht aktualisiert wird, werden Sie manchmal dazu gezwungen, Aufgaben normal auszuführen. Veraltete Chipsatztreiber sind einer der Gründe, warum der Fehler „Gerät kann nicht migriert werden“ angezeigt wird.
Befolgen Sie also die Schritte zum Aktualisieren von Treibern, um den Fehler „Aufgrund teilweiser oder unklarer Übereinstimmung nicht migriert“ von Windows 10 zu entfernen.
- Drücken Sie Win+X bzw. R, um den Geräte-Manager zu öffnen.
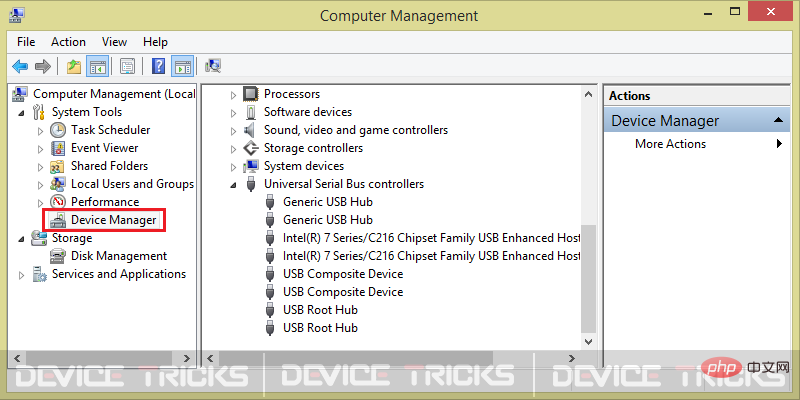
- Wählen Sie das Gerät aus, das Ihnen Probleme bereitet, klicken Sie mit der rechten Maustaste darauf und klicken Sie auf „Treibersoftware aktualisieren“.
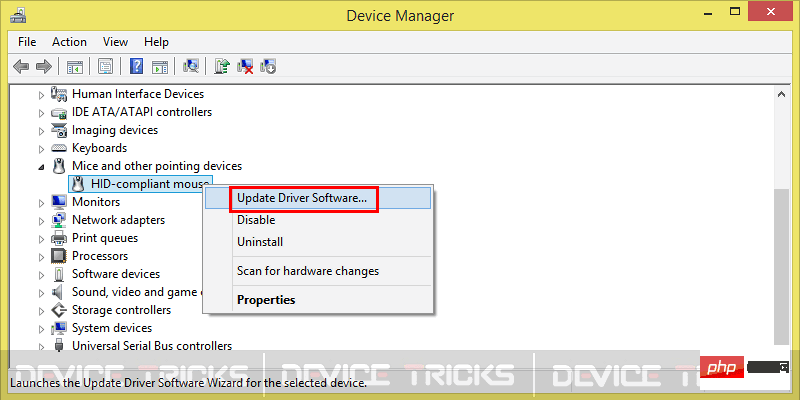
- Es öffnet sich ein Popup-Fenster mit zwei Optionen. Wählen Sie die zweite Option aus: „Auf meinem Computer nach Treibersoftware suchen“. Damit können Sie zu dem Speicherort navigieren, an dem die ausführbare Datei für diesen bestimmten Treiber gespeichert ist.
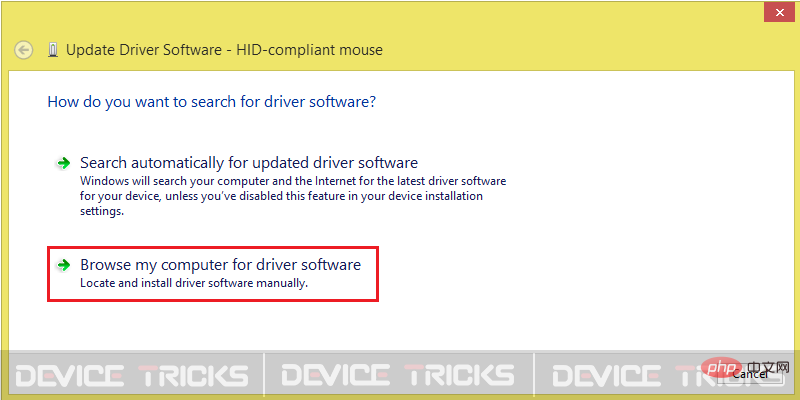
-
Wählen Sie nun den Speicherort der .exe-Datei aus, indem Sie auf die Schaltfläche „Durchsuchen“ klicken und aktivieren Sie „Unterordner einbeziehen“. Von dort wird automatisch die ausführbare Treiberdatei abgerufen. Jetzt müssen Sie auf die Schaltfläche „Weiter“ klicken und sich entspannen. Ihre Chipsatztreiber werden in wenigen Minuten aktualisiert.
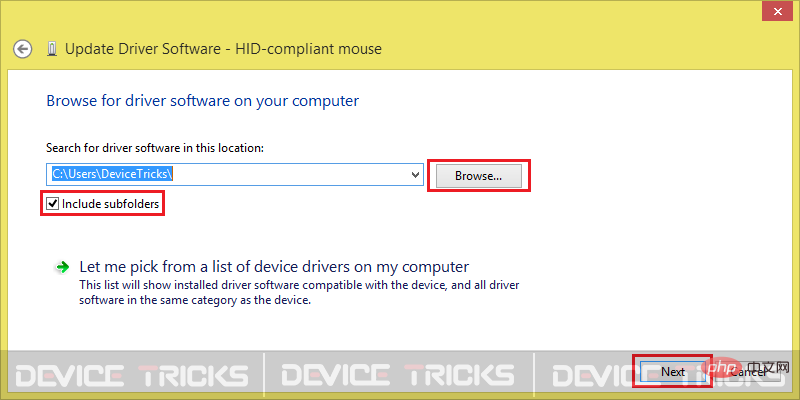
Deaktivieren und aktivieren Sie zugehörige Treiber
Drücken Sie die Tasten Win+X - und R, um den Geräte-Manager zu öffnen.
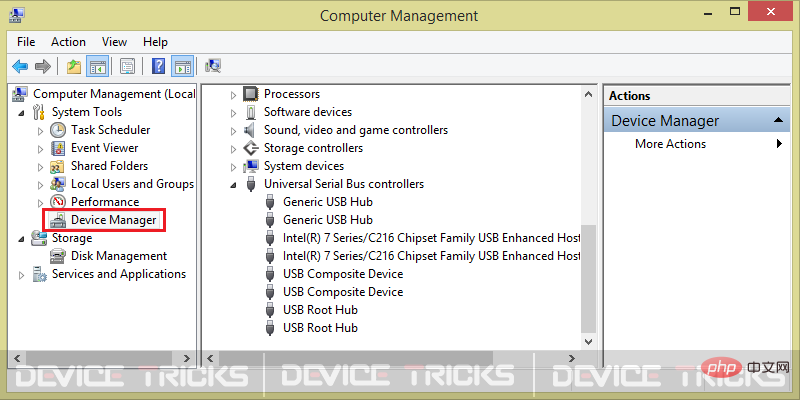
Wählen Sie den betroffenen Treiber aus und klicken Sie mit der rechten Maustaste, um
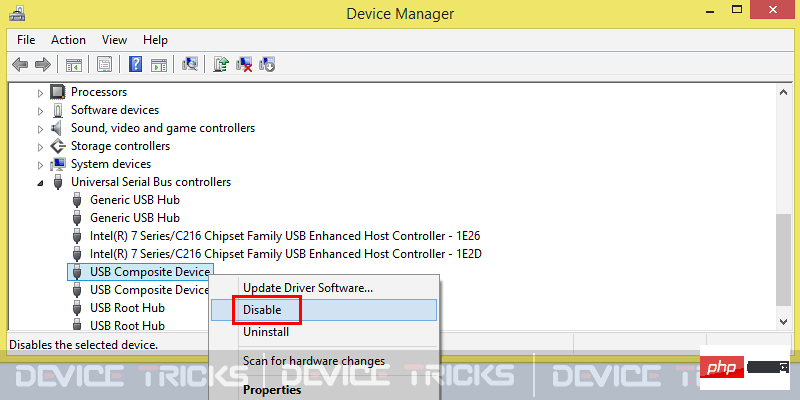
Eine Warnmeldung wird angezeigt. Klicken Sie jetzt auf Ja. - Bei einem Schnappschuss eines Diagramms wird der ausgewählte Treiber deaktiviert.
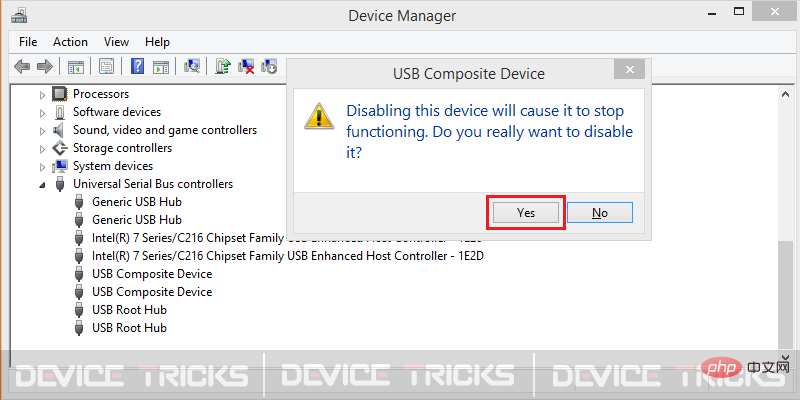
Um den Treiber wieder zu aktivieren, müssen Sie einen ähnlichen Vorgang wie oben beschrieben befolgen. Klicken Sie mit der rechten Maustaste auf den deaktivierten Treiber und klicken Sie auf
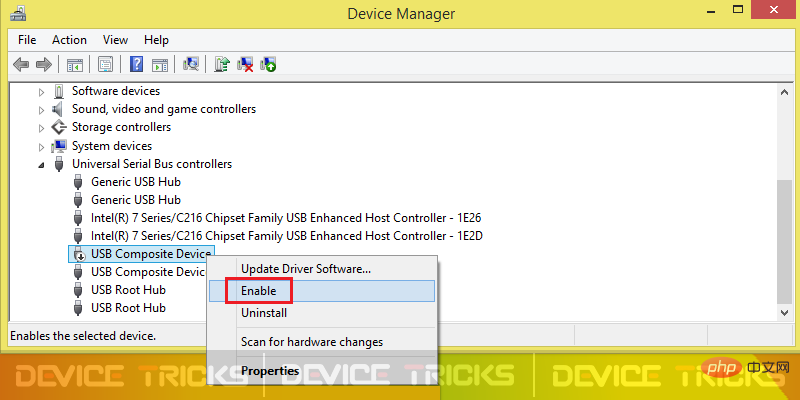
Es wird sofort aktiviert und funktioniert dann reibungslos.
Kompatibilitätsmodus verwenden Treiber installieren Wenn die oben genannten Lösungen bei Ihnen nicht funktionieren, können Sie die folgenden Schritte ausführen, um das Problem nicht migrierter Geräte zu beheben, die unter Windows 10 im Kompatibilitätsmodus installiert wurden.
Laden Sie - aktualisierte Treiber herunter, die den Fehler verursachen, von der offiziellen Website der Marke, die Ihren Desktop oder Laptop hergestellt hat. Öffnen Sie den Speicherort, an dem Sie die heruntergeladene
.exe- -Datei gespeichert haben. Klicken Sie mit der rechten Maustaste auf die .exe-Datei und klicken Sie auf
Eigenschaften.
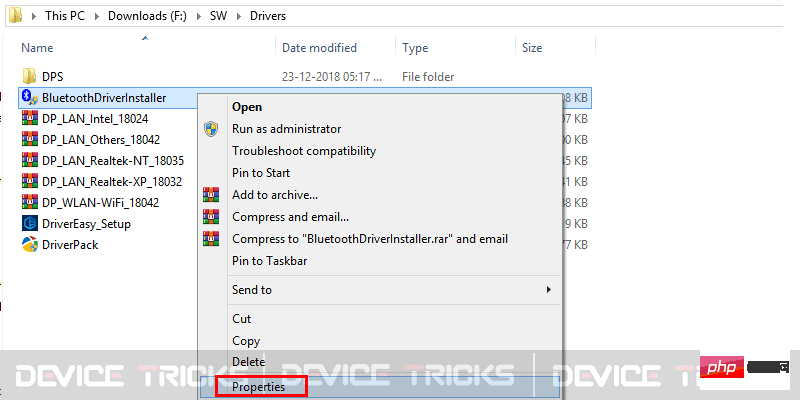
Gehen Sie nun zur Registerkarte Kompatibilität und aktivieren Sie das Kontrollkästchen außerhalb. - Führen Sie dieses Programm im Kompatibilitätsmodus aus:
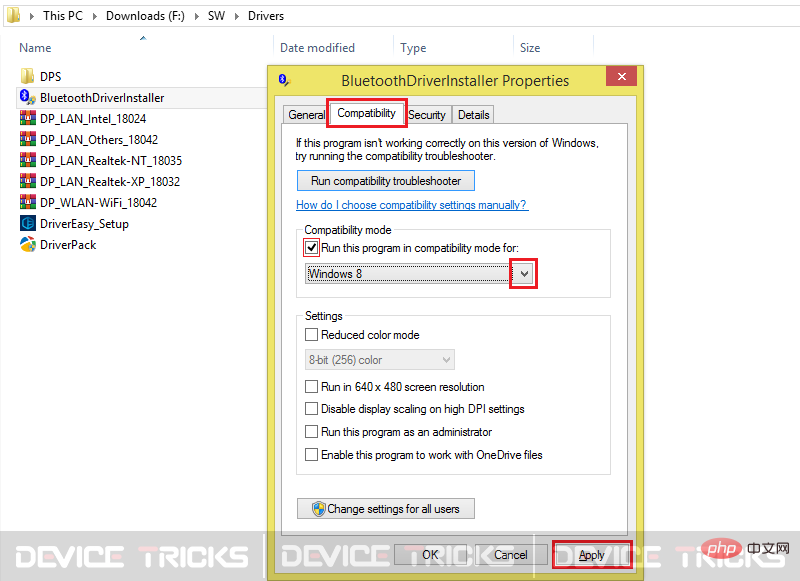
Danach wählen Sie Windows 10 aus, indem Sie auf das Dropdown-Symbol klicken Klicken Sie weiter auf Übernehmen- und drücken Sie OK, um die Änderungen zu speichern. Das ist alles.
Überprüfen Sie mit cmd, ob Systemdateien beschädigt sind.
Aufgrund einer Beschädigung der Systemdateien kann unter Windows 10 der Fehler „Gerät nicht migriert“ auftreten. Sie können mithilfe von cmd oder der Eingabeaufforderung nach beschädigten Systemdateien suchen, indem Sie die folgenden Schritte ausführen.
Gehen Sie zum Startmenü, suchen Sie nach „Ausführen“ - und klicken Sie darauf. Sie können das Fenster „Befehl ausführen“ auch direkt öffnen, indem Sie gleichzeitig die Tasten Win+R drücken.
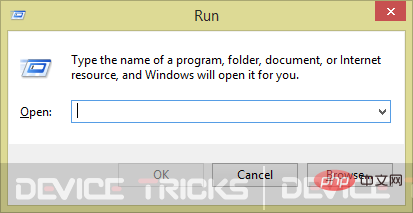
Geben Sie nun cmd- in das Feld ein und drücken Sie die Eingabetaste, um das Eingabeaufforderungsfenster zu öffnen.
- Geben Sie nun im cmd-Fenster den Befehl „sfc/scannow“ ein. Hier steht SFC für System File Checker. Jetzt beginnt das System mit dem Scannen und repariert die beschädigten Dateien automatisch.
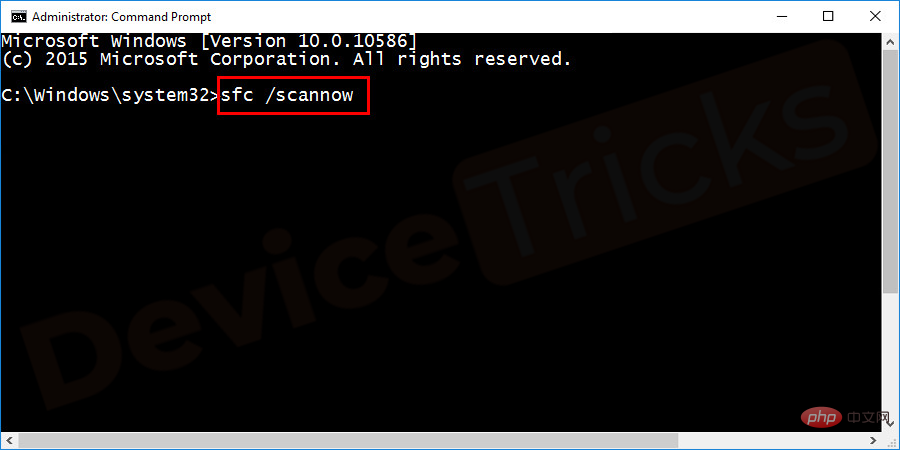
Installieren Sie den spezifischen Treiber neu.
Wenn dieser Fehler auftritt, ist dies die häufigste und einfachste Möglichkeit, dieses Problem zu beheben. Installieren Sie einfach den Treiber neu, der das Problem verursacht, und höchstwahrscheinlich wird der Fehler behoben. Um den Treiber neu zu installieren, befolgen Sie diese Schritte:
- Klicken Sie mit der rechten Maustaste auf die Schaltfläche „Start“, um „Geräte-Manager“ auszuwählen.
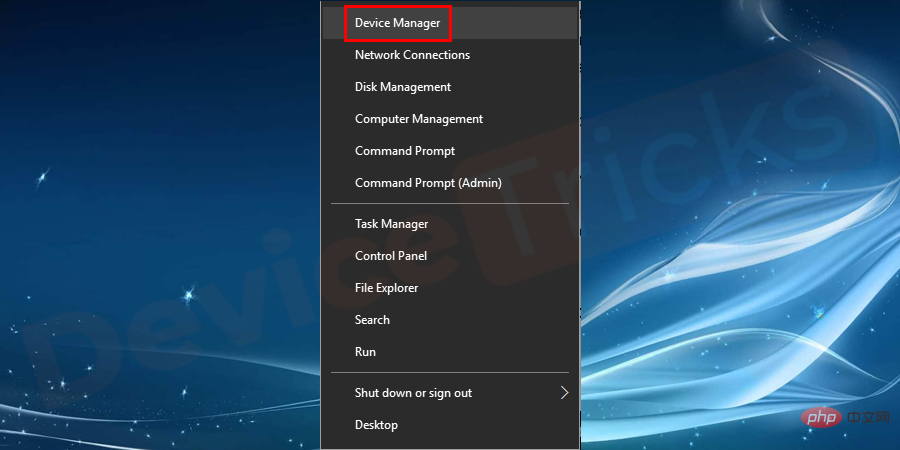
Suchen Sie den spezifischen Gerätetreiber, klicken Sie mit der rechten Maustaste darauf und wählen Sie „Gerät deinstallieren“.
Klicken Sie auf 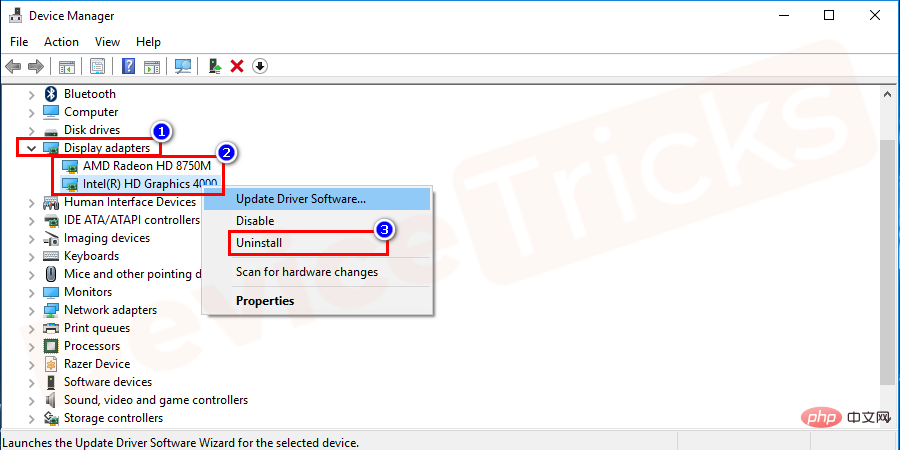 OK
OK
, um die Anwendung zu übernehmen und das System neu zu starten.
- Nach dem Systemneustart lädt Windows automatisch die neueste Version des Treibers herunter und installiert sie. Oder Sie können die neueste Version eines bestimmten Treibers von der offiziellen Website des Treibers herunterladen und installieren.
- BIOS-Einstellungen zurücksetzen
Manchmal tritt das Problem „Gerät nicht unter Windows migriert“ aufgrund falscher BIOS-Einstellungen auf. Sie können das BIOS (Basic Input Output System) zurücksetzen und das Gerät wieder anschließen. Nach dem Zurücksetzen und Aktualisieren der BIOS-Version läuft es reibungslos. Um die Einstellungen einzugeben, müssen Sie Ihr System einschalten und schnell die F4-Taste drücken (die Funktionstasten können je nach Systemmodell variieren). Sobald Sie das BIOS-Fenster betreten, müssen Sie nach der Option zum Zurücksetzen suchen und dann den dort angegebenen weiteren Prozess befolgen.
Es gibt mehrere Marken auf dem Markt, die Laptops und Computer herstellen. Leider ist es schwierig, die Schritte jedes Modells zu beschreiben. Erkundigen Sie sich daher am besten bei der Kundendienstabteilung Ihrer Systemmarke nach dem Zurücksetzen des BIOS oder geben Sie unten einen Kommentar zu Ihrem Modell ab. Unsere Windows-Experten bieten Ihnen die passende Lösung. 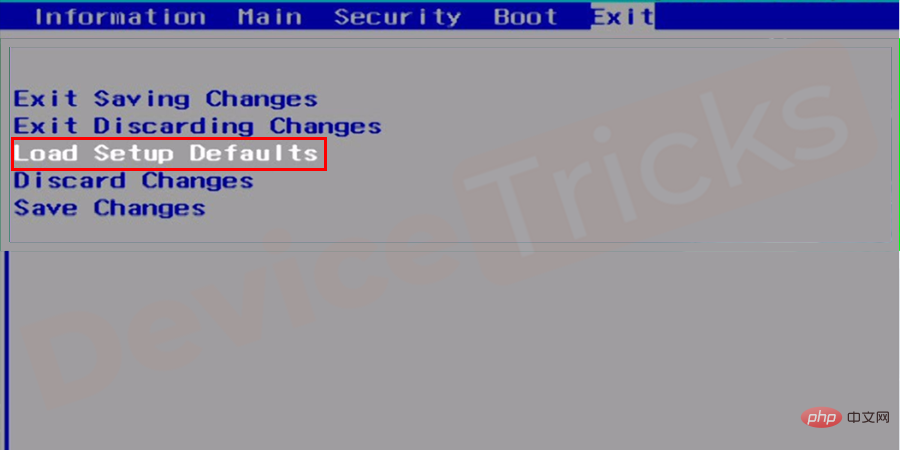
Verwenden Sie die Funktion zum Zurücksetzen des Betriebssystems.
Wenn Ihr Problem immer noch nicht behoben ist, können Sie diese Lösung ausprobieren, um das Problem zu beheben, dass das Gerät nicht migriert wird. In dieser Lösung führen wir Sie durch die Schritte zum Zurücksetzen Ihres Systems und machen es zu einem Gerät mit einem neuen Betriebssystem, das mit den Standardeinstellungen reibungslos läuft. Bitte beachten Sie, dass dies keine Auswirkungen auf Ihre persönlichen Dokumente und Dateien hat, jedoch zusätzlich von Ihnen installierte Software entfernt.
Drücken Sie die Win-Taste und suchen Sie nach Recovery.
Es öffnet sich ein Fenster mit drei Optionen. Sie müssen auf Erste Schritte klicken, die sich unter der ersten Option befindet, d. h. - „Aktualisieren Sie Ihren PC, ohne Ihre Dateien zu beeinträchtigen“.
Schließen Sie den weiteren von Windows geforderten Prozess ab und Ihr System wird zurückgesetzt und beginnt ohne Probleme zu arbeiten. 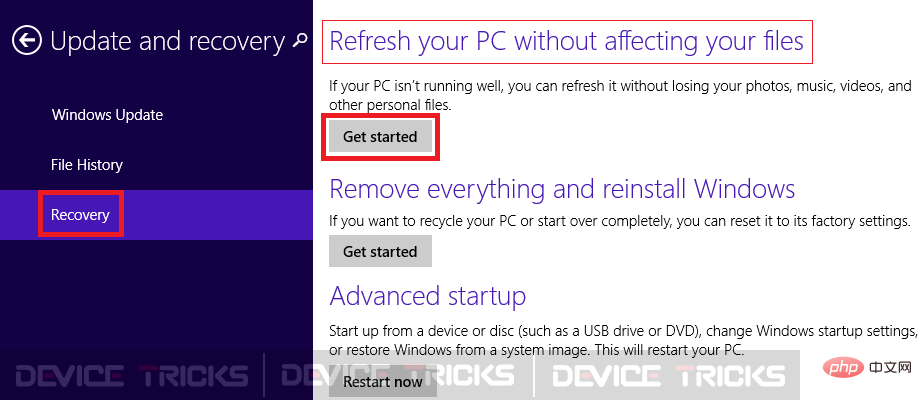
Das obige ist der detaillierte Inhalt vonWie kann ich ein Gerät reparieren, das nicht unter Windows 10 migriert wurde?. Für weitere Informationen folgen Sie bitte anderen verwandten Artikeln auf der PHP chinesischen Website!

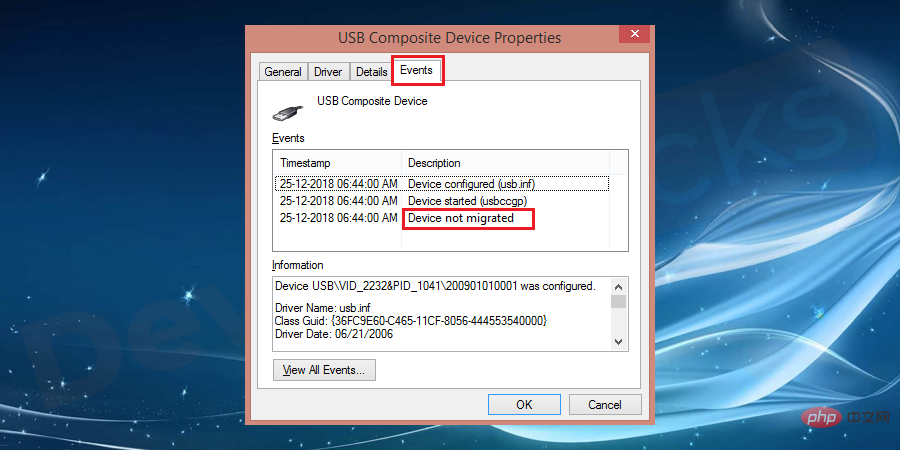
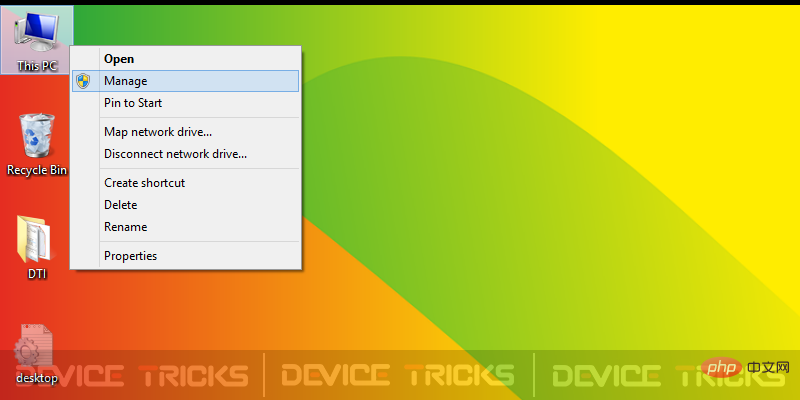
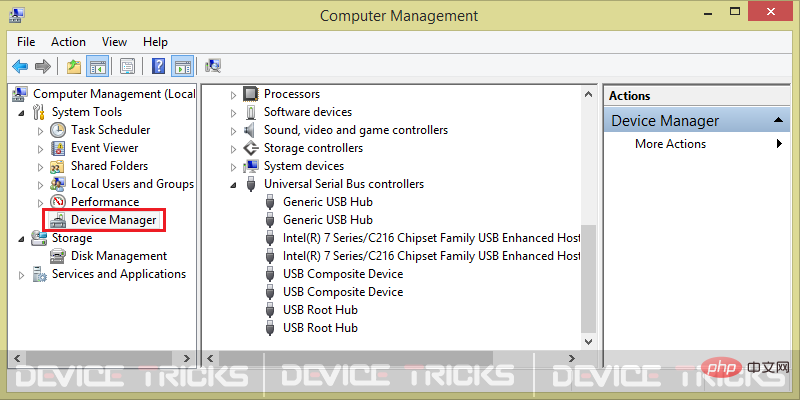
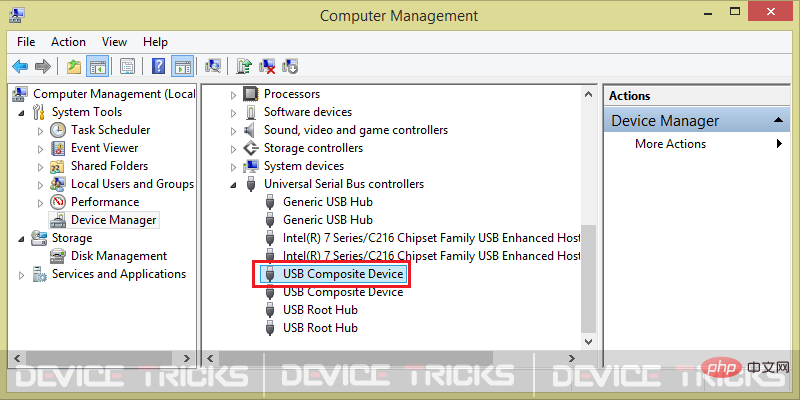
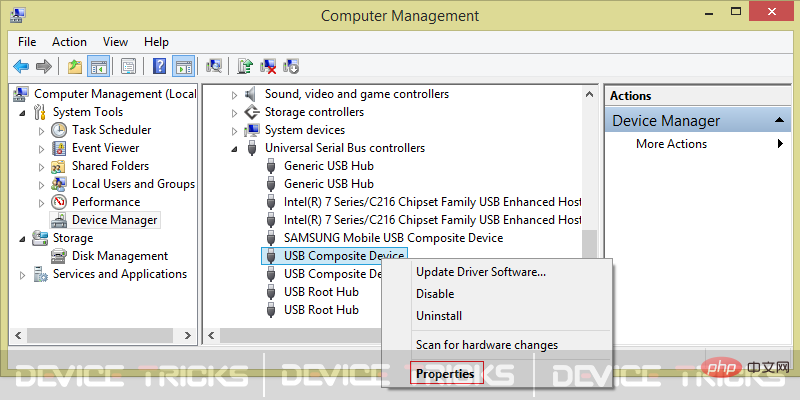
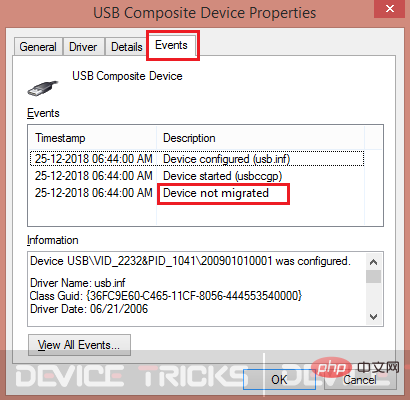

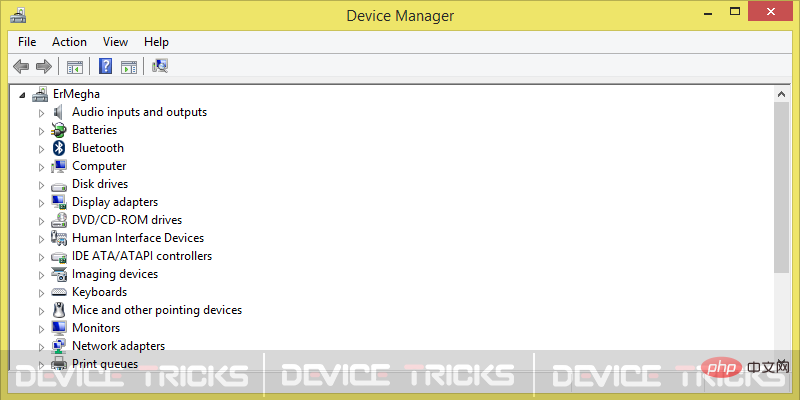
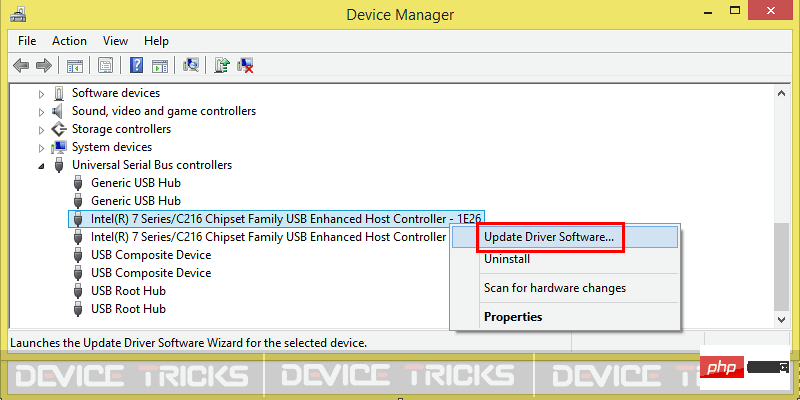
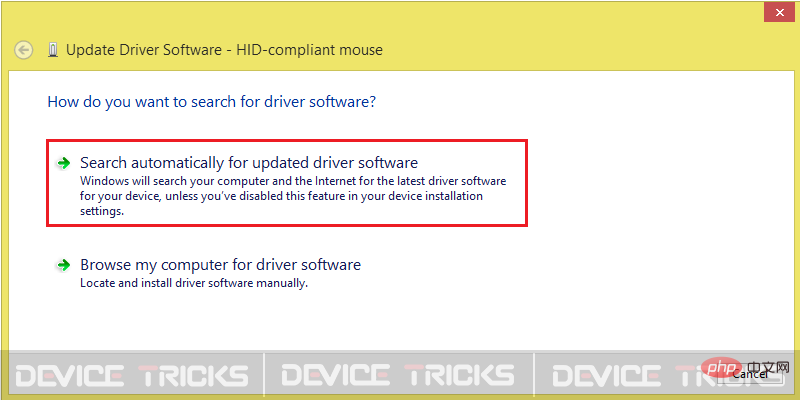
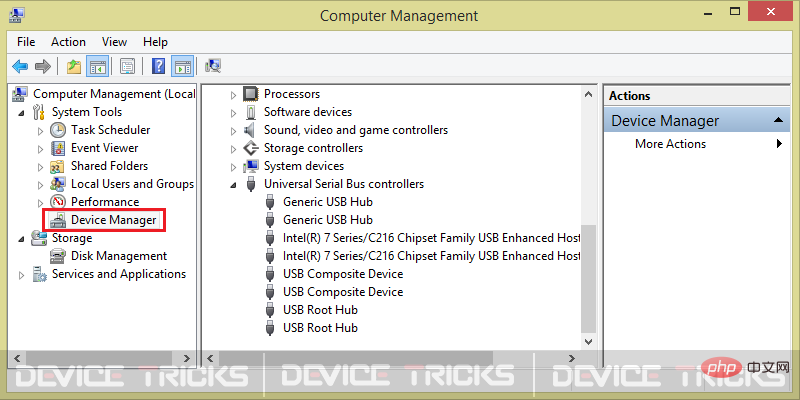
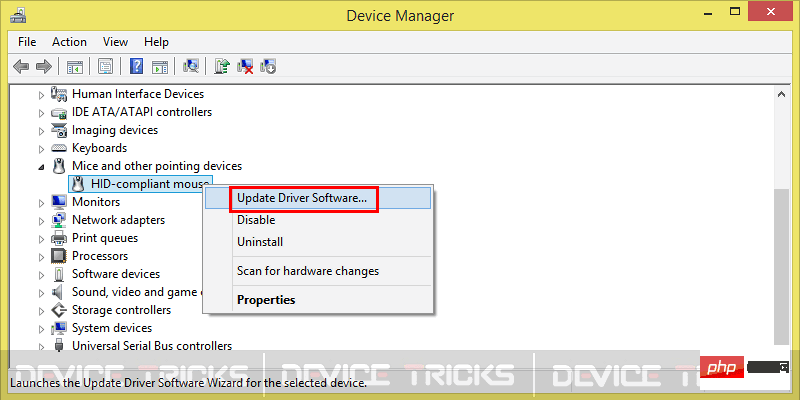
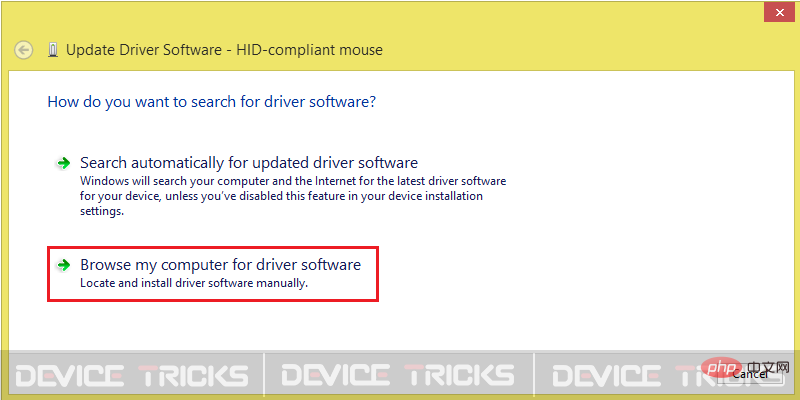
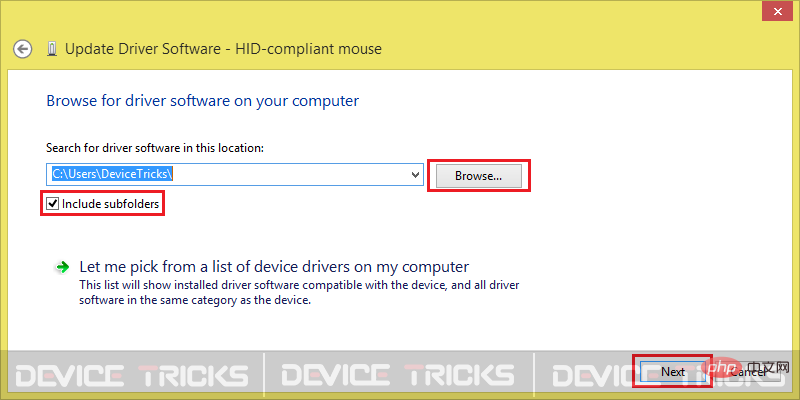
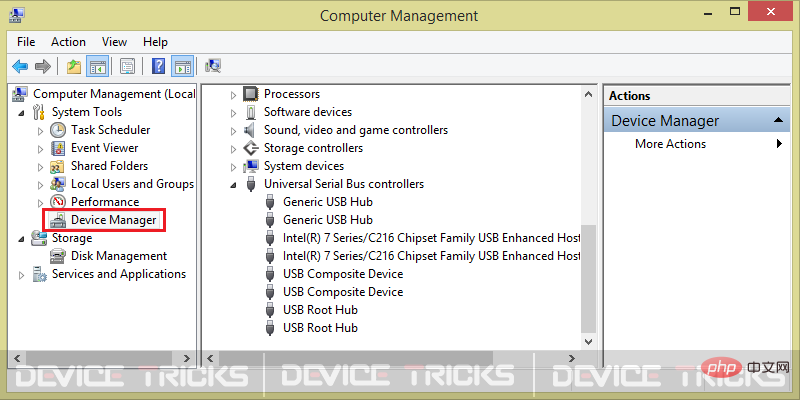
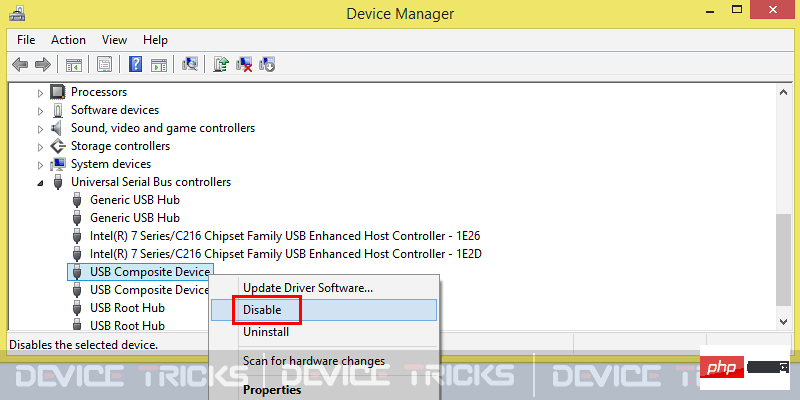
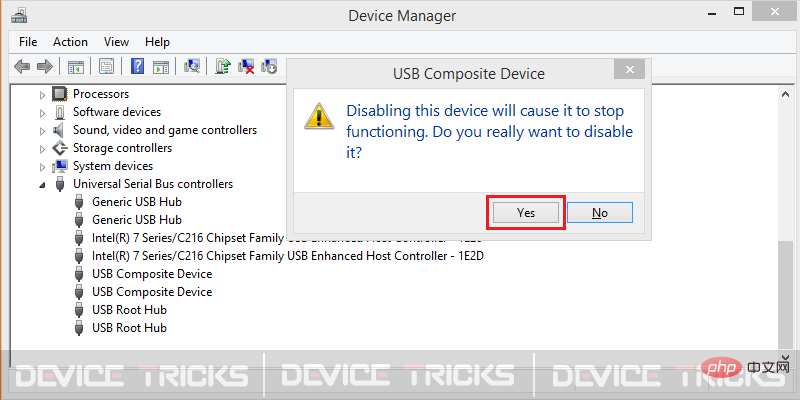
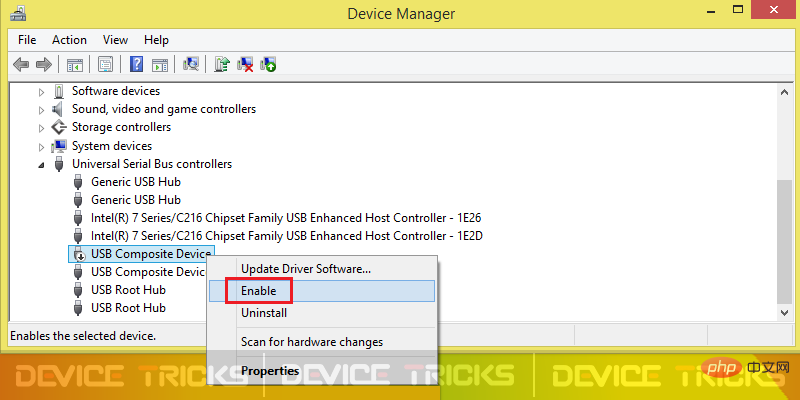
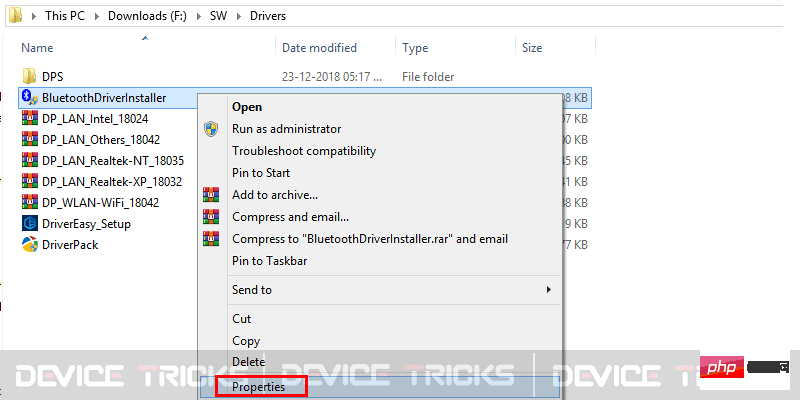
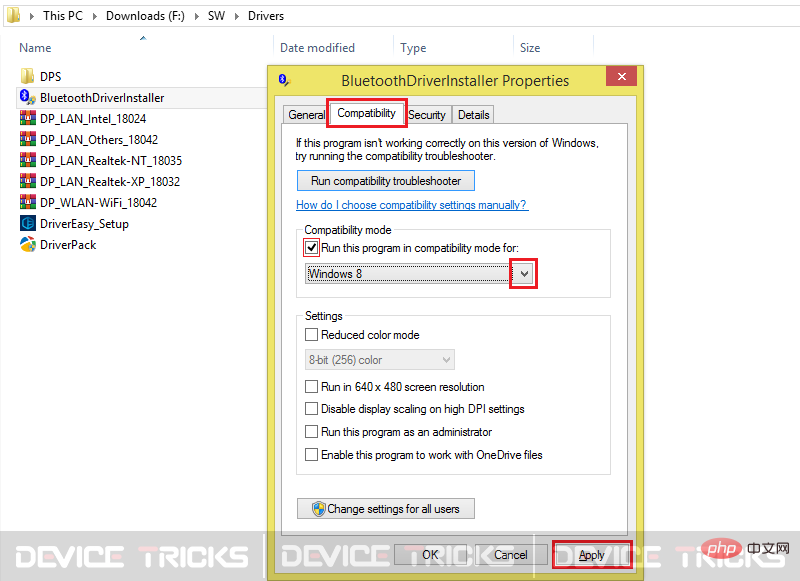
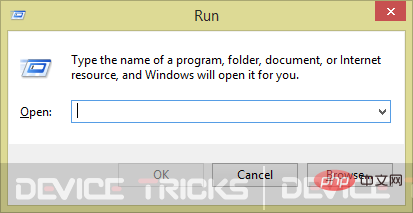
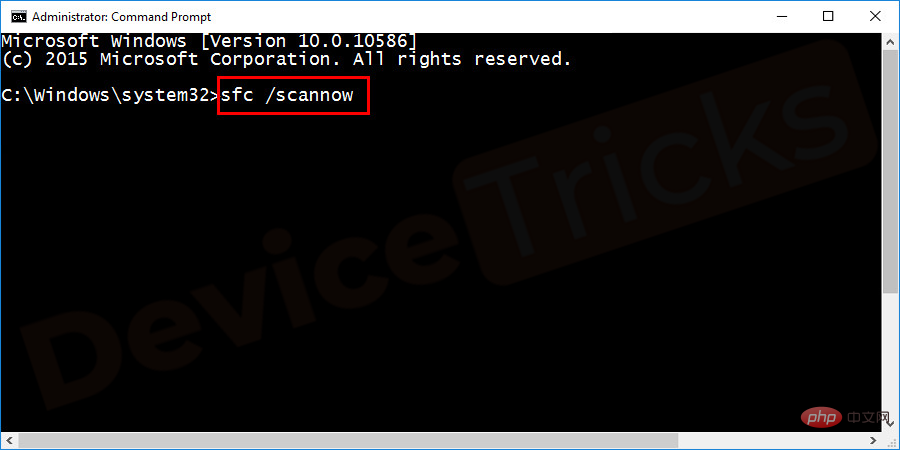
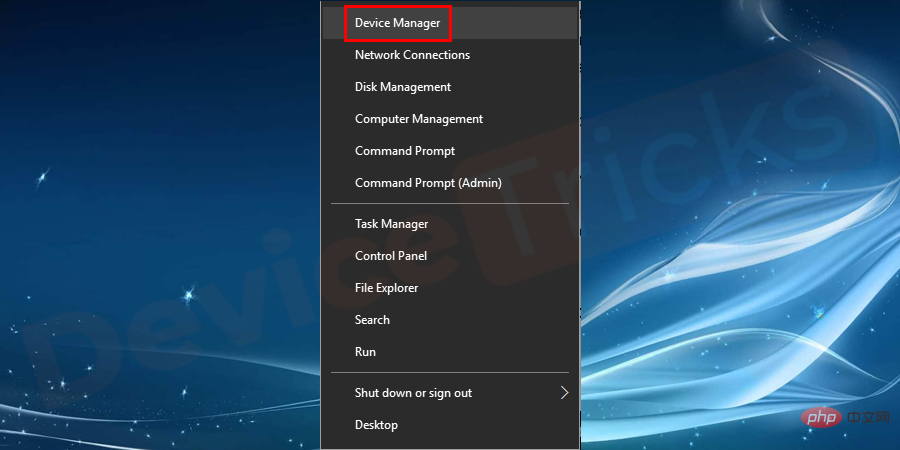
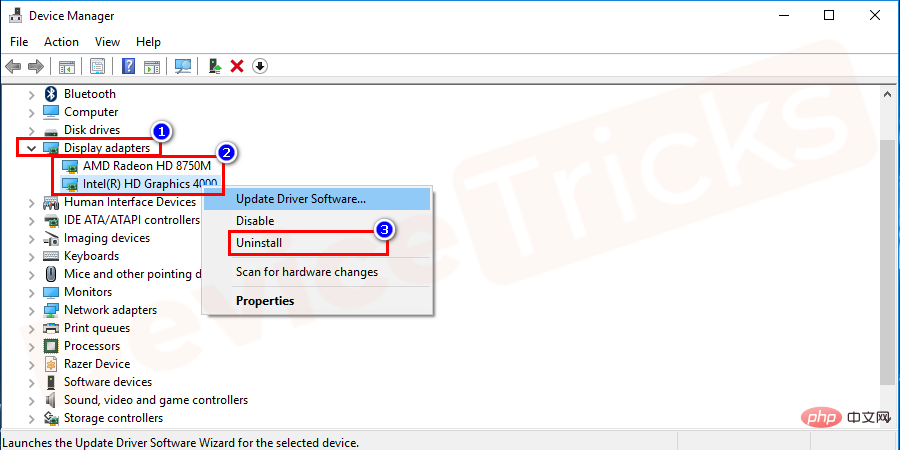 OK
OK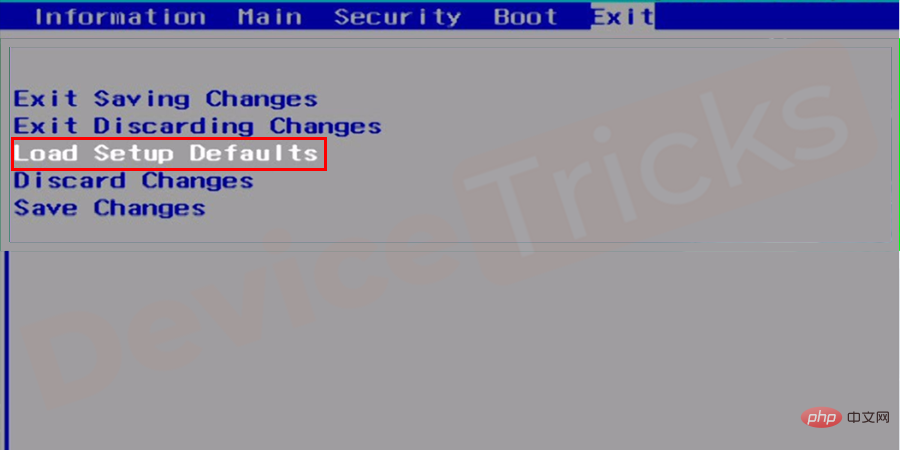
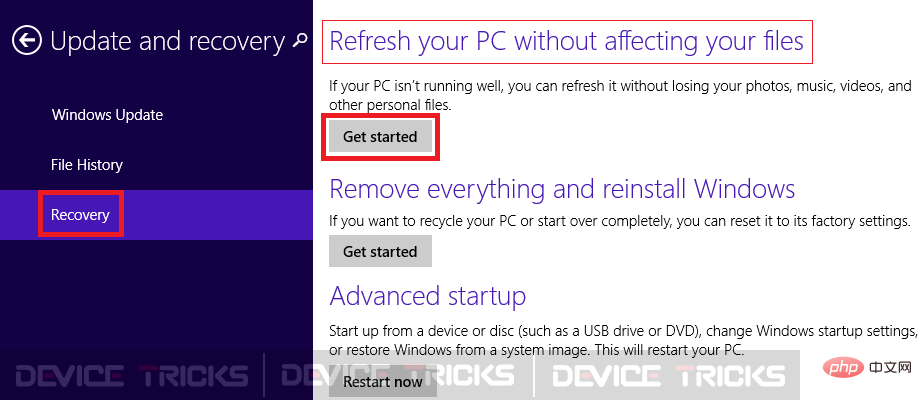
 Lösung für die Meldung „Ungültige Partitionstabelle' beim Start von Windows 10
Lösung für die Meldung „Ungültige Partitionstabelle' beim Start von Windows 10
 Wie viel ist Dimensity 8200 gleich Snapdragon?
Wie viel ist Dimensity 8200 gleich Snapdragon?
 Funktion des Windows-Treiberassistenten
Funktion des Windows-Treiberassistenten
 So rufen Sie externe JS in HTML auf
So rufen Sie externe JS in HTML auf
 So verwenden Sie RealVNC
So verwenden Sie RealVNC
 Was ist Pr
Was ist Pr
 Gängige Methoden zur Erkennung von Website-Schwachstellen
Gängige Methoden zur Erkennung von Website-Schwachstellen
 So behalten Sie zwei Dezimalstellen in C++ bei
So behalten Sie zwei Dezimalstellen in C++ bei




