
Open Shell ist ein kostenloses Software-Dienstprogramm, mit dem Sie das Startmenü von Windows 11 so anpassen können, dass es einem Menü im klassischen Stil oder einem Menü im Windows 7-Stil ähnelt. Das Startmenü früherer Windows-Versionen bot Benutzern eine einfache Möglichkeit, den Inhalt ihres Systems zu durchsuchen.
Grundsätzlich ist Open Shell ein Ersatz für Classic Shell, der verschiedene Benutzeroberflächenelemente bereitstellt, mit denen die Funktionalität der letzteren Version aus früheren Windows-Versionen übernommen werden kann. Nachdem die Entwicklung von Classic Shell im Jahr 2017 eingestellt wurde, wurde es von GitHub-Freiwilligen unter dem Namen Open Shell gepflegt und weiterentwickelt. Es ist mit Windows 11 kompatibel und kann verwendet werden, um die Benutzeroberfläche an Ihre Bedürfnisse anzupassen.
Wenn Sie auf Ihrem Windows 11-PC zum klassischen Startmenü zurückkehren möchten, sind Sie hier genau richtig. In diesem Artikel stellen wir detaillierte Schritte zum Herunterladen und Installieren von Open Shell unter Windows 11 bereit.
Schritt 1. Klicken Sie hier, um zur GitHub-Seite von Open Shell zu gelangen.
Schritt 2. Suchen Sie nach Versionen mit dem Tag Neueste Version.
Die neueste Version ist 4.4.170.
Schritt 3. Scrollen Sie nach unten zum Abschnitt „Assets “ am Ende dieser Pressemitteilung.
Schritt 4. Klicken Sie auf OpenShellSetup_4_4_170.exe, um es herunterzuladen.
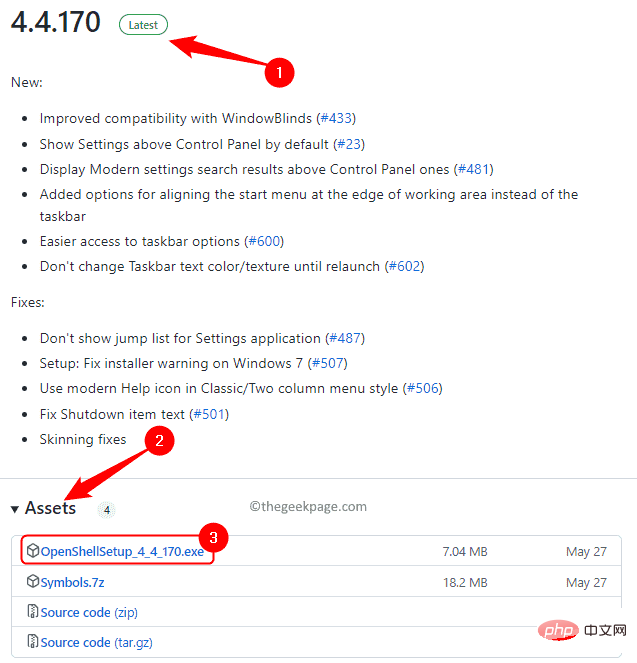
Schritt 5. Sie werden aufgefordert, einen Speicherort auf Ihrem PC zum Speichern der heruntergeladenen Datei auszuwählen.
Schritt 6. Wählen Sie einen Ordner aus und klicken Sie auf Speichern.
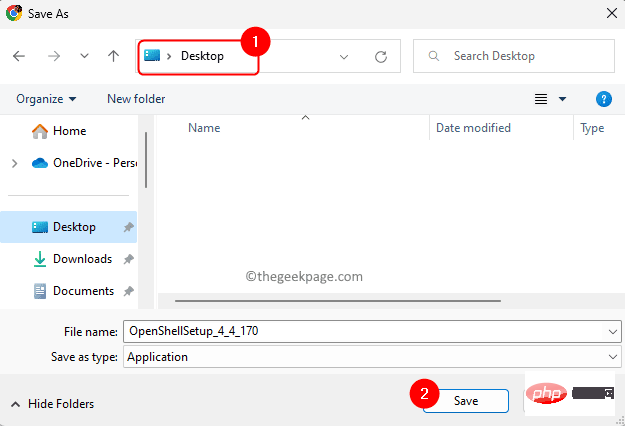
Schritt 1. Gehen Sie zu dem Ordner, der die heruntergeladene exe-Datei enthält.
Schritt 2. Doppelklicken Sie auf diese Datei, um den Installationsvorgang zu starten.
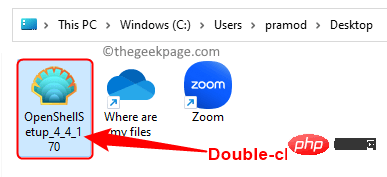
Schritt 3. Klicken Sie im Hauptbegrüßungsbildschirm auf Weiter .
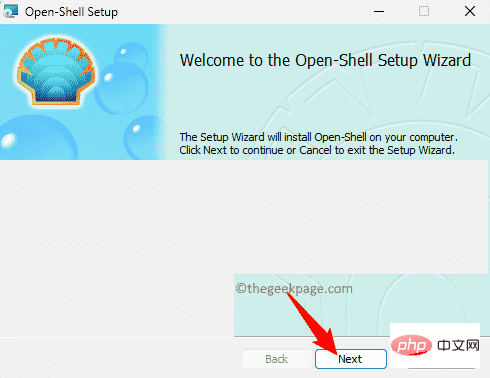
Schritt 4. Aktivieren Sie im Bildschirm „Endbenutzer-Lizenzvereinbarung“ das Kontrollkästchen neben „Ich akzeptiere die Bedingungen der Lizenzvereinbarung“. Dann klicken Sie auf Weiter.
Schritt 5. Im Bildschirm „Einstellungen anpassen“ können Sie ändern, wie Funktionen auf Ihrem Computer installiert werden.
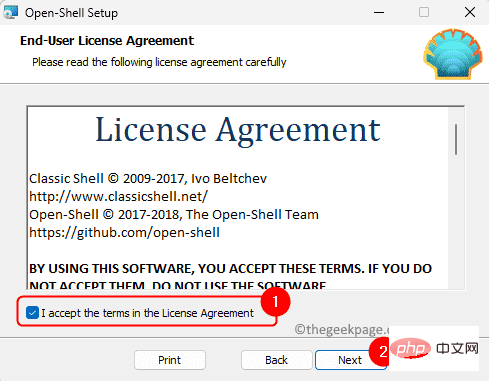 Sie können den Speicherort des Programms auch über die Schaltfläche
Sie können den Speicherort des Programms auch über die Schaltfläche
“ ändern.
Schritt 6. Klicken Sie abschließend auf Installieren.
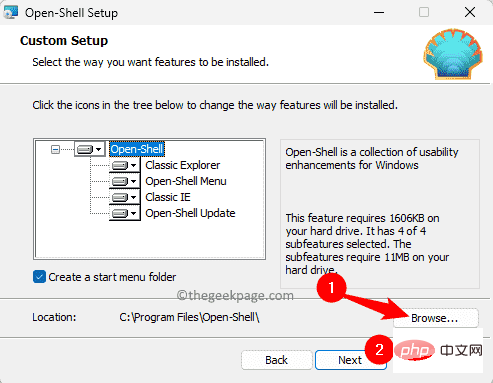 Wenn
Wenn
Sie zur Eingabe von Berechtigungen auffordert, klicken Sie auf „Ja“.
Schritt 7. Installation Klicken Sie nach dem Öffnen der Shell auf Fertig stellen.
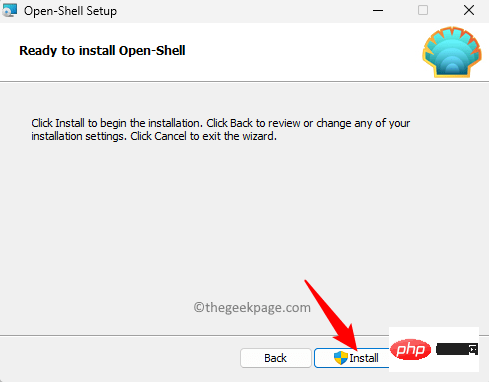
Schritt 3 – Windows 11-Startmenü anpassen
Schritt 1. Klicken Sie auf dieWindows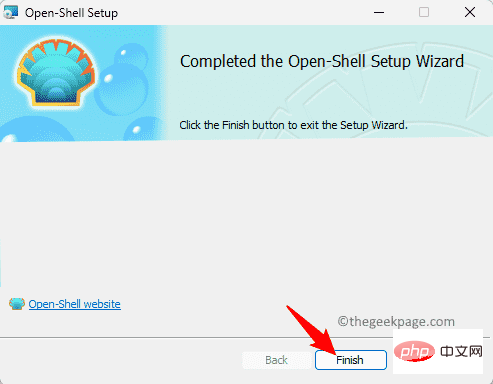 -Taste und geben Sie
-Taste und geben Sie
Klicken Sie in den Suchergebnissen auf "Open-Shell-Menüeinstellungen", um das Startmenü anzupassen.
Schritt 2. Gehen Sie zur Registerkarte Startmenüstile
.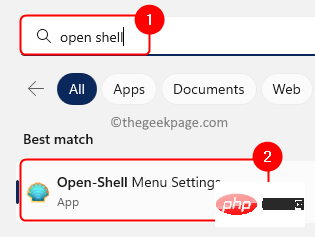 Sie können den Stil des Startmenüs ändern, indem Sie den Stil „Klassisch“ oder den Stil „Klassisch mit zwei Spalten“ oder „Windows“ wählen.
Sie können den Stil des Startmenüs ändern, indem Sie den Stil „Klassisch“ oder den Stil „Klassisch mit zwei Spalten“ oder „Windows“ wählen.
Schritt 3. Wenn Sie die Schaltfläche „Start“ ersetzen möchten, aktivieren Sie das Kontrollkästchen neben der Schaltfläche „Schaltfläche „Start ersetzen““ unten. Dann wählen Sie den Stil
„Aero“ oder „Classic“ oder „Custom“. Schritt 4. Klicken Sie abschließend auf OK, um die Einstellungen zu übernehmen.
Jetzt sehen Sie am linken Ende der Taskleiste das Startmenü.
Schritt 5. Gehen Sie zur Registerkarte „Grundeinstellungen“, um die Tasten- und Mausfunktionen anzupassen. Dies enthält Optionen zum Ändern des Startmenüverhaltens für Linksklick, Umschalt+Klick, Windows-Taste und mehr. Sie können je nach Wunsch eine der aufgeführten Optionen auswählen.
Schritt 6. Über die Registerkarte
„Skins“ können Sie das Aussehen Ihres Startmenüs ändern.
Wählen Sie dazu einen beliebigen Skin aus der Dropdown-Liste aus. 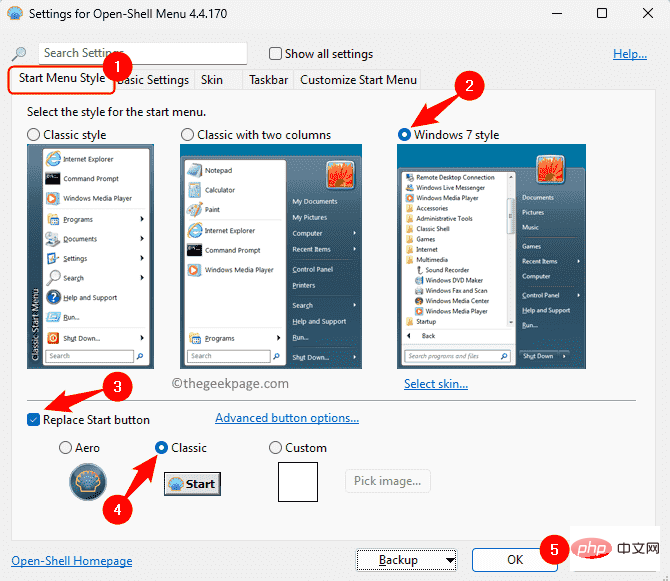
Schritt 7. Mit Open Shell können Sie auch das Aussehen Ihrer Taskleiste ändern.
Gehen Sie zur Registerkarte Taskleiste.
Hier aktivieren Sie das Kontrollkästchen neben Taskleiste anpassen
Es gibt verschiedene Optionen zum Ändern des Erscheinungsbilds der Taskleiste, der Taskleisten-Deckkraft, der Taskleistenfarbe, der Taskleistentextfarbe usw.
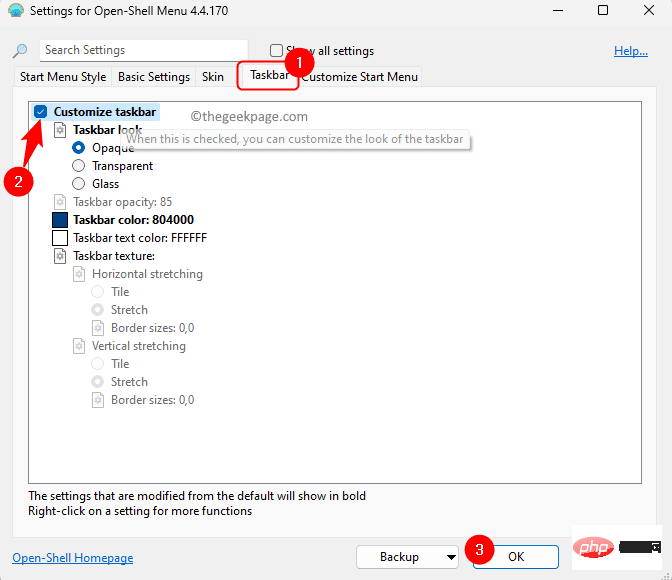
Schritt 8. Auf der Registerkarte „Startmenü anpassen“ können Sie die Menüelemente im Startmenü weiter anpassen, z. B. Elemente hinzufügen oder entfernen, Menüelemente bearbeiten und Untermenüs erstellen.
Sie können auf dasSymbol eines bestimmten Menüpunkts klicken, um dessen Einstellungen weiter zu bearbeiten.
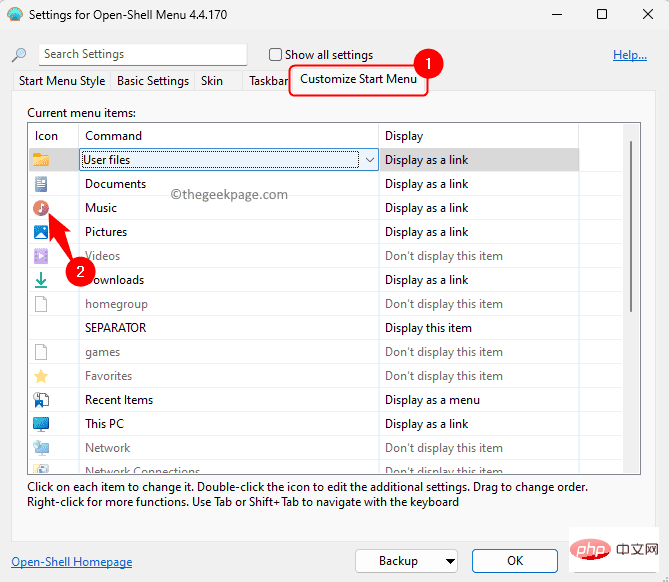
Menüelemente, Beschriftungen, Eingabeaufforderungen und Symbole ändern. Es bietet außerdem Optionen zum Sortieren von Untermenüelementen, zum Verfolgen kürzlich verwendeter Elemente, zum Ausblenden von Erweiterungen und mehr.
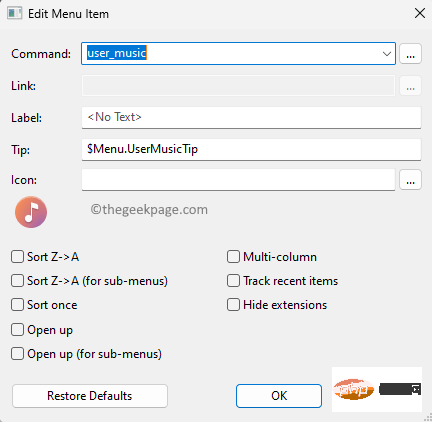
„Nicht anzeigen “ in der Spalte „Anzeigen“ enthält, bedeutet das, dass er nicht im Startmenü angezeigt wird. Um es sichtbar zu machen, verwenden Sie die Dropdown-Liste in der Spalte „Anzeigen “ und wählen Sie „Anzeigen als Link“.
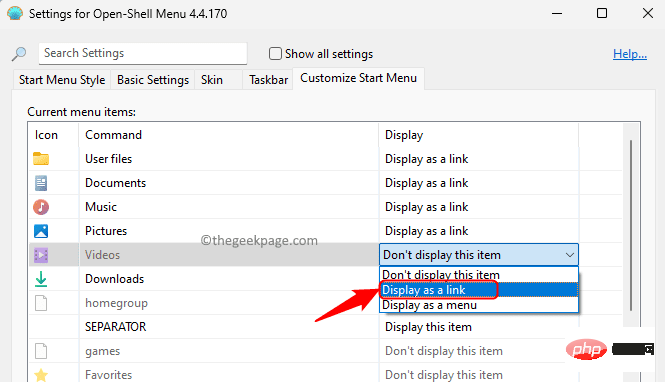
.
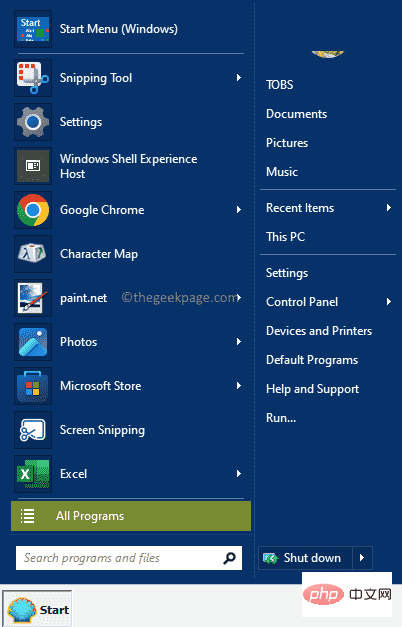
Schritt 1. Drücken Sie Windows + R
, um„Ausführen“ zu öffnen. Schritt 2. Geben Sie ms-settings:appsfeatures
ein und drücken SieEnter, um zur Seite Installierte Apps zu gelangen.
Schritt 3. Suchen Sie auf dieser Seite in der Liste der Apps nach „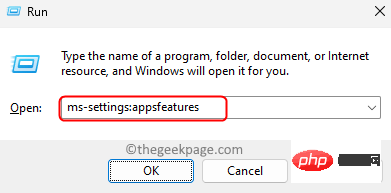 Open Shell
Open Shell
Schritt 4. Klicken Sie auf das Drei-Punkte-Menü
, das mitOpen Shell verknüpft ist, und wählen Sie Deinstallieren.
Klicken Sie in der Bestätigungsaufforderung erneut auf Deinstallieren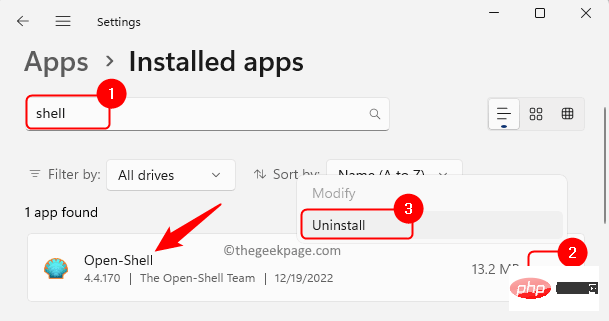 .
.
Schritt 5. Warten Sie, bis das Programm deinstalliert ist.
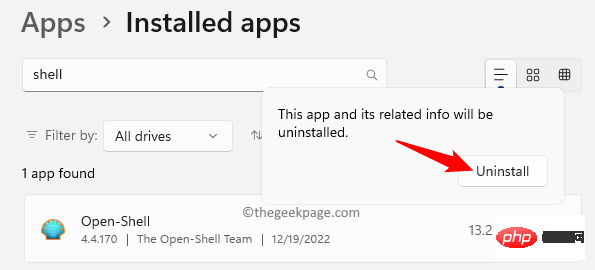 Sie haben jetzt das Startmenü von Windows 11.
Sie haben jetzt das Startmenü von Windows 11.
Das obige ist der detaillierte Inhalt vonSo installieren Sie Open Shell, um das klassische Startmenü unter Windows 11 wiederherzustellen. Für weitere Informationen folgen Sie bitte anderen verwandten Artikeln auf der PHP chinesischen Website!
 So fangen Sie Zeichenfolgen in der Shell ab
So fangen Sie Zeichenfolgen in der Shell ab
 Was ist die Tastenkombination zum Kopieren und Einfügen bei Strg?
Was ist die Tastenkombination zum Kopieren und Einfügen bei Strg?
 Was sind private Clouds?
Was sind private Clouds?
 Wie man iis löst, kann nicht gestartet werden
Wie man iis löst, kann nicht gestartet werden
 Was ist das Grundkonzept der künstlichen Intelligenz?
Was ist das Grundkonzept der künstlichen Intelligenz?
 Kontextmenü
Kontextmenü
 So rufen Sie externe JS in HTML auf
So rufen Sie externe JS in HTML auf
 Inländische Plattform für digitale Währungen
Inländische Plattform für digitale Währungen




