
Registrierungseinstellungen sind einer der wichtigsten Orte zum Konfigurieren der meisten Windows-Komponenten. Es enthält auch Einstellungen und Pfade für wichtige Komponenten von Drittanwendungen.
Daher ist es sinnvoll, Ihre Registrierung so weit wie möglich zu sichern, insbesondere wenn Sie vor größeren Änderungen an Ihrem System stehen. Hier finden Sie alles, was Sie über das Erstellen einer Registrierungssicherung, einer vollständigen Registrierung oder einzelner Einträge sowie das Wiederherstellen einer Sicherung wissen müssen.
Durch die Sicherung der Registrierung sparen Sie Zeit beim Bearbeiten und Löschen von Systemdateien. Sie können Ihnen auch bei der Behebung von Fehlern und fehlenden Dateien helfen, die möglicherweise Systemprobleme verursachen. Darüber hinaus können sie Ihnen auch dabei helfen, manuelle Änderungen an der Registrierung beizubehalten, die Sie nach einer Neuinstallation möglicherweise auf Ihr System anwenden möchten.
Registrierungssicherung kann auch dabei helfen, beschädigte Einstellungen und Systemdateien wiederherzustellen, die von Malware betroffen sind. Aus all diesen Gründen empfehlen wir Ihnen, Ihre Registrierung regelmäßig zu sichern und bei Bedarf wiederherzustellen.
Sie können Ihre Registrierungseinstellungen über den Registrierungseditor, das Systemwiederherstellungsprogramm oder die Eingabeaufforderung sichern. Darüber hinaus können Sie bei Bedarf auch einzelne Registrierungsschlüssel auf Ihrem System sichern. Bitte befolgen Sie einen der folgenden Abschnitte, um den Vorgang abzuschließen.
Drücken Sie die Tastatur Windows + R, geben Sie Folgendes ein und drücken Sie die Eingabetaste. Windows + R键盘,输入以下内容,然后按 Enter。
regedit

现在单击文件并选择 导出。

单击并选择 底部的全部。

选择您希望备份注册表设置文件的位置。您可以使用左侧边栏中的快速访问选项或使用顶部的地址栏进行导航。

现在输入您希望的备份名称。我们建议您在名称中添加日期,以便您在将来轻松识别它。

单击 保存。

就是这样!您的注册表设置现在将备份到所选位置。
系统还原在您的系统上创建一个还原点,可用于将系统还原到以前的状态,以防将来出现问题。不用说,系统还原还会备份您的注册表设置,我们可以利用它来发挥我们的优势。按照以下教程在您的 PC 上创建还原点。
按Windows + S键盘并搜索Create Restore Point。单击并从搜索结果中启动相同的内容。

单击创建。

输入还原点的名称。完成后单击创建 。

在系统上创建还原点后, 单击 关闭。

就是这样!您现在将使用系统还原备份您的注册表。
您还可以使用 CMD 备份您的注册表项。这将要求您从命令提示符处执行命令,您可以使用以下步骤来帮助您完成该过程。
按Windows + R键盘上的 ,键入以下内容,然后按Ctrl + Shift + Enter。
cmd

这将以系统管理员身份启动命令提示符。现在,输入并一一执行以下命令来备份您的注册表设置。替换PATH为您希望存储备份文件的位置的路径和备份文件Name的新名称。
注意:确保在最终命令中保留 .reg 扩展名。
reg export HKCR PATHName.reg /y
reg export HKCU PATHName.reg /y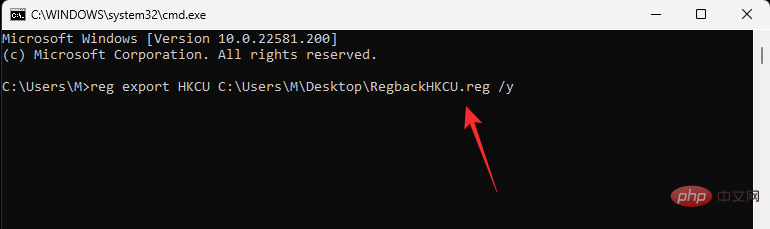
reg export HKLM PATHName.reg /yregedit

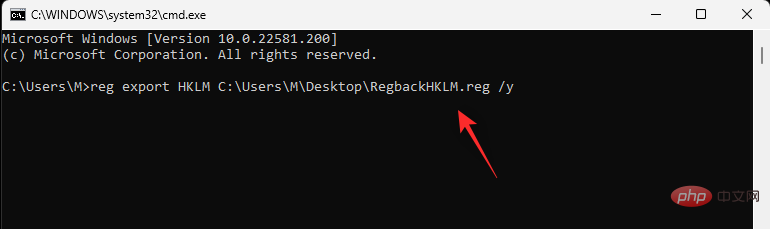
 🎜🎜Klicken Sie und wählen Sie unten Alle aus. 🎜🎜
🎜🎜Klicken Sie und wählen Sie unten Alle aus. 🎜🎜 🎜🎜Wählen Sie den Speicherort aus, an dem Sie die Registrierung sichern möchten Einstellungsdatei. Sie können über die Schnellzugriffsoptionen in der linken Seitenleiste oder über die Adressleiste oben navigieren. 🎜
🎜🎜Wählen Sie den Speicherort aus, an dem Sie die Registrierung sichern möchten Einstellungsdatei. Sie können über die Schnellzugriffsoptionen in der linken Seitenleiste oder über die Adressleiste oben navigieren. 🎜
 🎜🎜Jetzt teilnehmen Der Name, den die Sicherung benennen soll. Wir empfehlen Ihnen, dem Namen das Datum hinzuzufügen, damit Sie ihn in Zukunft leicht identifizieren können. 🎜🎜
🎜🎜Jetzt teilnehmen Der Name, den die Sicherung benennen soll. Wir empfehlen Ihnen, dem Namen das Datum hinzuzufügen, damit Sie ihn in Zukunft leicht identifizieren können. 🎜🎜 🎜🎜Klicken Sie auf Speichern. 🎜🎜
🎜🎜Klicken Sie auf Speichern. 🎜🎜 🎜🎜Das ist es! Ihre Registrierungseinstellungen werden nun am ausgewählten Speicherort gesichert. 🎜🎜Methode 2: Systemwiederherstellung verwenden 🎜🎜Die Systemwiederherstellung erstellt einen Wiederherstellungspunkt auf Ihrem System, der verwendet werden kann, um Ihr System bei zukünftigen Problemen auf einen früheren Zustand zurückzusetzen. Selbstverständlich sichert die Systemwiederherstellung auch Ihre Registrierungseinstellungen, was wir zu unserem Vorteil nutzen können. Befolgen Sie die nachstehende Anleitung, um einen Wiederherstellungspunkt auf Ihrem PC zu erstellen. 🎜🎜Drücken Sie die Tastatur
🎜🎜Das ist es! Ihre Registrierungseinstellungen werden nun am ausgewählten Speicherort gesichert. 🎜🎜Methode 2: Systemwiederherstellung verwenden 🎜🎜Die Systemwiederherstellung erstellt einen Wiederherstellungspunkt auf Ihrem System, der verwendet werden kann, um Ihr System bei zukünftigen Problemen auf einen früheren Zustand zurückzusetzen. Selbstverständlich sichert die Systemwiederherstellung auch Ihre Registrierungseinstellungen, was wir zu unserem Vorteil nutzen können. Befolgen Sie die nachstehende Anleitung, um einen Wiederherstellungspunkt auf Ihrem PC zu erstellen. 🎜🎜Drücken Sie die Tastatur Windows + S und suchen Sie nach Wiederherstellungspunkt erstellen. Klicken Sie auf den gleichen Inhalt und starten Sie ihn aus den Suchergebnissen. 🎜
 🎜🎜Klicken Sie auf Erstellen. 🎜🎜
🎜🎜Klicken Sie auf Erstellen. 🎜🎜 🎜🎜Geben Sie den Namen des Wiederherstellungspunkts ein. Klicken Sie abschließend auf Erstellen. 🎜
🎜🎜Geben Sie den Namen des Wiederherstellungspunkts ein. Klicken Sie abschließend auf Erstellen. 🎜
 🎜🎜Im Klicken Sie nach dem Erstellen des Wiederherstellungspunkts auf Schließen. 🎜🎜
🎜🎜Im Klicken Sie nach dem Erstellen des Wiederherstellungspunkts auf Schließen. 🎜🎜 🎜🎜Das ist es! Sie verwenden nun die Systemwiederherstellung, um Ihre Registrierung zu sichern. 🎜🎜Methode 3: CMD verwenden🎜🎜Sie können CMD auch zum Sichern Ihrer Registrierungsschlüssel verwenden. Dazu müssen Sie den Befehl über die Eingabeaufforderung ausführen. Die folgenden Schritte können Ihnen dabei helfen. 🎜🎜Drücken Sie auf der Tastatur
🎜🎜Das ist es! Sie verwenden nun die Systemwiederherstellung, um Ihre Registrierung zu sichern. 🎜🎜Methode 3: CMD verwenden🎜🎜Sie können CMD auch zum Sichern Ihrer Registrierungsschlüssel verwenden. Dazu müssen Sie den Befehl über die Eingabeaufforderung ausführen. Die folgenden Schritte können Ihnen dabei helfen. 🎜🎜Drücken Sie auf der Tastatur Windows + R, geben Sie Folgendes ein und drücken Sie dann Strg + Umschalt + Eingabetaste. 🎜🎜cmd🎜🎜 🎜🎜Dies wird verwaltet von Das System Starten Sie die Eingabeaufforderung als Benutzer. Geben Sie nun nacheinander die folgenden Befehle ein und führen Sie sie aus, um Ihre Registrierungseinstellungen zu sichern. Ersetzen Sie
🎜🎜Dies wird verwaltet von Das System Starten Sie die Eingabeaufforderung als Benutzer. Geben Sie nun nacheinander die folgenden Befehle ein und führen Sie sie aus, um Ihre Registrierungseinstellungen zu sichern. Ersetzen Sie PATH durch den Pfad, in dem die Sicherungsdatei gespeichert werden soll, und den neuen Namen für die Sicherungsdatei Name. 🎜🎜Hinweis: Achten Sie darauf, die Erweiterung .reg im letzten Befehl beizubehalten. 🎜
reg export HKCR PATHName.reg /y🎜🎜🎜 🎜
🎜reg export HKCU PATHName.reg /y🎜🎜🎜 🎜
🎜reg export HKLM PATHName.reg /y🎜🎜🎜🎜🎜reg export HKU PATHName.reg /yreg export HKU PATHName.reg /y

reg export HKCC PATHName.reg /y
就是这样!您现在已将注册表设置备份到 PC 上的选定位置。
您还可以使用以下任一方法备份系统上的单个注册表项。
按Windows + R,输入以下内容,然后按Enter。
regedit

现在单击并从左侧边栏中选择要导出的密钥。

单击 文件并选择 导出。

确保已在底部选择了Selected 分支。如果没有,请单击并选择相同的。

完成后,导航到要保存备份的文件夹。输入备份的名称,然后单击保存。

选定的注册表项现在应导出到 .reg 文件中。如果需要,您可以在将来使用它来恢复密钥。
我们上面使用的命令分别备份注册表编辑器中的每个根键。因此,我们可以修改并使用相同的命令从注册表编辑器中导出单个注册表项。请按照以下步骤帮助您完成该过程。
按Windows + R,输入以下内容,然后按Ctrl + Shift + Enter键盘上的。
cmd

键入以下命令并替换RPATH为您希望导出的密钥PATH的路径以及您希望保存备份的文件夹的路径。
reg export RPATH PATH /y

执行命令后,所选注册表项将自动备份到所选位置。
从 PC 上的备份恢复注册表是一个非常简单的过程。您可以使用以下步骤来帮助您。
在本地存储上找到注册表备份,然后右键单击它。

选择合并。

注意:在某些情况下,您可能需要访问较大的上下文菜单才能通过单击 显示更多选项或使用Shift + F10键盘来访问此选项。
单击 “是”确认您的选择,所选注册表备份应自动在您的 PC 上恢复。

我们建议您重新启动系统,以避免由于最近的注册表恢复而导致的任何背景冲突和错误。
按 键打开运行Windows + R。

在“运行”对话框中,键入regedit并单击“确定” 。确认 UAC 提示以管理员身份启动注册表编辑器。

在注册表编辑器中,导航到以下地址:
Computer

reg export HKCC PATHName.reg /y

Das ist es! Sie haben nun Ihre Registrierungseinstellungen am ausgewählten Speicherort auf Ihrem PC gesichert.
 Drücken Sie
Drücken Sie Windows + R, geben Sie Folgendes ein und drücken Sie dann Enter. regedit



Datei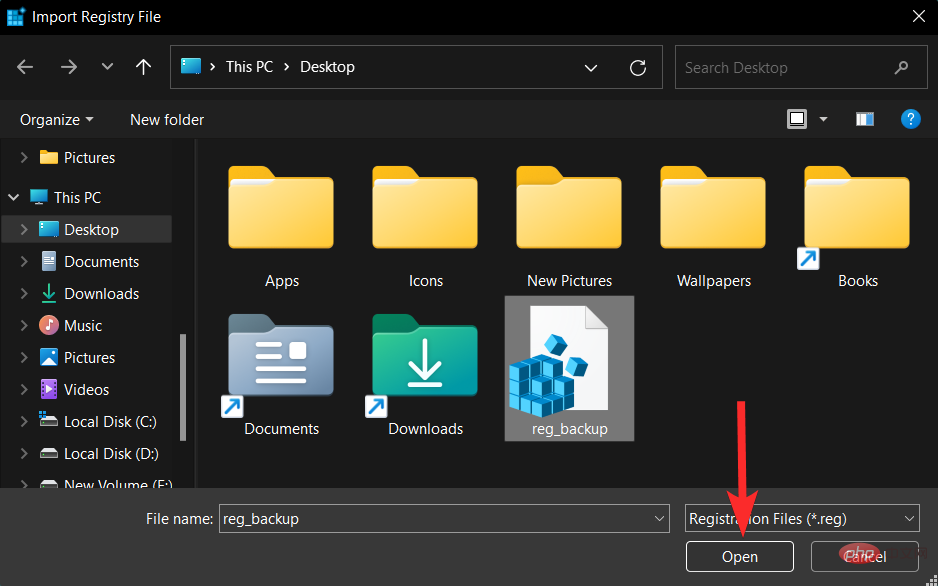 und wählen Sie
und wählen Sie

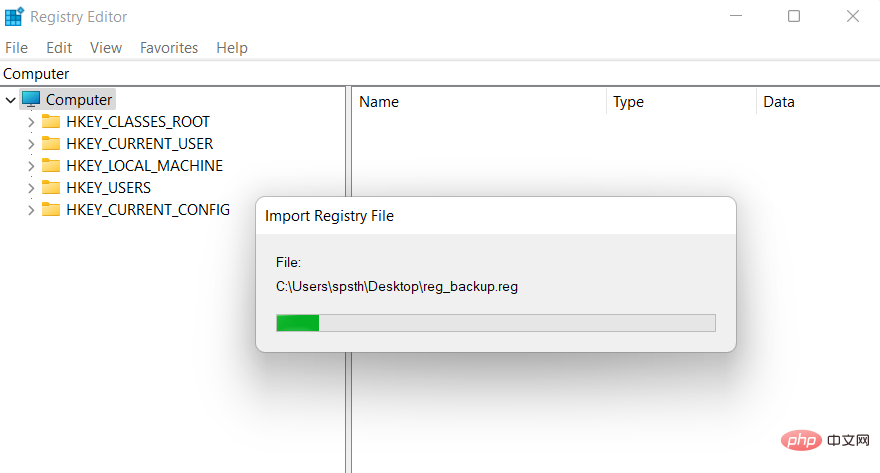
Ausgewählt unten ausgewählt ist.
Wenn nicht, klicken Sie auf und wählen Sie dasselbe aus. 🎜🎜 🎜🎜Navigieren Sie nach Abschluss zu dem Ordner, in dem Sie das Backup speichern möchten. Geben Sie einen Namen für Ihr Backup ein und klicken Sie auf 🎜Speichern. 🎜🎜🎜
🎜🎜Navigieren Sie nach Abschluss zu dem Ordner, in dem Sie das Backup speichern möchten. Geben Sie einen Namen für Ihr Backup ein und klicken Sie auf 🎜Speichern. 🎜🎜🎜 🎜🎜Der ausgewählte Registrierungsschlüssel sollte nun in eine .reg-Datei exportiert werden. Damit können Sie den Schlüssel bei Bedarf in Zukunft wiederherstellen. 🎜
🎜🎜Der ausgewählte Registrierungsschlüssel sollte nun in eine .reg-Datei exportiert werden. Damit können Sie den Schlüssel bei Bedarf in Zukunft wiederherstellen. 🎜Windows + R, geben Sie Folgendes ein und drücken Sie dann Strg + Umschalt + Eingabetaste auf Ihrer Tastatur. 🎜🎜cmd🎜🎜 🎜🎜Geben Sie den folgenden Befehl ein und Ersetzen Sie
🎜🎜Geben Sie den folgenden Befehl ein und Ersetzen Sie RPATH durch den Pfad zu PATH, dem Schlüssel, den Sie exportieren möchten, und dem Pfad zu dem Ordner, in dem Sie das Backup speichern möchten. 🎜🎜reg export RPATH PATH /y🎜🎜 🎜🎜 Nach Ausführung des Befehls werden die ausgewählten Registrierungsschlüssel automatisch am ausgewählten Speicherort gesichert. 🎜
🎜🎜 Nach Ausführung des Befehls werden die ausgewählten Registrierungsschlüssel automatisch am ausgewählten Speicherort gesichert. 🎜 🎜🎜Wählen Sie 🎜Zusammenführen🎜. 🎜🎜
🎜🎜Wählen Sie 🎜Zusammenführen🎜. 🎜🎜 🎜🎜🎜Hinweis: 🎜In einigen Fällen müssen Sie möglicherweise auf weitere Informationen zugreifen Auf die Option können Sie zugreifen, indem Sie auf 🎜Weitere Optionen anzeigen🎜 klicken oder die Tastatur
🎜🎜🎜Hinweis: 🎜In einigen Fällen müssen Sie möglicherweise auf weitere Informationen zugreifen Auf die Option können Sie zugreifen, indem Sie auf 🎜Weitere Optionen anzeigen🎜 klicken oder die Tastatur Umschalt + F10 verwenden. 🎜🎜Klicken Sie auf 🎜 „Ja“ 🎜, um Ihre Auswahl zu bestätigen. Das ausgewählte Registry-Backup sollte dann automatisch auf Ihrem PC wiederhergestellt werden. 🎜🎜 🎜🎜Wir empfehlen Ihnen, Ihr System neu zu starten, um Fehler aufgrund einer kürzlich erfolgten Registrierungswiederherstellung zu vermeiden Dies führt zu Hintergrundkonflikten und Fehlern. 🎜
🎜🎜Wir empfehlen Ihnen, Ihr System neu zu starten, um Fehler aufgrund einer kürzlich erfolgten Registrierungswiederherstellung zu vermeiden Dies führt zu Hintergrundkonflikten und Fehlern. 🎜Windows + R zu öffnen. 🎜🎜 🎜🎜Geben Sie im Dialogfeld „Ausführen“
🎜🎜Geben Sie im Dialogfeld „Ausführen“ regedit ein. Code> und klicken Sie auf „🎜OK🎜“. Bestätigen Sie die UAC-Eingabeaufforderung, um den Registrierungseditor als Administrator zu starten. 🎜🎜<img src="https://img.php.cn/upload/article/000/887/227/168181026975827.png" alt="Windows 11-Registrierung: 5 Möglichkeiten zum Erstellen eines Backups und 2 Möglichkeiten zum Wiederherstellen der Registrierung unter Windows 11" >🎜🎜Navigieren Sie im Registrierungseditor zur folgenden Adresse: 🎜🎜Computer🎜🎜🎜🎜🎜Klicken Sie auf 🎜Datei > Importieren🎜. 🎜🎜🎜🎜🎜 Navigieren Sie zu dem Speicherort, an dem die Registrierungssicherung gespeichert ist. 🎜🎜🎜🎜🎜Wählen Sie nun diese Registrierungssicherungsdatei aus und klicken Sie auf 🎜Öffnen🎜. 🎜🎜🎜🎜🎜Warten Sie, bis der Registrierungseditor den Import der Sicherungsregistrierungsdatei abgeschlossen hat. 🎜🎜🎜🎜🎜 Das ist alles. Ihre Registrierung wurde wiederhergestellt. 🎜
Hier sind einige häufig gestellte Fragen zur Registrierungssicherung, die Ihnen helfen können, schnell auf den neuesten Stand zu kommen.
Wenn Sie größere Änderungen an Ihrem PC oder Ihren Einstellungen vornehmen, ist es eine gute Idee, Ihre Registrierung zu sichern. Dazu gehören die folgenden Szenarien:
Vorteile der Sicherung der Registrierung
Ist eine Systemwiederherstellung besser als eine Registrierungssicherung?
Das obige ist der detaillierte Inhalt vonWindows 11-Registrierung: 5 Möglichkeiten zum Erstellen eines Backups und 2 Möglichkeiten zum Wiederherstellen der Registrierung unter Windows 11. Für weitere Informationen folgen Sie bitte anderen verwandten Artikeln auf der PHP chinesischen Website!




