
Wie konfiguriere ich die Debugging-Umgebung in VSCode? Im folgenden Artikel erfahren Sie, wie Sie VSCode zum Konfigurieren der JavaScript-basierten Node.js-Debugging-Umgebung konfigurieren. Ich hoffe, er wird Ihnen hilfreich sein!
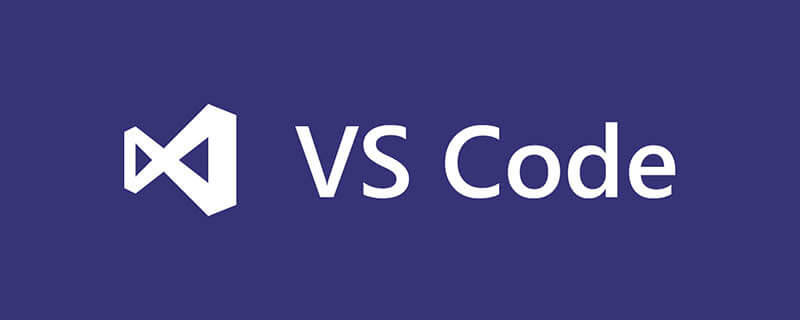
https ://nodejs.org/en/ 
https://nodejs.org/en/ 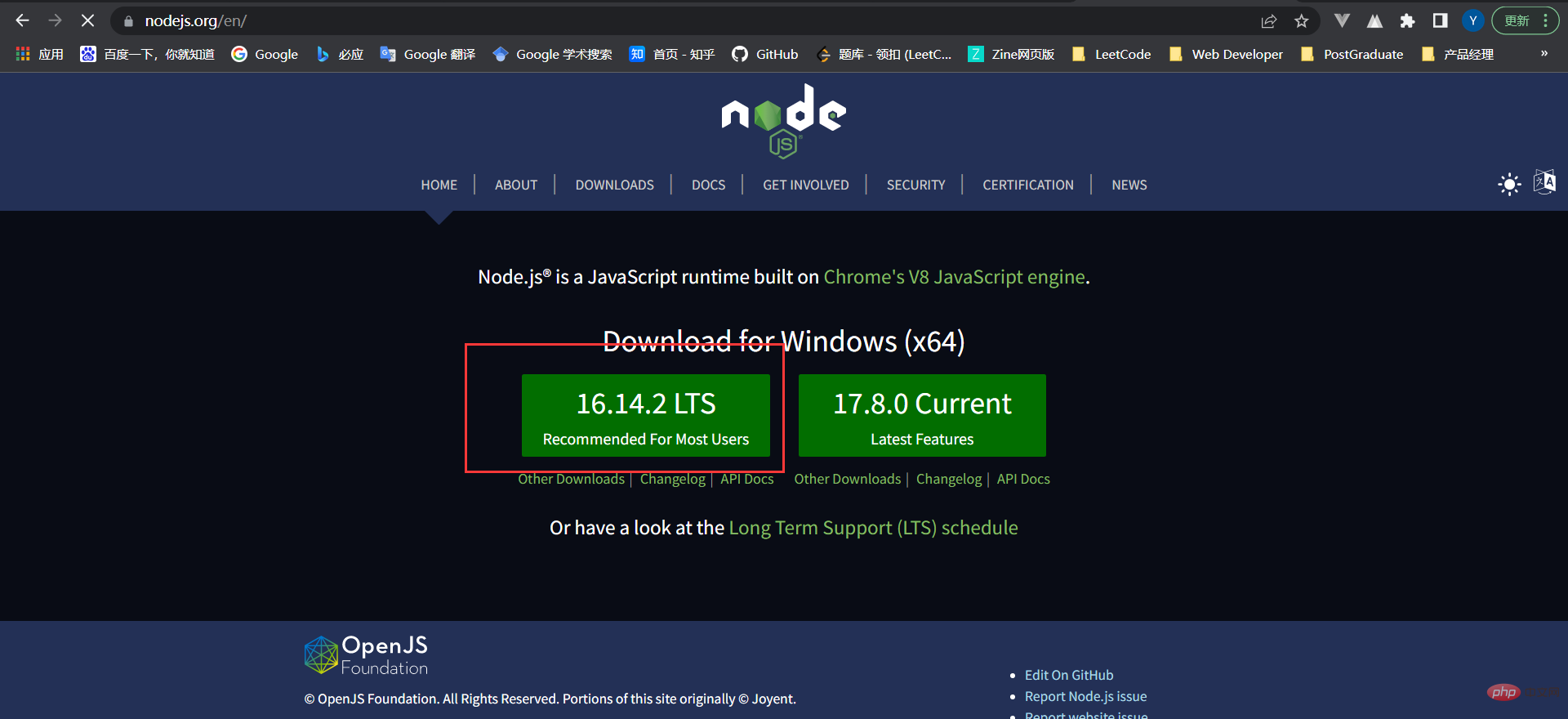
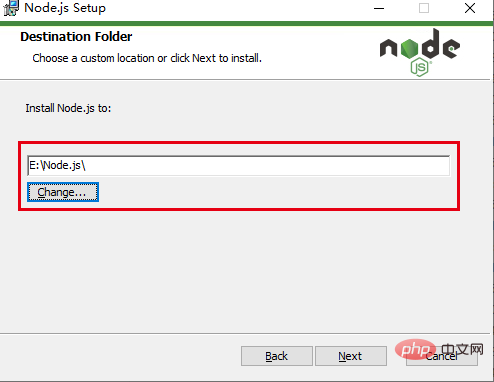
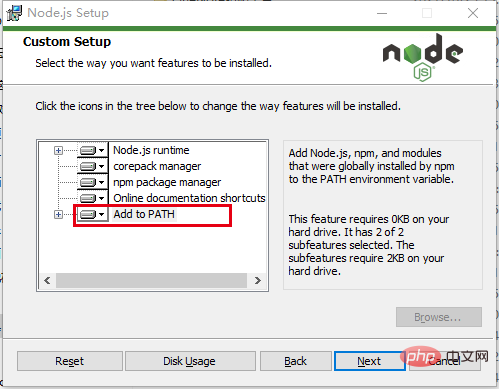
node -v和npm -v,如果能显示出版本号说明安装成功,且已经有了正确的环境变量。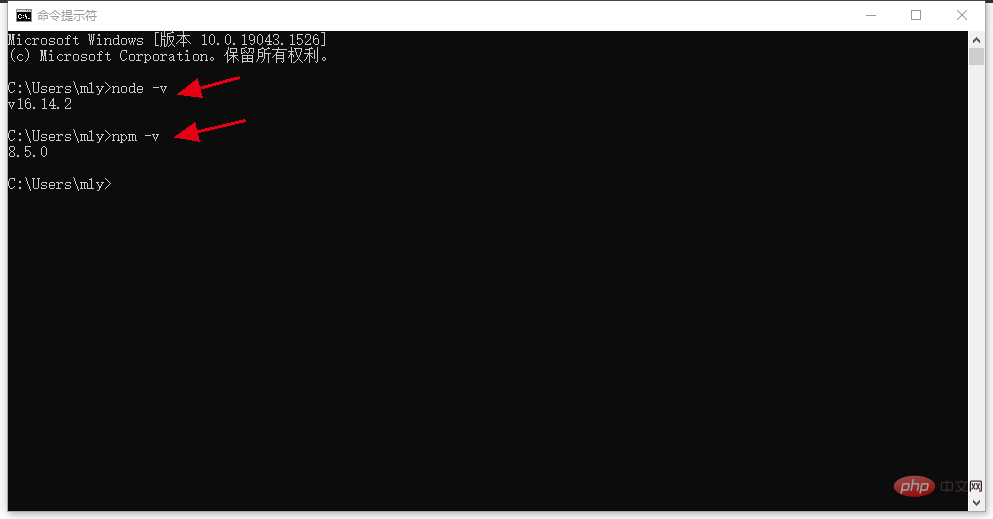
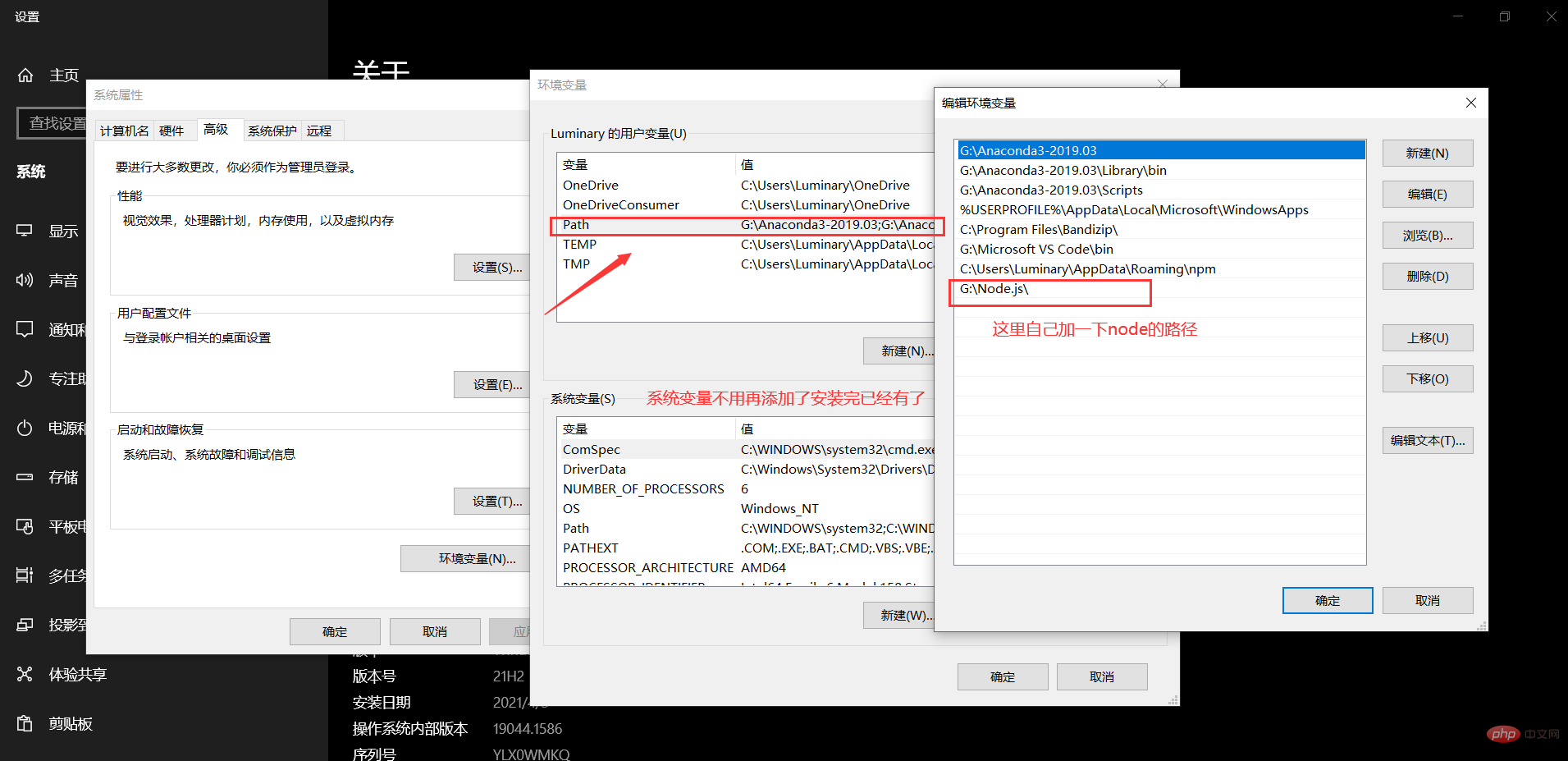
Code Runner,一个是JS的语法提示JavaScript(ES6) code snippets。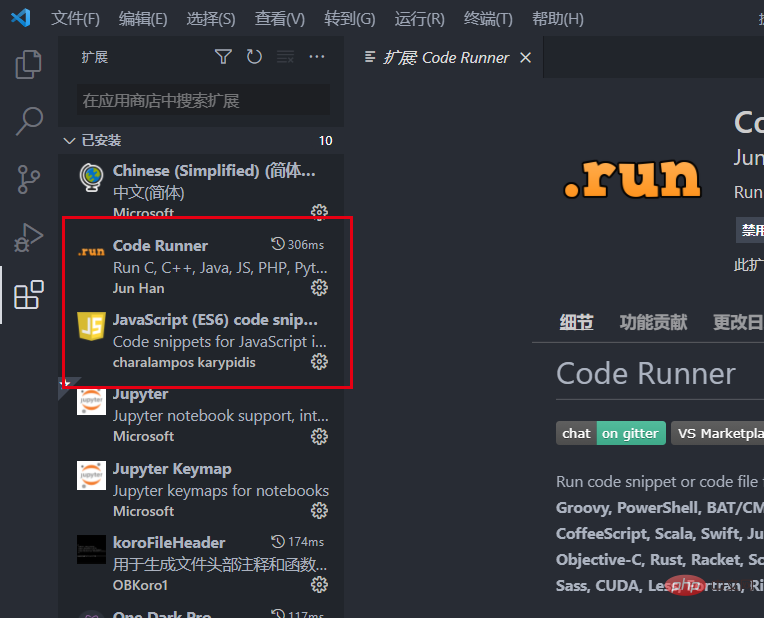
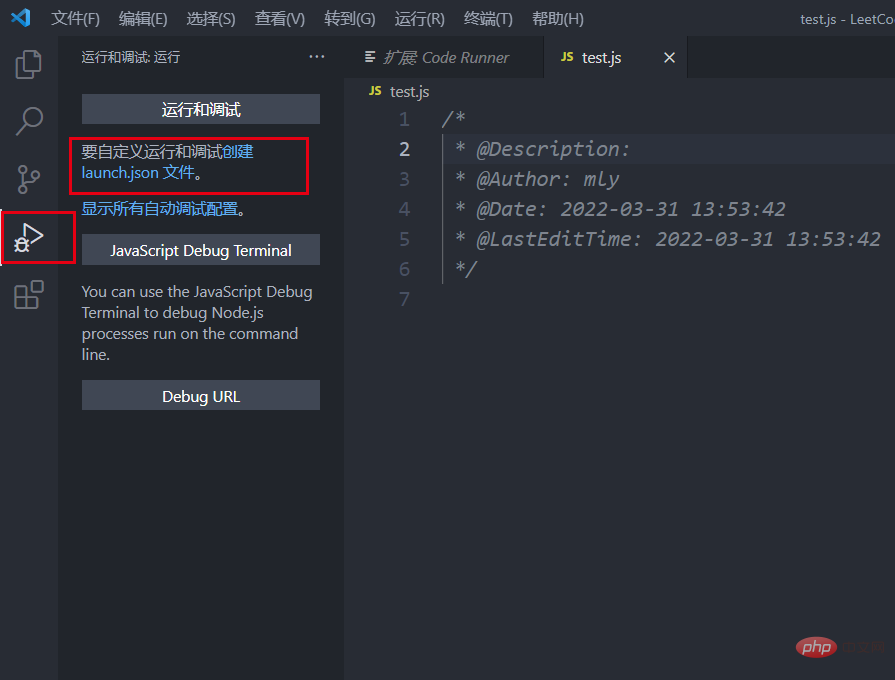
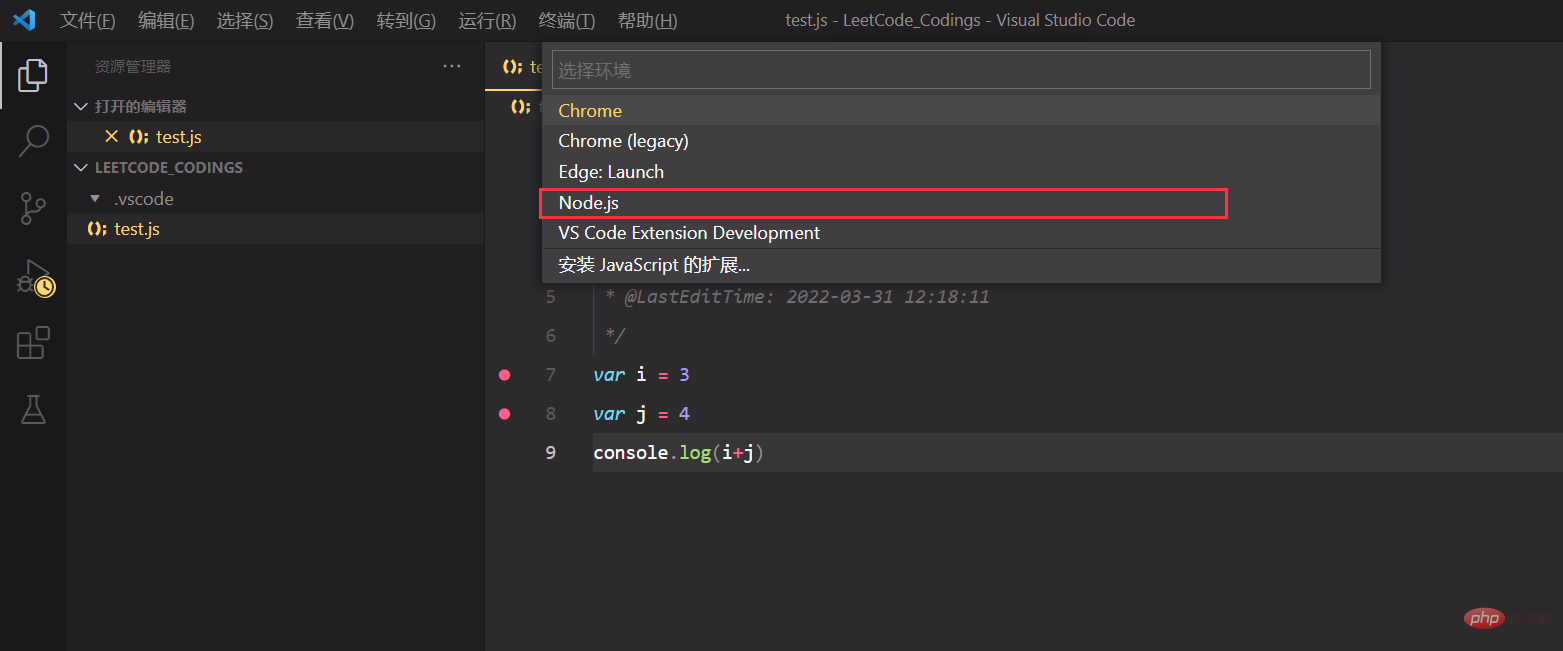
program属性改成${file}Starten Sie die Installation, Sie können den Installationspfad anpassen. 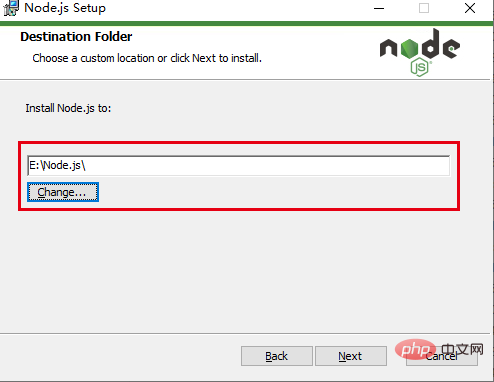
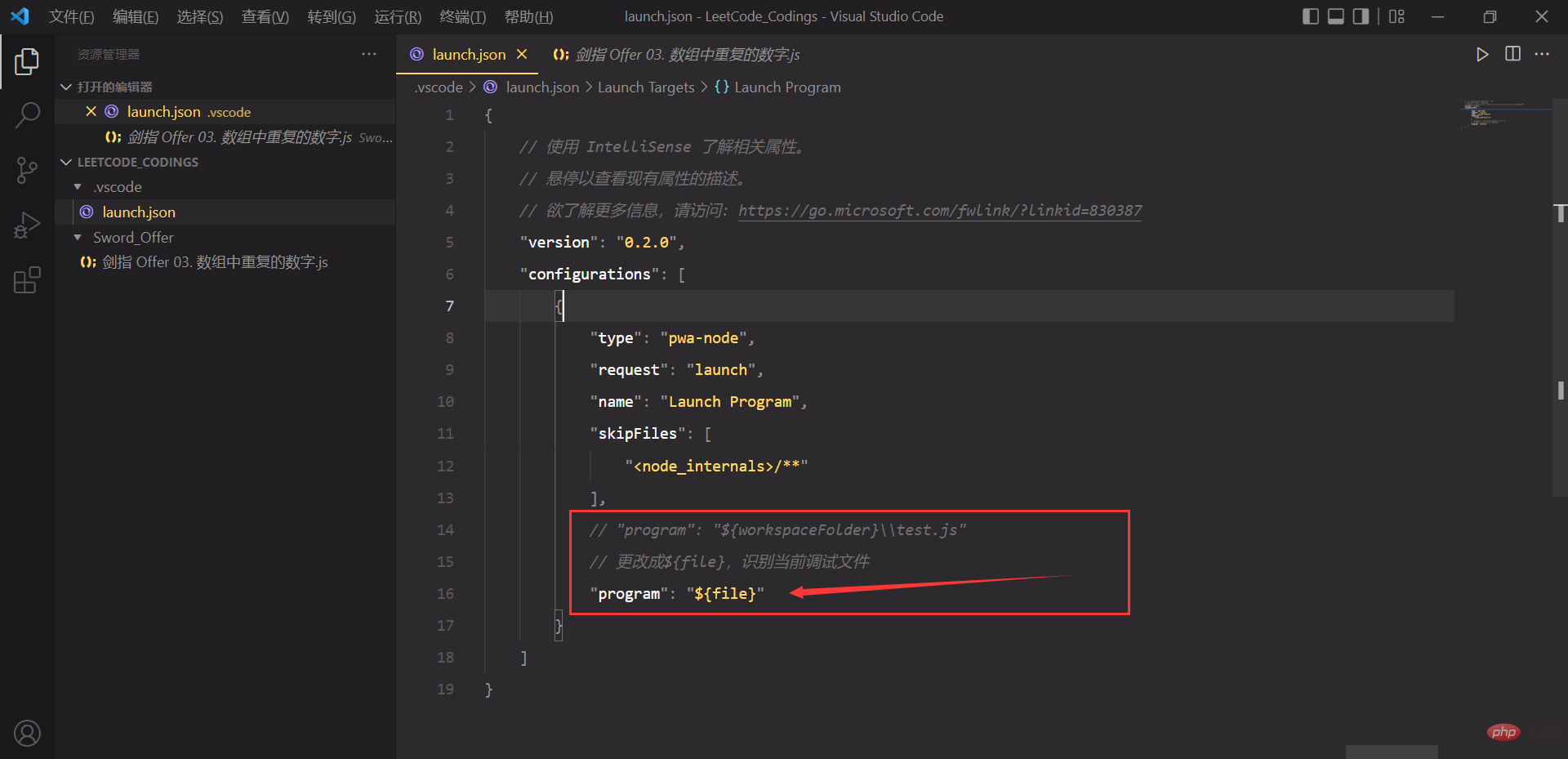 # 🎜🎜#Wählen Sie hier „Pfad hinzufügen“ aus. Die Systemvariablen werden automatisch festgelegt, die Benutzervariablen werden jedoch nicht automatisch festgelegt. Sie können sie bei Bedarf manuell hinzufügen.
# 🎜🎜#Wählen Sie hier „Pfad hinzufügen“ aus. Die Systemvariablen werden automatisch festgelegt, die Benutzervariablen werden jedoch nicht automatisch festgelegt. Sie können sie bei Bedarf manuell hinzufügen. 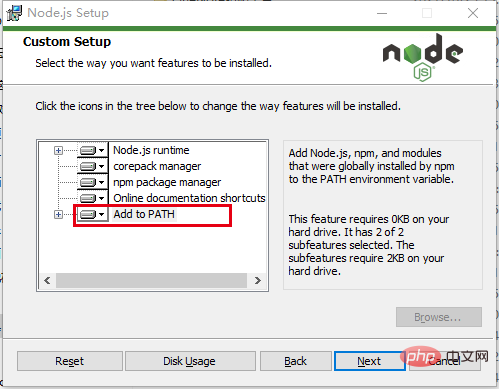
node -v und npm -v in die Befehlszeile ein. Wenn die Versionsnummer angezeigt wird, ist die Installation erfolgreich die richtigen Umgebungsvariablen. 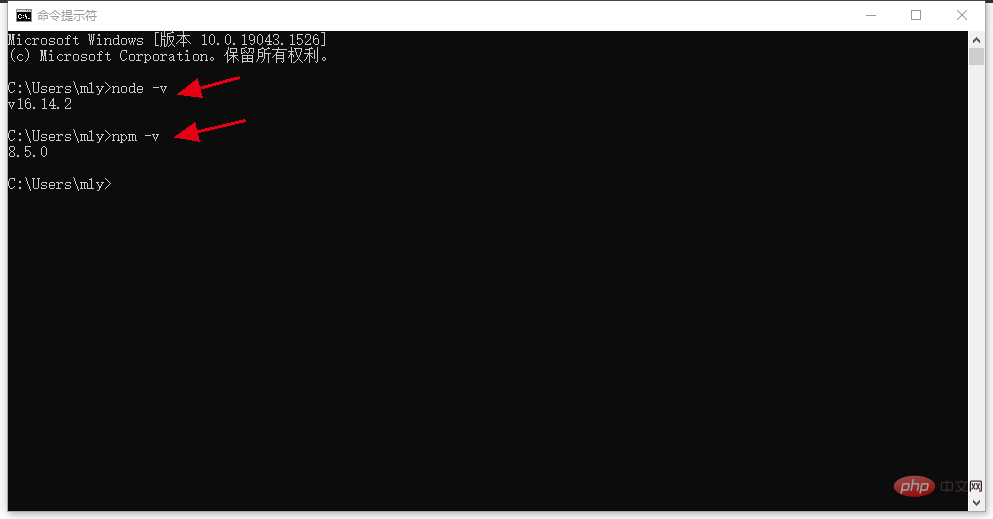
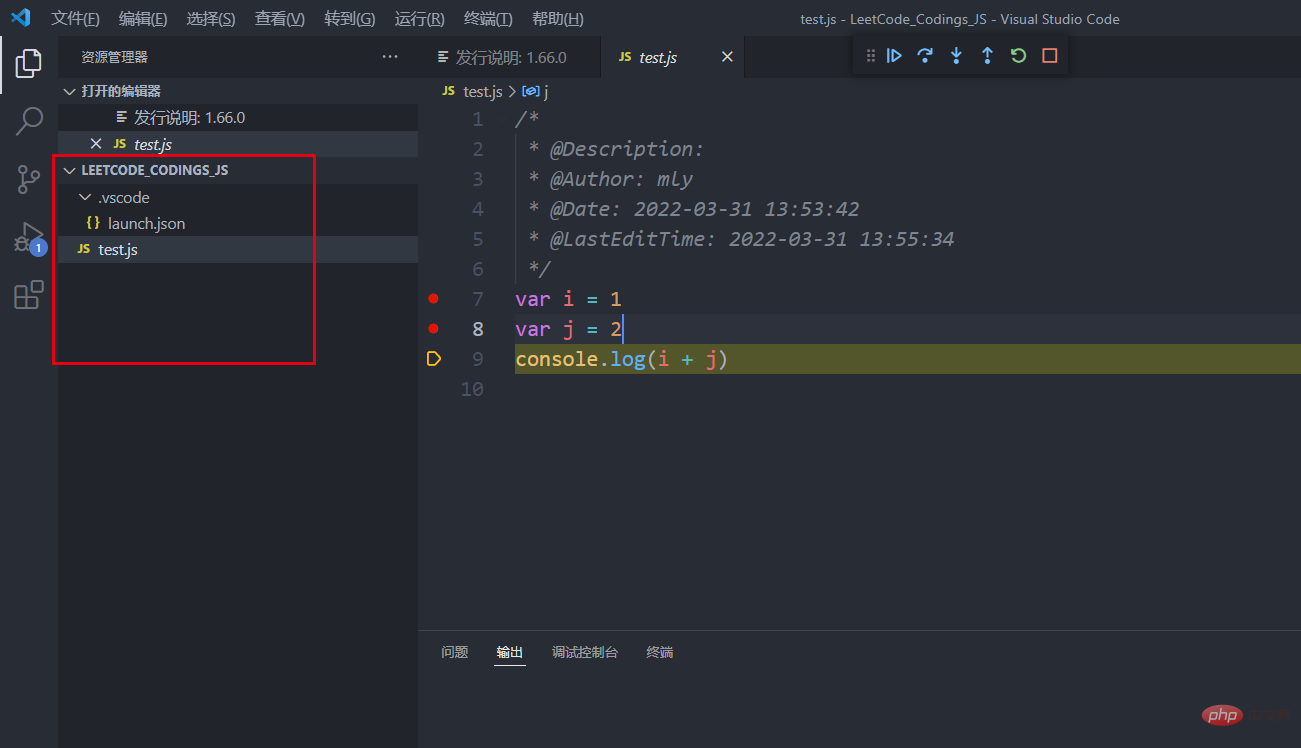 Wie Für Benutzervariablen ist es sicherer, eine manuell hinzuzufügen, da node.js den Pfad in VSCode manchmal nicht finden kann. Obwohl ein Neustart das Problem löst, habe ich immer noch das Gefühl, dass dies der Fall ist Da etwas nicht stimmt, habe ich es am besten im Voraus bei der Installation hinzugefügt.
Wie Für Benutzervariablen ist es sicherer, eine manuell hinzuzufügen, da node.js den Pfad in VSCode manchmal nicht finden kann. Obwohl ein Neustart das Problem löst, habe ich immer noch das Gefühl, dass dies der Fall ist Da etwas nicht stimmt, habe ich es am besten im Voraus bei der Installation hinzugefügt. 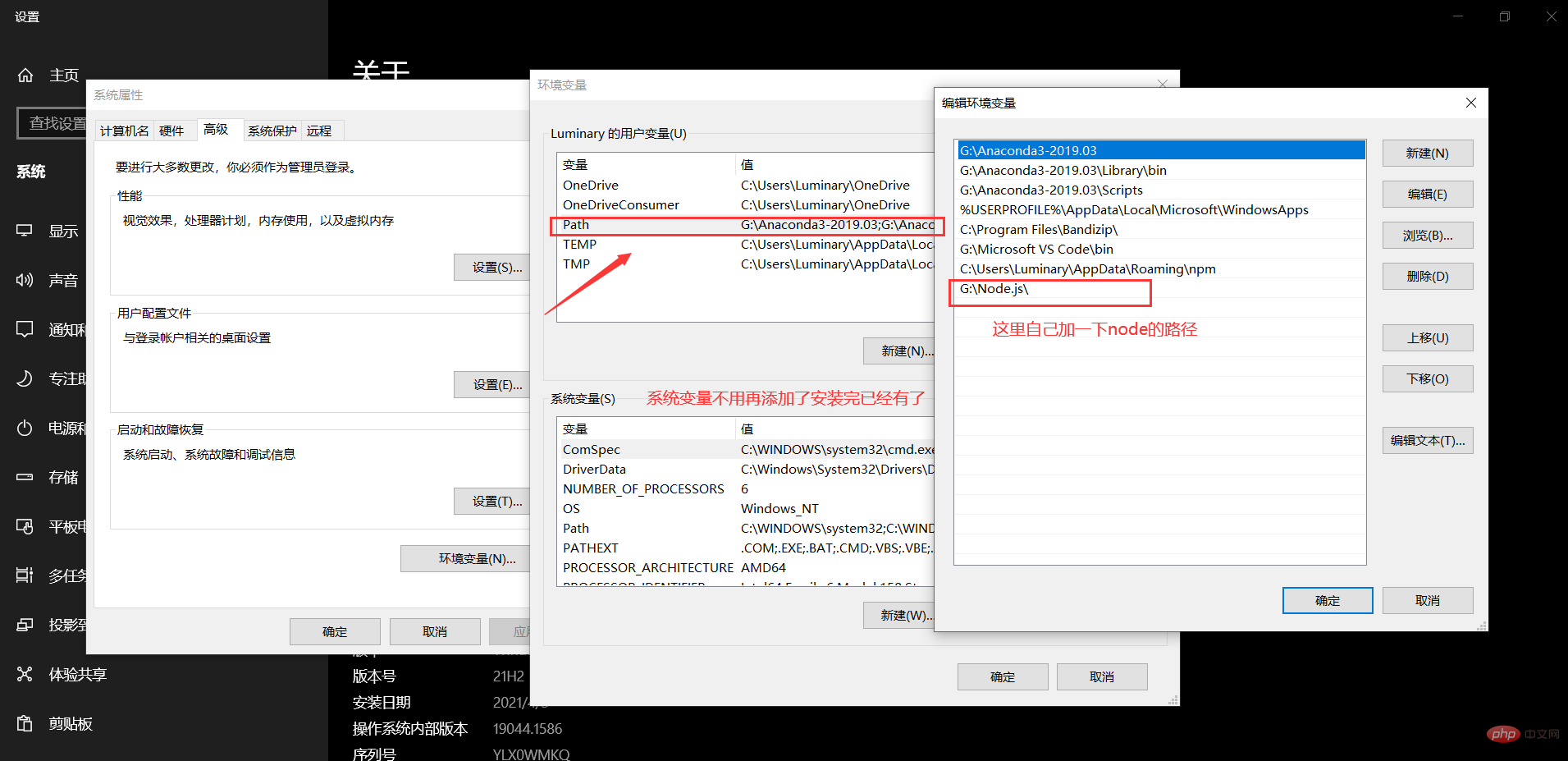
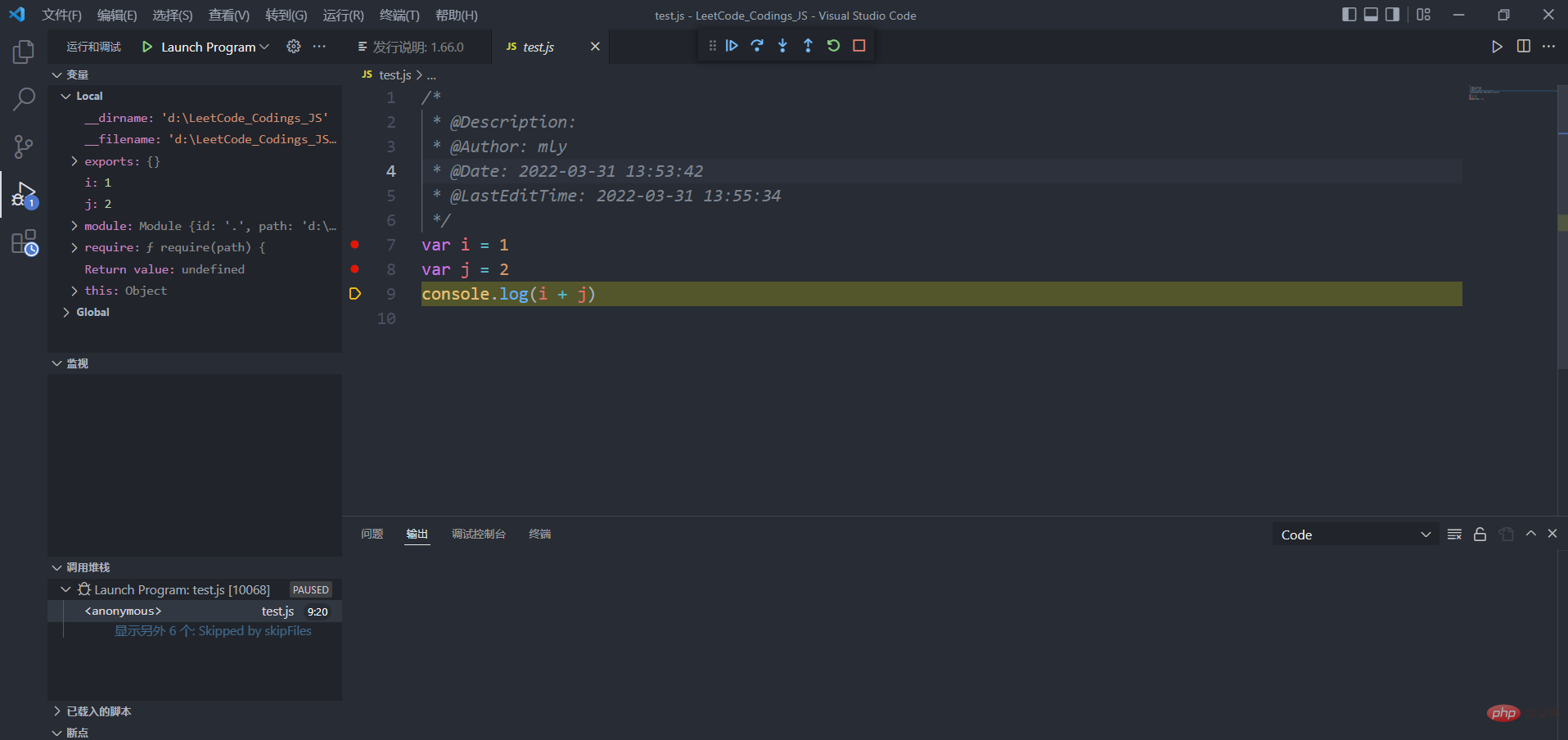 # 🎜🎜#Hier ist die Node.js-Installation abgeschlossen
# 🎜🎜#Hier ist die Node.js-Installation abgeschlossenCode Runner, der für die Ausführung verantwortlich ist, und das andere ist der JS-Syntax-Prompt JavaScript(ES6)-Code Schnipsel. <p><img src="https://img.php.cn/upload/article/000/000/024/dd563d9ad306d3902b4460f55918ea89-5.png" alt="Bildbeschreibung hier einfügen"></p> # 🎜🎜#Erstellen Sie eine Konfigurationsdatei, öffnen Sie Ihren Codeordner, erstellen Sie zuerst eine test.js und schreiben Sie ein paar Testcodes. Klicken Sie dann in der linken Seitenleiste auf die Debugging-Tools und wählen Sie die Option zum Erstellen der Datei „launch.json“. #🎜🎜#<img src="https://img.php.cn/upload/article/000/000/024/dd563d9ad306d3902b4460f55918ea89-6.png" alt="Bildbeschreibung hier einfügen">#🎜🎜# # 🎜🎜#Wählen Sie die Debugging-Umgebung von node.js aus. Der Testcode kann auch im Bild verwendet werden. #🎜🎜#<img src="https://img.php.cn/upload/article/000/000/024/ef9eaa0dfbb0db2a1f81dbe029f8526a-7.png" alt="Bildbeschreibung hier einfügen">#🎜🎜# # 🎜🎜#Die Konfigurationsdatei wird zu diesem Zeitpunkt automatisch generiert. Bitte beachten Sie den zu ändernden Schlüsselpunkt. Schreiben Sie ihn hier nicht auf. Ändern Sie das Attribut <code>program in ${file, damit die aktuell debuggte Datei nicht jedes Mal geändert werden muss Debuggen Sie die Datei. #🎜🎜##🎜🎜##🎜🎜##🎜🎜#Zu diesem Zeitpunkt ist die Dateistruktur zu diesem Zeitpunkt wie folgt: Sie können direkt einen Haltepunkt in der Datei test.js setzen und F5 drücken Debuggen # 🎜🎜##🎜🎜# Wenn Sie nach Abschluss der Konfiguration mit dem Debuggen von VSCode beginnen und einen Fehler melden: Wenn kein ausführbarer Knoten auf dem Pfad gefunden werden kann, starten Sie VSCode neu und debuggen Sie dann erneut, und es wird kein Problem auftreten. #🎜🎜#Ein bisschen Emotion: Für die Arbeit der diesjährigen Herbstrekrutierung begann der Studienweg erneut. Wenn Sie Ihre Arbeit gut machen wollen, müssen Sie zuerst Ihre Werkzeuge schärfen, also muss ich anfangen, einen Blog über die Konfiguration der Umgebung zu schreiben. Wie erwartet wird sich der nächste Artikel mit der Konfiguration von Vue in VSCode befassen. Ich habe während meines Praktikums einen Banlakeji-Artikel geschrieben, der nicht sehr gut war, also muss ich ihn jetzt noch einmal durchgehen und vervollständigen. Da Sie sich für die Arbeit im Technologiebereich entschieden haben, müssen Sie dabei bodenständig bleiben. Wenn Sie einen Beruf nicht lieben können, müssen Sie einen Beruf ausüben und ihn so sehr wie möglich lieben , und beeil dich! Weitere Informationen zu VSCode finden Sie unter: vscode Basic Tutorial!
Das obige ist der detaillierte Inhalt vonLassen Sie uns darüber sprechen, wie Sie die JS-Debugging-Umgebung basierend auf Node.js in VSCode konfigurieren. Für weitere Informationen folgen Sie bitte anderen verwandten Artikeln auf der PHP chinesischen Website!
 vscode
vscode
 So führen Sie Code mit vscode aus
So führen Sie Code mit vscode aus
 Einführung in das von vscode verwendete Framework
Einführung in das von vscode verwendete Framework
 Welche Sprache wird im Allgemeinen zum Schreiben von vscode verwendet?
Welche Sprache wird im Allgemeinen zum Schreiben von vscode verwendet?
 In welcher Sprache kann vscode geschrieben werden?
In welcher Sprache kann vscode geschrieben werden?
 vscode Chinesische Einstellungsmethode
vscode Chinesische Einstellungsmethode
 Einführung in die Verwendung von vscode
Einführung in die Verwendung von vscode
 Der Unterschied zwischen vscode und Visual Studio
Der Unterschied zwischen vscode und Visual Studio