Wenn wir ein Word-Dokument setzen, werden wir unweigerlich auf das Problem stoßen, Seitenränder festzulegen. Wie legen wir also die Seitenränder in Word fest? Der folgende Artikel gibt Ihnen Tipps zum Festlegen von Seitenrändern. Ich hoffe, dass er Ihnen hilfreich sein wird.

1. Was sind Seitenränder?
Der Seitenrand ist die Größe des leeren Bereichs um das Word-Dokument. Der rote Pfeil markiert den Bereich, wie in der Abbildung unten gezeigt. Angemessene Seitenränder können das Dokument professioneller und schöner machen.
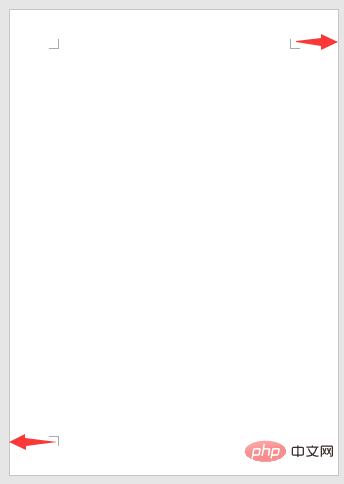
2. Legen Sie die gleichen Ränder für die Seite fest
Es gibt zwei gängige Methoden, um Seitenränder in Word schnell festzulegen:
Methode 1: Klicken Sie auf [Layout] – [Seiteneinstellungen] – Klicken Sie auf die Schaltfläche [Rand] und wählen Sie im Popup-Dropdown-Menü nach Bedarf den entsprechenden integrierten Rand aus.
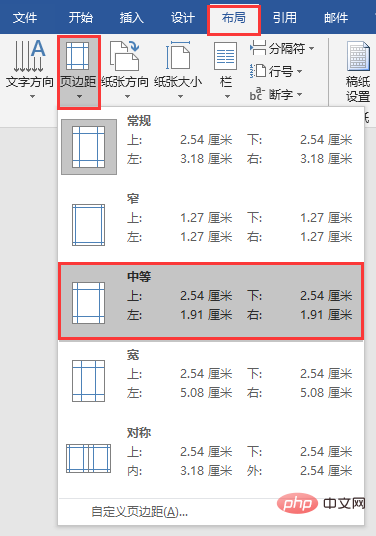
Wenn die integrierten Ränder von Word die Anforderungen nicht erfüllen, können Sie die Randgröße auch über das Dialogfeld „Seite einrichten“ festlegen.
Methode 2: Klicken Sie auf die Schaltfläche „Erweitern“ in der unteren rechten Ecke der Gruppe [Layout]-[Seite einrichten], um das Dialogfeld „Seite einrichten“ zu öffnen, und geben Sie oben, unten, links und rechts ein Seitenränder in der Spalte „Ränder“ Nur ein numerischer Wert.
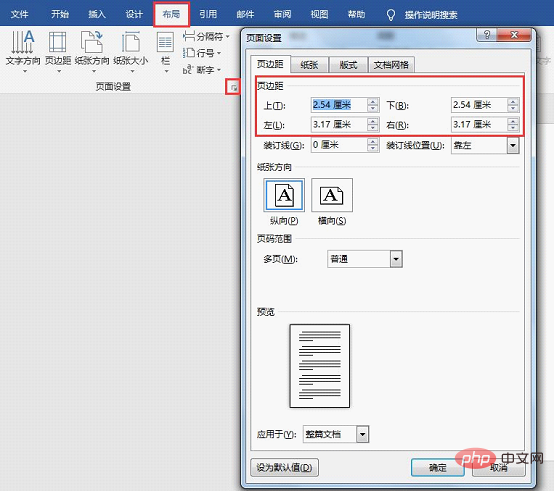
3. Legen Sie unterschiedliche Ränder für Seiten fest
Bei einigen speziellen Dokumenten ist es manchmal notwendig, unterschiedliche Ränder für die Vorder- und Rückseite festzulegen, wie in der Abbildung unten gezeigt.
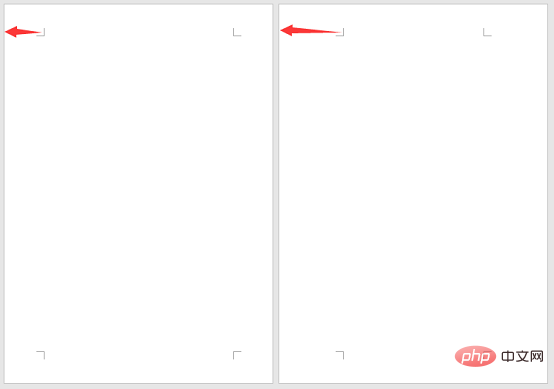
Wie richtet man das ein? Tatsächlich ist die Methode sehr einfach. Sie müssen lediglich Abschnittsumbrüche zwischen den Seiten verwenden, um den Effekt zu erzielen.
Klicken Sie auf die Schaltfläche [Layout]-[Seiteneinstellungen]-[Trennzeichen] und wählen Sie im Popup-Menü die Option „Abschnittsumbruch“ – „Nächste Seite“.
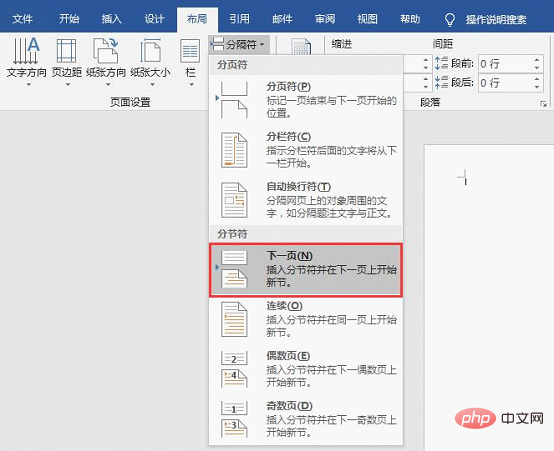
Eine neue Seite wird eingefügt, positionieren Sie den Cursor auf der nächsten Seite und stellen Sie dann im Menü „Ränder“ oder im Dialogfeld „Seite einrichten“ andere Seitenränder ein.
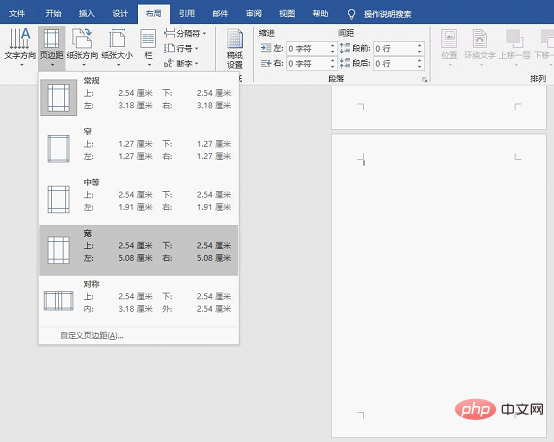
Nach Abschluss der Einstellungen werden Sie feststellen, dass die Ränder der Vorder- und Rückseite unterschiedlich sind.
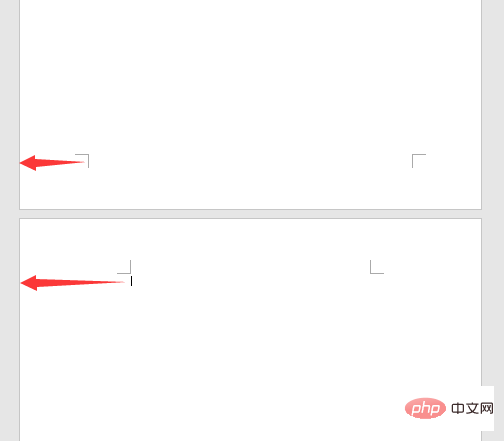
Das Obige ist eine Einführung zum Festlegen von Seitenrändern. Wenn Sie beim Grafik- und Textlayout auf die gleiche Situation stoßen, können Sie hoffentlich die geeignete Methode zum Festlegen von Seitenrändern auswählen kann dir helfen!
Empfohlenes Tutorial: „Word-Tutorial“
Das obige ist der detaillierte Inhalt vonPraktischer Austausch von Word-Kenntnissen: Tipps zum Festlegen von Seitenrändern. Für weitere Informationen folgen Sie bitte anderen verwandten Artikeln auf der PHP chinesischen Website!
 So ändern Sie die Hintergrundfarbe eines Wortes in Weiß
So ändern Sie die Hintergrundfarbe eines Wortes in Weiß
 So löschen Sie die letzte leere Seite in Word
So löschen Sie die letzte leere Seite in Word
 Warum kann ich die letzte leere Seite in Word nicht löschen?
Warum kann ich die letzte leere Seite in Word nicht löschen?
 Eine einzelne Word-Seite ändert die Papierausrichtung
Eine einzelne Word-Seite ändert die Papierausrichtung
 Wort zu ppt
Wort zu ppt
 Die Seitenzahl von Word beginnt auf der dritten Seite als 1 Tutorial
Die Seitenzahl von Word beginnt auf der dritten Seite als 1 Tutorial
 Tutorial zum Zusammenführen mehrerer Wörter zu einem Wort
Tutorial zum Zusammenführen mehrerer Wörter zu einem Wort
 Tabelle zum Einfügen von Wörtern
Tabelle zum Einfügen von Wörtern