
Microsoft hat eine Antivirensoftware namens Defender Antivirus auf den Markt gebracht, die dabei hilft, Ordner vor allen anderen Anwendungen zu schützen. Bei einem Ransomware-Angriff werden alle darin enthaltenen Ordner und Dateien kompromittiert und Sie können sie nicht verwenden, da sie durch einen anderen Virenprozess gesperrt werden. Wenn Sie also einen Ordner zum kontrollierten Ordnerzugriff hinzufügen, bietet dies zusätzliche Sicherheit und verhindert diese Ransomware-Angriffe. Standardmäßig fügt Windows Ordner wie Dokumente, Bilder, Videos usw. im Benutzerverzeichnis zum kontrollierten Ordnerzugriff hinzu. Sie müssen als Systemadministrator angemeldet sein, um Ordner zum kontrollierten Ordnerzugriff hinzuzufügen oder daraus zu entfernen. In diesem Artikel haben wir einige Möglichkeiten erklärt, wie Sie dies tun können. So fügen Sie mithilfe der Einstellungen Ordner zum kontrollierten Ordnerzugriff in Windows 11 hinzu oder entfernen sie.
auf Ihrer Tastatur, um das Dialogfeld „Ausführen“ zu öffnen. Schritt 2: Geben Sie windowsdefender: in das Dialogfeld Ausführen
ein und drücken Sie dieEingabetaste auf Ihrer Tastatur, um Windows-Sicherheit zu öffnen.
Schritt 3: Wählen Sie auf der linken Seite der Windows-Sicherheit die Option Viren- und Bedrohungsschutz aus.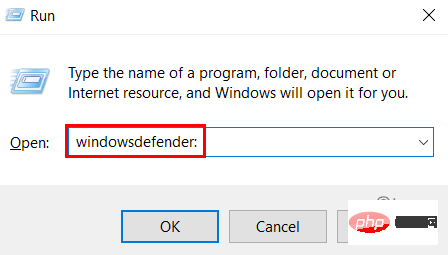
Einstellungen verwalten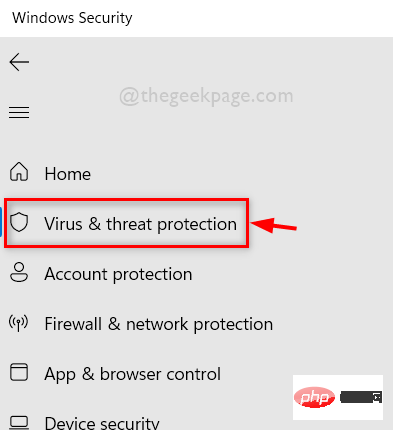 “ unter der Option „Einstellungen für Viren- und Bedrohungsschutz“, wie unten gezeigt.
“ unter der Option „Einstellungen für Viren- und Bedrohungsschutz“, wie unten gezeigt.
Schritt 5: Klicken Sie dann unten auf der Seite „Einstellungen für Viren- und Bedrohungsschutz“ auf die Option „Kontrollierten Ordnerzugriff verwalten“ (siehe unten).
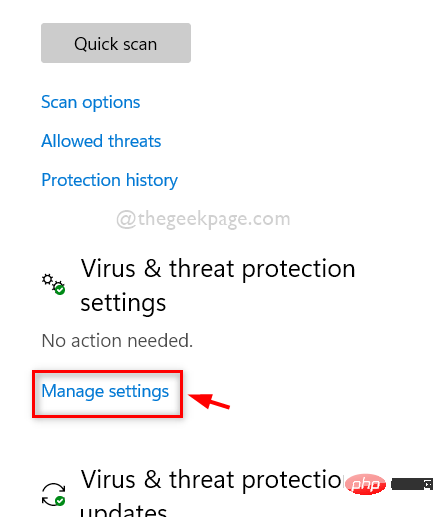
Schritt 6: Klicken Sie auf die Umschaltfläche „Kontrollierter Ordnerzugriff“, um sie zu aktivieren.
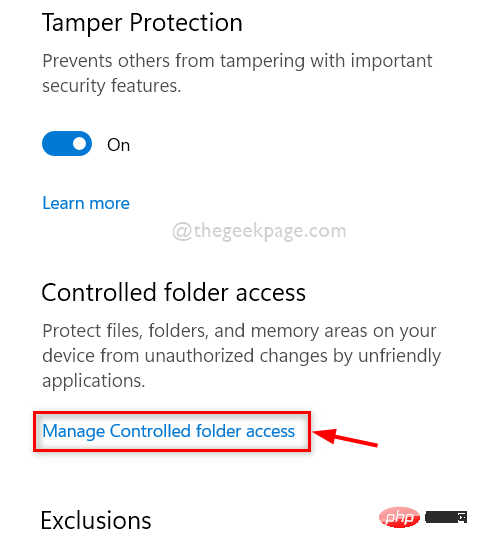
Ja klicken.
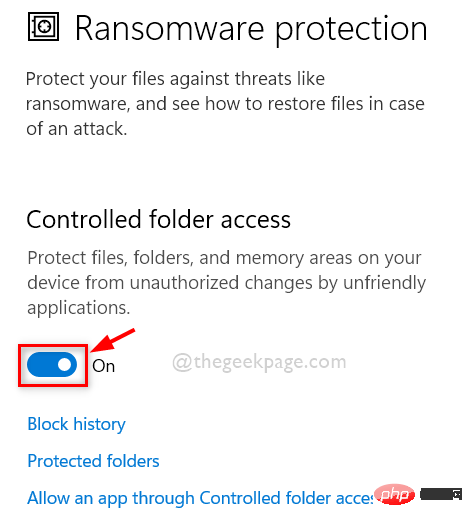
Geschützte Ordner, um die Ordnerliste wie unten gezeigt anzuzeigen.

„Ja“ , um die UAC-Aufforderung zum Fortfahren zu akzeptieren.
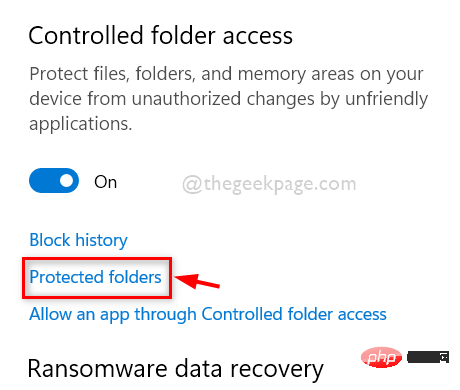
Geschützten Ordner hinzufügen, um die erforderlichen Ordner hinzuzufügen.

Schritt 12: Klicken Sie dann auf die Schaltfläche Ordner auswählen
, wie im Bild unten gezeigt.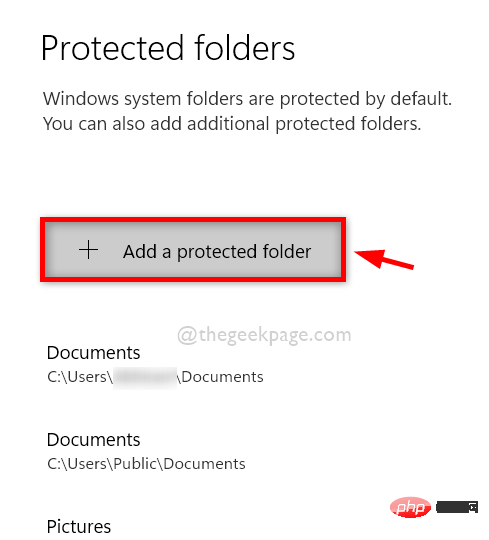
Schritt 14: Wenn Sie einen geschützten Ordner aus der Liste entfernen möchten, klicken Sie einfach auf den Ordner. 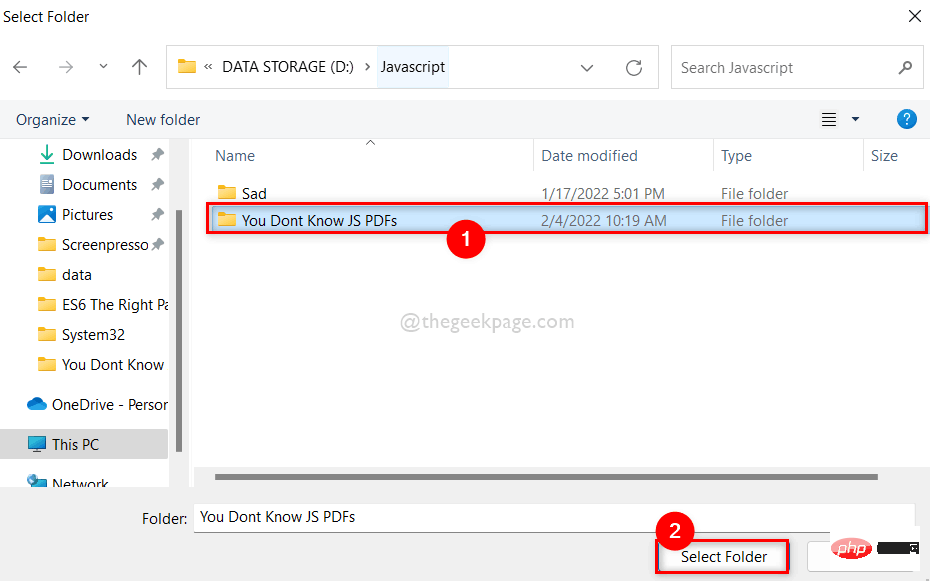
Löschen
unter dem geschützten Ordner. Bitte klicken Sie darauf und löschen Sie den geschützten Ordner sofort.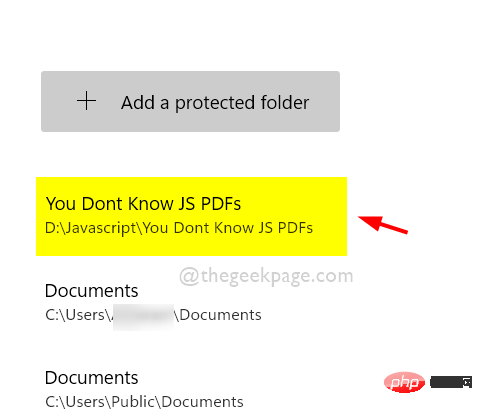
Das ist es.
So fügen Sie Ordner zum kontrollierten Ordnerzugriff in Windows 11 mit dem Editor für lokale Gruppenrichtlinien hinzu oder entfernen sie.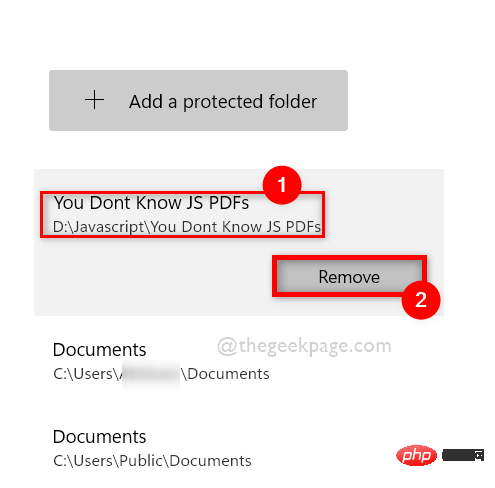 Schritt 1: Drücken Sie gleichzeitig die Tasten
Schritt 1: Drücken Sie gleichzeitig die Tasten
auf Ihrer Tastatur, um das Dialogfeld „Ausführen“ zu öffnen.
Schritt 2: Geben Sie
gpedit.msc in das Dialogfeld „Ausführen“ ein und drücken Sie die Eingabetaste, um den Lokalen Gruppenrichtlinien-Editor zu öffnen.
Schritt 3: Durchsuchen Sie den unten angegebenen Pfad, um auf die Option „Kontrollierter Ordnerzugriff“ zuzugreifen.
计算机配置> 管理模板> Windows 组件> Microsoft Defender 防病毒> Microsoft Defender Exploit Guard> 受控文件夹访问
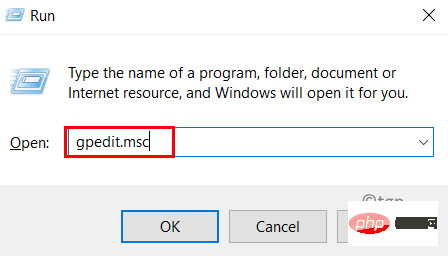
Schritt 6: Wählen Sie im Fenster „Geschützte Ordner konfigurieren“ das Optionsfeld „Aktiviert“ aus und klicken Sie auf die Schaltfläche „Anzeigen“ (siehe Abbildung unten).
第 7 步:在“显示内容”窗口中,在“值名称”字段中输入要添加到受控文件夹访问的文件夹的路径。
第 8 步:然后,在值字段中输入0 。
步骤 9:对于另一个多个文件夹,按照步骤 8 中的说明依次输入文件夹的路径。
第 10 步:单击“确定”继续。
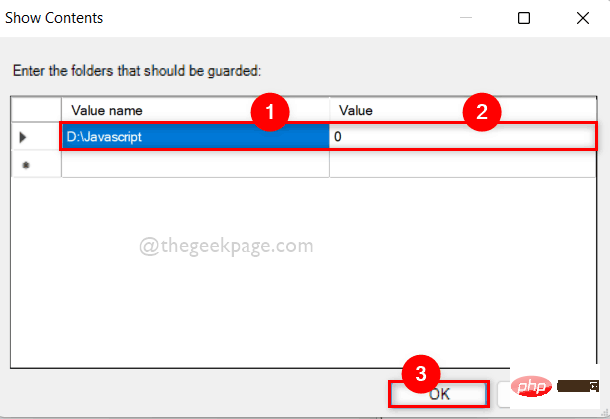
第 11 步:要从受控文件夹访问中删除文件夹,请单击启用,然后如前所述点击显示按钮。
第 12 步:然后,从“显示内容”窗口中删除/清除文件夹的路径。
步骤 13:完成后关闭本地组策略编辑器窗口。
就这样。
第 1 步:按键盘上的Windows + R键打开“运行”对话框。
第 2 步:然后,在运行框中键入powershell ,然后按CTRL + SHIFT + ENTER键以管理员 身份打开PowerShell应用程序。
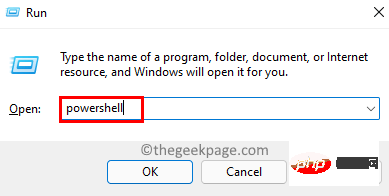
第 3 步:要将文件夹添加到受控文件夹访问权限,请复制并粘贴以下命令,然后按Enter键执行。
注意:请将D:\Javascript替换为要添加到受控文件夹访问的文件夹的路径。
PowerShell Add-MpPreference -ControlledFolderAccessProtectedFolders "D:\Javascript"

第 4 步:如果要从受控文件夹访问中删除任何文件夹,请执行以下给定命令。
注意:请将D:\Javascript替换为要从受控文件夹访问中删除的文件夹的路径。
PowerShell 删除-MpPreference -ControlledFolderAccessProtectedFolders "D:\Javascript"

第 5 步:完成后,关闭 PowerShell 应用程序。
就这样。
注意:在继续使用此方法之前,请保留注册表文件的备份。因为如果注册表文件出现问题可能会损坏您的系统,您可以随时将其恢复。
步骤 1:同时按键盘上的Windows + R键以打开运行对话框。
第 2 步:然后,在运行框中键入cmd并同时按CTRL + SHIFT + ENTER键以管理员身份打开命令提示符。
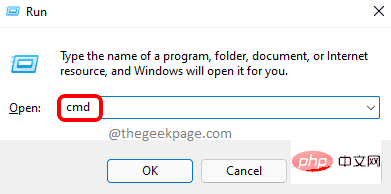
第3步:一一执行以下命令。
set key="HKEY_LOCAL_MACHINE\SOFTWARE\Policies\Microsoft\Windows Defender\Windows Defender Exploit Guard\受控文件夹访问\ProtectedFolders"
注册添加 %key%

第 4 步:关闭命令提示符。
第 5 步:在键盘上同时按Windows + R键以打开运行命令框。
第 6 步:在运行框中键入regedit ,然后按Enter键打开注册表编辑器。
步骤 7:通过单击是继续接受 UAC 提示。
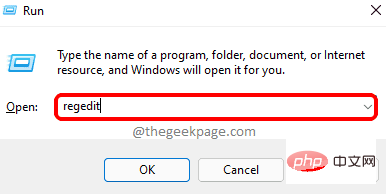
第 8 步:将以下给定路径复制并粘贴到空白且清晰的地址栏中。
HKEY_LOCAL_MACHINE\SOFTWARE\Policies\Microsoft\Windows Defender\Windows Defender Exploit Guard\Controlled Folder Access
第9步:然后右键单击受控文件夹访问并选择新建> DWORD(32位)值。
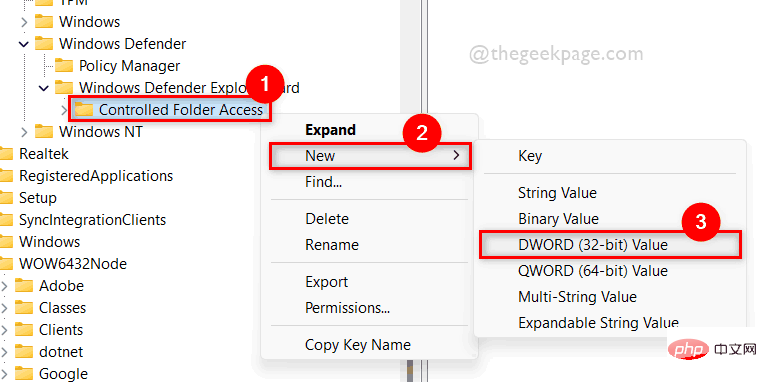
第 10 步:将新创建的 DWORD 值重命名为ExploitGuard_ControlledFolderAccess_ProtectedFolders并双击打开它。
第 11 步:之后,在 Value data 字段中输入1并单击OK。
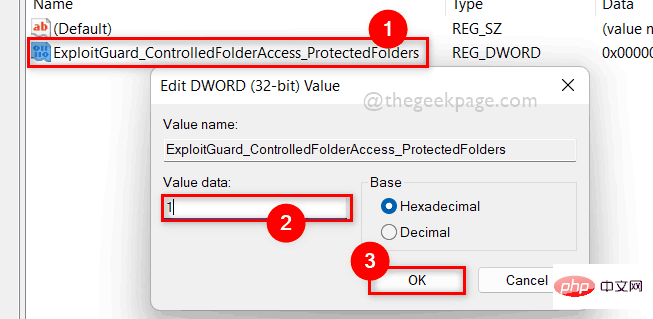
第 12 步:再次将以下路径复制并粘贴到空地址栏中,然后按Enter键。
HKEY_LOCAL_MACHINE\SOFTWARE\Policies\Microsoft\Windows Defender\Windows Defender Exploit Guard\受控文件夹访问\ProtectedFolders
第 13 步:然后,确保选中左侧的ProtectedFolders注册表项。
第 14 步:在右侧,右键单击空白区域并选择New > String Value。
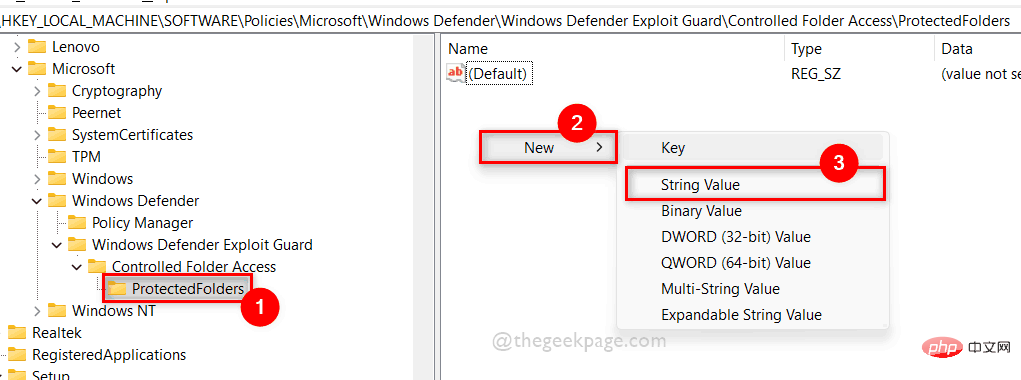
第 15 步:将字符串值重命名为要添加到受控文件夹访问的文件夹的路径。
第 16 步:双击打开它并在数值数据字段中输入0 ,然后单击确定。
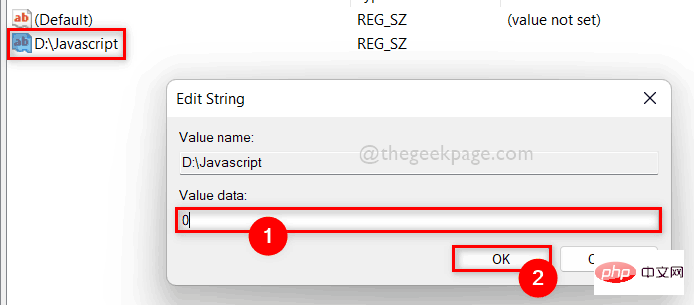
Schritt 17: Wenn Sie den Ordner aus dem kontrollierten Ordnerzugriff entfernen möchten, klicken Sie mit der rechten Maustaste auf den Zeichenfolgewert-Ordnerpfad und wählen Sie die Option „Entfernen“ aus dem Kontextmenü, wie unten gezeigt.
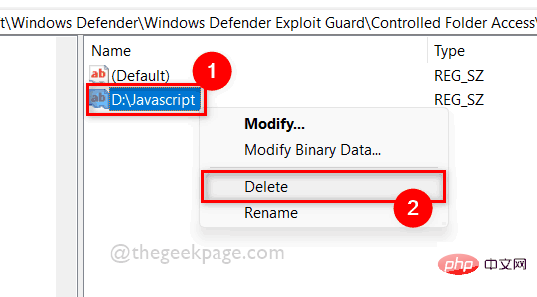 Schritt 18: Klicken Sie auf
Schritt 18: Klicken Sie auf
, um das Löschen des Werts wie unten gezeigt zu bestätigen.
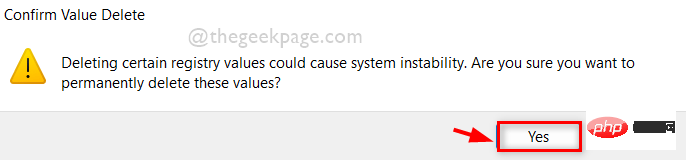 Schritt 19: Wenn Sie fertig sind, schließen Sie den Registrierungseditor.
Schritt 19: Wenn Sie fertig sind, schließen Sie den Registrierungseditor.
Das ist es.
Ich hoffe, dieser Artikel ist nützlich.
Das obige ist der detaillierte Inhalt vonSo fügen Sie Ordner zum kontrollierten Ordnerzugriff in Windows 11 und 10 hinzu oder entfernen sie. Für weitere Informationen folgen Sie bitte anderen verwandten Artikeln auf der PHP chinesischen Website!




