
Zu wissen, wo man mit der Fehlerbehebung beginnen soll, kann mühsam sein, aber wir haben unten einige Schritte zusammengestellt, die Sie unternehmen können, um einen abgestürzten Windows 11-PC zu reparieren.
Bevor Sie tiefer in die Materie eintauchen, können Sie diese grundlegenden Fehlerbehebungsschritte ausprobieren, um das Problem zu beheben.
Versuchen Sie zunächst, Windows 11 vollständig herunterzufahren, alle externen Geräte abzutrennen und dann Ihren PC wieder einzuschalten, um zu sehen, ob er abstürzt. Schließen Sie jeweils ein Peripheriegerät an, um störende Peripheriegeräte zu verkleinern.
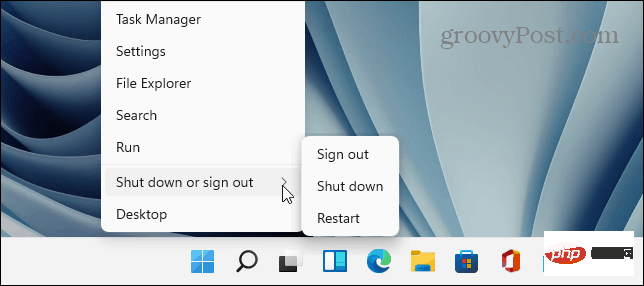
Wenn Sie immer noch Probleme haben, versuchen Sie einen sauberen Neustart mit nur minimal geladenen Startanwendungen und Treibern. Wenn Windows intern instabil ist und abstürzt, bevor Sie den Anmeldebildschirm erreichen, starten Sie Windows 11 stattdessen im abgesicherten Modus.
Wenn Ihr System abstürzt, stellt Microsoft möglicherweise ein Update mit einer Fehlerbehebung bereit, um das Problem zu beheben.
Sie können manuell nach Windows 11-Updates suchen, indem Sie Start > Einstellungen > Windows Update öffnen und auf die Schaltfläche „Nach Updates suchen“ klicken.
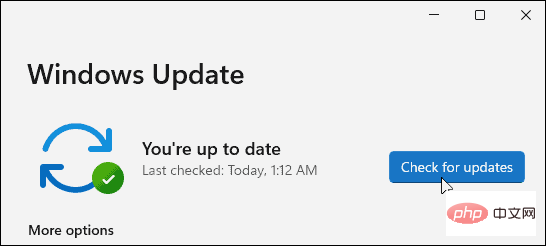
Es ist auch wichtig, nach Updates von Ihrem PC-Hersteller zu suchen. Suchen Sie die OEM-Update-Anwendung (falls verfügbar) und suchen Sie nach System- und Hardware-Updates. Wenn es keine OEM-Update-Anwendung gibt, schauen Sie auf der Support-Website des Herstellers nach, um Systemupdates herunterzuladen.
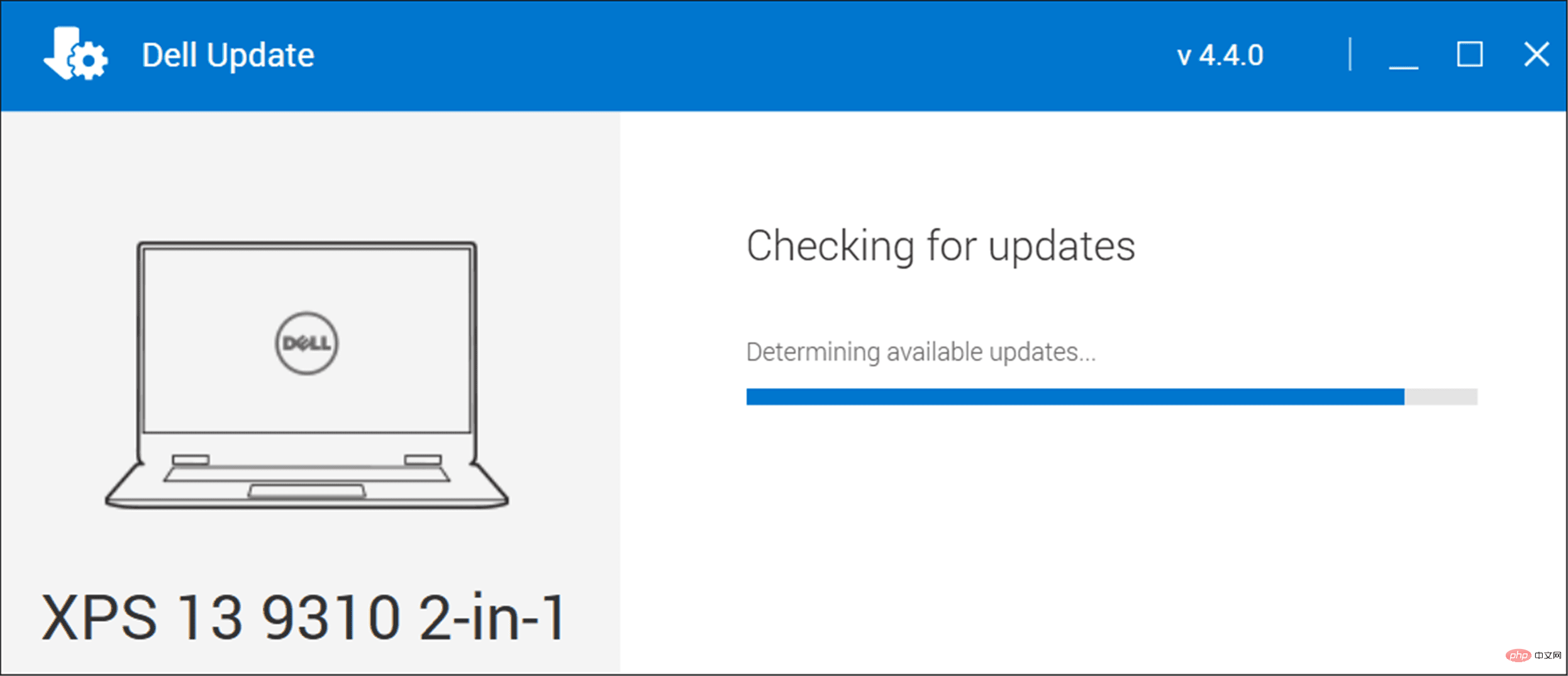
Eines der internen Hardwareprobleme könnte ein RAM-Problem in Ihrem PC sein. Windows verfügt über ein integriertes Speicherdiagnosetool, mit dem nach Problemen gesucht werden kann.
Um das Windows-Speicherdiagnosetool auszuführen, führen Sie die folgenden Schritte aus:
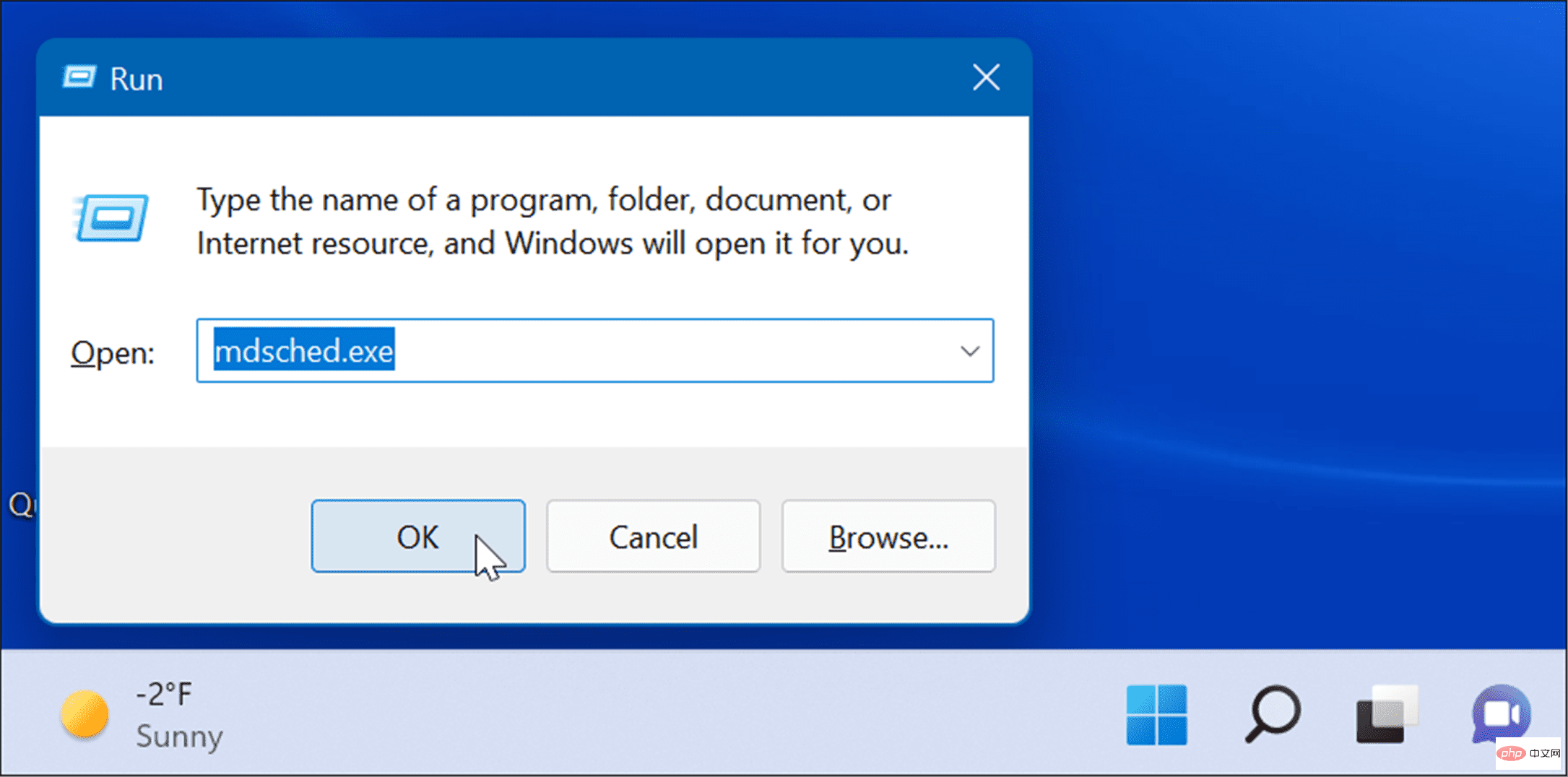
HINWEIS: 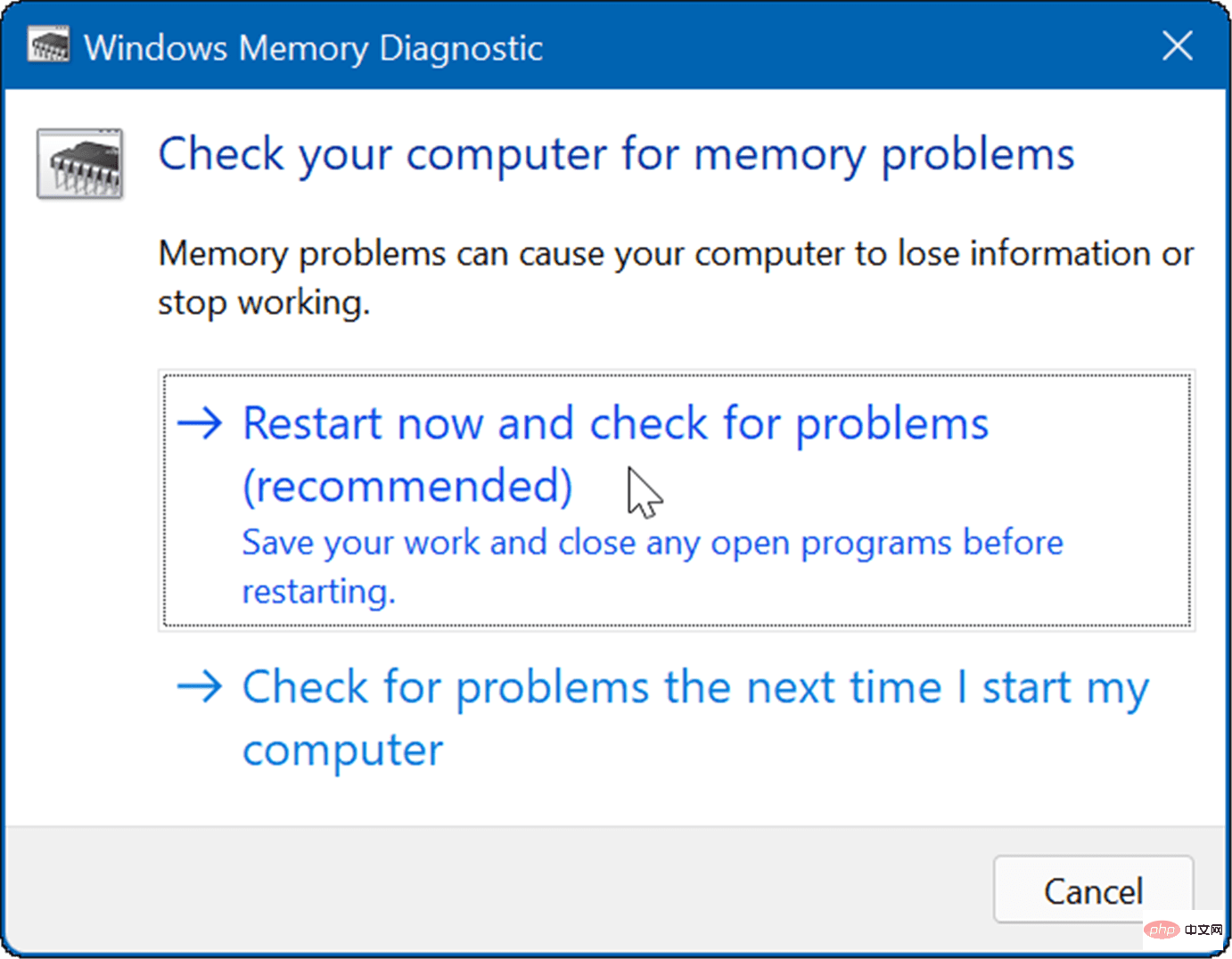 Wenn Sie RAM manuell in Ihrem PC installiert haben, überprüfen Sie bitte noch einmal, ob es korrekt installiert ist.
Wenn Sie RAM manuell in Ihrem PC installiert haben, überprüfen Sie bitte noch einmal, ob es korrekt installiert ist.
4. Hardwaretreiber aktualisieren
Die Hardwaretreiber auf Ihrem System sind möglicherweise veraltet. Wenn Sie auf einen Bluescreen-Fehler stoßen, achten Sie auf die Erwähnung bestimmter Hardware, damit Sie wissen, wo Sie mit der Suche beginnen müssen. 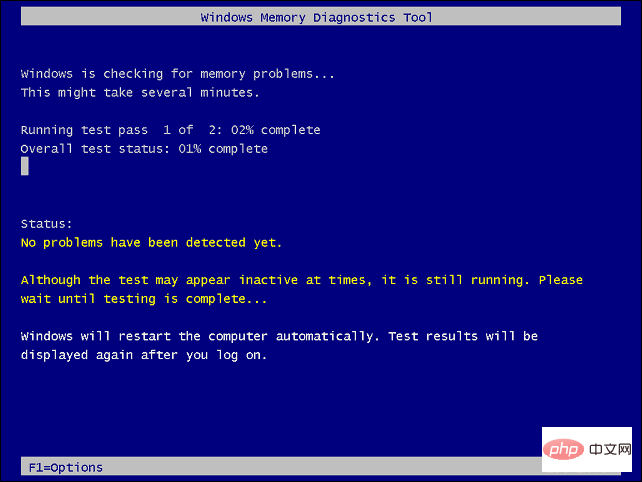
Klicken Sie auf die Start-Schaltfläche, geben Sie
Geräte-Manager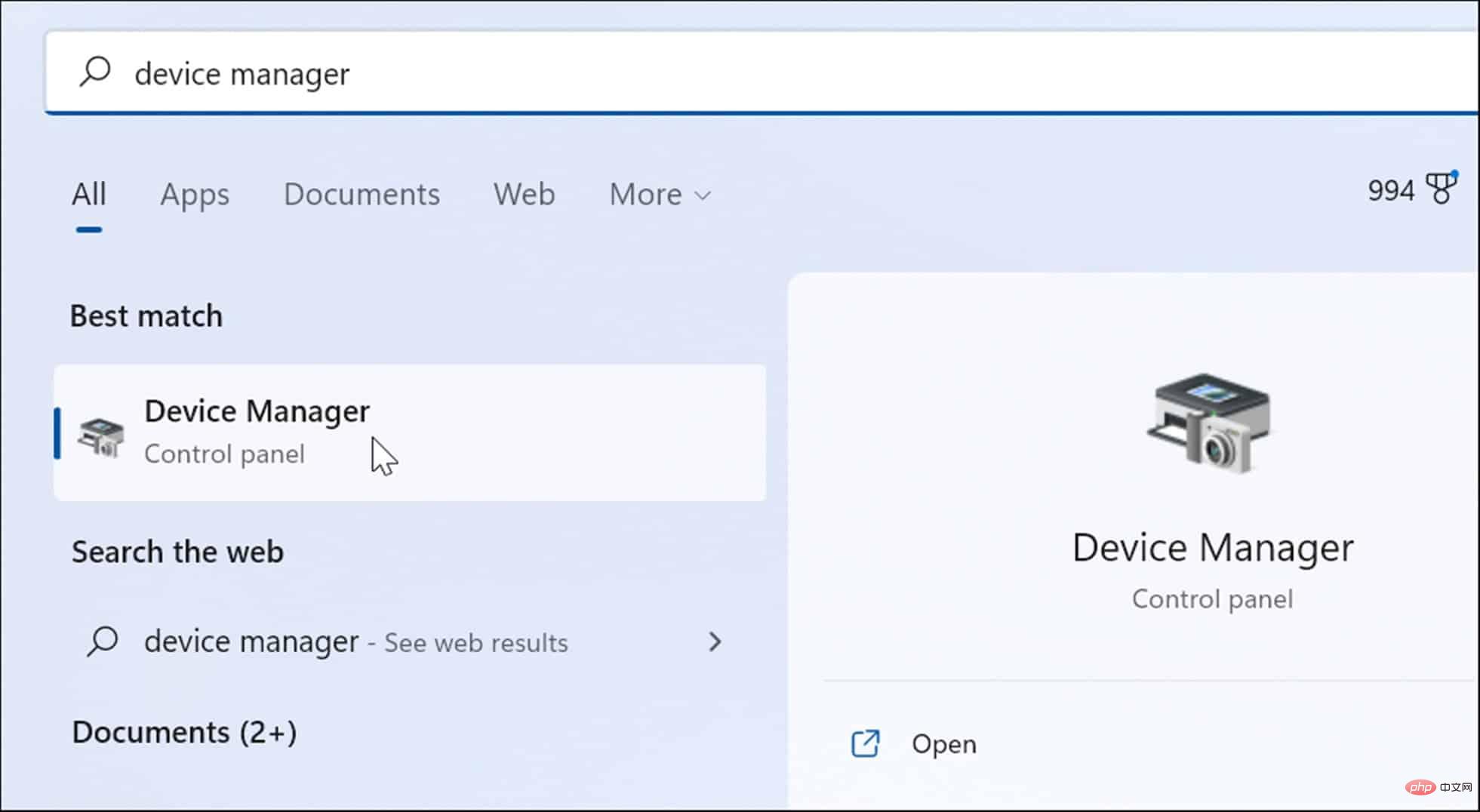
Start-Schaltfläche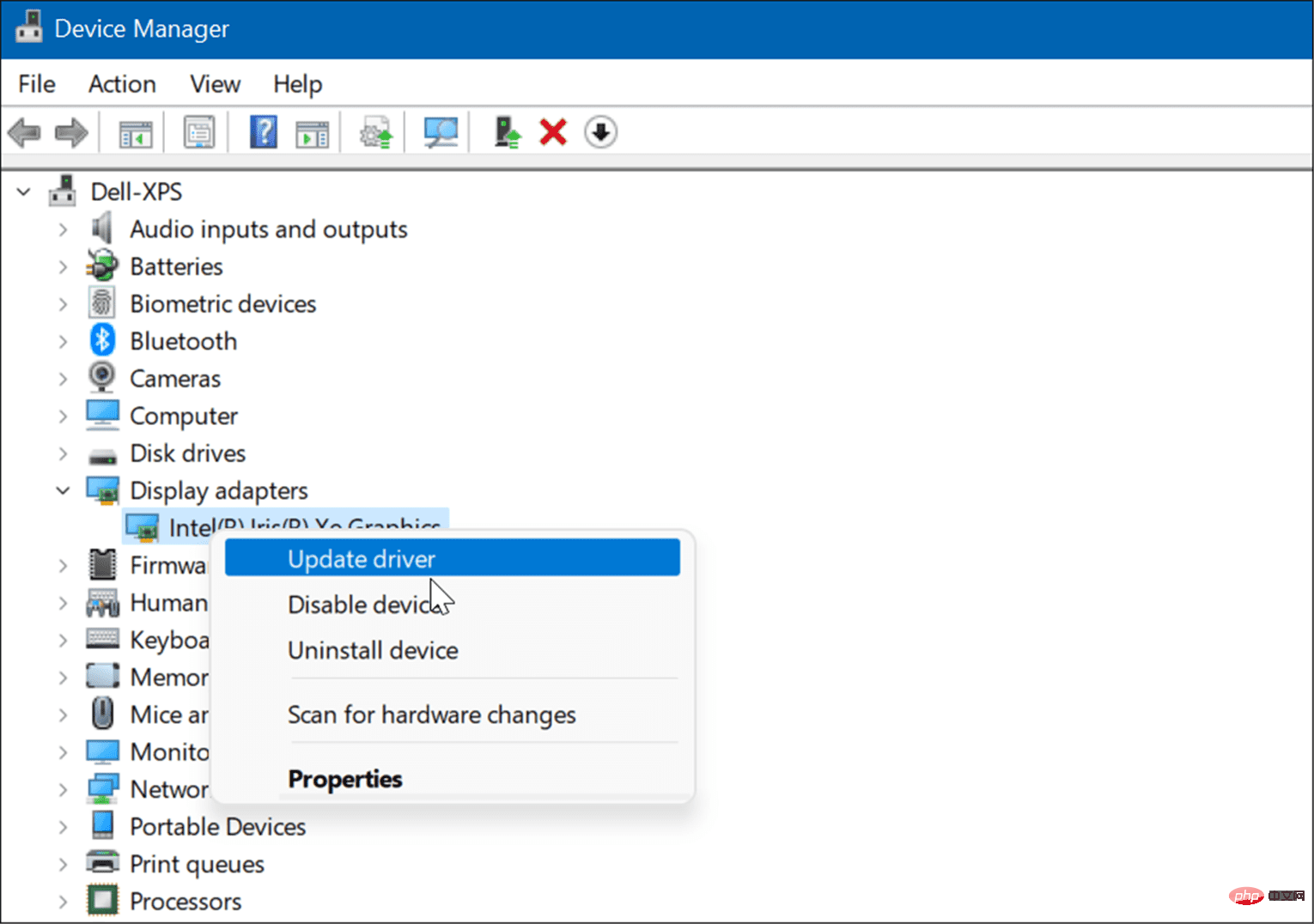 oder drücken Sie die
oder drücken Sie die
ein und wählen Sie das oberste Ergebnis aus.
Wenn nichts erkannt wird, möchten Sie möglicherweise einen tieferen Scan durchführen. Klicken Sie auf den Link „Scan-Optionen“ und wählen Sie „Vollständiger Scan“ oder „Microsoft Defender Offline-Scan“ aus. Klicken Sie dann auf die Schaltfläche „Jetzt scannen“. Beachten Sie, dass detailliertere Scans zwar länger dauern, sich das Warten jedoch lohnt, wenn hartnäckige Malware Ihr System infiziert hat. 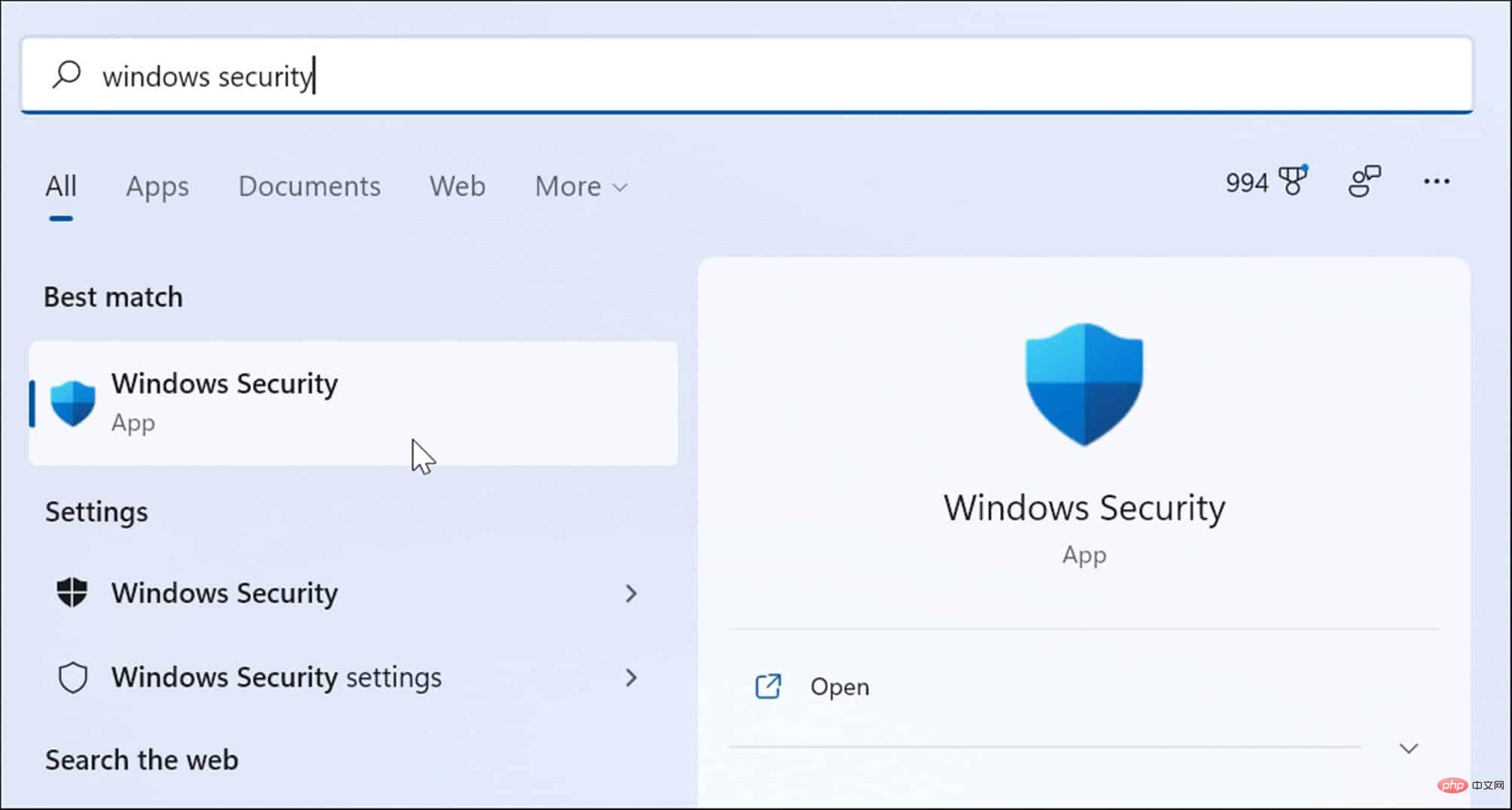
Unabhängig davon, ob eine Windows-Sicherheits-App Malware findet oder nicht, möchten Sie möglicherweise eine zweite Meinung einholen. Führen Sie einen Scan mit einer kostenlosen Sicherheits-App wie Avast oder AVG AntiVirus durch. Wenn Sie über eine kostenpflichtige Software-Suite verfügen, möchten Sie diese natürlich zum Ausführen von Scans verwenden.
Wenn Ihr Windows 11-PC überhitzt, kann es zu einem Absturz kommen. Dabei handelt es sich eigentlich um einen Schutzmechanismus für Windows, der sich bei Überhitzung selbst abschaltet, um Schäden an Komponenten zu vermeiden.
Um Probleme mit der Erwärmung Ihres Desktops zu vermeiden, stellen Sie sicher, dass er ausreichend belüftet ist und der Lüfter ordnungsgemäß funktioniert. Reinigen Sie es mit Druckluft aus der Dose und stellen Sie sicher, dass kein Staub vorhanden ist. Wenn Sie einen PC gebaut haben, prüfen Sie außerdem, ob der Kühlkörper locker ist.
Wenn Sie einen Laptop verwenden, halten Sie ihn von Oberflächen wie Decken fern oder lassen Sie den Lüfteranschluss zu lange auf Ihrem Schoß. Lassen Sie Ihren Laptop außerdem nicht ständig laufen und tragen Sie ihn in einem Rucksack oder einer anderen Tasche.
Wenn Sie feststellen, dass Windows 11 nach dem Ausführen einer bestimmten Anwendung abstürzt, aktualisieren oder deinstallieren Sie es. Updates können wichtige Fehlerbehebungen mit sich bringen, aber wenn die App schlecht gemacht ist, können Sie eventuelle Probleme mit der Systeminstabilität möglicherweise beheben, indem Sie sie einfach entfernen.
So aktualisieren Sie die Microsoft Store App:
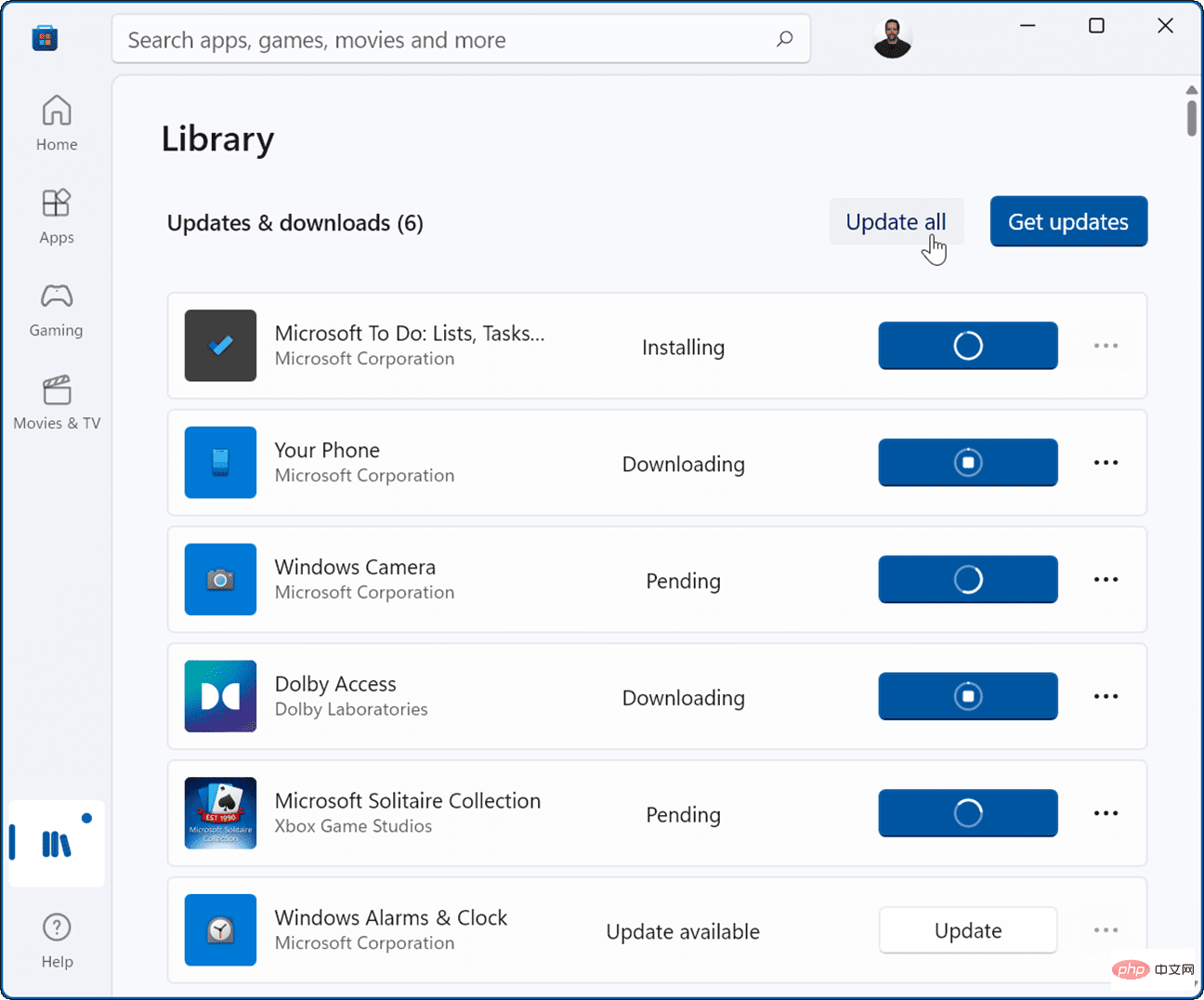
Andere Win32-Desktop-Apps, die Sie besitzen, können innerhalb der App aktualisiert werden. Jede App ist anders, aber im Allgemeinen sollten Sie nach Einstellungen > Updates oder Info > Updates suchen, um die neueste Version zu erhalten.
Um eine App unter Windows 11 zu deinstallieren, gehen Sie wie folgt vor:
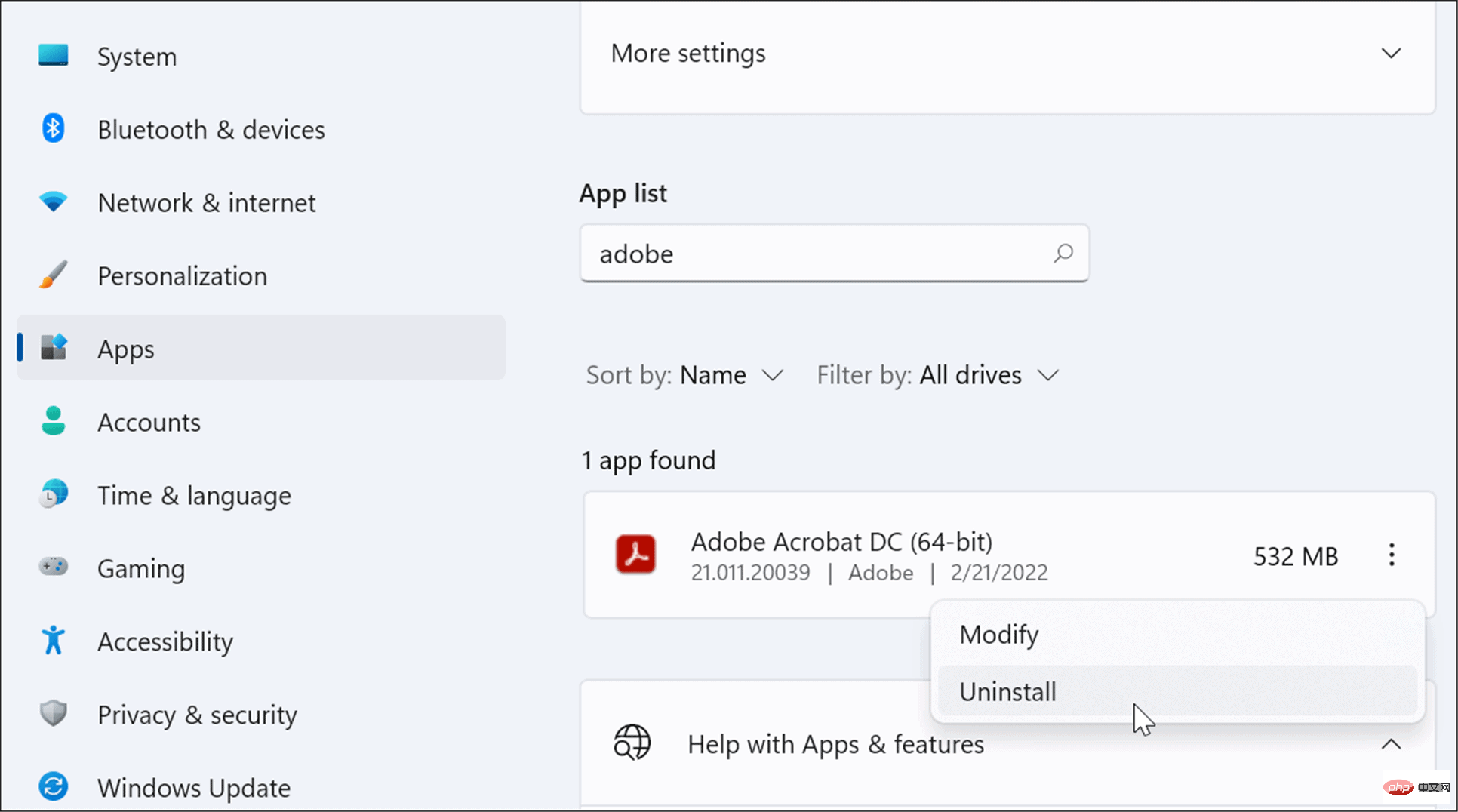
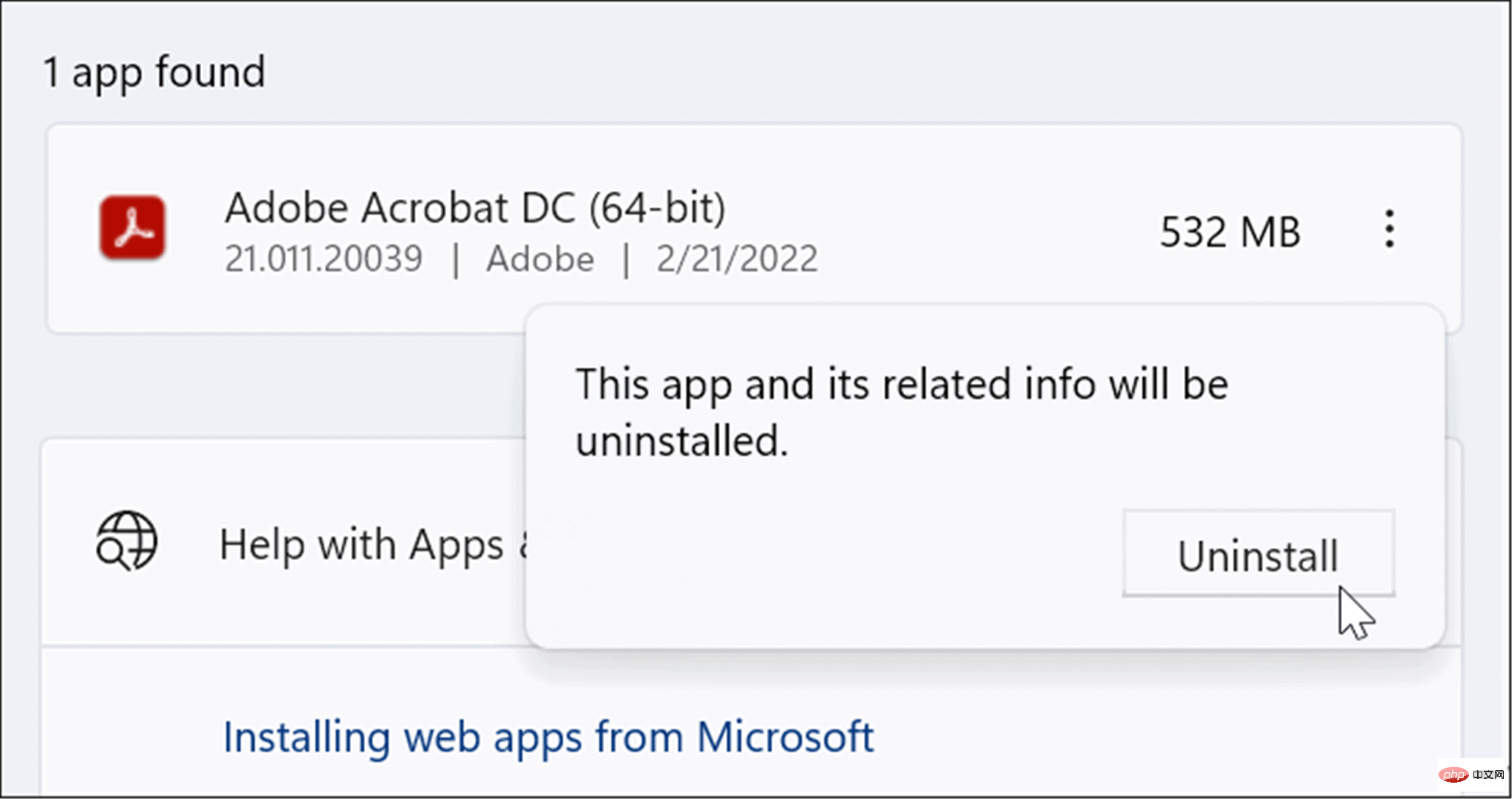
Wenn Sie eine Anwendung über Windows deinstallieren, verbleiben immer noch Restanwendungen in den Systemordnern und in der Registrierung. Um alle Spuren davon zu entfernen, lesen Sie, wie Sie Software unter Windows vollständig entfernen.
Überprüfen Sie nach der Deinstallation der App, ob Windows immer noch abstürzt. Wenn nicht, können Sie versuchen, die App neu zu installieren.
Der Grund, warum Ihr Windows 11-PC ständig abstürzt, könnte an beschädigten Systemdateien liegen. Sie können das Problem mit den in Ihrem Betriebssystem enthaltenen SFC- und DISM-Tools beheben. Diese Dienstprogramme durchsuchen Windows nach beschädigten Systemdateien und ersetzen diese.
Um diese Tools auszuführen, führen Sie die folgenden Schritte aus:
Eines der in Windows 11 enthaltenen Dienstprogramme ist die Funktion „Diesen PC zurücksetzen“. Dadurch wird Ihr Gerät auf die Werkseinstellungen zurückgesetzt und Sie können wählen, ob Sie Ihre Daten behalten oder verwerfen möchten. 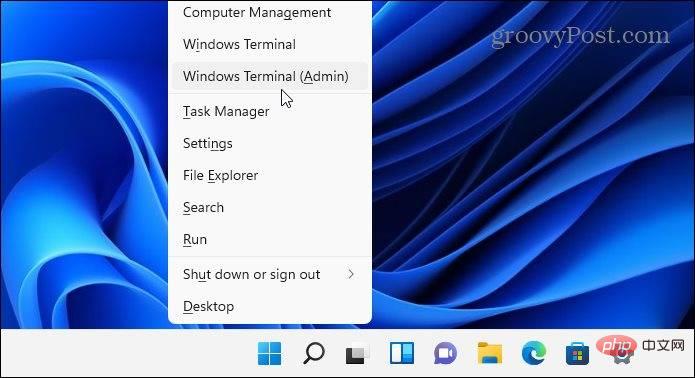
. 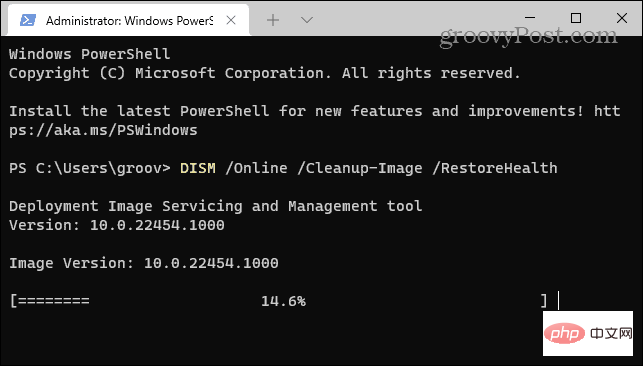
Wählen Sie die Art des Zurücksetzens, die Sie durchführen möchten – behalten Sie Ihre Dateien (vielleicht möchten Sie das) oder löschen Sie alles und beginnen Sie von vorne. 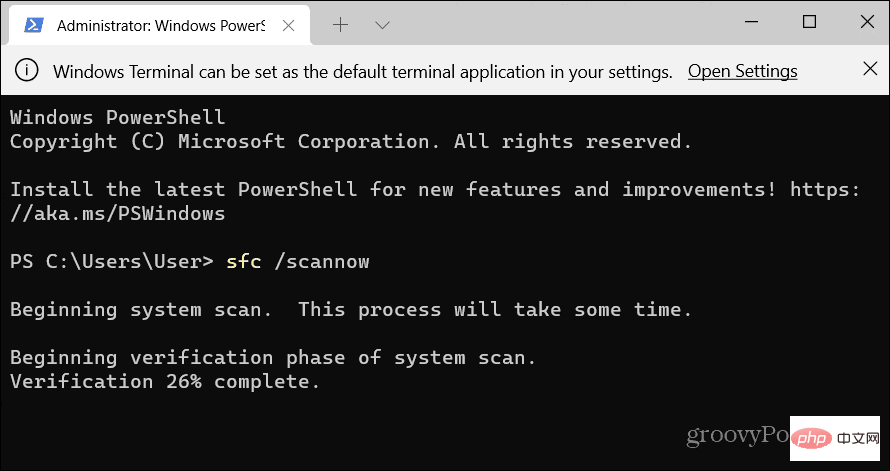
Wenn Ihr PC irgendwann abstürzt, möglicherweise nach der Installation einer Reihe von Software, können Sie ihn über einen Wiederherstellungspunkt wiederherstellen. Es ist wichtig zu wissen, dass die Systemwiederherstellungsfunktion standardmäßig nicht aktiviert ist. Sie müssen es öffnen und einen Wiederherstellungspunkt erstellen. Wenn Sie also eines haben, ist die gute Nachricht, dass Sie es verwenden können, um Ihr System wieder in einen funktionsfähigen Zustand zu versetzen.
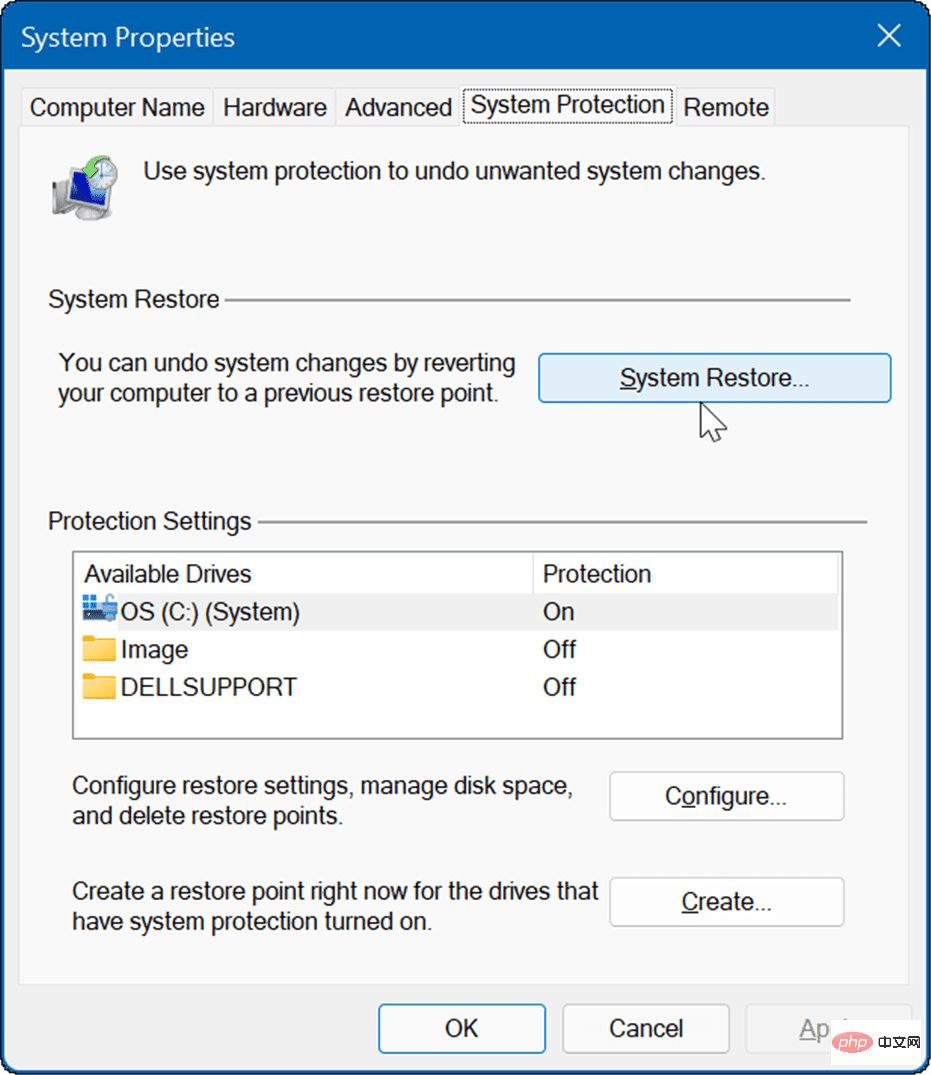
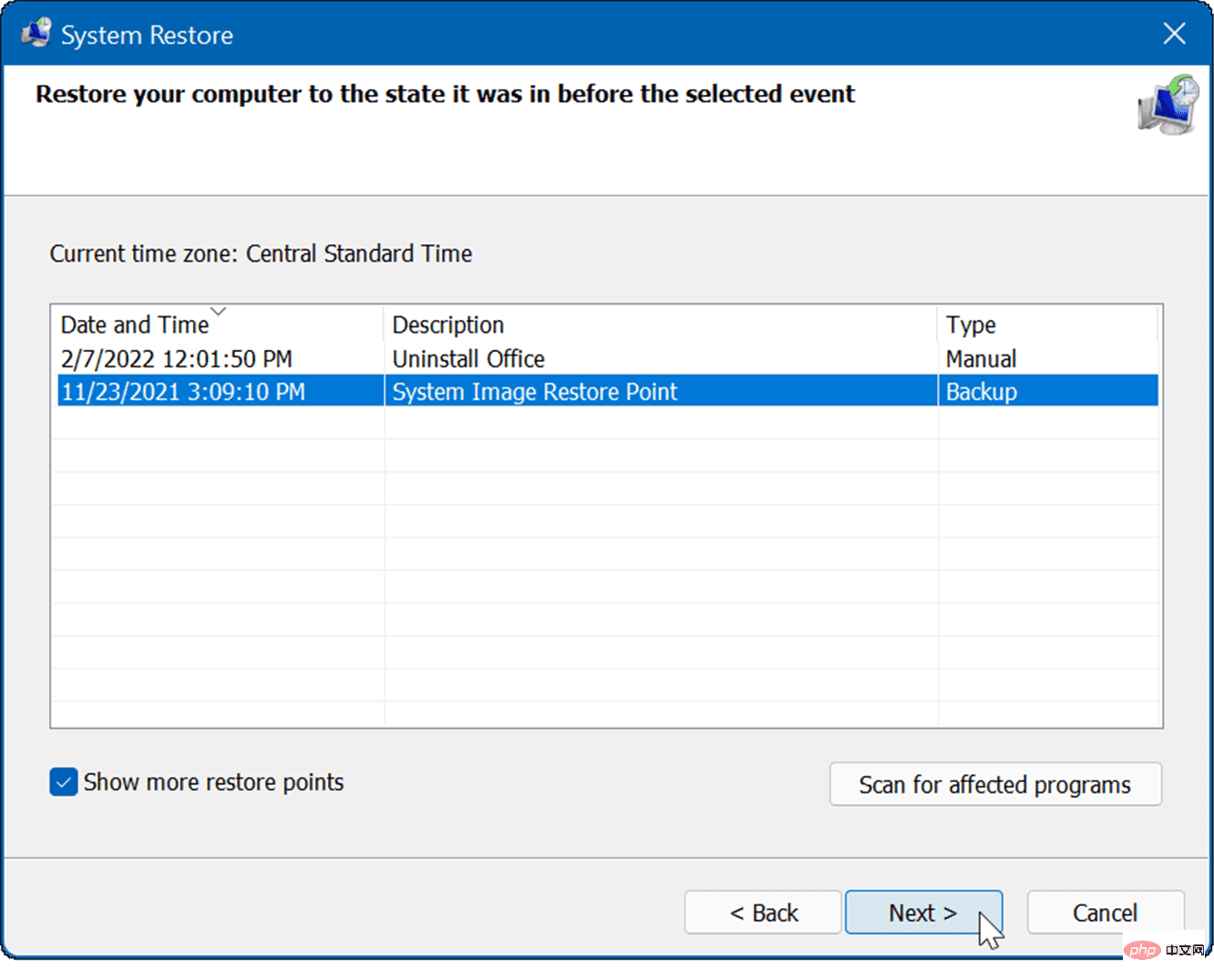
Das Wiederherstellungspunkt-Dienstprogramm übernimmt Änderungen an Ihrem System und stellt es wieder in den betriebsbereiten Zustand her. Denken Sie daran, dass Ihr Computer während dieses Vorgangs neu gestartet wird.
Wiederherstellungspunkte sind nicht die einzige Möglichkeit, Windows wiederherzustellen. Wenn Sie vor Beginn des Absturzes ein System-Image-Backup erstellt haben, können Sie damit Ihren PC wiederherstellen.
Um diese Option nutzen zu können, benötigen Sie ein USB-Installationslaufwerk oder ein USB-Wiederherstellungslaufwerk für Windows 11, um Windows 11 in seiner Wiederherstellungsumgebung zu starten.
Das obige ist der detaillierte Inhalt vonWindows 11 stürzt ständig ab: 11 Korrekturen. Für weitere Informationen folgen Sie bitte anderen verwandten Artikeln auf der PHP chinesischen Website!
 Welche Software zum Testen von Laptop-Akkus ist die beste?
Welche Software zum Testen von Laptop-Akkus ist die beste?
 Laptop-Leistung
Laptop-Leistung
 Laptop hat plötzlich keine WLAN-Option mehr
Laptop hat plötzlich keine WLAN-Option mehr
 Wie kann das Problem gelöst werden, dass für die Laptop-Netzwerkfreigabe keine Berechtigungen vorhanden sind?
Wie kann das Problem gelöst werden, dass für die Laptop-Netzwerkfreigabe keine Berechtigungen vorhanden sind?
 Kann Chatgpt in China verwendet werden?
Kann Chatgpt in China verwendet werden?
 Es kann keine Verbindung zum Internet hergestellt werden
Es kann keine Verbindung zum Internet hergestellt werden
 Kostenlose ERP-Software
Kostenlose ERP-Software
 Was ist Adobe Flash Player?
Was ist Adobe Flash Player?




