
Windows 11 ist wie frühere Versionen fehleranfällig. In den nächsten Tagen wird sich zeigen, ob die Häufigkeit von Ausfällen zunimmt oder abnimmt. Der Fehler, den mehrere Benutzer gemeldet haben, ist das Problem mit dem schwarzen Bildschirm in Windows 11.
Obwohl dieses Problem seltsam und kompliziert erscheinen mag, handelt es sich höchstwahrscheinlich um einen trivialen Fehler, eine lose Verbindung oder eine falsch konfigurierte Einstellung, die dem Problem zugrunde liegt. Wir haben das Problem mit dem schwarzen Bildschirm auch in Windows 10 gesehen und die Ursachen und Lösungen sind bis auf ein paar Änderungen im Großen und Ganzen gleich.
Wenn Sie auf Probleme stoßen, machen Sie sich keine Sorgen! Sie sind auf der richtigen Seite und wir haben die effektivsten Lösungen, um das Problem sofort zu beheben.
Aber bevor wir uns mit der eigentlichen Lösung befassen, wollen wir zunächst verstehen, was den Fehler überhaupt verursacht, was ein wichtiger Aspekt bei der Fehlerbehebung ist.
Dies ist eine wichtige Frage, die Sie jedes Mal stellen müssen, wenn Sie einen Fehler beheben. Sobald Sie das zugrunde liegende Problem verstanden haben, wird die Fehlerbehebung zum Kinderspiel.
Nachfolgend finden Sie eine Liste von Faktoren, die Probleme mit dem schwarzen Bildschirm verursachen können:
Idealerweise sollten Sie zuerst an lockere Verbindungen und fehlerhafte Monitore denken, da sie diese Unannehmlichkeiten am wahrscheinlichsten verursachen. Wenn die Verbindungen vorhanden sind, sind als nächstes die unten aufgeführten Dinge zu beachten.
Wir haben die Korrekturen entsprechend aufgelistet. Für eine schnelle Fehlerbehebung ist es am besten, sie in der hier genannten Reihenfolge durchzuführen.

Bevor Sie fortfahren, stellen Sie sicher, dass der Monitor eingeschaltet ist. Stellen Sie für alle Fälle sicher, dass das Gerät ordnungsgemäß an die Stromquelle angeschlossen ist und die Betriebsanzeige leuchtet.
Stellen Sie als Nächstes sicher, dass die Verbindung zum Monitor korrekt und sicher ist. Sie ziehen einfach die Verbindung ab und stecken sie wieder fest ein. Dieser Fix funktioniert im Allgemeinen für viele Benutzer.
Wenn Sie einen Ersatzmonitor zur Verfügung haben, versuchen Sie, ihn an das System anzuschließen, falls das Problem beim Monitor selbst liegt. Wenn das Problem mit dem schwarzen Bildschirm nach dem Anschließen eines neuen Monitors behoben ist, reparieren oder ersetzen Sie den alten Monitor und verwenden Sie in der Zwischenzeit den neuen Monitor.
Wenn Sie mehrere Monitore zur Anzeige verwenden, schalten Sie bitte den primären Monitor auf den sekundären Monitor und den sekundären Monitor auf den primären Monitor um. Wenn das nicht funktioniert, versuchen Sie es mit einem einzelnen Monitor und prüfen Sie, ob das funktioniert.

Aufgrund des nicht reagierenden Systems können Sie den Computer nicht auf normale Weise herunterfahren oder neu starten. In diesem Fall müssen Sie den Netzschalter verwenden.
Halten Sie den Netzschalter gedrückt, bis sich der Computer ausschaltet. Warten Sie nun einige Minuten und drücken Sie erneut, um den Computer einzuschalten. Überprüfen Sie anschließend, ob das Problem mit dem schwarzen Bildschirm von Windows 11 behoben wurde.
Wenn Sie Ihren Computer neu starten, wird das Betriebssystem neu geladen und alle Fehler behoben, die das Problem mit dem schwarzen Bildschirm verursacht haben.
Der zuverlässige Weg, das Problem mit dem schwarzen Bildschirm effektiv zu beheben, besteht darin, spezielle Tools zur Reparatur beschädigter oder fehlender Softwaredateien zu verwenden.
Auf diese Weise können Sie Ihren Windows 11-PC automatisch scannen und beschädigte Dateien identifizieren, die solche Systemprobleme verursachen.
So repariert die Software die beschädigten Dateien oder Komponenten und ersetzt sie durch neue, die in ihrem umfangreichen Repository gespeichert sind.

Wenn beim Start ein schwarzer Bildschirm von Windows 11 auftritt, kann dies an fehlerhafter oder inkompatibler Hardware liegen, die mit dem System verbunden ist. In diesem Fall wird empfohlen, alle nicht kritischen Peripheriegeräte oder Geräte abzutrennen und nur Monitor, Tastatur und Maus anzuschließen.
Nachdem Sie die Peripheriegeräte getrennt haben, starten Sie Ihren PC neu und prüfen Sie, ob das Problem behoben ist. Diese Methode hat auch das Potenzial, den schwarzen Bildschirm von Windows 11 vor der Anmeldung zu beheben.
Wenn der Computer nach dem Entfernen der Peripheriegeräte normal startet, schließen Sie sie zunächst einzeln wieder an und starten Sie den Computer neu, um das fehlerhafte Gerät zu identifizieren. Wenn Sie das problematische Gerät gefunden haben, ersetzen Sie es durch ein Gerät, das mit Ihrem System kompatibel ist.
Wenn das Problem mit dem schwarzen Bildschirm weiterhin besteht, verwenden Sie Ihren Computer mit nicht angeschlossenem unkritischem Zubehör, bis Sie eine Lösung gefunden haben.
Der Grafikadapter ist für den effizienten Betrieb Ihres Computers von entscheidender Bedeutung. Wenn etwas schief geht, kann es zu Problemen mit dem schwarzen Bildschirm von Windows 11 kommen. Eine einfache Lösung besteht darin, den Adapter selbst zurückzusetzen.
Um den Grafikadapter zurückzusetzen, drücken Sie Win+ Strg+ Shift+ B. Sie hören einen leichten Piepton und dann blinkt der Bildschirm, um anzuzeigen, dass das Zurücksetzen erfolgreich abgeschlossen wurde.
Überprüfen Sie nun, ob die Anzeige erscheint. Wenn das Problem weiterhin besteht, fahren Sie mit der nächsten hier aufgeführten Methode fort.
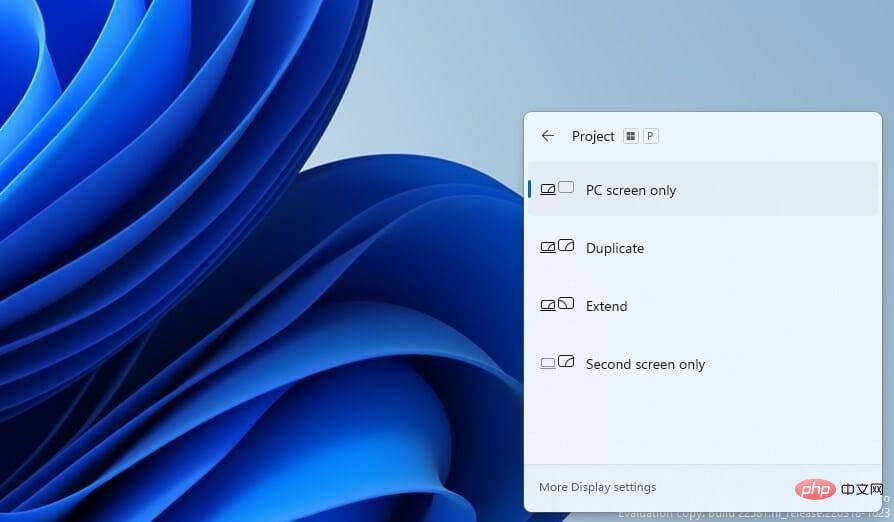
Windows bietet mehrere Projektionsmodi, und wenn Sie den falschen auswählen, kann es zu dem Problem mit dem schwarzen Bildschirm von Windows 11 kommen.
Auch wenn der Bildschirm leer bleibt, scrollen Sie weiter durch die aufgelisteten Modi und probieren Sie jeden einzelnen aus, bis Sie die besten Einstellungen erhalten. Dies kann einige Versuche erfordern, aber sobald Sie es richtig hinbekommen, wird das Problem mit dem schwarzen Bildschirm behoben sein.
Wenn Sie kürzlich Ihre Grafikkarte aktualisiert oder eine alte Grafikkarte ausgetauscht haben und sofort danach Fehler auftreten, ist es möglich, dass sie nicht richtig installiert wurde.
Überprüfen Sie, ob die Grafikkarte locker installiert ist, und platzieren Sie sie fest, um das Problem zu beheben. Wenn Sie jedoch mit der Hardware nicht vertraut sind, empfehlen wir Ihnen, in diesem Bereich professionelle Hilfe in Anspruch zu nehmen.
Staub ist eine der größten Bedrohungen für Ihren PC. Im Laufe der Zeit kann sich Staub ansammeln und die Funktionalität Ihres Systems beeinträchtigen. Das Problem des schwarzen Bildschirms ist eines seiner Nebenprodukte.
In diesem Fall empfiehlt es sich, die CPU abzuschrauben und die einzelnen Komponenten zu reinigen. Denken Sie daran, sie vorsichtig zu reinigen, da zerbrechliche Komponenten durch Gewalteinwirkung beschädigt werden können.
Kohlenstoffablagerungen im RAM sind ein weiterer Faktor, den Sie beachten müssen, da er bekanntermaßen direkt zum Problem mit dem schwarzen Bildschirm führt. Überprüfen Sie außerdem alle fehlerhaften Komponenten und reparieren oder ersetzen Sie sie.
Wenn Sie sich bei diesem Job unwohl fühlen, empfiehlt es sich, professionelle Hilfe in Anspruch zu nehmen, da kleine Fehler zu größeren Problemen führen können.
Wenn keine der oben aufgeführten Lösungen funktioniert oder Sie zögern, Komponenten abzuschrauben, empfehlen wir, Ihren PC zu einer Reparaturwerkstatt zu bringen. Die dortigen Fachleute prüfen jede größere und kleinere Komponente, identifizieren das Problem und ersetzen oder reparieren die ausgefallene Komponente.
Während hier Kostenfaktoren und Reparaturzeit eine Rolle spielen, sollte Ihr PC so gut wie neu sein, wenn er den Laden verlässt.
Die hier aufgeführten Korrekturen helfen Ihnen selten dabei, den Fehler mit dem schwarzen Bildschirm zu beheben. Wenn Ihnen dies jedoch passiert, setzen Sie Windows 11 auf die Werkseinstellungen zurück. Wenn es sich bei dem Problem um Software handelt und es nicht leicht zu erkennen ist, sollte das Zurücksetzen von Windows das Problem beheben.
Zum Zurücksetzen können Sie über ein USB-Flash-Laufwerk auf die Wiederherstellungsumgebung zugreifen und von dort aus fortfahren, da die integrierte Methode nicht funktioniert.
Auch wenn das Zurücksetzen von Windows 11 nicht funktioniert, haben Sie keine andere Wahl, als auf Windows 10 zurückzusetzen.
Der schwarze Bildschirm von Windows 11 beim Start oder in jeder anderen Phase kann mit den oben genannten Methoden leicht behoben werden. Und Sie müssen dies tun, da der Computer dadurch unbrauchbar wird.
Wenn Sie den richtigen Ansatz verfolgen und die Tipps zur Fehlerbehebung in der hier genannten Reihenfolge anwenden, wird die Lösung des Problems nicht lange dauern.
Das obige ist der detaillierte Inhalt von9 einfache Möglichkeiten, das Problem mit dem schwarzen Bildschirm von Windows 11 jetzt zu beheben. Für weitere Informationen folgen Sie bitte anderen verwandten Artikeln auf der PHP chinesischen Website!
 Der Computer ist infiziert und kann nicht eingeschaltet werden
Der Computer ist infiziert und kann nicht eingeschaltet werden
 So verhindern Sie, dass der Computer automatisch Software installiert
So verhindern Sie, dass der Computer automatisch Software installiert
 Zusammenfassung häufig verwendeter Computer-Tastenkombinationen
Zusammenfassung häufig verwendeter Computer-Tastenkombinationen
 Der Computer friert ein. Der Bildschirm bleibt hängen
Der Computer friert ein. Der Bildschirm bleibt hängen
 So messen Sie die Internetgeschwindigkeit am Computer
So messen Sie die Internetgeschwindigkeit am Computer
 So stellen Sie den Computer so ein, dass er automatisch eine WLAN-Verbindung herstellt
So stellen Sie den Computer so ein, dass er automatisch eine WLAN-Verbindung herstellt
 Computer-404-Fehlerseite
Computer-404-Fehlerseite
 So richten Sie den virtuellen Speicher Ihres Computers ein
So richten Sie den virtuellen Speicher Ihres Computers ein




