
Es besteht kein Zweifel daran, dass Windows 11 über verbesserte Funktionen verfügt, einschließlich der Funktionalität des Taschenrechners. Allerdings kann es manchmal zu Problemen kommen, zum Beispiel, dass der Rechner nicht richtig funktioniert, wenn Sie ihn wirklich brauchen. Es könnte abstürzen, plötzlich geschlossen werden, wenn Sie die App öffnen, oder es könnte zu Leistungseinbußen kommen.
Dies ist ein häufiges Problem unter Windows 11 und viele Benutzer haben berichtet, dass sie bei der Verwendung der integrierten Microsoft Store-Apps auf dieses Problem gestoßen sind, insbesondere nach Windows-Updates. Anscheinend entsteht das Problem hauptsächlich durch die kürzliche Installation falscher Windows-Updates, Probleme mit Benutzerkonten, beschädigte Systemdateien, Firewalls, die Anwendungen blockieren, oder unerwartete Änderungen an Registrierungsschlüsseln.
Obwohl die Ursache alles Mögliche sein kann, ist es unser Hauptziel, das Problem zu lösen. In diesem Artikel haben wir alle möglichen Korrekturen besprochen, die Ihnen dabei helfen können, das Problem zu beheben, dass die Rechner-App unter Windows 11 nicht funktioniert. Mal sehen, wie.....
Sie können auch alle Microsoft Store-Apps mit dem Powershell-Befehl neu registrieren, um zu prüfen, ob dies zur Lösung des Problems führt, dass sich der Rechner nicht öffnet. Mal sehen, wie:
Schritt 1: Suchen Sie nach Powershell
im Suchfeld von Windows 11. Schritt 2: Jetzt klicken Sie mit der rechten Maustaste auf Powershell und klicken Sie auf Als Administrator ausführen, um Powershell zu öffnen Administratormodus.
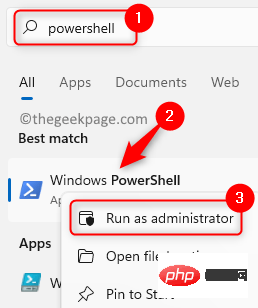
Schritt 3: Jetzt kopieren Sie den folgenden Pfad, fügen ihn in das erhöhte Powershell-Fenster ein und drücken Sie die Eingabetaste:
获取-AppXPackage -AllUsers | Foreach {Add-AppxPackage -DisableDevelopmentMode -Register "$($_.InstallLocation)\AppXManifest.xml"}Schritt 1: Drücken Sie gleichzeitig die Tasten Windows + I, um das Fenster Einstellungen zu öffnen.
Schritt 2: In EinstellungenApps klicken Sie auf Apps und dann rechts auf Installierte Apps.
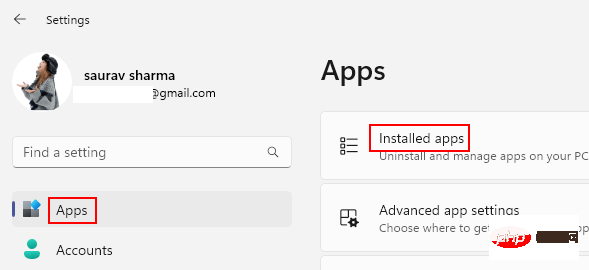
Schritt 3: Als nächstes gehen Sie im Fenster Installierte Apps nach rechts und suchen unter App-Liste nach Rechner.
Oder Sie können im Suchfeld nach „Rechner“ suchen, um ihn schnell zu finden. Klicken Sie nun auf die drei vertikalen Punkte daneben und wählen Sie „Erweiterte Optionen“ aus.Schritt 4: Gehen Sie im nächsten Bildschirm zu „
Zurücksetzen“ und klicken Sie unten auf die Schaltfläche „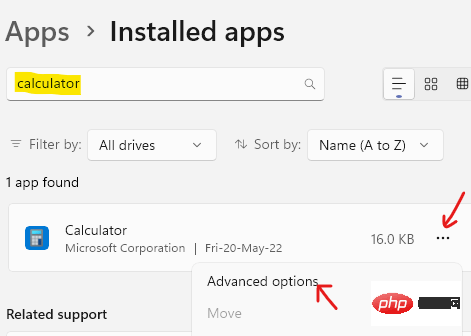 Zurücksetzen
Zurücksetzen
Schritt 5: Klicken Sie in der Eingabeaufforderung erneut auf „
Zurücksetzen“, um den Vorgang zu bestätigen.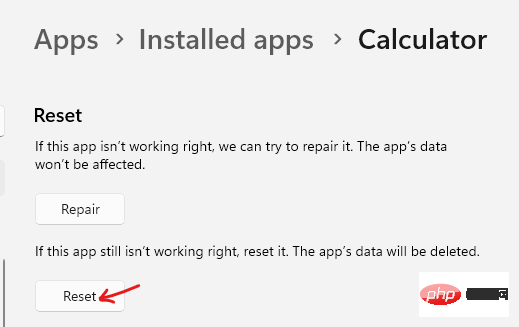
Methode 3: Rechner-App aktualisierenDer Windows-Rechner ist eine Microsoft Store-App, daher müssen Sie Updates aus dem Store beziehen. Sehen wir uns an, wie das geht:
Schritt 1:
Navigieren Sie zuStore in die Windows-Suchleiste ein.
Schritt 2: Klicken Sie auf das Ergebnis unter „Best Match“, um die Store
-App zu öffnen.Klicken Sie hier unten links im Anwendungsfenster auf das Buchsymbol ( Bibliothek ). Schritt 3:
Klicken Sie im FensterBibliothek oben rechts auf Updates abrufen
.Schritt 4: Warten Sie nun, bis der
Store Updates findet. Falls verfügbar, wird es in der Liste angezeigt. 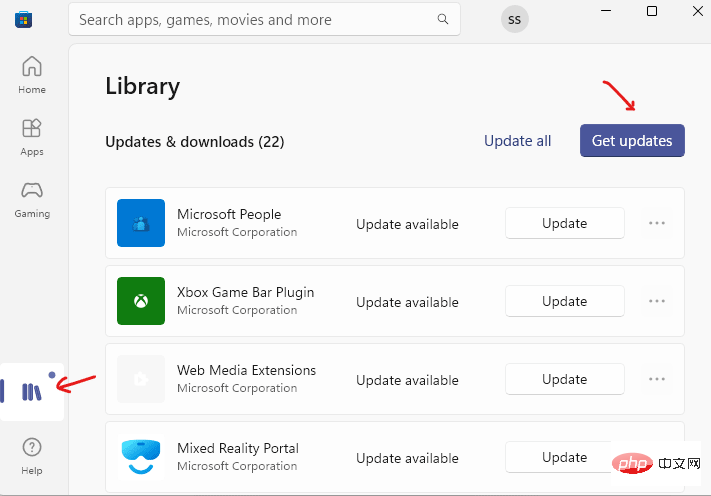
Versuchen Sie nach der Installation des Updates, die Taschenrechner-App zu öffnen. Es sollte problemlos funktionieren. Methode 4: Entfernen Sie das problematische Windows-Update
Manchmal kann ein kürzlich installiertes Windows-Update der Übeltäter sein und die Rechner-App beeinträchtigen. In diesem Fall wird empfohlen, das Update zu deinstallieren und zu prüfen, ob das Problem dadurch behoben wird. Mal sehen, wie:Schritt 1:
Drücken Sie gleichzeitig die TastenAusführen“ zu öffnen.
Schritt 2: Geben Sie im Suchfeld AusführenBefehl appwiz.cpl ein und drücken Sie Enter .
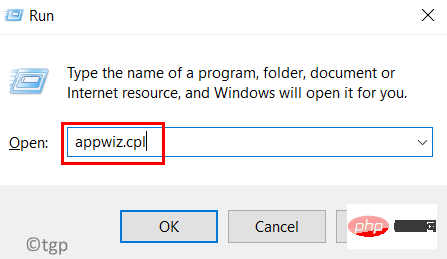
Schritt 3: Dadurch wird das Fenster Programme und Funktionen in der Systemsteuerung geöffnet.
Klicken Sie links auf Installierte Updates anzeigen.
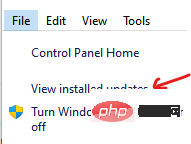
Schritt 4: Wählen Sie nun rechts im Abschnitt Updates deinstallieren das kürzlich installierte Update aus, das das Problem verursacht, klicken Sie mit der rechten Maustaste und wählen Sie Deinstallieren.
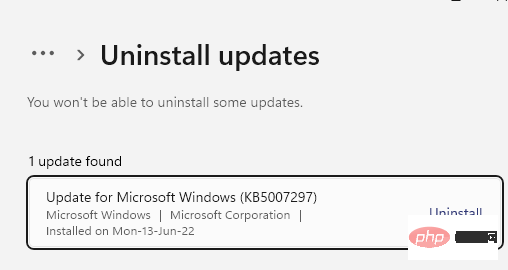
Starten Sie nach der vollständigen Deinstallation Ihren PC neu und prüfen Sie, ob das Problem, dass die Taschenrechner-App nicht funktioniert, nun behoben ist.
Windows 11 wird mit allen wichtigen Tools und Fehlerbehebungen geliefert, die Ihnen bei der Behebung integrierter Programme helfen. Da der Rechner im System vorinstalliert ist und eine integrierte Store-App ist, kann er mit der Store-App-Fehlerbehebung behoben werden. Sehen wir uns an, wie Sie die Fehlerbehebung ausführen:
Schritt 1: Drücken Sie die Tastenkombination Windows + I, um die App „Einstellungen“ zu starten.
Schritt 2:Klicken Sie im Fenster Einstellungen links auf System.
Schritt 3:Scrollen Sie nun auf der rechten Seite nach unten und klicken Sie auf Fehlerbehebung.
Schritt 4:Klicken Sie auf der Seite FehlerbehebungEinstellungen rechts auf Zusätzliche Fehlerbehebung.
Schritt 5:Scrollen Sie nun im rechten Bereich nach unten und gehen Sie im Abschnitt „Andere“ zu Windows Store-Apps und klicken Sie auf „Ausführen“ . Der Troubleshooter beginnt nun mit der Suche nach Problemen mit der Store-App und behebt diese automatisch, falls welche gefunden werden.
Versuchen Sie nun, den Rechner zu öffnen, und es sollte funktionieren.
Methode 4: Runtimebroker.exe-Prozess beendet die Aufgabe
Drücken Sie gleichzeitig Windows-Taste + RTaste, um den Befehl Ausführen zu öffnen.
Schritt 2:Geben Sie taskmgr in die Suchleiste ein und drücken Sie OK, um das Fenster TaskManager Manager zu öffnen.
Schritt 3:Gehen Sie im Fenster Task-Manager unter der Registerkarte Prozessezu Hintergrundprozesse und suchen Sie nach Runtime Agent. Wählen Sie es aus und klicken Sie auf die Schaltfläche
Mission beendenin der unteren rechten Ecke. Schließen Sie nun das Task-Manager-Fenster und prüfen Sie, ob die Rechneranwendung ausgeführt wird.
Methode 6: Rechner-App neu installieren
Drücken Sie gleichzeitig die Tasten Windows + I. Dadurch wird die App „Einstellungen“ geöffnet. Schritt 2: Klicken Sie nun im Fenster „
Einstellungen“auf „Anwendungen“. Schritt 3: Als nächstes klicken Sie auf der rechten Seite auf
Apps & Funktionen. Schritt 4: Suchen Sie nun im Abschnitt „App-Liste“ auf der rechten Seite nach der App „Rechner“.
Klicken Sie hier auf die drei Punkte daneben und dann auf Deinstallieren. Schritt 5: Drücken Sie erneut auf die Schaltfläche
Deinstallieren. Nachdem Sie die Anwendung vollständig deinstalliert haben, starten Sie Ihren PC neu. Installieren Sie nun die Rechner-App aus dem Store neu und führen Sie die App aus, um zu überprüfen, ob sie ordnungsgemäß funktioniert.
Methode 7: Registrierungsschlüssel bearbeitenManchmal funktioniert der Rechner möglicherweise nicht, wenn ein Registrierungsschlüssel versehentlich geändert wird. In diesem Fall können Sie den Registrierungseditor bearbeiten, um das Problem möglicherweise zu beheben. Gehen Sie wie folgt vor, um die Registrierungsschlüssel zu ändern:
*Hinweis –Erstellen Sie eine Sicherungskopie der ursprünglichen Registrierungseinstellungen, bevor Sie mit der Bearbeitung der Registrierungsschlüssel fortfahren. Auf diese Weise können Sie alle Daten wiederherstellen, die Sie während des Vorgangs möglicherweise verloren haben.
Schritt 1:Drücken Sie gleichzeitig die Tasten
Windows + Rauf Ihrer Tastatur, um das Befehlsfenster Ausführenzu öffnen.
第 2 步:在运行命令搜索框中,键入regedit并按Enter打开注册表编辑器窗口。
第 3 步:在注册表编辑器窗口中,导航到以下路径并按Enter:
HKEY_LOCAL_MACHINE\SOFTWARE\Microsoft\Windows\CurrentVersion\AppModel\StateChange\PackageList
现在,展开左侧的PackageList键,选择它下面的所有文件夹,然后点击Delete。
关闭注册表编辑器,重新启动您的 PC,现在尝试打开计算器应用程序并检查它是否正常工作。
有时计算器应用程序可能无法在新的 Windows 11 设备上运行,因此问题可能是由于用户帐户。因此,如果您以管理员身份登录系统,则需要使用另一个用户帐户登录才能解决问题。为此,您需要创建一个新的本地帐户并使用该帐户登录。以下是创建新本地帐户的方法:
第 1 步:按Windows + I键打开“设置”窗口。
第 2 步:单击窗格左侧的帐户。
第 3 步:现在,在右侧,单击家庭和其他用户。
第 4 步:接下来,在右侧,转到“其他用户”部分,然后单击“添加其他用户”选项旁边的“添加帐户”按钮。
第五步:在微软账户提示中,点击我没有此人的登录信息链接。
第 6 步:在下一个屏幕上,单击添加没有 Microsoft 帐户的用户。
第 7 步:您现在将到达为此 PC屏幕创建用户。在这里,创建一个新的用户名和密码,然后按Next。
现在,按照屏幕上的说明完成创建新用户帐户。
您现在可以重新启动 PC,并在系统启动时使用新用户帐户登录。
当您到达桌面时,您现在可以尝试打开计算器,它应该可以正常工作。
Windows 11 中默认启用用户帐户控制 (UAC),其工作是控制系统的安全性。但是,对于某些用户来说,UAC 弹出窗口可能会很烦人,因此他们将其禁用并忘记了它。这可能是计算器应用程序无法在 Windows 11 上运行的原因之一。让我们看看如何启用 UAC 提示并可能解决该问题:
第 1 步:同时按下键盘上的Windows + R键,这将打开“运行”命令框。
第 2 步:在搜索栏中,输入useraccountcontrolsettings并按OK。
第 3 步:当用户帐户控制设置窗口打开时,向上移动滑块并将其设置为始终通知。
按OK保存更改并退出。
现在,当您尝试打开计算器时,在 UAC 提示符下按是,应用程序应该会正常打开。
由于系统文件损坏,计算器可能无法打开,因此,运行内置的系统文件检查器工具可能会解决问题。让我们看看如何运行 SFC 扫描:
第一步:按Windows+R快捷键组合打开运行命令。
步骤 2:在搜索框中,键入cmd并同时按Ctrl + Shift + Enter键以打开提升的命令提示符窗口。
第 3 步:现在,在提升的命令提示符窗口中,运行以下命令并按Enter 键:
sfc/scannow
扫描过程需要一段时间,所以请耐心等待,直到结束。它将查找所有损坏的系统文件并当场修复它们。
看到成功消息后,关闭命令提示符并重新启动 PC。现在,检查计算器是否工作正常。
SFC 扫描完成后,您还可以使用内置工具运行 DISM 扫描,以修复任何损坏的 Windows 映像文件。让我们看看如何运行扫描:
第 1 步:同时按下键盘上的Windows + R键,运行命令打开。
第二步:在运行命令搜索栏中输入cmd,同时按下Ctrl + Shift+Enter键。
第 3 步:这将打开具有管理员权限的命令提示符窗口。
在这里,键入以下命令并按Enter:
DISM /在线 /Cleanup-Image /RestoreHealth
DISM 扫描也需要一段时间,因此请等到它结束并显示成功消息。一旦发现它们,它将立即修复系统上任何损坏的图像文件。
现在,重新启动您的 PC,计算器应该可以正常工作。
您还可以使用 Windows Powershell 重新安装计算器,这可能会帮助您从头开始获得全新的应用程序。以下是使用 Powershell 重新安装应用程序的方法:
步骤 1:同时按Windows + R键以启动运行命令窗口。
步骤 2:在搜索框中键入Powershell ,同时按Ctrl + Shift + Enter键以打开具有管理员权限的Windows Powershell 。
第 3 步:现在,在Powershell窗口中运行以下命令并按Enter 键:
get-appxpackage *Microsoft.WindowsCalculator* | 删除-appxpackage
这将卸载计算器应用程序。
完成后,关闭 Powershell 窗口并重新启动您的 PC。现在,转到商店并再次安装计算器应用程序。您现在应该可以正常使用该应用程序了。
Windows 11 PC 上的防火墙有时可能会阻止应用程序,因为它可能对您的 PC 有害。在这种情况下,您可以暂时关闭防火墙,看看这是否可以帮助您解决计算器无法正常工作的问题。就是这样:
步骤 1:同时按Windows + R键打开运行命令窗口。
第 2 步:在运行命令搜索字段中,键入firewall.cpl并按Enter。
第 3 步:当Windows Defender 防火墙窗口打开时,转到窗格的左侧,然后单击打开或关闭 Windows Defender 防火墙。
第 4 步:接下来,在“自定义设置”窗口中,转到“专用网络设置”并选择“关闭 Windows Defender 防火墙(不推荐)”。
对公共网络设置也重复相同的操作。按OK保存更改。
现在,尝试打开计算器并检查问题是否仍然存在。
有时,您的系统上可能有待安装的 Windows 更新等待安装,这可能是导致计算器无法在 Windows 11 上运行的问题的触发因素。只需安装待处理的更新以检查是否可以解决问题。以下是安装更新的方法:
第 1 步:在您的 PC 上同时按下Windows + I键,然后打开“设置”窗口。
第 2 步:在“设置”窗口的左侧,单击“ Windows 更新”。
第 3 步:接下来,转到屏幕右侧并单击Check for updates。
现在,等待 Windows 检查任何可用的更新。
完成后,它将显示待处理更新列表。
第 4 步:单击下载并安装以下载更新。
下载完成后,重新启动 PC 以完成安装更新。
Das obige ist der detaillierte Inhalt vonSo beheben Sie, dass die Rechner-App unter Windows 11 nicht funktioniert. Für weitere Informationen folgen Sie bitte anderen verwandten Artikeln auf der PHP chinesischen Website!




