So kürzen Sie ein Video auf dem iPhone mit der Fotos-App
Wenn Sie das Video nur so zuschneiden möchten, dass ein kürzerer zusammenhängender Teil des Originalvideos übrig bleibt, können Sie dies direkt in den Fotos tun App auf dem iPhone Tun Sie dies im Programm. Dadurch können Sie den Start- und Endpunkt Ihres Videos schnell ändern.
So kürzen Sie ein Video in der Fotos-App auf dem iPhone:
-
in „Fotos#🎜🎜 # „Öffnen Sie das Video, das Sie kürzen möchten, in der Anwendung.
- Klicken Sie zum Bearbeiten auf in der oberen rechten Ecke des Bildschirms.
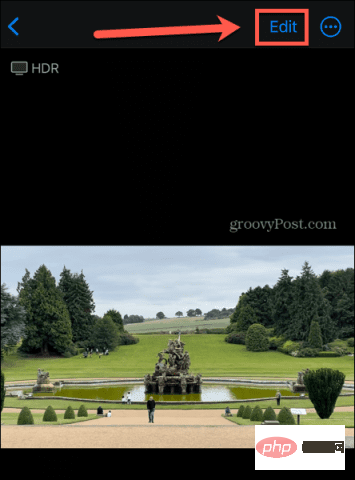
- Am unteren Bildschirmrand sehen Sie die Zeitleiste des Videos.
- Um den Startpunkt des Videos zu ändern, tippen und halten Sie die Schaltfläche am linken Ende der Zeitleiste. Ziehen Sie den Schieberegler an die gewünschte Position.
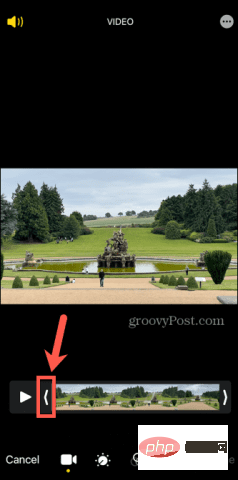
- Um den Startpunkt genauer zu positionieren, bewegen Sie den Schieberegler ungefähr an die gewünschte Stelle und hören Sie dann auf, Ihren Finger zu bewegen, aber halten Sie ihn auf dem Bildschirm gedrückt. Die Zeitleiste wird nun vergrößert, sodass Sie den Startpunkt genauer lokalisieren können.
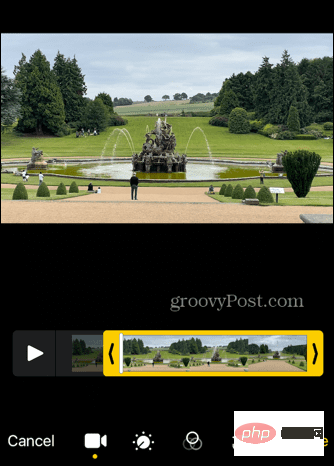
- Um den Endpunkt des Videos zu ändern, tippen und halten Sie das rechte Ende des gelben Felds und ziehen Sie den Schieberegler an die gewünschte Stelle.
- Um Ihr bearbeitetes Video anzusehen, drücken Sie das Symbol Wiedergabe .
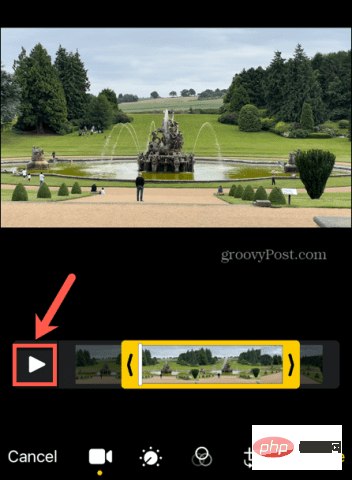
-
Sie können sich während des Auswahlvorgangs vorwärts und rückwärts bewegen, indem Sie auf die weiße Wiedergabeleiste klicken, diese gedrückt halten und sie nach links oder rechts ziehen.
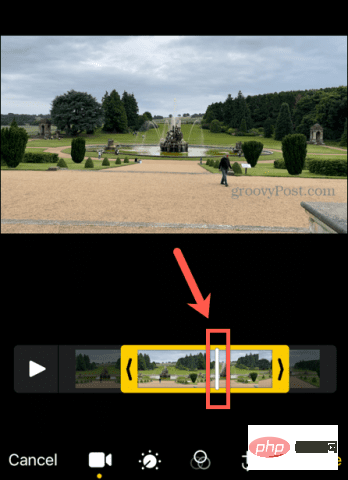
- Wenn Sie mit Ihrer Bearbeitung zufrieden sind, klicken Sie auf Fertig .
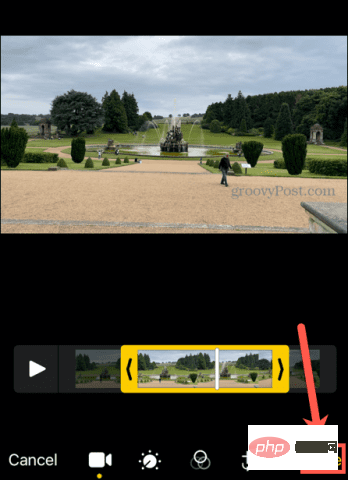
- Sie haben jetzt die Möglichkeit, das Originalvideo mit der bearbeiteten Version zu überschreiben oder Ihre Änderungen als neuen Clip zu speichern.
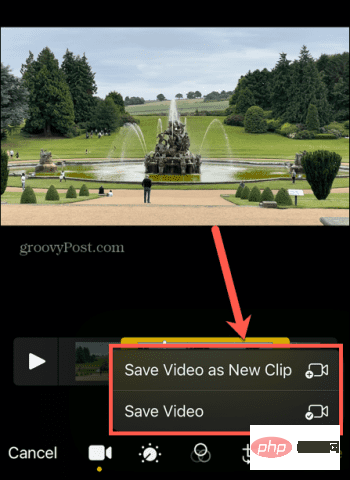
- Dein gekürztes Video wird nun gespeichert.
-
Wenn Sie einen Clip überschreiben, können Sie die Änderungen rückgängig machen, indem Sie erneut auf Bearbeiten klicken und Original auswählen.
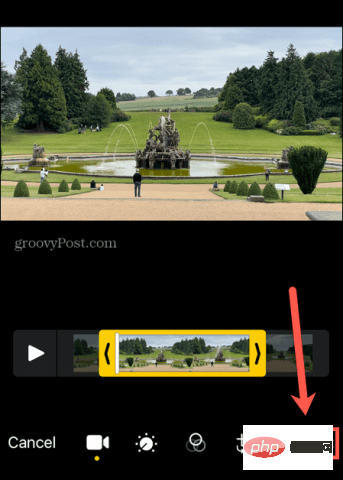
So kürzen Sie Videos auf dem iPhone in iMovie
Wenn Ihr Video mehrere Teile enthält, die Sie behalten möchten, aber Sie möchten Wenn Sie bestimmte Teile ausschneiden möchten, ist dies in der Fotos-App nicht möglich. Für komplexere Bearbeitungen können Sie jedoch die auf Ihrem iPhone vorinstallierte iMovie-App verwenden.
So kürzen Sie ein Video auf dem iPhone in iMovie:
- Öffnen Sie die iMovie-App auf Ihrem Gerät.
- Wählen Sie auf dem Bildschirm „Neues Projekt starten“ die Option „Film“ aus. Suchen Sie den Videoclip, den Sie kürzen möchten. In der Clip-Liste können Sie auf die Wiedergabeschaltfläche klicken, um das Video anzusehen.
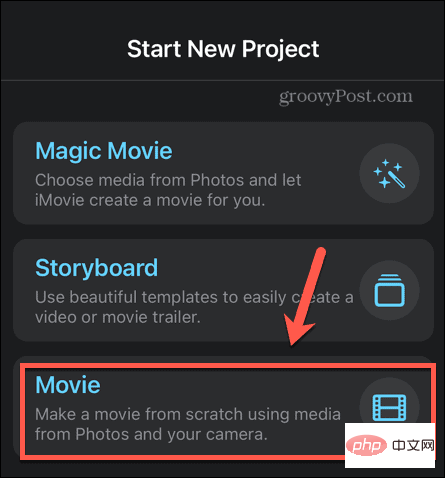
- Sobald Sie den Videoclip gefunden haben, den Sie verwenden möchten, klicken Sie auf das Häkchen
, um ihn auszuwählen. 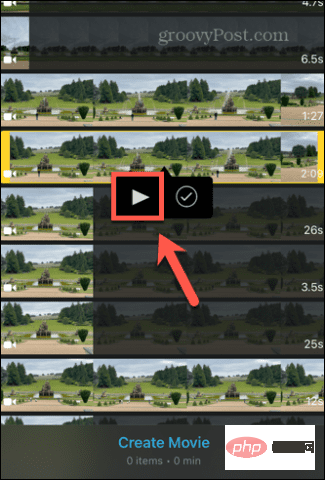
-
Klicken Sie auf Film erstellen
und Ihre Videoclips werden in iMovie importiert. 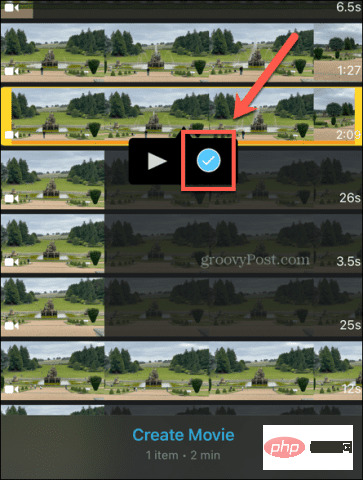
-
In der unteren Hälfte des Bildschirms sehen Sie die Timeline Ihres Videos. Sie können nach links oder rechts wischen, um Clips zu durchsuchen.
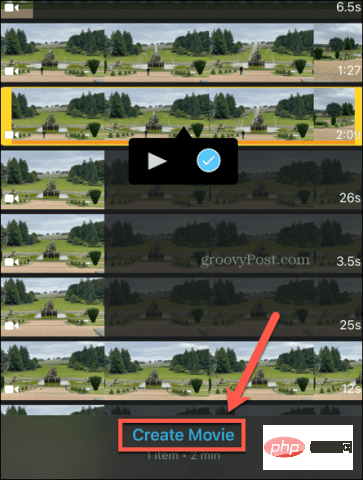
Klicken Sie auf die Timeline und ein gelbes Kästchen erscheint um den Clip herum. -
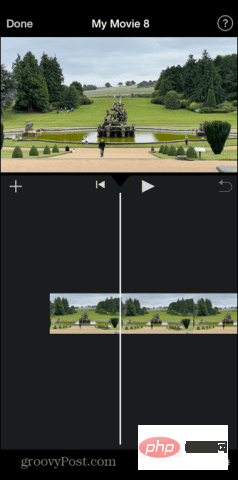
Ziehen Sie an den Rändern des Felds, um die Start- und Endpunkte des Videos zu bearbeiten. -
Wenn Sie einen Abschnitt aus der Mitte des Clips herausschneiden möchten, ziehen Sie die Timeline an die entsprechende Stelle und klicken Sie auf 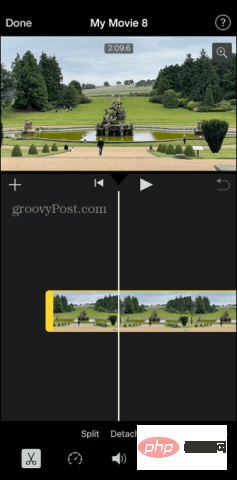 Teilen
Teilen . -
-
Der Clip wird in zwei Teile geteilt. Sie können auf jeden Clip klicken und die Start- und Endpunkte beider Clips bearbeiten.
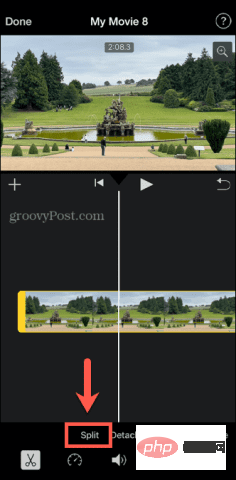
Wenn Sie einen Clip vollständig löschen möchten, klicken Sie darauf und wählen Sie - Löschen
. 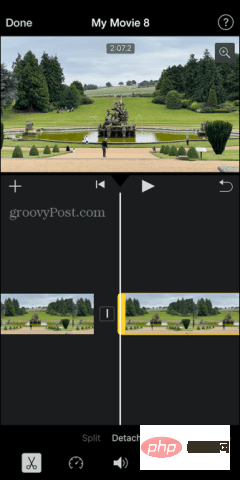
-
Klicken Sie auf die Symbole zwischen den Clips, um den gewünschten Übergangstyp auszuwählen.
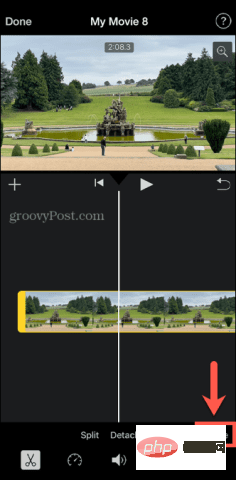
Sie können jeden Clip in mehrere Clips aufteilen, um andere Teile des Videos zu entfernen. -
Klicken Sie oben links auf dem Bildschirm auf „Fertig“, um die Änderungen zu speichern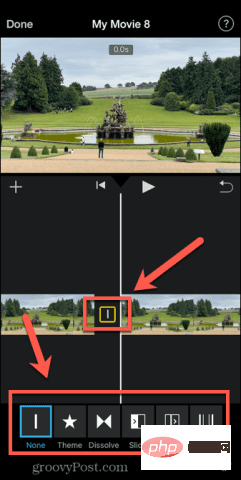 .
.
-
-
Am unteren Bildschirmrand können Sie auf das Play
-Symbol tippen, um Ihr bearbeitetes Video im Vollbildmodus anzusehen. Klicken Sie auf das 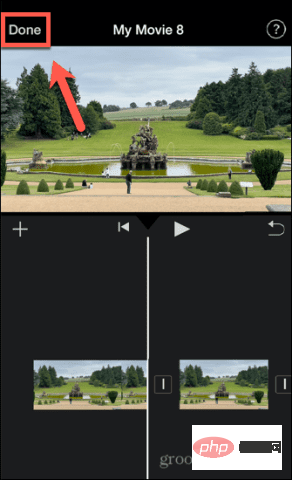 Papierkorb
Papierkorb Symbol, um es zu löschen. -
Um Ihr Video zu speichern, klicken Sie auf das Symbol Teilen
. 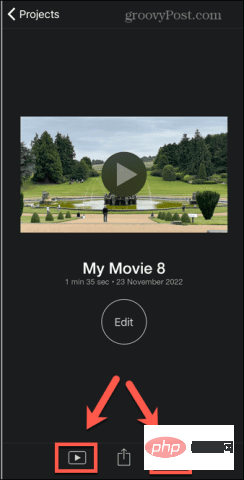
-
Scrollen Sie nach unten und wählen Sie Video speichern
. 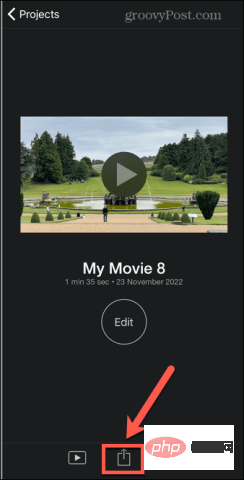
-
Ihr bearbeitetes Video wird exportiert und auf Ihrer Kamerarolle gespeichert.
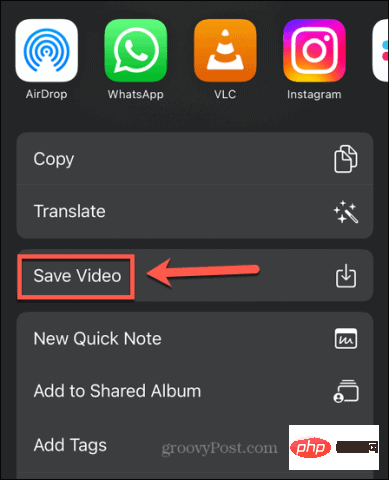 Holen Sie das Beste aus Ihrer iPhone-Kamera heraus
Holen Sie das Beste aus Ihrer iPhone-Kamera heraus
- Wenn Sie lernen, wie Sie Videos auf dem iPhone kürzen, können Sie wertvollen Speicherplatz auf Ihrem iPhone sparen. Es hilft Ihnen auch dabei, die langweiligen Teile Ihres Videos herauszuschneiden, sodass nur die wichtigen Aktionen übrig bleiben.
Mit Ihrem iPhone können Sie atemberaubende Fotos und hochwertige 4K-Videos aufnehmen. Wenn Ihre Fotos nicht so gut sind, wie Sie es sich wünschen, gibt es zahlreiche Tipps, die Ihnen helfen, mit Ihrer iPhone-Kamera bessere Fotos zu machen. Wenn Ihr perfektes Porträt durch den Blitz ruiniert wurde, können Sie den Rote-Augen-Effekt auch auf dem iPhone beheben.
Das obige ist der detaillierte Inhalt vonSo kürzen Sie ein Video auf dem iPhone. Für weitere Informationen folgen Sie bitte anderen verwandten Artikeln auf der PHP chinesischen Website!

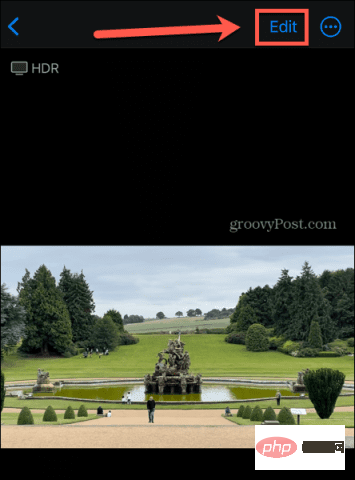
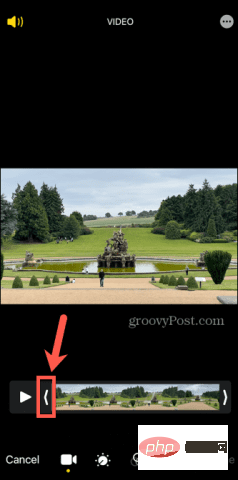
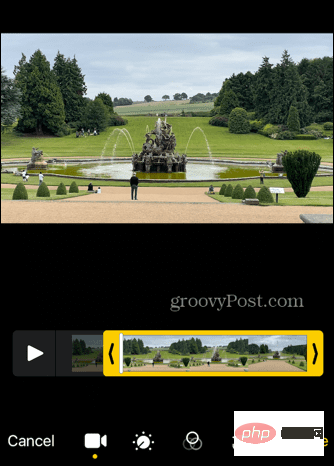
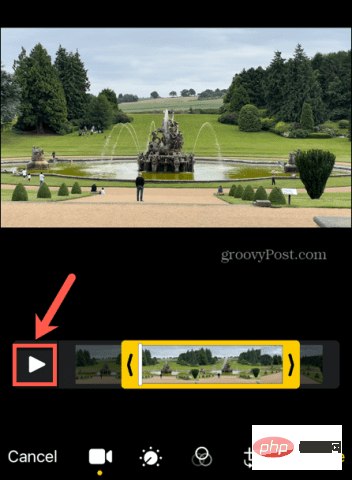
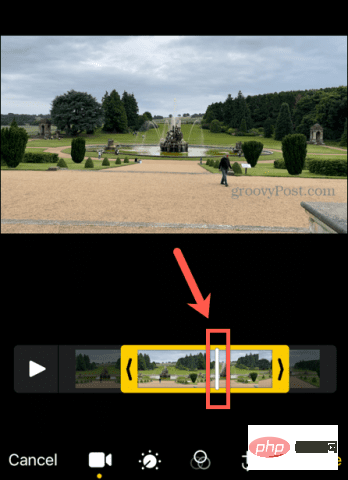
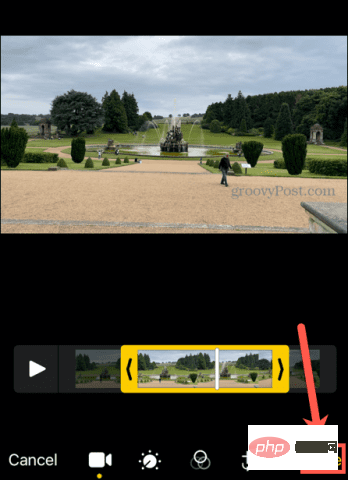
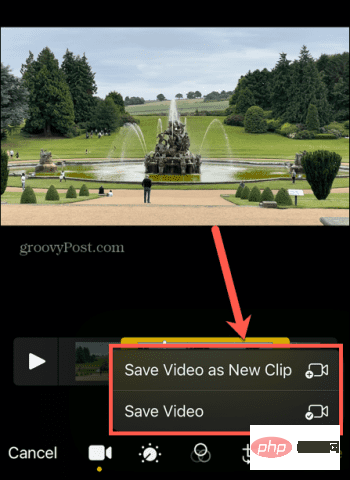
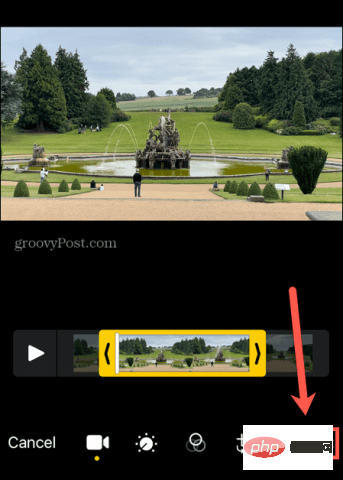
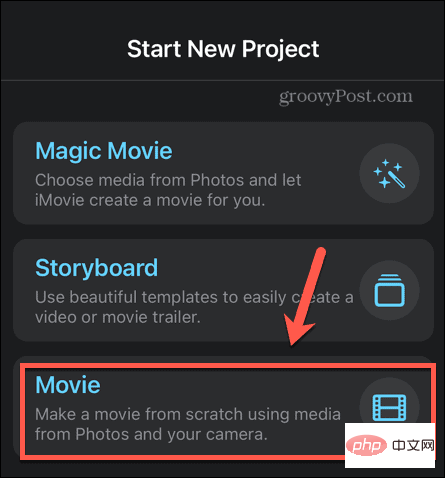
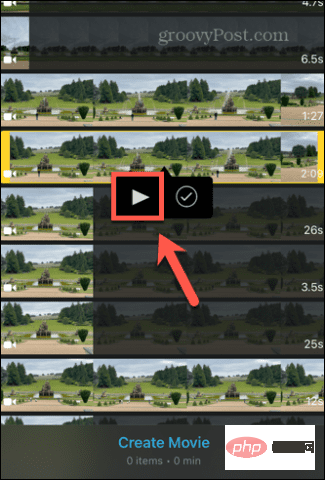
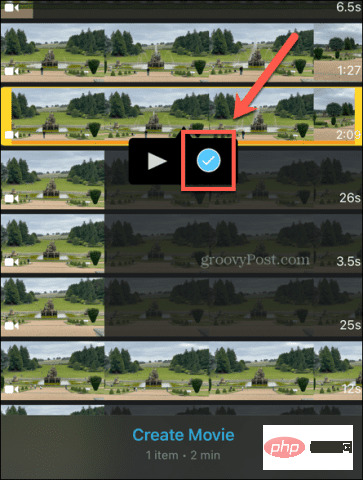
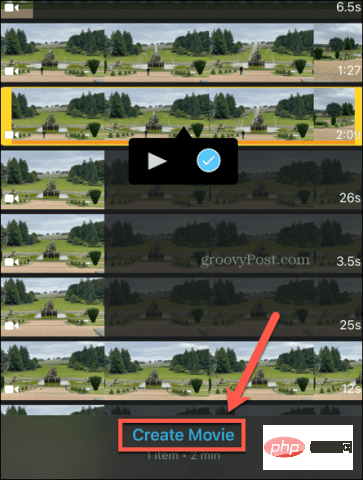
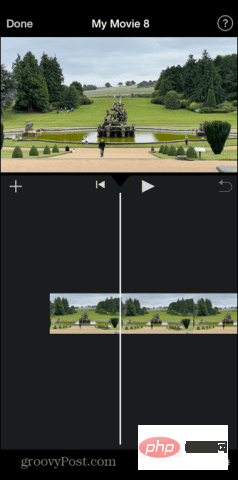
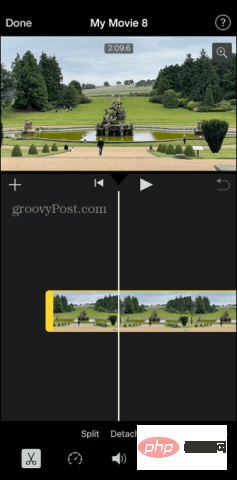 Teilen
Teilen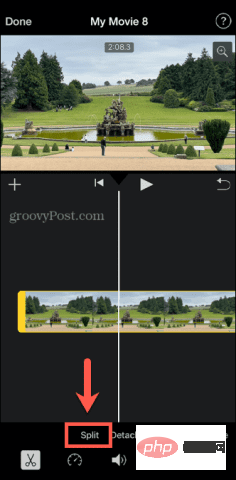
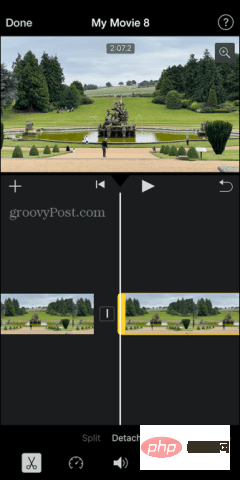
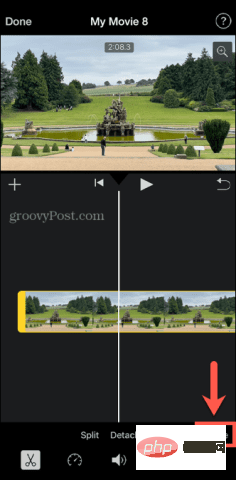
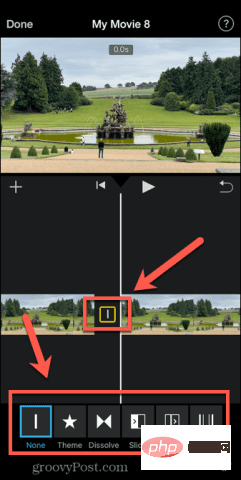 .
. 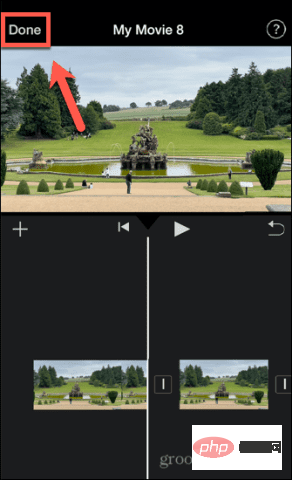 Papierkorb
Papierkorb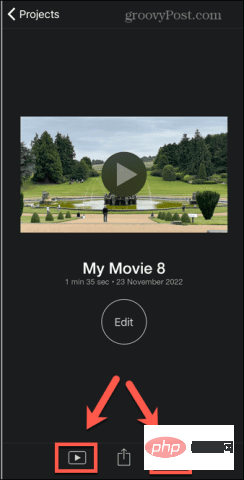
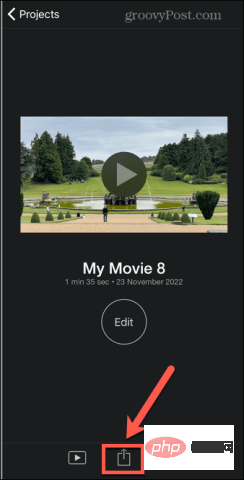
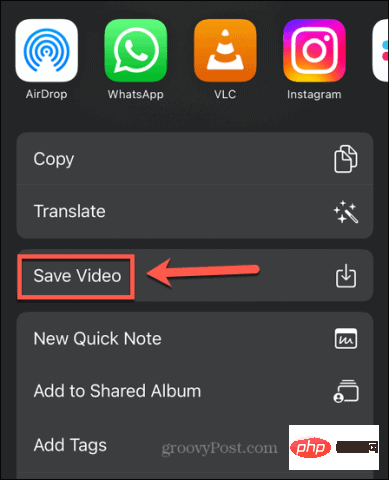 Holen Sie das Beste aus Ihrer iPhone-Kamera heraus
Holen Sie das Beste aus Ihrer iPhone-Kamera heraus Zusammenfassung der Java-Grundkenntnisse
Zusammenfassung der Java-Grundkenntnisse
 Lösung für Socket-Fehler 10054
Lösung für Socket-Fehler 10054
 Welche Plattform ist Fengxiangjia?
Welche Plattform ist Fengxiangjia?
 Der Unterschied zwischen der Win10-Home-Version und der Professional-Version
Der Unterschied zwischen der Win10-Home-Version und der Professional-Version
 Einführung in die Verwendung von Rowid in Oracle
Einführung in die Verwendung von Rowid in Oracle
 So verwenden Sie eine Python-for-Schleife
So verwenden Sie eine Python-for-Schleife
 Welches Element ist Li?
Welches Element ist Li?
 So erstellen Sie ein HTML-Projekt mit vscode
So erstellen Sie ein HTML-Projekt mit vscode




