
MS Excel hilft Benutzern, Daten in Form von Zeilen und Spalten aufzuzeichnen und anschließend verschiedene Analysen darauf durchzuführen. Es ist wichtig zu beachten, dass beim Versuch, mehrere Dateien in Excel zu öffnen, diese nicht in separaten Fenstern geöffnet werden. Es ist immer nur eine Datei sichtbar, und dann müssen Sie zwischen verschiedenen Excel-Fenstern wechseln, indem Sie die Option „Fenster wechseln“ im Reiter „Ansicht“ verwenden.
Wenn Sie zu den Personen gehören, die die meisten Aufgaben ausführen, müssen Sie möglicherweise in der Lage sein, beide Excel-Dateien gleichzeitig in verschiedenen Fenstern zu öffnen und darauf zuzugreifen.
In diesem Artikel haben wir eine Methode zum Öffnen von zwei oder mehr Excel-Dateien in separaten Fenstern besprochen.
Für diese Methode müssen Sie ein Add-In/eine Erweiterung für Excel namens Office-Registerkarte installieren. Dieses Dienstprogramm bietet die Möglichkeit, die Tabelle in einem neuen Fenster zu öffnen.
1. Klicken Sie auf diesen Link, um die Testversion von „Office Tab für Windows“ herunterzuladen.
Hinweis:Es gibt eine einmonatige kostenlose Testversion, nach der Sie es kaufen müssen, um es nutzen zu können. 2. Gehen Sie zu dem Speicherort, an dem Sie diese Datei heruntergeladen haben.
Doppelklickenauf diese Einstellung, um den Installationsvorgang zu starten.
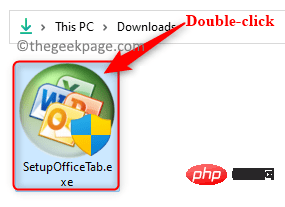
Ja, wenn Sie von der Benutzerkontensteuerung dazu aufgefordert werden . Akzeptieren Sie die Endbenutzer-Lizenzvereinbarung. Klicken Sie dann auf
Installieren.
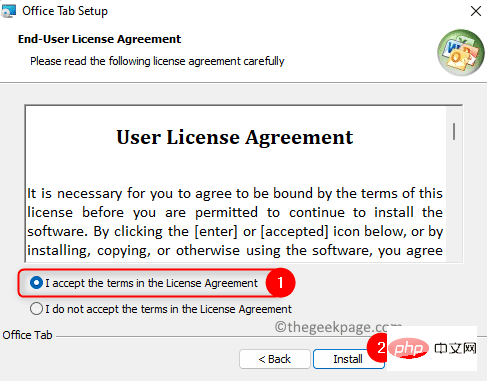 Warten, bis die Installation abgeschlossen ist.
Warten, bis die Installation abgeschlossen ist.
3. Öffnen Sie nach der Installation von Office Tab eine beliebige
Excel-Datei. Klicken Sie dann im oberen Menüband auf das Menü „
Datei“.
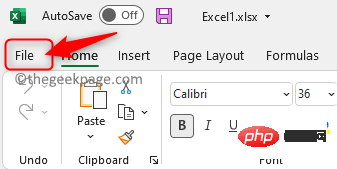
Office Tab im linken Panel. Klicken Sie rechts auf die Registerkarte Excel
.
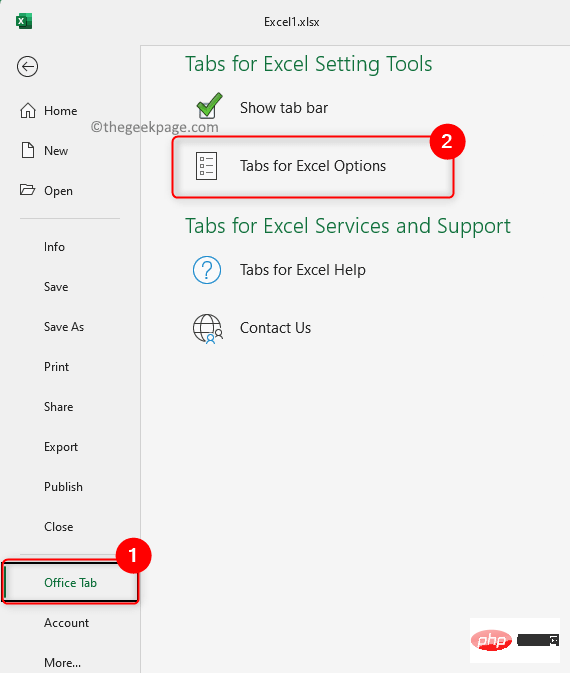 4. Wählen Sie im sich öffnenden Fenster die Registerkarte
4. Wählen Sie im sich öffnenden Fenster die Registerkarte
. Deaktivieren Sie hier
das Kontrollkästchen neben der OptionEinzelfenstermodus. Klicken Sie auf
OK.
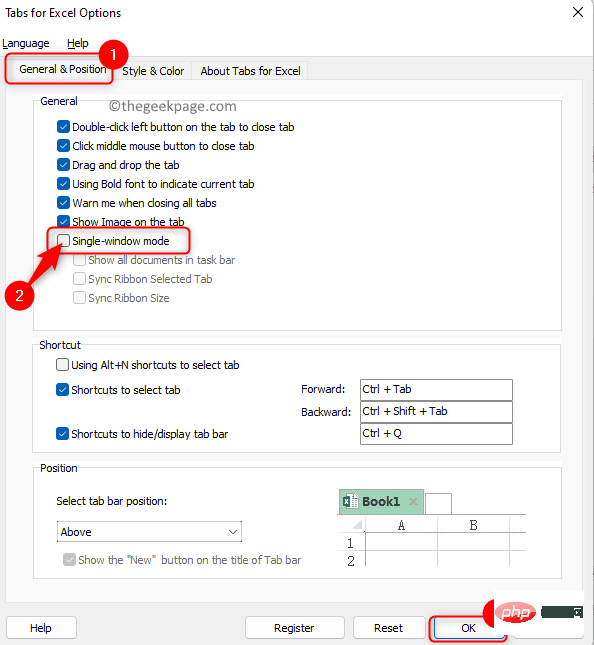 5. Schließen Sie die Excel-Datei.
5. Schließen Sie die Excel-Datei.
Öffnen Sie nun
zwei verschiedene Arbeitsmappen, die Sie in verschiedenen Fenstern anzeigen möchten.Sie sehen eine
alternative Registerkartefür ein separates Excel-Arbeitsblatt.
Klicken Sie mit der rechten Maustaste auf die RegisterkarteTabellenkalkulation und wählen Sie im Kontextmenü die Option In neuem Fenster öffnen.
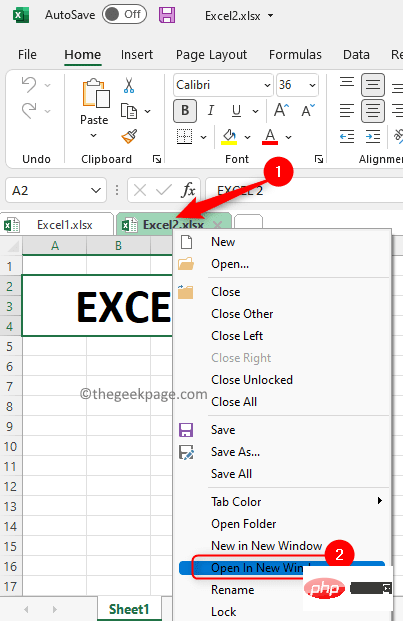 Das Excel-Arbeitsblatt wird nun in einem separaten Fenster geöffnet. Anschließend können Sie die Fenster auf die linke und rechte Seite des Desktops ziehen, um den Inhalt beider Arbeitsblätter anzuzeigen.
Das Excel-Arbeitsblatt wird nun in einem separaten Fenster geöffnet. Anschließend können Sie die Fenster auf die linke und rechte Seite des Desktops ziehen, um den Inhalt beider Arbeitsblätter anzuzeigen.
Das obige ist der detaillierte Inhalt vonSo öffnen Sie zwei Excel-Arbeitsmappen in separaten Fenstern. Für weitere Informationen folgen Sie bitte anderen verwandten Artikeln auf der PHP chinesischen Website!
 Wie kann man Douyin-Flammen wiederherstellen, nachdem sie verschwunden sind?
Wie kann man Douyin-Flammen wiederherstellen, nachdem sie verschwunden sind?
 Der Unterschied und die Verbindung zwischen C-Sprache und C++
Der Unterschied und die Verbindung zwischen C-Sprache und C++
 Mein Computer kann es nicht durch Doppelklick öffnen.
Mein Computer kann es nicht durch Doppelklick öffnen.
 Was ist das Prinzip und der Mechanismus von Dubbo?
Was ist das Prinzip und der Mechanismus von Dubbo?
 Der Unterschied zwischen vue2.0 und 3.0
Der Unterschied zwischen vue2.0 und 3.0
 Grenzkollaps
Grenzkollaps
 Was soll ich tun, wenn die chinesische Neustarteinstellung von vscode nicht wirksam wird?
Was soll ich tun, wenn die chinesische Neustarteinstellung von vscode nicht wirksam wird?
 Was bedeutet volle Breite und halbe Breite?
Was bedeutet volle Breite und halbe Breite?




