
Die Installation von Windows 11 auf einem Solid-State-Laufwerk (SSD) unterscheidet sich nicht von der Installation auf einer Festplatte (HDD).
Zuallererst sollten wir erwähnen, dass SSDs für die Installation von Betriebssystemen besser geeignet sind als Festplatten, weil sie schneller sind.
Aber jetzt, da Sie sich entschieden haben, führen wir Sie durch den Prozess der Installation von Windows 11 auf Ihrer Festplatte.
Der Vorgang ist einfach: Laden Sie zunächst die Windows 11-ISO-Datei herunter und erstellen Sie dann mit der Rufus-App eine bootfähige Datei, die über ein Flash-Laufwerk installiert werden kann.
Bevor Sie mit der Installation von Windows 11 auf Ihrer Festplatte beginnen, schauen wir uns an, wie lange die Installation dauert.
Um diese Frage zu beantworten, hängt es von mehreren Faktoren ab, wie zum Beispiel dem Festplattenmodell und der Computerleistung.
Es versteht sich von selbst, dass die Installation von Windows 11 bei Verwendung einer älteren Festplatte länger dauert als bei neueren Modellen mit höheren Drehzahlen.
Um Ihnen eine Schätzung zu geben, wie lange die Installation von Windows 11 dauern wird: Sie sollte etwa 45 Minuten dauern.
Sie sollten auch Ihre Internetgeschwindigkeit berücksichtigen, wenn Sie berechnen, wie lange es dauert, Windows 11 herunterzuladen und anschließend zu installieren. Der Download und die Installation von Windows dauern normalerweise eine Stunde und dreißig Minuten.
Nachdem Sie die Systemanforderungen überprüft haben, ist es Zeit, das Betriebssystem auf Ihrer Festplatte zu installieren. Der erste Schritt besteht darin, die Windows 11 ISO-Datei herunterzuladen.
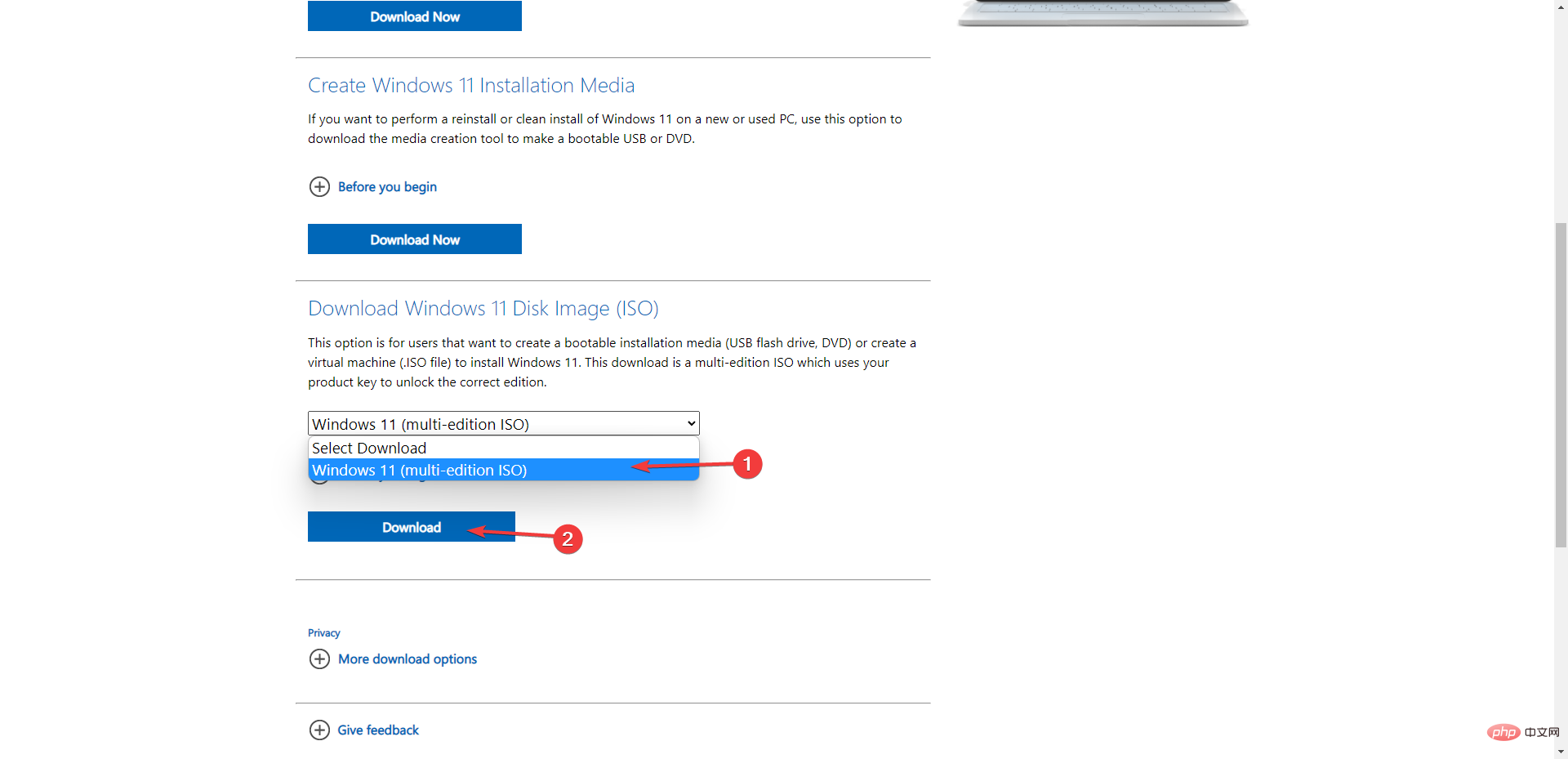
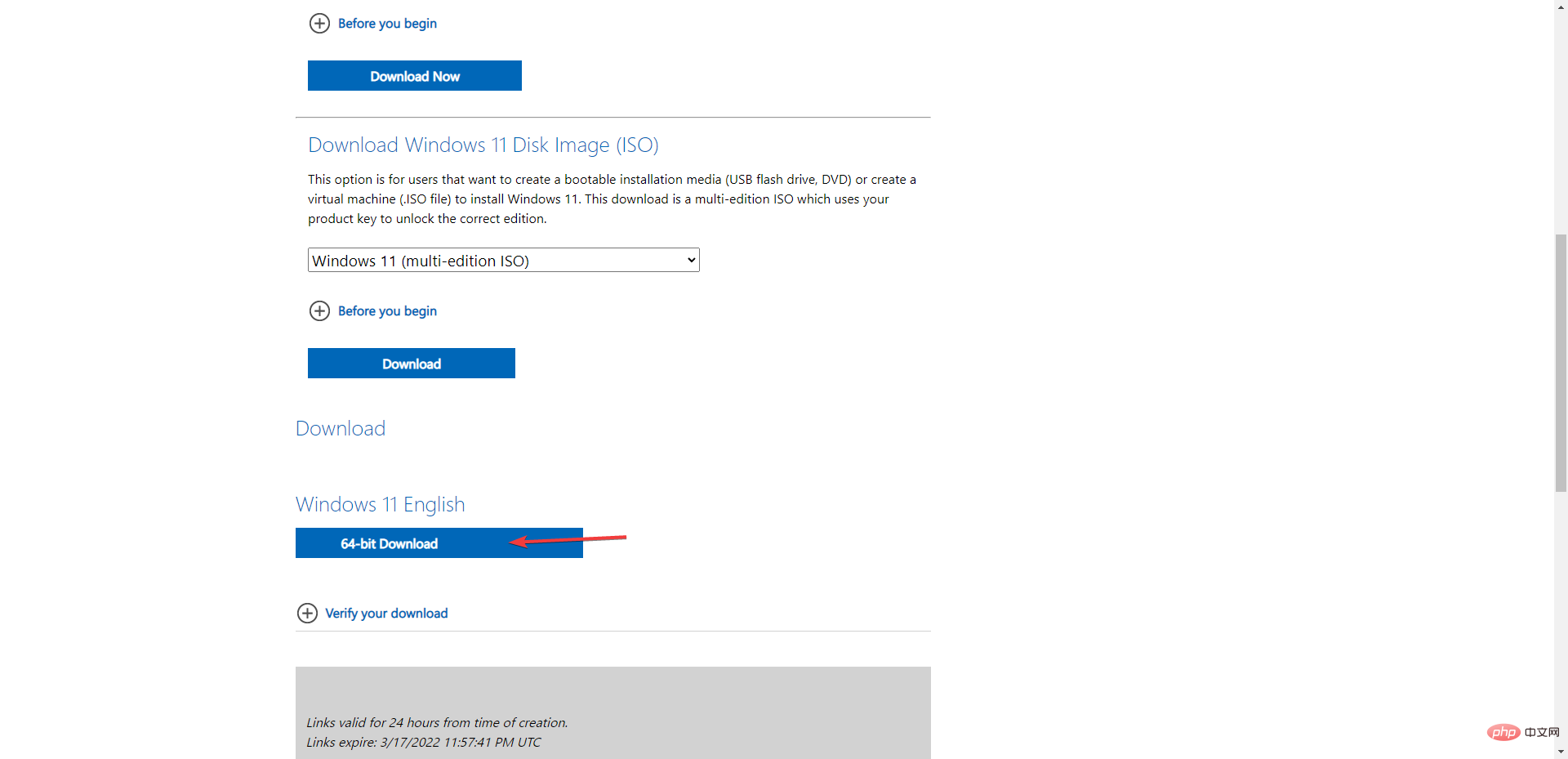
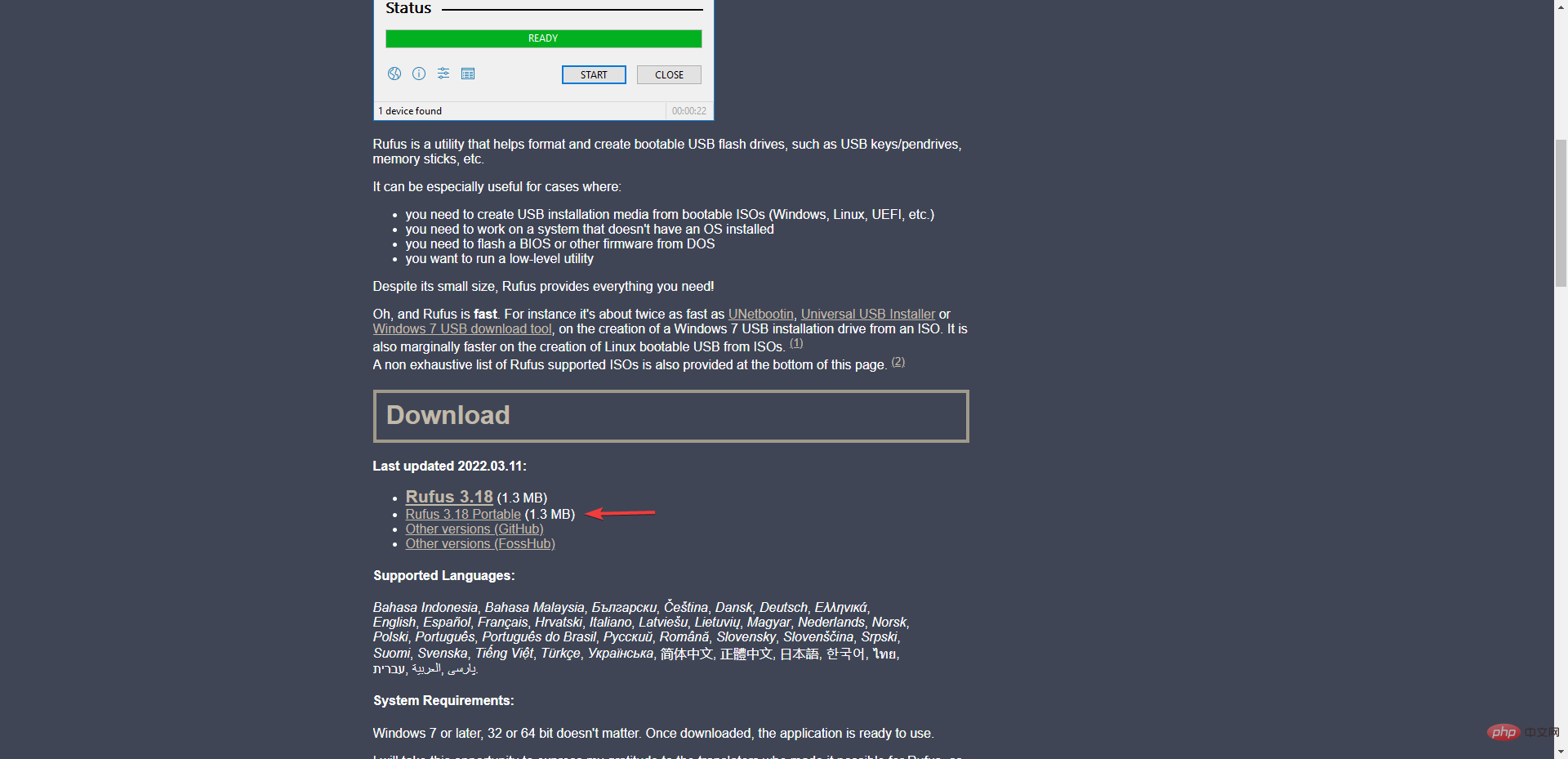
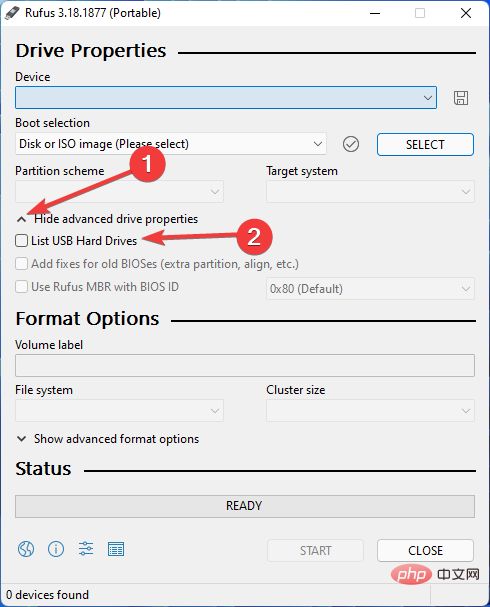 Wählen Sie
Wählen Sie 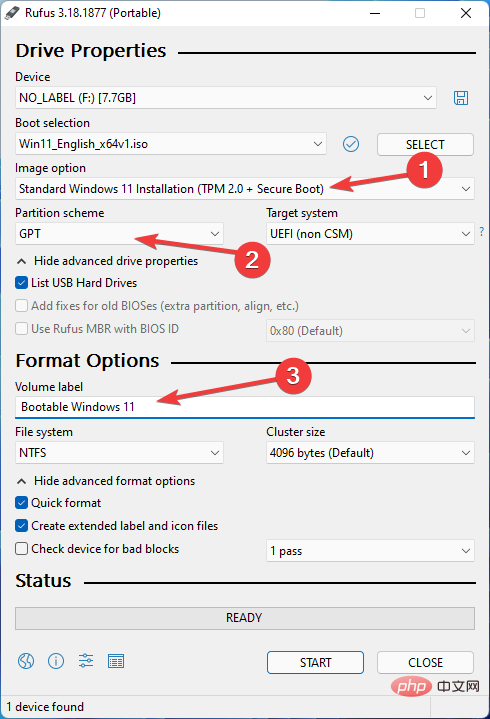 Klicken Sie auf
Klicken Sie auf 3. Ändern Sie die Startreihenfolge
Schalten Sie Ihren Computer ein und drücken Sie beim Start die BIOS-Taste.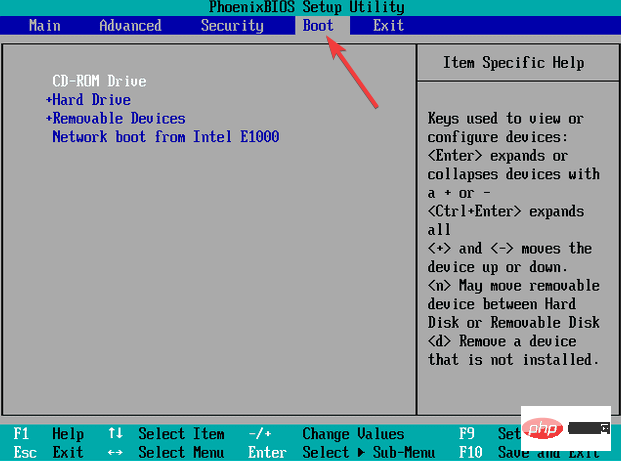 Danach speichern Sie die Änderungen und beenden den Vorgang.
Danach speichern Sie die Änderungen und beenden den Vorgang. 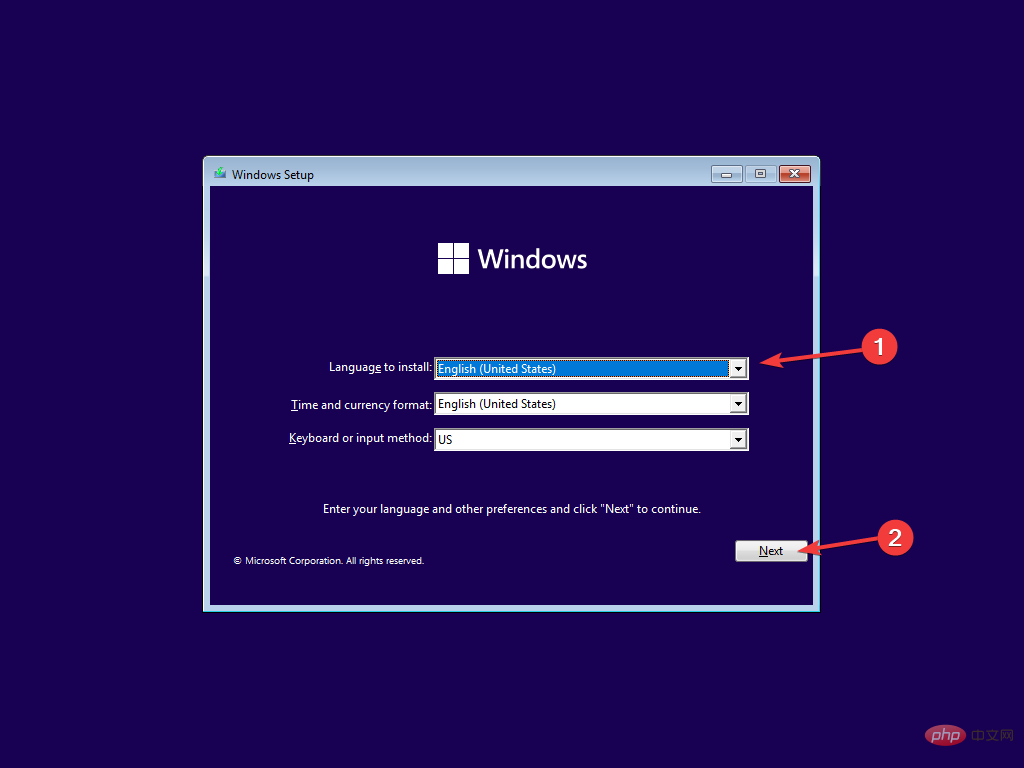
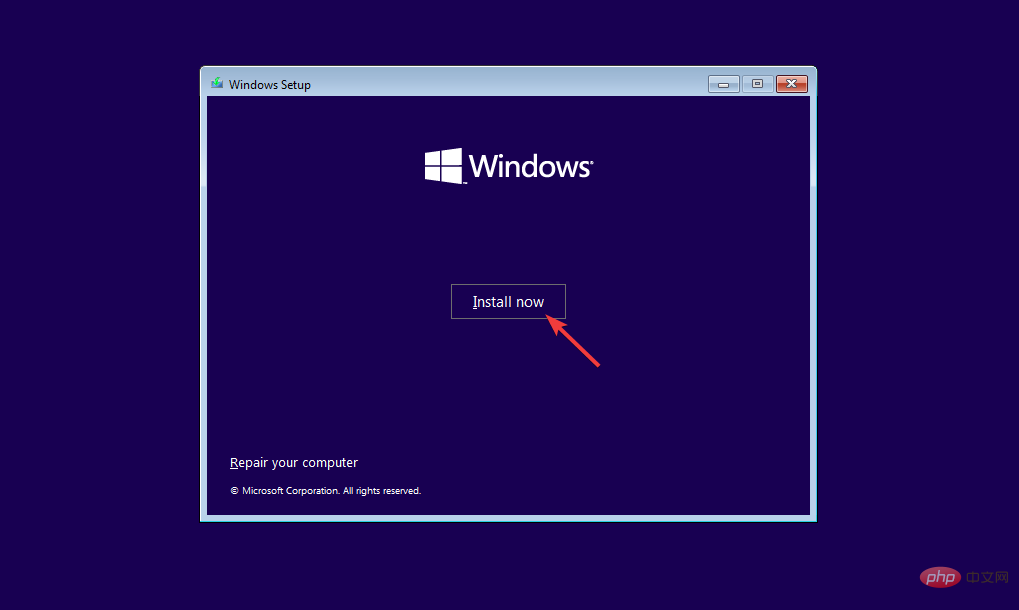
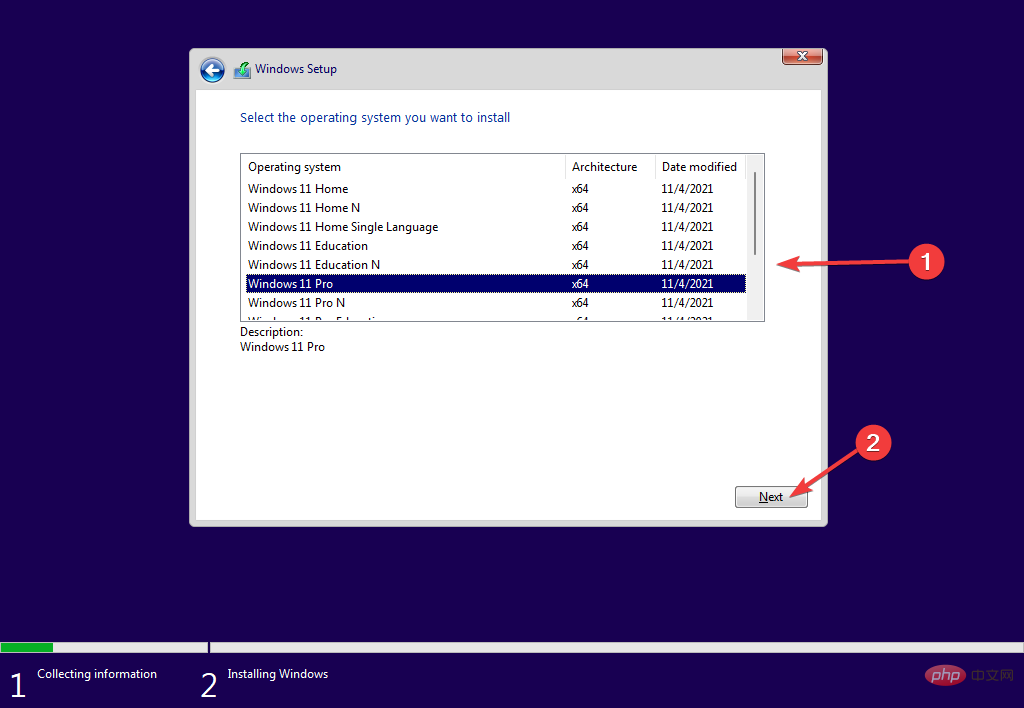
Der Vorgang ist derselbe, unabhängig davon, ob Sie Windows 11 auf einer Festplatte (HDD) oder einem Solid-State-Laufwerk (SSD) installieren. Wenn Sie sich also fragen, was der Unterschied ist: Es liegt in Wirklichkeit an der Gesamtleistung.
Wir empfehlen daher, das Betriebssystem möglichst immer auf einer SSD zu installieren.
Stellen Sie vor der Installation von Windows 11 sicher, dass Ihr Computer die Systemanforderungen erfüllt. Andernfalls können Sie das Betriebssystem nicht installieren.
Das obige ist der detaillierte Inhalt vonSo installieren Sie Windows 11 auf Ihrer Festplatte. Für weitere Informationen folgen Sie bitte anderen verwandten Artikeln auf der PHP chinesischen Website!
 Der Computer ist infiziert und kann nicht eingeschaltet werden
Der Computer ist infiziert und kann nicht eingeschaltet werden
 So verhindern Sie, dass der Computer automatisch Software installiert
So verhindern Sie, dass der Computer automatisch Software installiert
 Was tun, wenn das Installationssystem die Festplatte nicht findet?
Was tun, wenn das Installationssystem die Festplatte nicht findet?
 Zusammenfassung häufig verwendeter Computer-Tastenkombinationen
Zusammenfassung häufig verwendeter Computer-Tastenkombinationen
 Der Computer friert ein. Der Bildschirm bleibt hängen
Der Computer friert ein. Der Bildschirm bleibt hängen
 So messen Sie die Internetgeschwindigkeit am Computer
So messen Sie die Internetgeschwindigkeit am Computer
 So stellen Sie den Computer so ein, dass er automatisch eine WLAN-Verbindung herstellt
So stellen Sie den Computer so ein, dass er automatisch eine WLAN-Verbindung herstellt
 Computer-404-Fehlerseite
Computer-404-Fehlerseite




