
Manchmal fällt Ihnen beim Überprüfen des Task-Managers auf, dass der Firefox-Browser zu viel Speicher oder CPU-Ressourcen verbraucht. Dies liegt daran, dass Browser manchmal mehr Systemressourcen benötigen, um Inhalte aus dem Internet herunterzuladen, zu verarbeiten und dann dem Benutzer anzuzeigen. Dies passiert auch, wenn Sie im Firefox-Browser zu viele Tabs geöffnet haben, wenn Sie Multitasking betreiben möchten, zum Beispiel E-Mails abrufen, während Sie arbeiten oder Spiele spielen, Musik hören usw.
Es kann auch sein, dass Sie umfangreiche Website-Inhalte laden oder Prozesse im Hintergrund laufen. Während Firefox für supersicheres Surfen und viele erweiterte Funktionen wie Anpassungsoptionen oder Tab-Verwaltung bekannt ist, kann die Tatsache, dass es viele PC-Ressourcen verbraucht, letztendlich die Leistung Ihres PCs verlangsamen. Je häufiger Sie Ihren Browser verwenden, desto mehr verfügbaren Speicher (RAM) verbraucht er, und das Schlimmste daran ist, dass dies keine einmalige Situation ist.
Glücklicherweise gibt es einige Möglichkeiten, Ihnen dabei zu helfen, RAM- und CPU-Speicherplatz freizugeben und sicherzustellen, dass Ihr PC gut läuft, während Sie Ihren Browser verwenden. Hier haben wir einige Fehlerbehebungsoptionen aufgelistet, die Ihnen bei der Lösung von Problemen helfen können, wenn Firefox zu viel Speicher oder CPU-Ressourcen beansprucht.
Manchmal kann die Aktualisierung Ihres Browsers auf die neueste Version helfen, Probleme mit hoher CPU-Auslastung zu beseitigen. Sehen wir uns an, wie Sie Firefox auf die neueste Version aktualisieren:
Schritt 1: Starten Sie den Firefox-Browser und navigieren Sie zur oberen rechten Ecke des Fensters.
Klicken Sie auf die drei parallelen Linien (um das Anwendungsmenü zu öffnen) und dann auf Einstellungen.
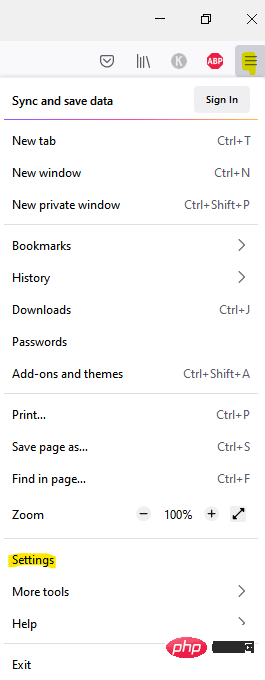
Schritt 2: Stellen Sie im Fenster „Einstellungen“ sicher, dass Sie sich in „Allgemein#🎜 🎜“ befinden #" Seite.
Gehen Sie nun zur rechten Seite, scrollen Sie nach unten und klicken Sie im Abschnitt „Firefox-Updates“ aufNach Updates suchen.
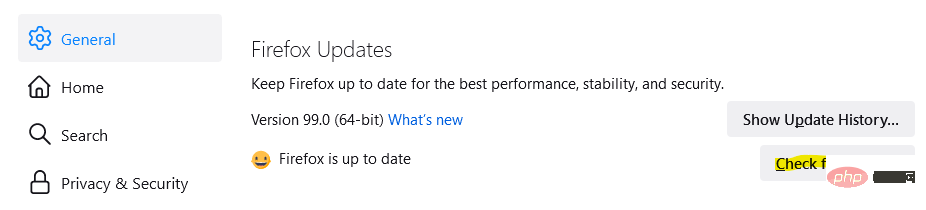
Schritt 1:Öffnen Sie Firefox und gehen Sie in die obere rechte Ecke.
Klicken Sie auf die drei horizontalen Linien und wählen Sie „Verlauf“ aus dem Menü aus Gespräch.
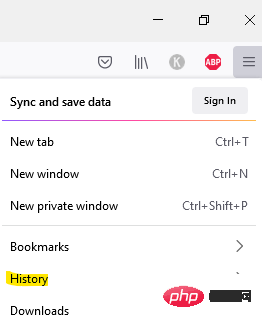
Während Sie dadurch zu den Registerkarten und Fenstern zurückkehren, an denen Sie zuvor gearbeitet haben, können Sie Firefox nach dem Update auch neu starten Fehlerbehebungsmodus/Abgesicherter Modus oder in der Eingabeaufforderung, die nach einem Firefox-Absturz angezeigt wird, wenn Sie eine Sitzung durch Klicken auf die Schaltfläche „Sitzung fortsetzen“ wiederherstellen. Firefox über den Task-Manager neu starten
Schritt 1: Gehen Sie zu 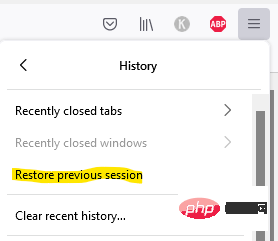 Start
Start
Schritt 2: Gehen Sie im Task-Manager-Fenster unter der Registerkarte Prozesse auf Gehe zu der
Tab Abschnitt. 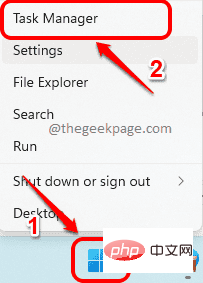
Firefox und wählen Sie Aufgabe beenden.
Firefox Nach dem Schließen können Sie den Task-Manager schließen und Firefox erneut öffnen. Methode 2: Deaktivieren Sie ressourcenintensive Erweiterungen und Themes
Bevor Sie mit der Deaktivierung von Erweiterungen oder Themes im Firefox-Browser fortfahren, prüfen Sie zunächst, ob das Problem verursacht wird eine Erweiterung und den Gegenstand. Dazu müssen Sie Ihren Browser im abgesicherten Modus starten. Das ist es: 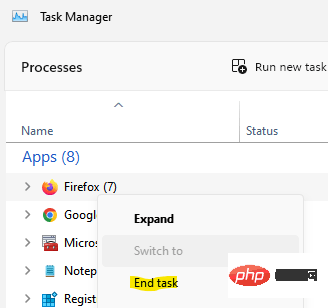
drei parallelen Linien in die obere rechte Ecke ein.
Klicken Sie darauf und wählen SieHilfe aus dem Menü.
Wählen Sie nun den Modus Fehlerbehebung aus.

Schritt 2: Als nächstes Firefox im Fehlerbehebungsmodus neu starten? Tipp: Klicken Sie auf restart.
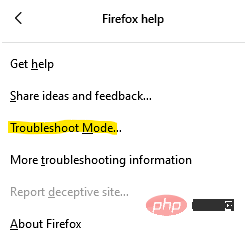
Schritt 3: Sie sehen nun eine Eingabeaufforderung – Firefox im Fehlerbehebungsmodus öffnen? Klicken Sie auf
, um zu öffnen. 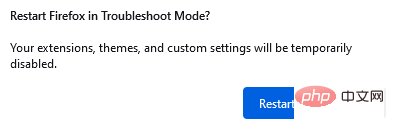
Wenn das Problem mit der CPU- oder Speicherauslastung nun behoben ist, liegt das Problem tatsächlich an der Erweiterung und dem Theme. Daher müssen Sie sie sofort deaktivieren. Das ist es:
*HINWEIS -Wenn jedoch die Speicher- und CPU-Auslastung immer noch hoch ist, liegt das Problem nicht an Erweiterungen und Themes.
Schritt 1: Öffnen Sie Firefox und klicken Sie auf das Menü „Anwendungen öffnen“ (drei parallele Linien) in der oberen rechten Ecke des Browsers.
Wählen Sie Einstellungen aus dem Menü.
Schritt 2: Klicken Sie im Fenster „Einstellungen“ unten links im Bereich auf die Option „Erweiterungen und Designs“.
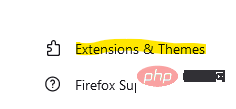 Schritt 3: Das Add-on-Manager-Fenster wird nun in einem neuen Tab geöffnet.
Schritt 3: Das Add-on-Manager-Fenster wird nun in einem neuen Tab geöffnet.
Klicken Sie hier links auf die
Erweiterung.Schritt 4: Navigieren Sie nun nach rechts und gehen Sie im Abschnitt „Erweiterungen verwalten“ zu Add-ons.
Um das Plugin zu deaktivieren, schieben Sie einfach den Schalter nach links.
Schritt 5: Wiederholen Sie diesen Vorgang für alle Add-ons.
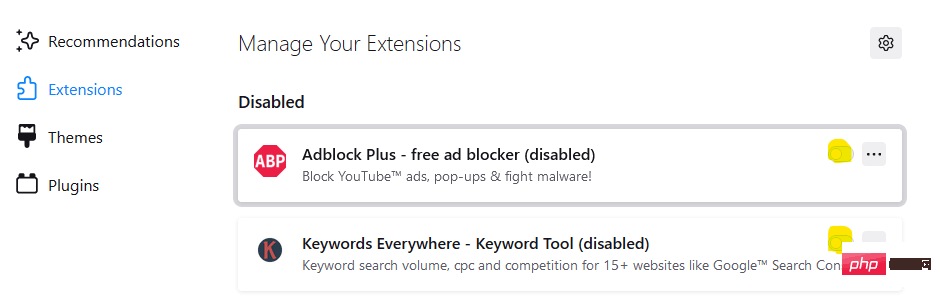 Schließen Sie nun das Einstellungsfenster, starten Sie den Browser neu. Jetzt sollte Ihr Firefox nicht mehr zu viele Systemressourcen beanspruchen.
Schließen Sie nun das Einstellungsfenster, starten Sie den Browser neu. Jetzt sollte Ihr Firefox nicht mehr zu viele Systemressourcen beanspruchen.
Firefox-Design deaktivieren
. Schritt 2: Gehen Sie im Fenster „Einstellungen“ unten links im Fenster und klicken Sie auf „Erweiterungen und Designs“
.Schritt 3: Gehen Sie als Nächstes zur rechten Seite und klicken Sie im Abschnitt „Aktiviert“ auf die Schaltfläche „Aktivieren“, um das Thema zu deaktivieren.
Dadurch wird automatisch das Standarddesign angewendet und sollte Probleme mit hoher CPU- und Speicherauslastung beheben. Methode Drei: Aufdringliche Inhalte blockierenMit dieser Methode können Sie Webinhalte blockieren, die Ihre Systemressourcen beanspruchen und die Sie nicht sehen möchten. Zu diesem Zweck können Sie die Funktion „Erweiterter Tracking-Schutz“ anpassen, um Ressourcen zu sparen, indem das Eindringen von Trackern Dritter blockiert wird. Sehen wir uns an, wie Sie die Funktion anpassen: Schritt 1: Öffnen Sie Firefox, klicken Sie auf das Menü „Öffnen“ (drei horizontale Linien) in der oberen rechten Ecke und wählen SieEinstellungen
.Schritt 2: Klicken Sie im Fenster „Einstellungen“ auf der linken Seite des Bereichs auf Datenschutz und Sicherheit.
Schritt 3: Gehen Sie nun nach rechts und wählen Sie im Abschnitt „Erweiterter Tracking-Schutz“ die Schutzstufe aus – „Standard“ (ausgewogener Schutz und Leistung) oder „Benutzerdefiniert“ (ermöglicht Ihnen die Auswahl der Tracker und Skripte, die Sie blockieren möchten). )
Nachdem Sie Tracking-Inhalte von Drittanbietern blockiert haben, sollte der Browser keine hohen Systemressourcen verbrauchen.
Methode 4: Deaktivieren Sie die Firefox-Hardwarebeschleunigung. Schritt 1: Starten Sie Mozilla in die obere rechte Ecke des Browsers und klicken Sie auf die drei parallelen Linien.
Wählen Sie 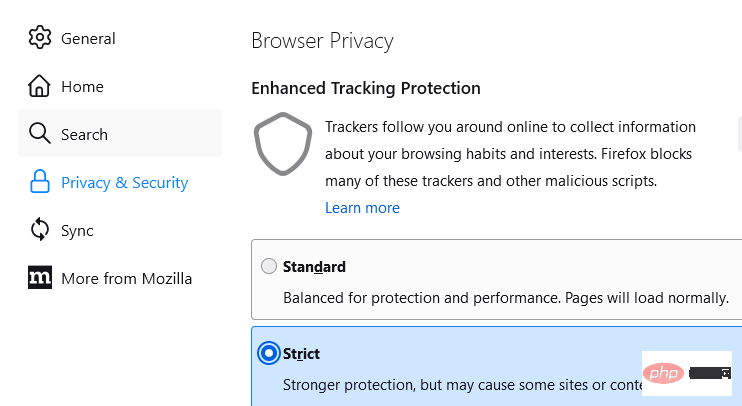 Einstellungen aus dem Menü.
Einstellungen aus dem Menü.
Leistung“ erreichen
Schritt 3: Deaktivieren Sie das Kontrollkästchen neben „Empfohlene Leistungseinstellungen verwenden“
Schritt 4: Deaktivieren Sie als nächstes auch die Option „Hardwarebeschleunigung verwenden, wenn verfügbar“.Das Problem, dass Firefox zu viel Speicher oder CPU-Ressourcen verbraucht, sollte jetzt behoben sein.
* HINWEIS –
Sie können auch das Feld „Content Process Limit“ anpassen, wenn Sie eine große Anzahl von Registerkarten gleichzeitig verwenden und Systemspeicher verwenden Wenn Sie eine höhere Zahl wählen, wird die Leistung des Browsers verbessert, wie in diesem Fall. Sie können die Grenze unter 8 senken.Methode Fünf: Löschen Sie die Datei „content-prefs.sqlite“
Einzelne Website-Einstellungen in einer Datei in Ihrem Benutzerprofilordner können beschädigt werden und Probleme mit der hohen Speicher- und CPU-Auslastung verursachen. Das Löschen oder Umbenennen dieser Datei kann helfen, Probleme mit der CPU-Auslastung zu lösen:Schritt 1: Öffnen Sie Firefox, navigieren Sie zu den drei horizontalen Linien in der oberen rechten Ecke und klicken Sie auf „Menü öffnen“.
Wählen Sie „Hilfe“. Klicken Sie nun auf „Weitere Informationen zur Fehlerbehebung“. Schritt 2: Das wird es Öffnen Sie hier die Registerkarte „Informationen zur Fehlerbehebung“, gehen Sie zum Abschnitt „Anwendungsgrundlagen“ und klicken Sie im Ordner „Profil“ auf die Schaltfläche „Ordner öffnen“. Datei-Explorer-Fenster. Ihr ProfilordnerSuchen Sie hier nach der Datei content-prefs.sqlite, wählen Sie sie aus und klicken Sie auf Löschen.
Jetzt Neustart Firefox-Browser
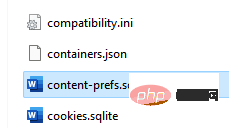
*Hinweis – #🎜 🎜#Beim nächsten Start des Firefox-Browsers wird erneut eine neue content-prefs.sqlite-Datei erstellt.
Jetzt sollten die Probleme mit der hohen Speicher- und CPU-Auslastung von Firefox behoben sein. Methode Sechs: Firefox aktualisierenDurch die Aktualisierung des Browsers wird Ihr Firefox-Profil in seinen ursprünglichen Zustand zurückversetzt, was zur Lösung des Problems beitragen kann. Sehen wir uns an, wie man Firefox aktualisiert: Schritt 1: Öffnen Sie Mozilla Firefox, gehen Sie zu den drei parallelen Linien in der oberen rechten Ecke, klicken Sie darauf und wählen SieHilfe aus dem Menü.

Weitere Informationen zur Fehlerbehebung.

Firefox aktualisieren#🎜“. 🎜#".
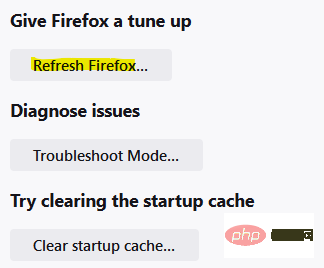 Schritt 4: Sie sehen nun eine Bestätigungsabfrage.
Schritt 4: Sie sehen nun eine Bestätigungsabfrage.
Klicken Sie erneut auf Firefox aktualisieren, um die Aktion zu bestätigen.
Schritt 5: Jetzt wird Firefox geschlossen, um sich selbst zu aktualisieren. Sobald der Vorgang abgeschlossen ist, wird eine Eingabeaufforderung mit einer Liste aller Importdetails angezeigt.
Klicken Sie auf „Fertig“.
Schritt 6: Firefox wird neu gestartet und Sie müssen nun auswählen, ob der Browser alle Fenster und Registerkarten oder einige davon wiederherstellen soll.
Wenn Sie fertig sind, klicken Sie auf Los geht's.
Überprüfen Sie nun noch einmal den Task-Manager. Der Firefox-Browser sollte nicht zu viel COU oder Speicher verbrauchen.
Methode 7: Andere Tools verwenden
Schritt 1: Öffnen Sie Firefox und klicken Sie auf die drei parallelen Linien in der oberen rechten Ecke.
Klicken Sie anschließend im Menü auf
Weitere Tools
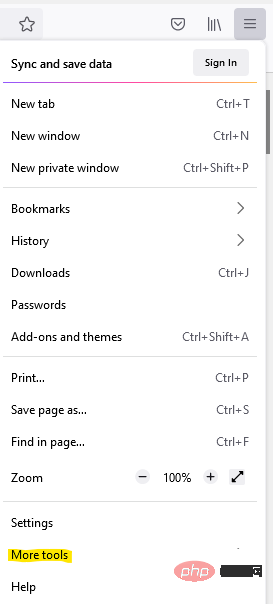 Wählen Sie nun #🎜 aus 🎜#Task-Manager
Wählen Sie nun #🎜 aus 🎜#Task-Manager
Schritt 2: Das Task-Manager-Fenster wird in einem neuen Tab geöffnet. 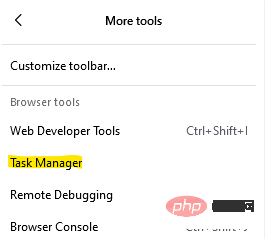
Sie können jetzt überprüfen, welche Erweiterungen oder Registerkarten das Problem verursachen könnten, und entsprechend beheben. 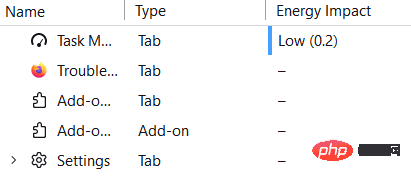
about:memory
in die Adressleiste ein und drücken Sie die Eingabetaste.Schritt 2: Sie sehen nun eine Liste mit Optionen.
Klicken Sie auf die Schaltfläche „Speichernutzung minimieren
“ unter der Option „Verfügbarer Speicher“.
Hohe Speichernutzung in Firefox sollte jetzt behoben sein. 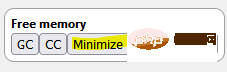
Info: Konfiguration #🎜🎜 #
Schritt 2: Klicken Sie im nächsten Fenster unter der Warnung „Achtung“ auf die Schaltfläche „Risiko akzeptieren und fortfahren“, um fortzufahren. Schritt 3: Geben Sie als Nächstes in der Namenssuchleiste der Sucheinstellungen die folgende Adresse ein:
browser.sessionhistory.max_entries# 🎜🎜 #
Sie sehen nun die Ergebnisse unten.Klicken Sie auf das Bleistiftsymbol
rechts daneben, um das Feld zu bearbeiten. Ändern Sie die Zahl in eine kleinere Zahl und drücken Sie das blaue Häkchen rechts daneben, um die Änderungen zu speichern.
Gehen Sie nun zurück zum Windows Task-Manager und prüfen Sie, ob Firefox immer noch hohe Systemressourcen verbraucht.
Während der Neustart Ihres PCs der erste Trick ist, den Sie ausprobieren können und der in den meisten Fällen funktioniert, können Sie sich auch dafür entscheiden, weniger Tabs zu verwenden und die Belastung des Systemspeichers zu reduzieren.
Ein weiterer kluger Schachzug besteht darin, viele geöffnete Anwendungen zu schließen und zu prüfen, ob dies dazu beiträgt, die Speicher- und CPU-Auslastung zu reduzieren. Alternativ können Sie die Leistung Ihrer Systemressourcen auch auf der Registerkarte „Leistung“ des Task-Manager-Fensters überprüfen.
Wenn Ihr System trotz aller oben genannten Lösungen immer noch nicht über genügend Arbeitsspeicher verfügt, kann das Hinzufügen von neuem RAM zur Verbesserung der Systemleistung beitragen. Wenn jedoch nichts funktioniert, ist möglicherweise ein Upgrade Ihres Computers die einzige Option.
Das obige ist der detaillierte Inhalt vonSo beheben Sie problemlos Probleme mit der hohen CPU-Auslastung von Firefox. Für weitere Informationen folgen Sie bitte anderen verwandten Artikeln auf der PHP chinesischen Website!
 So öffnen Sie die Hosts-Datei
So öffnen Sie die Hosts-Datei
 Warum kann win11 nicht installiert werden?
Warum kann win11 nicht installiert werden?
 Pycharm-Methode zum Öffnen einer neuen Datei
Pycharm-Methode zum Öffnen einer neuen Datei
 Verwendung der Sprintf-Funktion in PHP
Verwendung der Sprintf-Funktion in PHP
 Was sind die Linux-Löschbefehle?
Was sind die Linux-Löschbefehle?
 Die Speicher-Engine von MySQL zum Ändern von Datentabellen
Die Speicher-Engine von MySQL zum Ändern von Datentabellen
 So bedienen Sie Oracle-Rundungen
So bedienen Sie Oracle-Rundungen
 Wie lange dauert es, bis die Douyin-Aufladung eintrifft?
Wie lange dauert es, bis die Douyin-Aufladung eintrifft?




