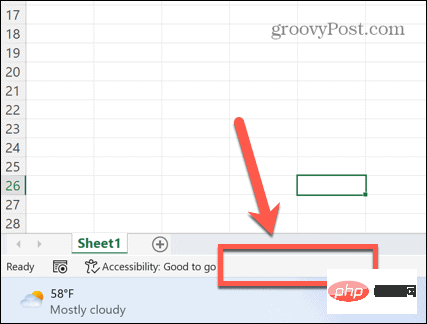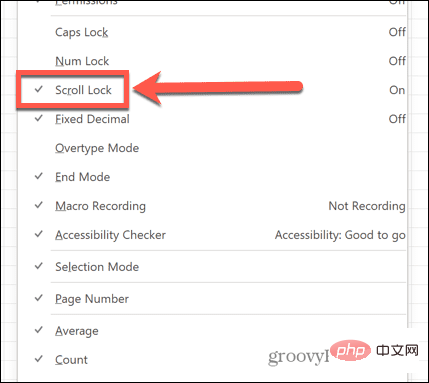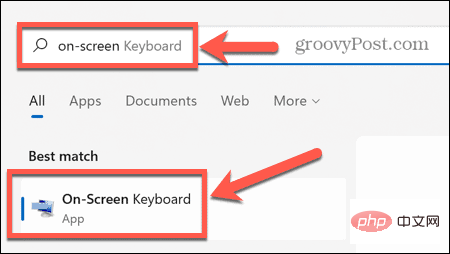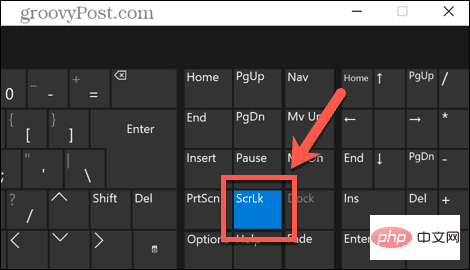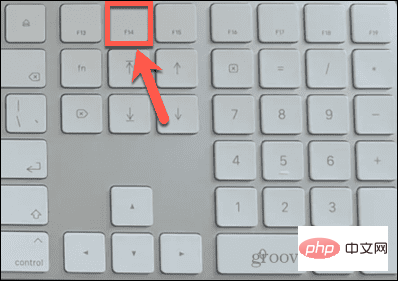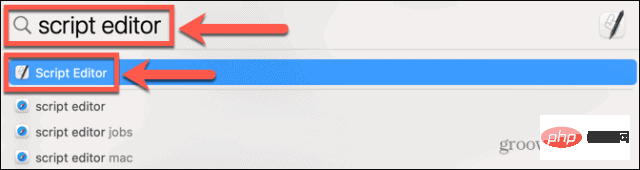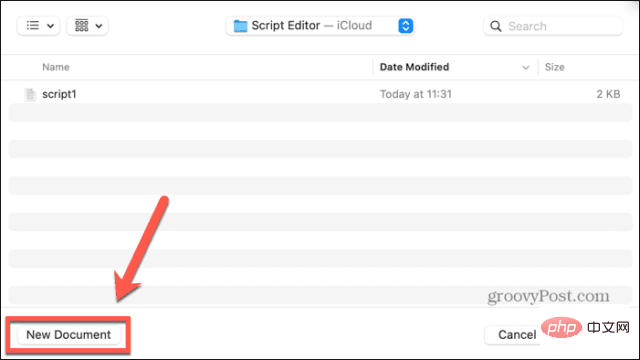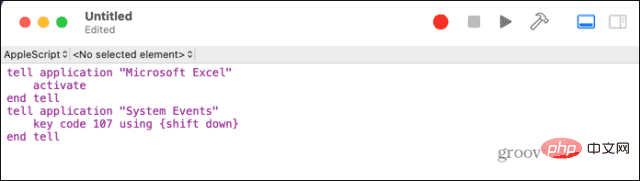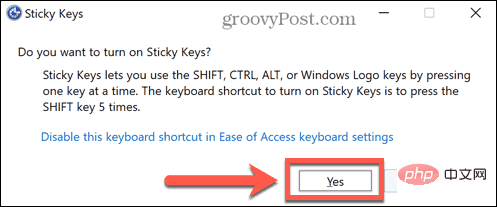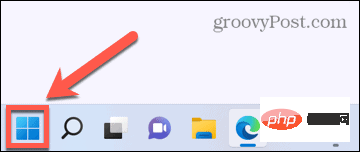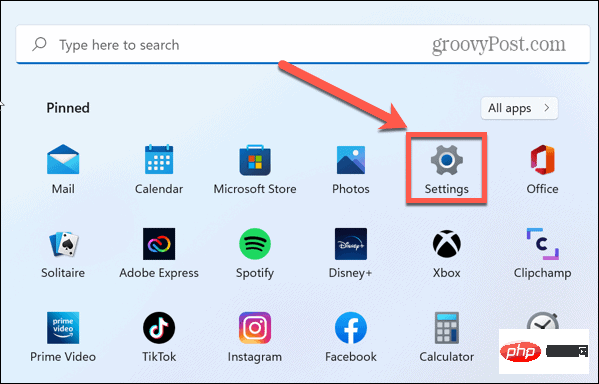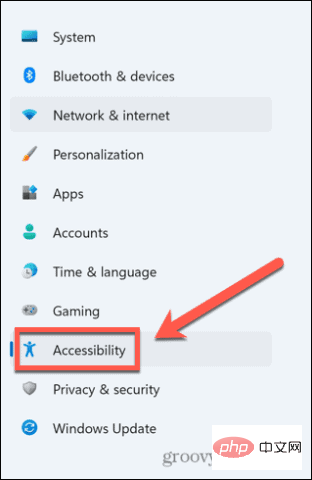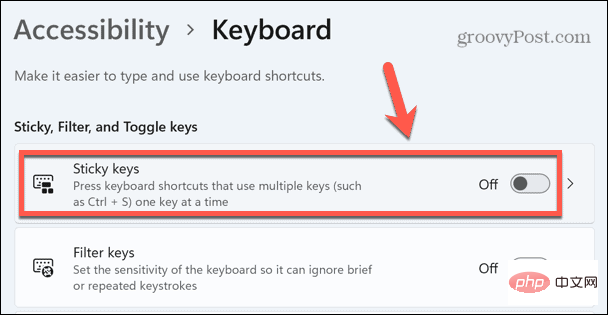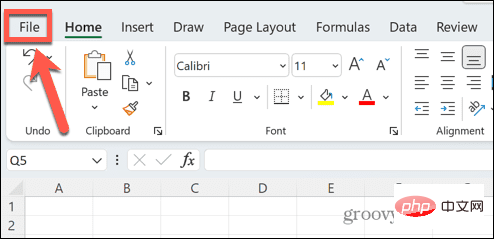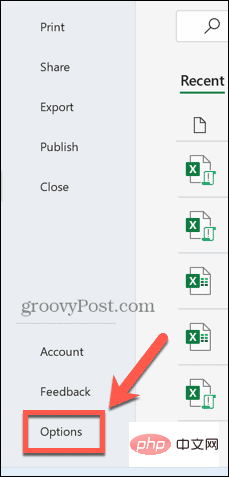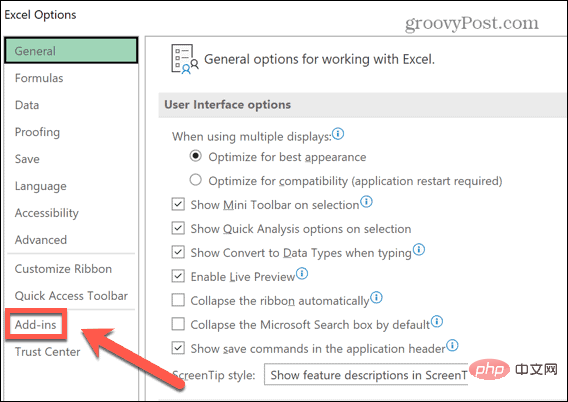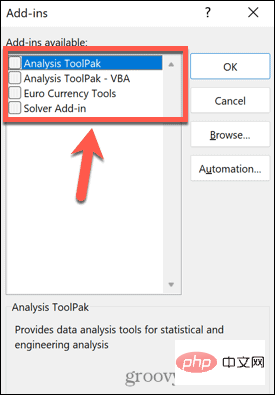So überprüfen Sie, ob die Bildlaufsperre in Excel aktiviert ist
Einer der häufigsten Gründe, warum die Pfeiltasten in Excel nicht funktionieren, ist das versehentliche Aktivieren der Bildlaufsperre. Dies führt dazu, dass die Pfeiltasten in der Tabelle scrollen, statt zwischen den Zellen zu wechseln.
Wenn Sie Excel unter Windows verwenden, können Sie schnell erkennen, ob dies die Ursache Ihres Problems ist, da Excel Ihnen mitteilen sollte, wenn die Bildlaufsperre aktiviert ist.
So überprüfen Sie, ob die Bildlaufsperre in Excel aktiviert ist:
- Überprüfen Sie, ob Bildlaufsperre in Ihrer Statusleiste angezeigt wird. Wenn ja, ist dies die Ursache Ihres Problems. Im nächsten Abschnitt erfahren Sie, wie Sie das Problem beheben können.

- Wenn Scroll Lock nicht in der Statusleiste angezeigt wird, klicken Sie mit der rechten Maustaste auf einen leeren Teil davon.
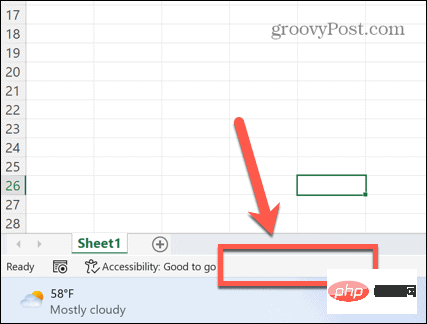
- Stellen Sie sicher, dass Scroll Lock ausgewählt ist.
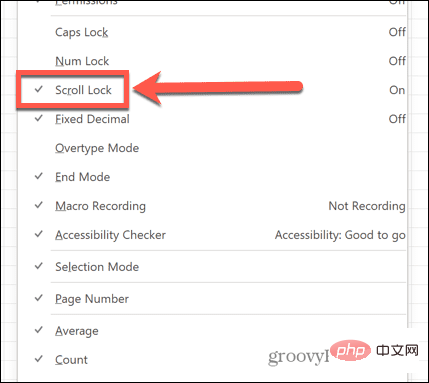
- Wenn Sie es überprüfen und Scroll Lock immer noch nicht in der Statusleiste angezeigt wird, ist dies nicht die Ursache für Ihr Pfeiltastenproblem. Probieren Sie eine der Lösungen weiter unten in diesem Artikel aus.
Scroll-Sperre deaktivieren
Wenn die Scroll-Sperre in Excel als aktiviert angezeigt wird, können Sie Ihr Problem möglicherweise mit nur einem Tastendruck lösen.
So deaktivieren Sie die Bildlaufsperre unter Windows:
- Suchen Sie die Bildlaufsperre-Taste auf Ihrer Tastatur. Wenn Sie es nicht finden können, fahren Sie mit dem nächsten Abschnitt des Artikels fort.

- Drücken Sie die Scroll-Lock-Taste.
- Stellen Sie sicher, dass Scroll Lock nicht mehr in der Excel-Statusleiste angezeigt wird.
- Versuchen Sie es noch einmal mit den Pfeiltasten – sie sollten jetzt wie erwartet funktionieren.
Deaktivieren Sie die Bildlaufsperre über die Bildschirmtastatur.
Wenn Ihre Tastatur keine Bildlaufsperre hat, ist noch nicht alles verloren. Sie können die Bildlaufsperre in Excel über die Bildschirmtastatur deaktivieren.
So deaktivieren Sie die Bildlaufsperre über die Bildschirmtastatur:
- Klicken Sie auf das Symbol Suchen .

- Beginnen Sie mit der Eingabe über die Bildschirmtastatur und klicken Sie auf die App, wenn sie angezeigt wird.
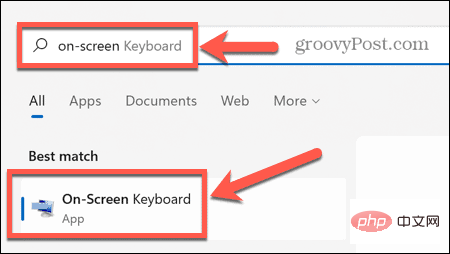
- Klicken Sie auf der Bildschirmtastatur auf die Schaltfläche ScrLk.
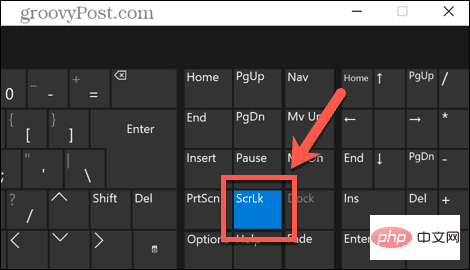
- Die Scroll-Sperre sollte jetzt deaktiviert sein. Ihre Pfeiltasten sollten in Excel ordnungsgemäß funktionieren.
Scroll-Sperre auf dem Mac deaktivieren
Wenn Sie einen Mac verwenden, sind die Dinge etwas komplizierter. Dies liegt daran, dass Mac-Tastaturen keine Scroll-Lock-Taste enthalten.
Aus diesem Grund verfügt Excel für Mac nicht über die Option, in der Statusleiste anzuzeigen, dass die Bildlaufsperre aktiviert ist. Wenn Sie jedoch über die richtige Tastatur verfügen, die die Taste F14 enthält, können Sie die Tastenkombination verwenden, um die Bildlaufsperre auf Ihrem Mac zu deaktivieren.
So deaktivieren Sie die Scroll-Sperre auf Ihrer Mac-Tastatur:
- Suchen Sie nach der F14-Taste auf Ihrer Tastatur.
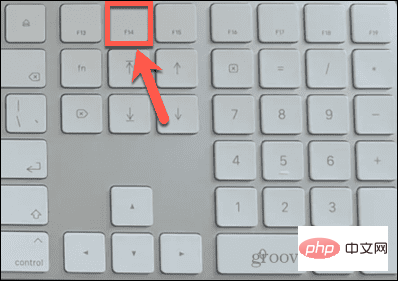
- Drücken Sie Umschalt+F14, um die Bildlaufsperre zu aktivieren.
- Versuchen Sie es mit den Pfeiltasten in Excel.
- Wiederholen Sie die Tastenkombination bei Bedarf noch einmal.
Scroll-Sperre auf Mac ohne F14-Taste deaktivieren
Die meisten Mac-Tastaturen verfügen nur über Funktionstasten wie F12. Dadurch werden die oben genannten Tastaturkürzel unbrauchbar.
Frustrierend ist, dass Sie auch die Bildschirmtastatur nicht verwenden können, da diese nicht über die F14-Taste verfügt. Die einzige Lösung besteht darin, ein Skript zu verwenden, um die erforderlichen Tastenanschläge mithilfe des Tastencodes für F14 zu generieren.
Scroll-Sperre auf einem Mac ohne F14-Taste deaktivieren:
- Drücken Sie Cmd+Leertaste, um Spotlight einzuschalten.
- Geben Sie Script Editor ein und klicken Sie auf das oberste Ergebnis.
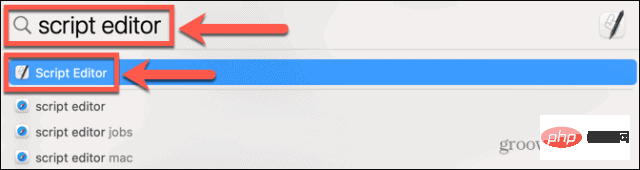
- Wählen Sie Neues Dokument.
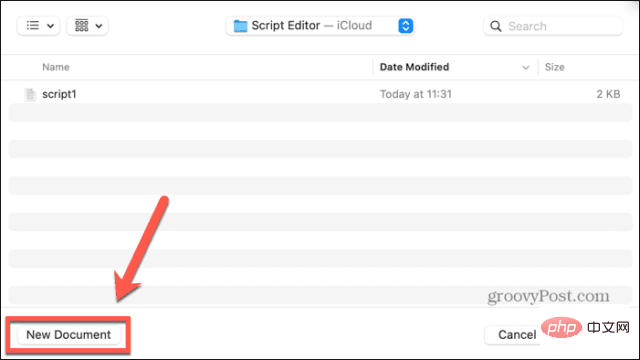
- Geben Sie das folgende Skript ein:
告诉应用程序“Microsoft Excel”启用结束告诉告诉应用程序“系统事件”使用 {shift down} 键码 107结束告诉Nach dem Login kopieren
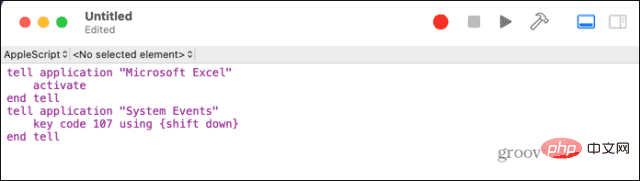
- Klicken Sie auf das Symbol Ausführen .

- Die Bildlaufsperre sollte jetzt in Excel für Mac umgeschaltet werden.
- Speichern Sie dieses Skript, wenn Sie es erneut verwenden möchten.
Aktivieren Sie Sticky Keys unter Windows
Obwohl es nicht direkt mit den Pfeiltasten in Excel zusammenhängt, haben einige Benutzer berichtet, dass das Aktivieren von Sticky Keys das Problem lösen kann, wenn ihre Pfeiltasten in Excel nicht funktionieren.
So aktivieren Sie Sticky Keys unter Windows:
- Drücken Sie fünfmal hintereinander kurz die Umschalttaste.
- Sie sollten ein Popup sehen, in dem Sie gefragt werden, ob Sie Sticky Keys aktivieren möchten.
- Klicken Sie auf Ja.
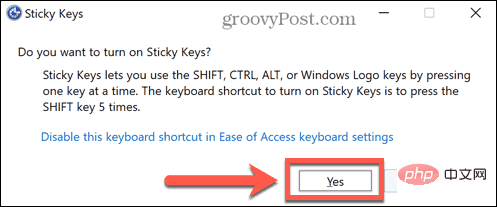
- Testen Sie Ihre Pfeiltasten in Excel, um zu sehen, ob das Problem dadurch behoben wird.
- Um Sticky Keys zu deaktivieren, klicken Sie auf das Symbol Start .
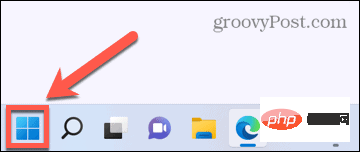
- Klicken Sie auf Einstellungen.
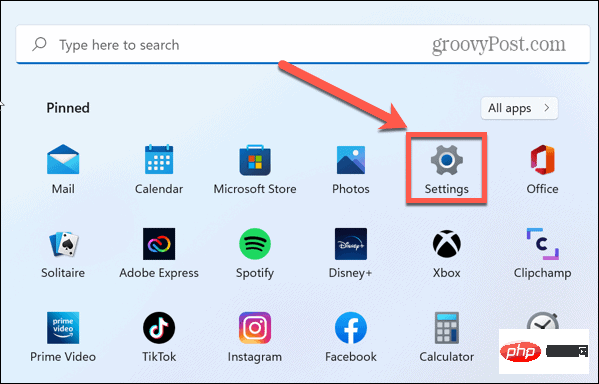
- Wählen Sie das Menü Barrierefreiheit aus.
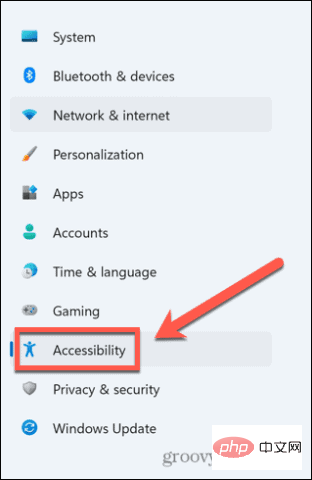
-
Schalten Sie Sticky Keys auf aus.
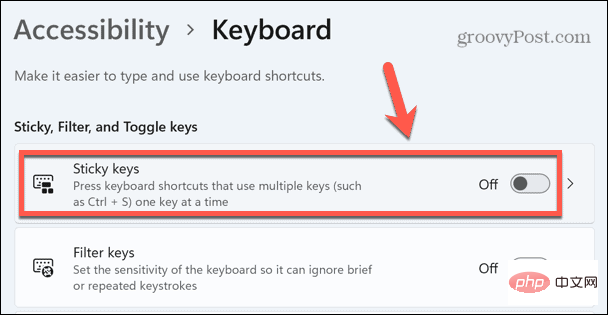
Excel-Add-in deaktivieren
Eine weitere mögliche Ursache für Probleme mit den Pfeiltasten in Excel könnte sein, dass das Excel-Add-in mit dem normalen Verhalten der Tasten in Konflikt steht. Add-Ins bieten zusätzliche Befehle und Funktionen, die ursprünglich in Excel nicht verfügbar waren.
Sie können versuchen, Excel-Add-Ins zu deaktivieren und sehen, ob das hilft.
So deaktivieren Sie Add-Ins in Excel:
- Klicken Sie auf das Menü Datei .
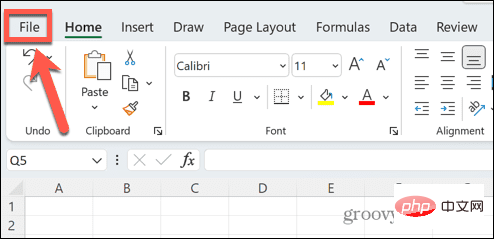
- Wählen Sie unten in der Menüleiste Optionen.
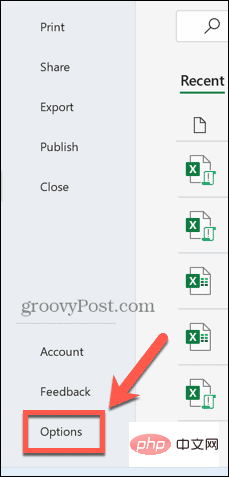
- Klicken Sie auf Add-ons.
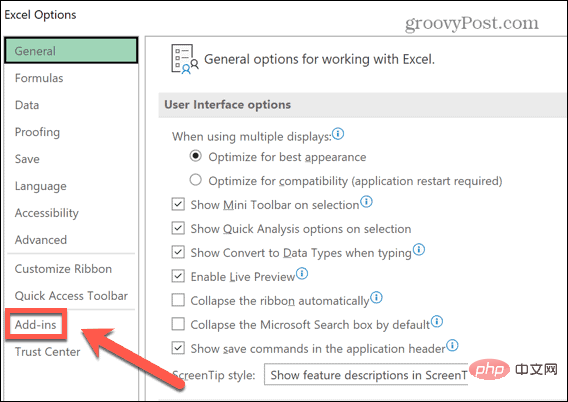
- Stellen Sie unten auf der Seite sicher, dass Excel-Add-in ausgewählt ist, und klicken Sie auf Los.

- Deaktivieren Sie alle Add-ons und klicken Sie auf OK.
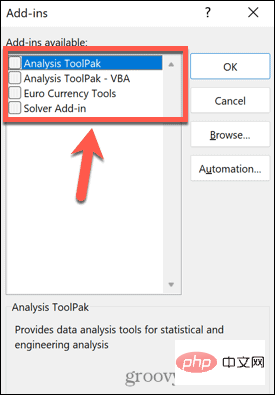
- Versuchen Sie es erneut mit den Pfeiltasten und prüfen Sie, ob das Problem dadurch behoben wird.
Das obige ist der detaillierte Inhalt vonSo beheben Sie, dass Pfeiltasten in Excel nicht funktionieren. Für weitere Informationen folgen Sie bitte anderen verwandten Artikeln auf der PHP chinesischen Website!