
Die Microsoft Word-Anwendung weist einige geringfügige Unterschiede auf, je nachdem, ob Sie sie unter Windows oder Mac verwenden. Das bedeutet, dass die Schritte zum Entfernen des Wasserzeichens je nach verwendetem Computertyp variieren.
Mit dem Design-Menü sollte sich das Wasserzeichen aus Ihrem Word-Dokument entfernen lassen. Wenn es nicht funktioniert, können Sie die unten beschriebenen Kopf- und Fußzeilenmethoden ausprobieren.
Im Design-Menü finden Sie das Wasserzeichen-Tool in Microsoft Word. Dieses Tool dient zum Erstellen von Wasserzeichen für Ihre Dokumente und kann auch zum Entfernen von Wasserzeichen verwendet werden.
So entfernen Sie Wasserzeichen aus einem Word-Dokument mithilfe des Design-Menüs unter Windows:
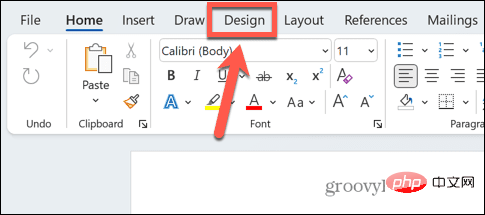
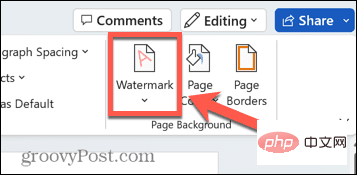
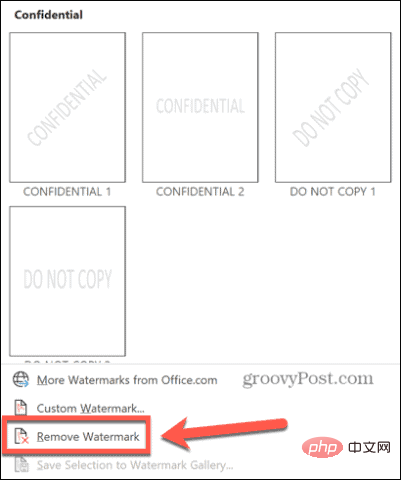
Wenn die Methode des Wasserzeichen-Tools nicht funktioniert, können Sie versuchen, das Wasserzeichen manuell zu entfernen. Wenn Sie auf die Kopf- und Fußzeile zugreifen, sollte das Wasserzeichen bearbeitbar sein.
So entfernen Sie Wasserzeichen über Kopf- und Fußzeile:
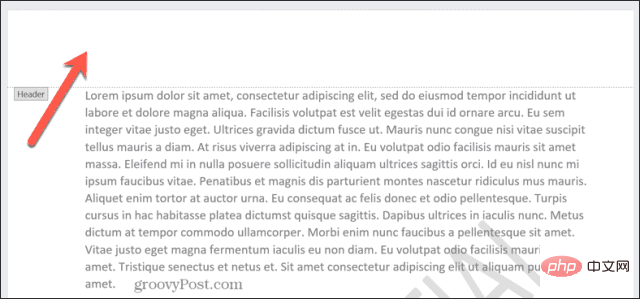
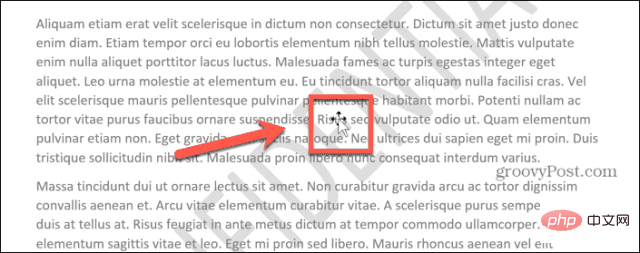
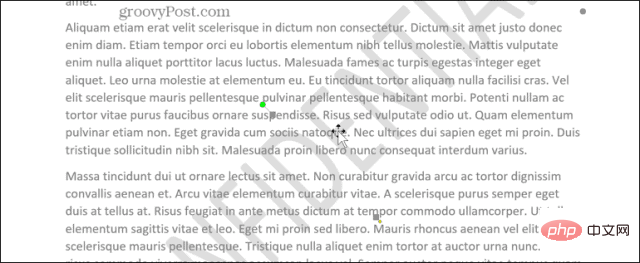
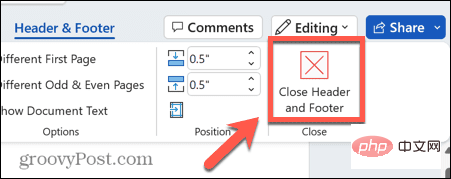
Wenn Sie Word auf einem Mac verwenden, unterscheiden sich die Schritte geringfügig von denen unter Windows. Versuchen Sie erneut, das Wasserzeichen über das Menü „Design“ zu entfernen, oder versuchen Sie, das Wasserzeichen manuell über die Kopf- und Fußzeile zu entfernen, wenn das nicht funktioniert.
Im Design-Menü können Sie ein Wasserzeichen für Ihr Word-Dokument erstellen und sollten das Wasserzeichen über dasselbe Menü entfernen können.
So entfernen Sie Wasserzeichen aus einem Word-Dokument mithilfe des Design-Menüs auf dem Mac:
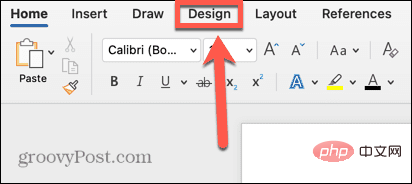
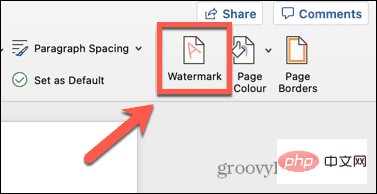
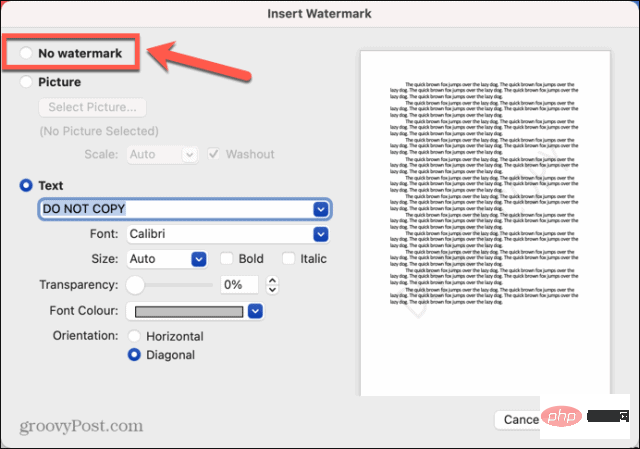
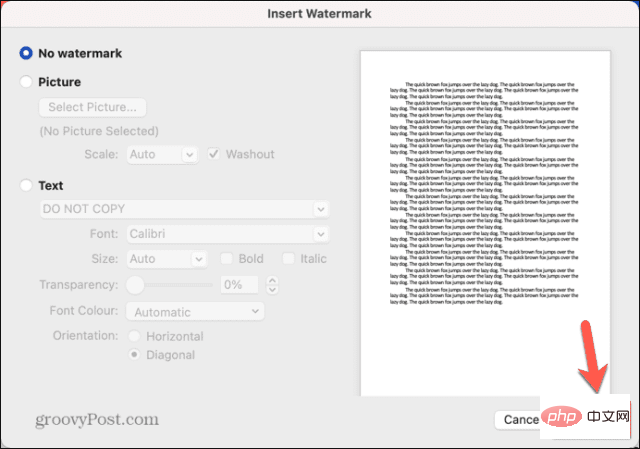
Sie können Wasserzeichen auch manuell entfernen. Um das Wasserzeichen anstelle des Dokumenttextes auszuwählen, müssen Sie in den Bearbeitungsmodus für Kopf- und Fußzeilen wechseln.
So entfernen Sie Wasserzeichen mithilfe der Kopf- und Fußzeile:

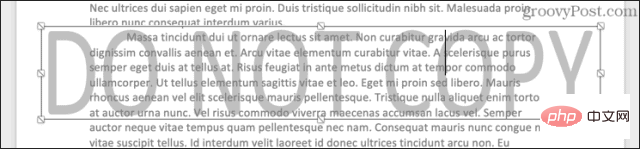
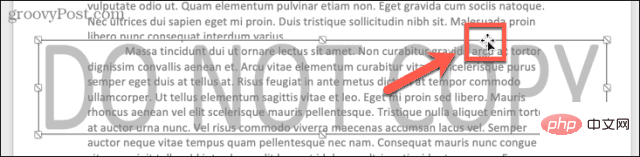
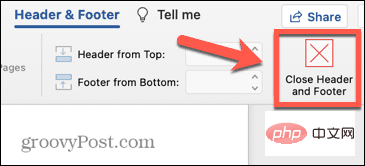
Wenn Sie lernen, wie Sie Wasserzeichen aus Word-Dokumenten entfernen, können Sie sicherstellen, dass das fertige Dokument genau so aussieht, wie Sie es möchten. Es gibt viele andere Techniken, um Ihr Word-Dokument genau so aussehen zu lassen, wie Sie es sich in Ihrem Kopf vorgestellt haben.
Das obige ist der detaillierte Inhalt vonSo entfernen Sie Wasserzeichen aus einem Word-Dokument. Für weitere Informationen folgen Sie bitte anderen verwandten Artikeln auf der PHP chinesischen Website!




