
Alle unten aufgeführten Optionen ermöglichen es Benutzern, die Erstellung oder Anmeldung eines Microsoft-Kontos während des Out-of-Box-Erlebnisses zu umgehen. Dabei handelt es sich um einen Assistenten, der den Benutzer durch die letzten Schritte der Einrichtung führt, nachdem die Betriebssystemdateien auf die Festplatte kopiert wurden. Die meisten PCs, auf denen Windows 11 vorinstalliert ist, starten in diesem Stadium.
Die ersten Schritte des Out-of-the-Box-Erlebnisses sind immer die gleichen. Da kommen sie:
Schritt 1 : Wählen Sie ein Land oder eine Region aus.
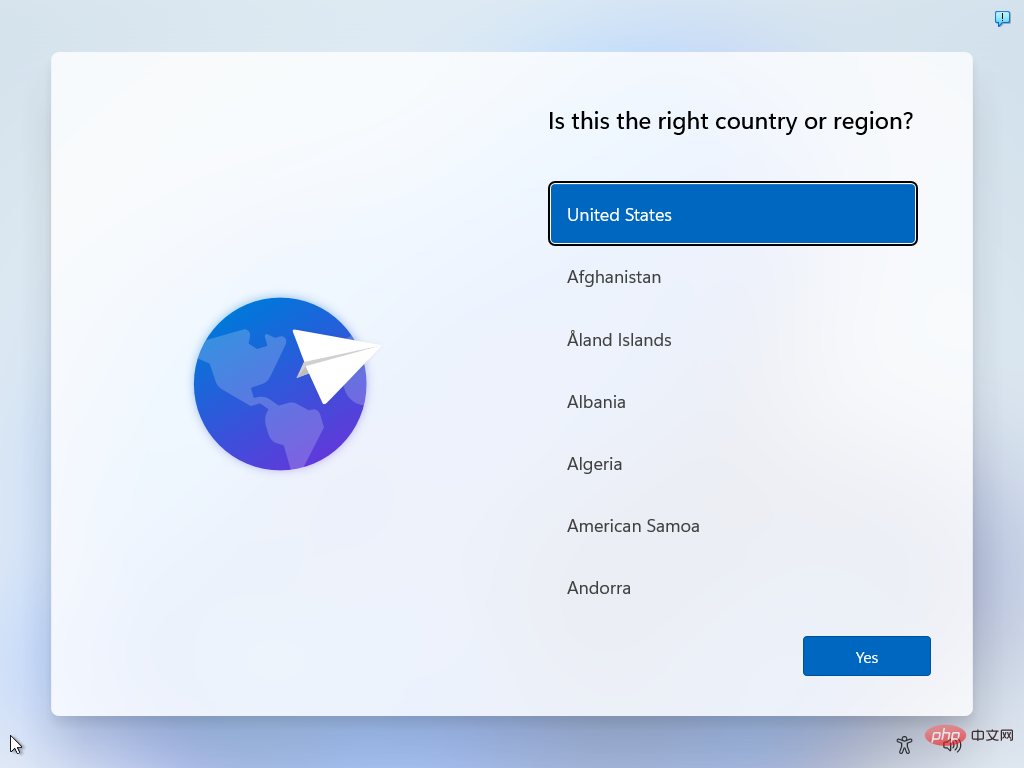
Schritt 2: Bestätigen oder wählen Sie das Tastaturlayout oder die Eingabemethode aus.
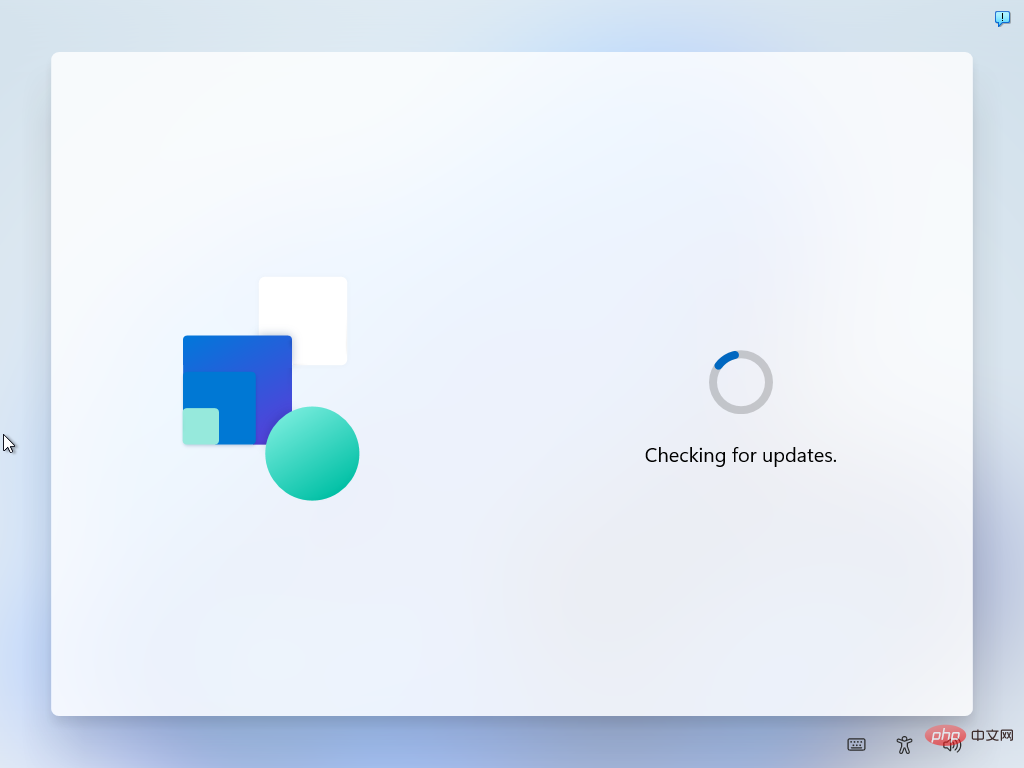
Schritt 4 : Benennen Sie das Gerät. Dieser Schritt ist optional.
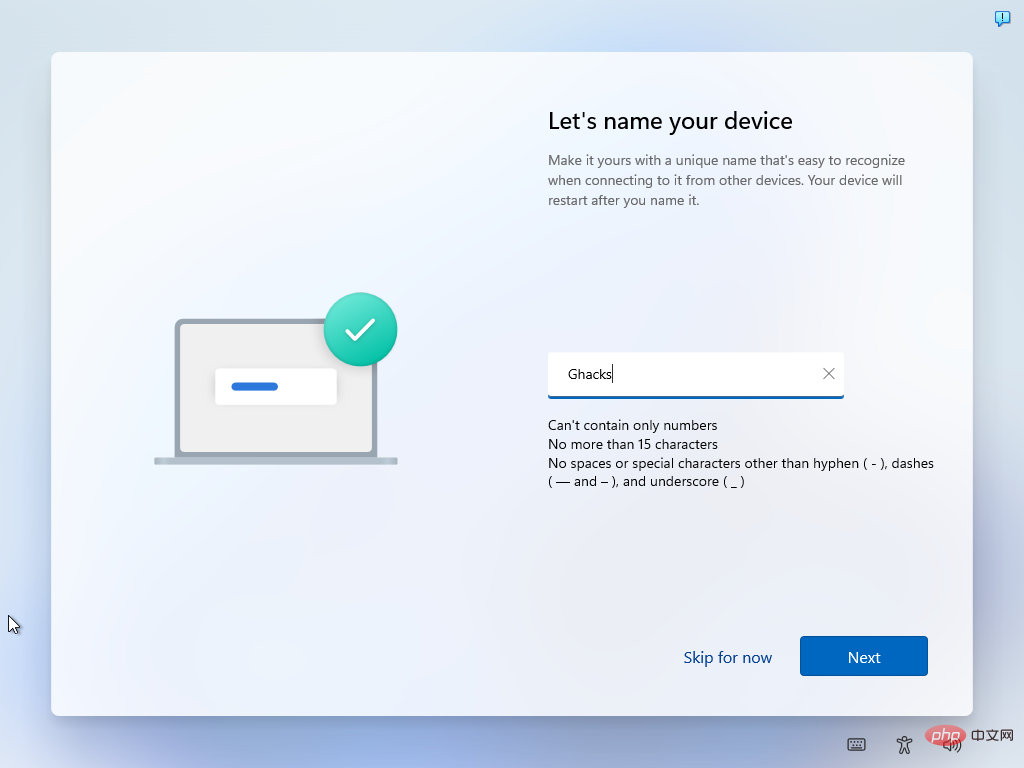
Schritt 5 : Wählen Sie, ob das Gerät für den persönlichen Gebrauch bestimmt ist oder für den Arbeits- oder Schulgebrauch eingerichtet werden soll .
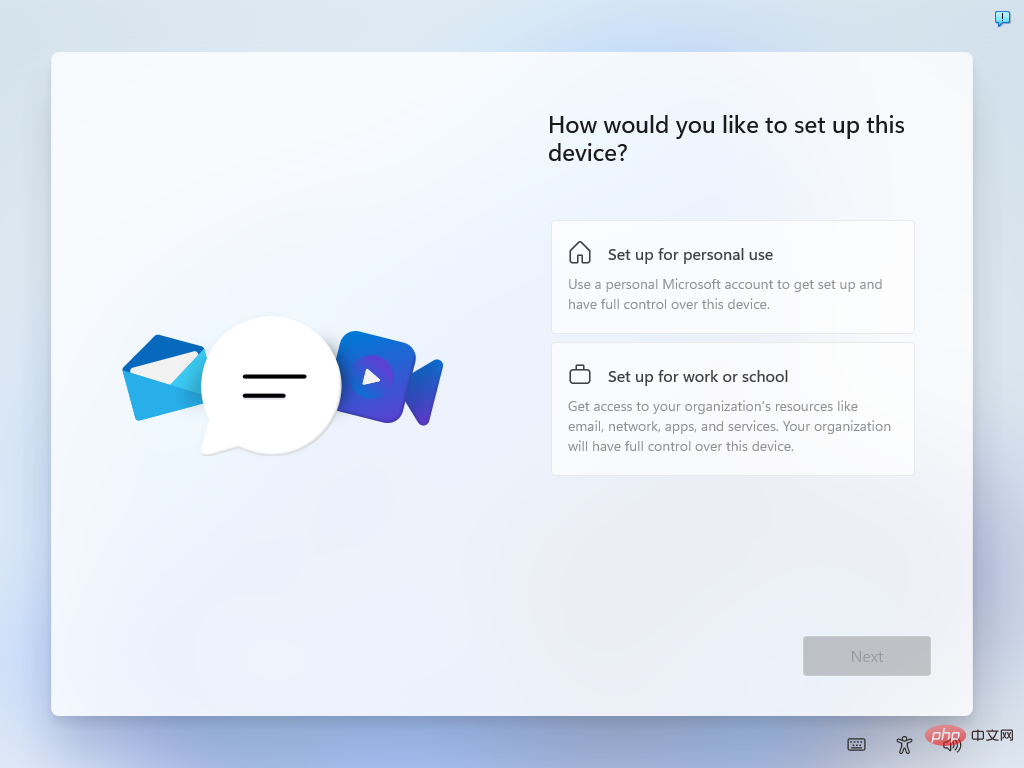
Der nächste Bildschirm fordert den Benutzer auf, sich mit einem Microsoft-Konto anzumelden. Es heißt „Entsperren Sie Ihr Microsoft-Erlebnis“ und verfügt nur über eine Anmeldeschaltfläche.
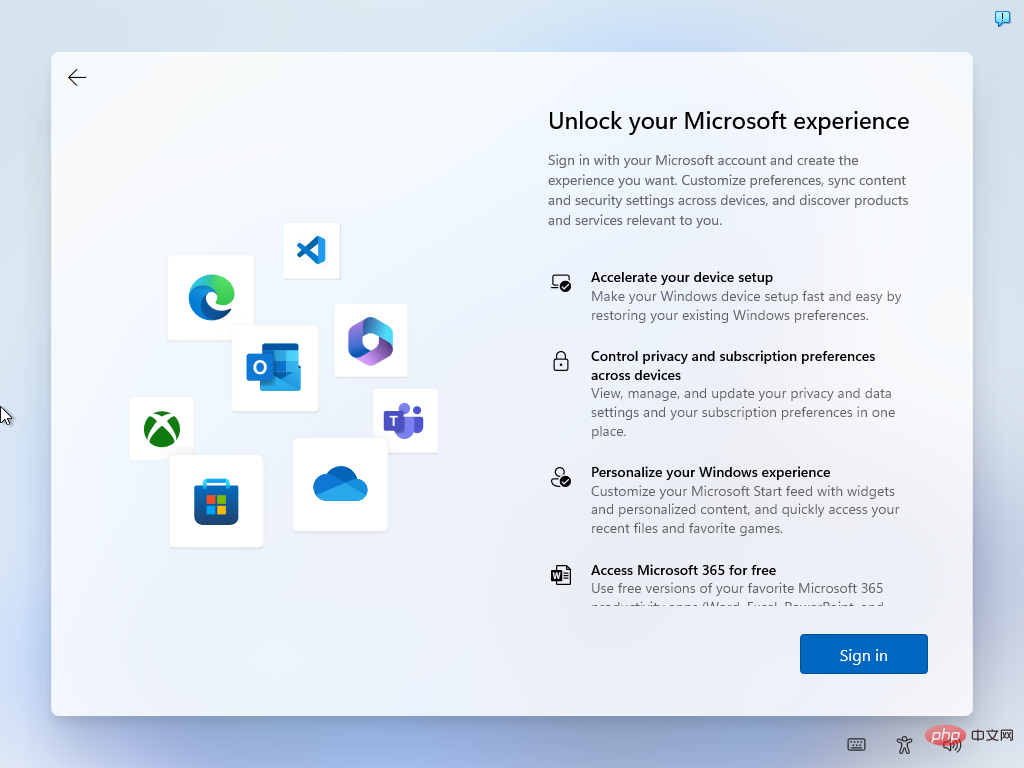
Wählen Sie eine der folgenden Optionen aus, um das Microsoft-Konto zu überspringen und zu installieren. Erstellen Sie ein lokales Konto Konto während des Vorgangs.
Einige E-Mail-Adressen erzwingen, dass bei der Standardausführung die Erstellung eines Microsoft-Kontos übersprungen wird. Sie müssen lediglich während des Installationsvorgangs eine dieser E-Mail-Adressen in das Feld „Microsoft-Konto“ eingeben.
Schritt 1 : Wählen Sie „Anmelden“.
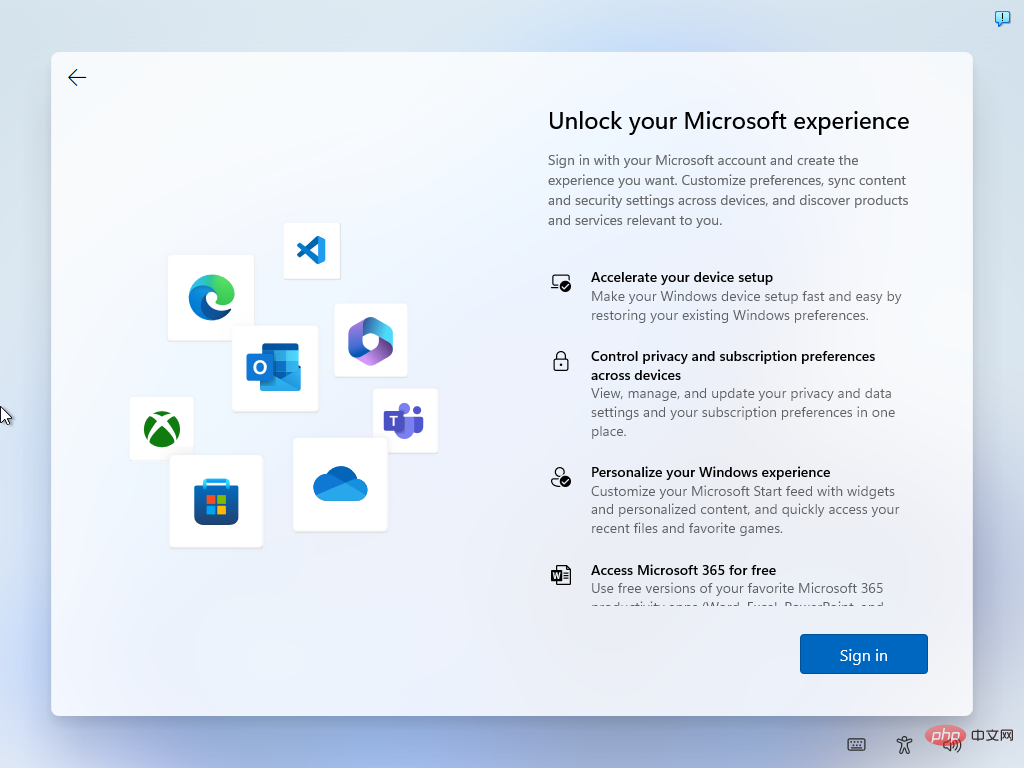
Schritt 2: Verwenden Sie eine der folgenden E-Mail-Adressen (beachten Sie, dass Microsoft diese einmaligen Optionen möglicherweise löschen kann) :
Wählen Sie nach Abschluss Weiter aus.
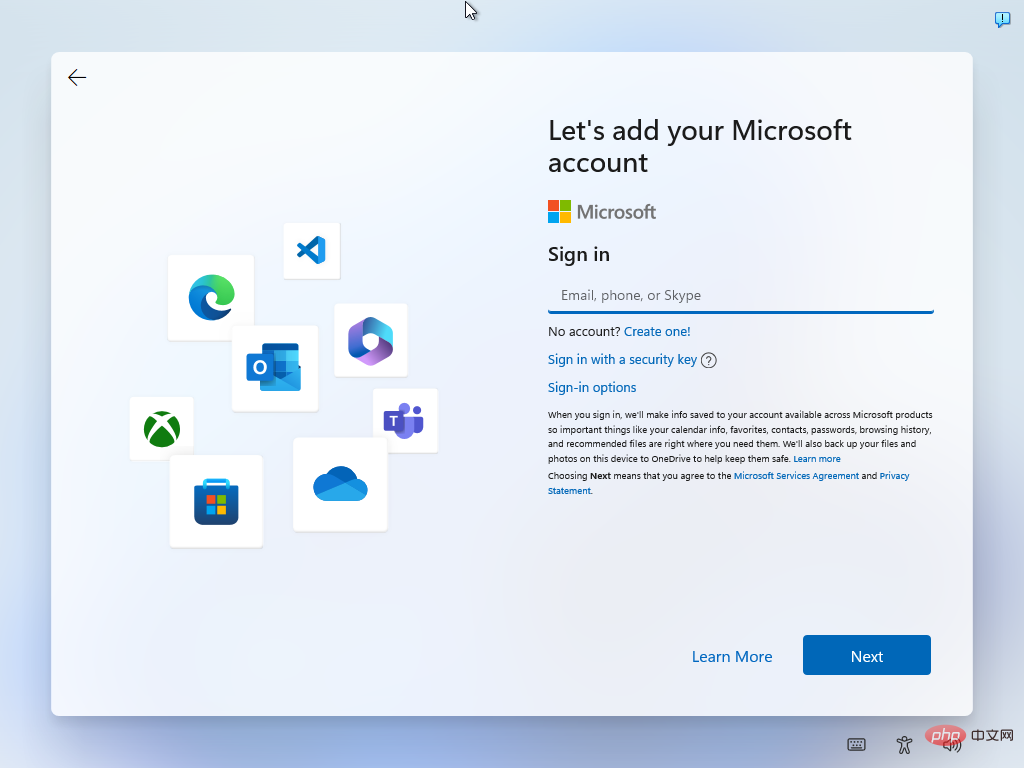
Schritt 3: Geben Sie ein beliebiges Passwort ein und wählen Sie „Anmelden“.
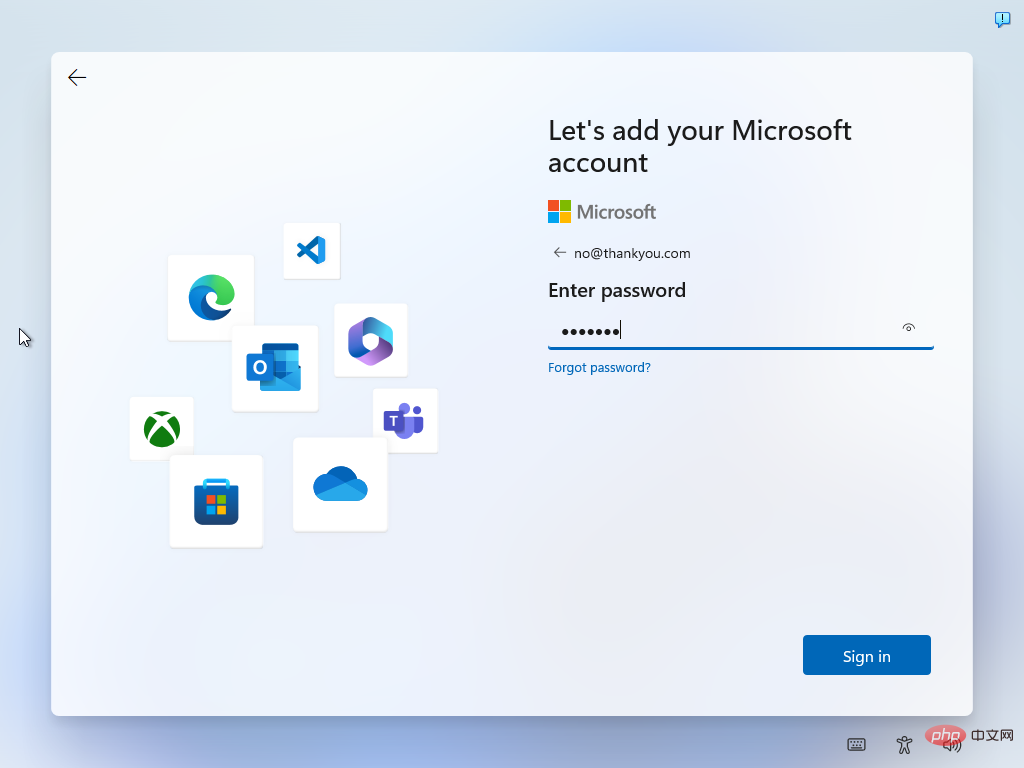
Schritt 4 : Windows 11 wird schlecht mit Fehlerseite angezeigt. Wählen Sie Weiter.
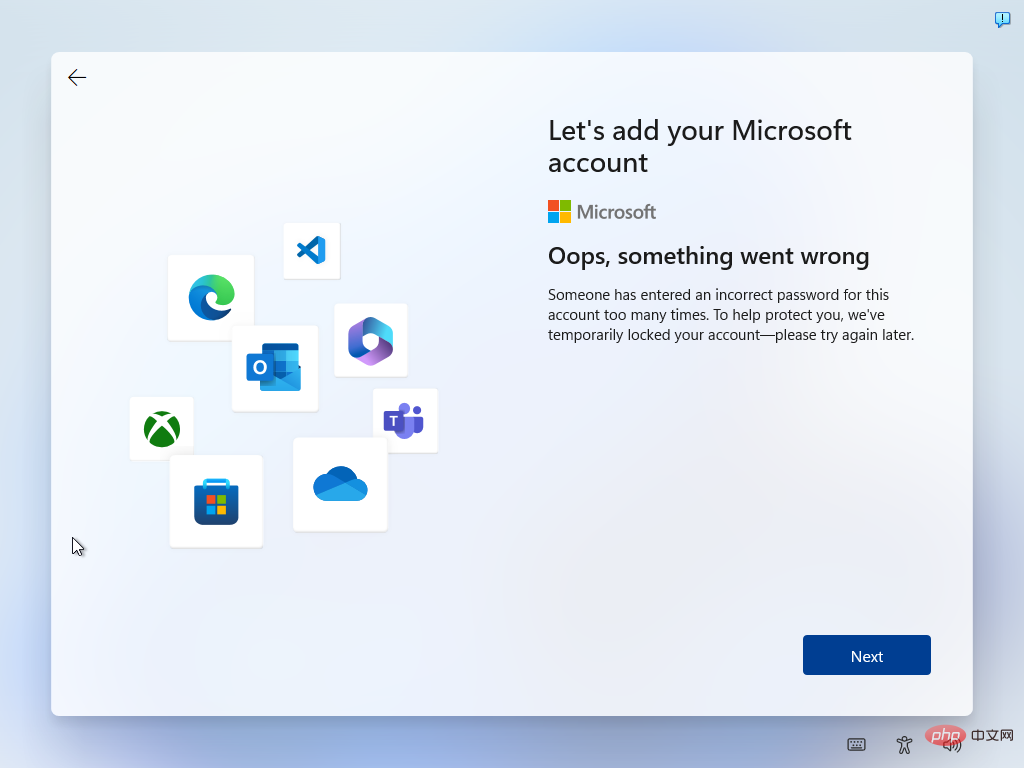
Schritt 5: Sie können jetzt ein lokales Konto erstellen. Wählen Sie einen Benutzernamen für ein lokales Konto und klicken Sie auf Weiter.
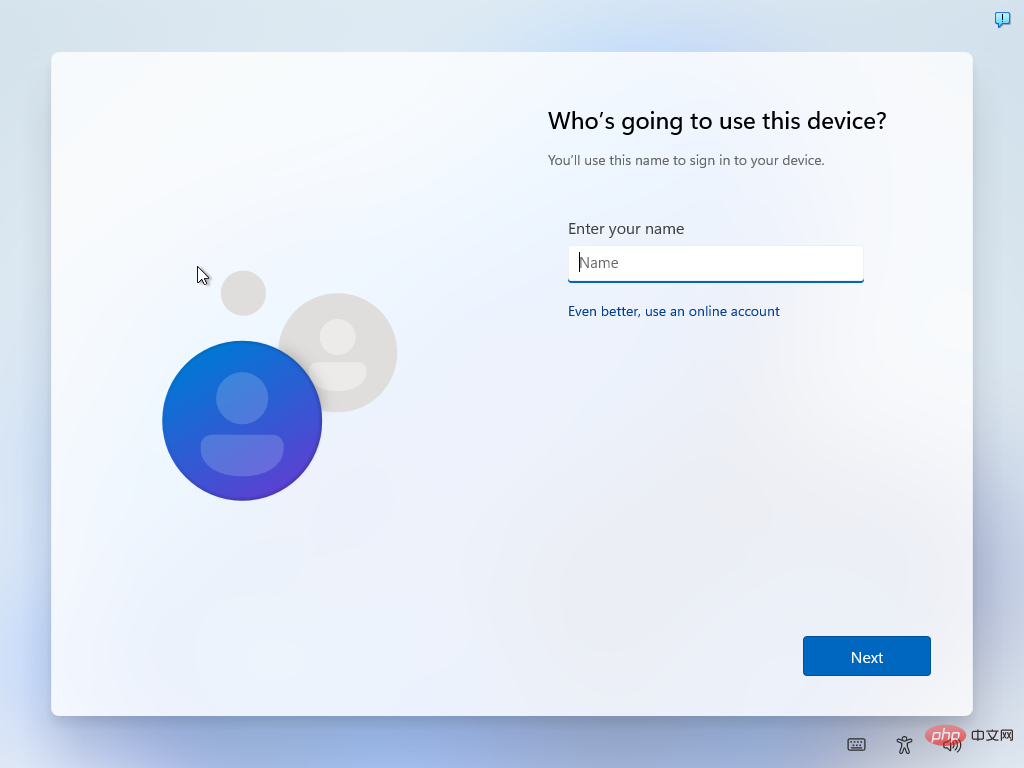
Schritt 6: Geben Sie das lokale Passwort ein. Bitte beachten Sie, dass dies optional ist. Wählen Sie Weiter, um den Kontoerstellungsprozess abzuschließen.
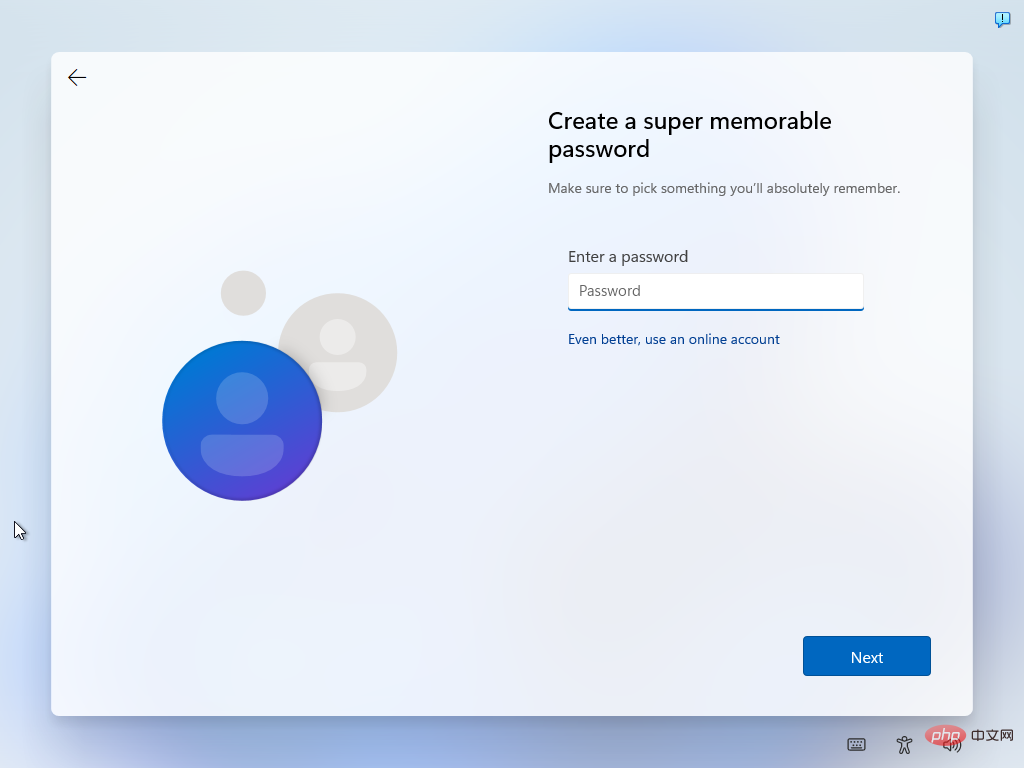
Das lokale Konto wurde erstellt, es müssen noch ein paar zusätzliche Dinge eingerichtet werden, bevor Windows 11 den Desktop zum ersten Mal lädt.
Die folgenden Optionen funktionieren möglicherweise auch, werden jedoch nicht empfohlen, wenn die oben genannten Optionen noch funktionieren.
Eine weitere Option ist das vorübergehende Deaktivieren der Internetverbindung während des Installationsvorgangs. Es funktioniert ähnlich wie eine physische Unterbrechung der Internetverbindung, ist aber in vielen Situationen komfortabler.
Das obige ist der detaillierte Inhalt vonSo richten Sie Windows 11 ohne Microsoft-Konto ein. Für weitere Informationen folgen Sie bitte anderen verwandten Artikeln auf der PHP chinesischen Website!




