
Wenn Sie eine Präsentation mit der besten PowerPoint-App aller Zeiten halten, erleichtert das Hinzufügen von für Ihre Präsentation relevanten Bildern es Ihrem Publikum, das Thema und den Inhalt zu verstehen, nicht nur den Text oder die Absätze. Manchmal enthält das Bild etwas sehr Sensibles, das den Betrachtern nicht als sicher gezeigt werden darf.
Daher ist es gängige Praxis, bestimmte Teile eines Bildes unscharf zu machen. Das Verwischen eines Teils eines Bildes in einer PowerPoint-Anwendung ist jedoch mit keiner einfachen Methode einfach zu bewerkstelligen. In diesem Artikel haben wir eine einfache Methode gezeigt, mit der Sie mithilfe der unten aufgeführten Schritte einen bestimmten Teil eines Bildes in einer PowerPoint-Anwendung unkenntlich machen können.
-Taste auf Ihrer Tastatur und geben Sie Powerpoint ein. Schritt 2: Klicken Sie dann in den Ergebnissen auf die
PowerPoint-App, wie im Screenshot unten gezeigt.
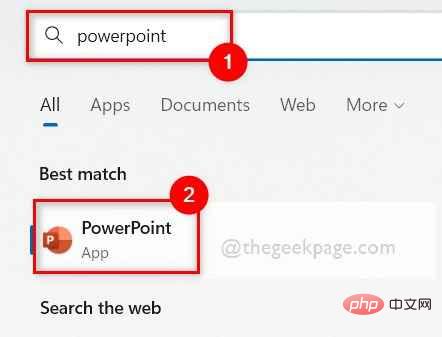 Schritt 3: Jetzt können Sie auf die
Schritt 3: Jetzt können Sie auf die
klicken oder eine beliebige gespeicherte Datei auf Ihrem Computer öffnen.
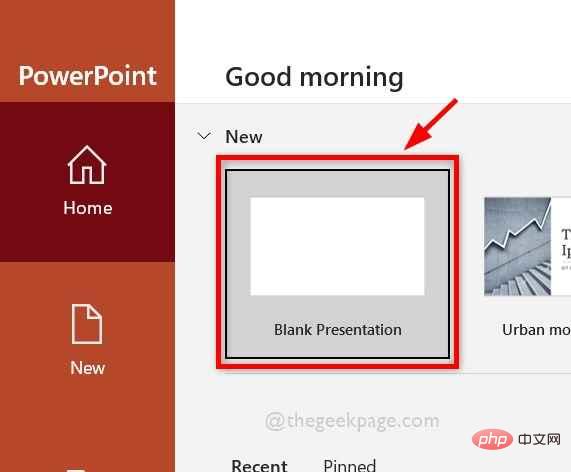 Schritt 4: Wenn Sie eine leere Präsentation ausgewählt haben, entwerfen Sie die Folien, indem Sie Bilder hinzufügen.
Schritt 4: Wenn Sie eine leere Präsentation ausgewählt haben, entwerfen Sie die Folien, indem Sie Bilder hinzufügen.
Schritt 5: Wenn Sie nun das gesamte Bild mit der PowerPoint-App unkenntlich machen möchten, wählen Sie zunächst das Bild aus, das Sie unkenntlich machen möchten.
Schritt 6: Gehen Sie dann zur Registerkarte „
Bildformat“ in der oberen Leiste und klicken Sie einmal auf die Dropdown-Option „Künstlerische Effekte“ . Schritt 7: Wählen Sie im Dropdown-Menü eine der verschiedenen Arten von Unschärfeoptionen aus, wie unten gezeigt.
 Schritt 8: Klicken Sie erneut
Schritt 8: Klicken Sie erneut
auf Ihr unscharfes Bild und wählen Sie im Kontextmenü die Option „Format Bildformat“.
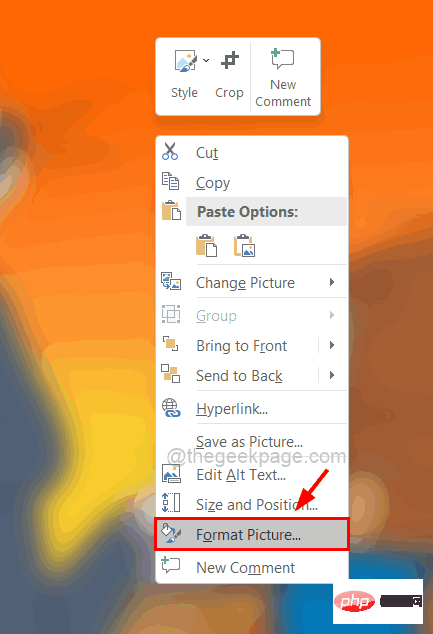 Schritt 9: Klicken Sie rechts unter „Bild formatieren“ einmal auf „Künstlerisches Bild“ und bewegen Sie den Schieberegler „Radius“ nach rechts, um das Bild weiter unscharf zu machen.
Schritt 9: Klicken Sie rechts unter „Bild formatieren“ einmal auf „Künstlerisches Bild“ und bewegen Sie den Schieberegler „Radius“ nach rechts, um das Bild weiter unscharf zu machen.
Schritt 10: Wenn Sie fertig sind, deaktivieren Sie rechts die Option „Bild formatieren“, wie unten gezeigt.
Teil des Bildes verwischen Schritt 1: Nachdem Sie das Bild ausgewählt haben, kopieren Sie das 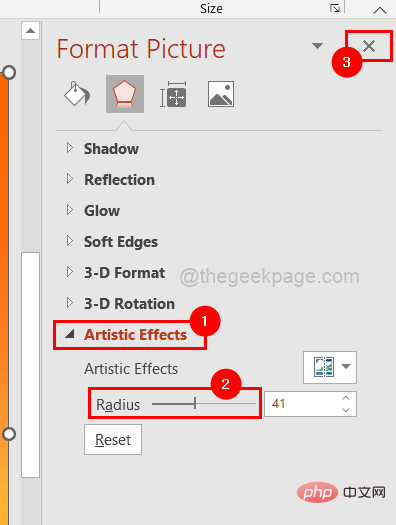 Bild, das Sie verwischen möchten, indem Sie gleichzeitig die Tasten
Bild, das Sie verwischen möchten, indem Sie gleichzeitig die Tasten
drücken. Schritt 2: Drücken Sie dann einfach die Tasten STRG + V, um Einfügen
in das Bild einzufügen, das Sie unkenntlich machen möchten.Schritt 3: Jetzt haben Sie zwei Bilder übereinander. Schritt 4: Komprimieren Sie die Datei, indem Sie auf die Ränder klicken, die Datei nach innen ziehen und sie über dem Teil des Bildes platzieren, den Sie unkenntlich machen möchten, wie unten gezeigt.
Schritt 5: Um nun das gezogene Bild zu verwischen, wählen Sie das obere Bild (eingefügtes Bild) aus, gehen Sie zu „Bildformat“ und klicken Sie auf „Künstlerische Effekte“ und wählen Sie im Dropdown-Menü die Option „Unschärfe“ aus. Verwischen Sie es wie gezeigt unten.
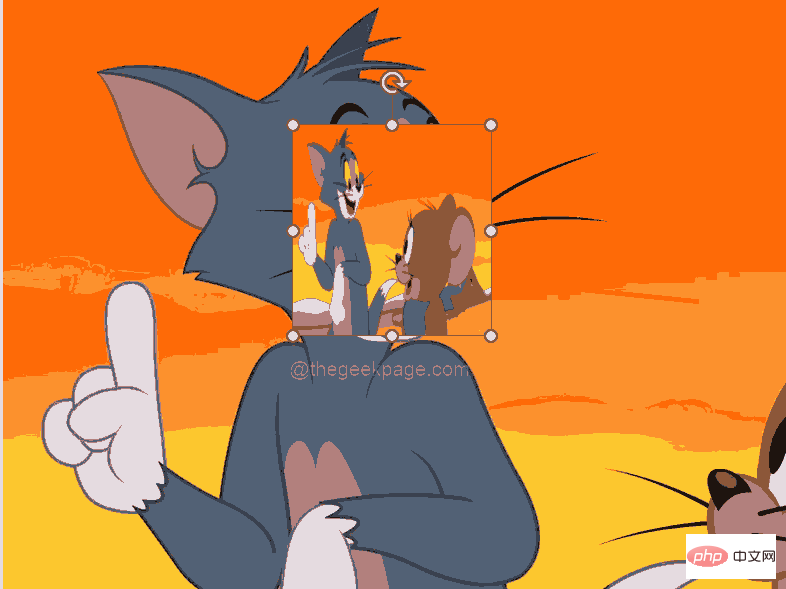 Schritt 6: Sobald Sie fertig sind,
Schritt 6: Sobald Sie fertig sind,
mit der rechten Maustaste auf das kleine verschwommene Bild und wählen Sie „Set Bildformat“ aus dem Kontextmenü.

Künstlerische Effekte, schieben Sie die Option „Radius“ auf 100 und schließen Sie den Abschnitt „Bild formatieren“ wie unten gezeigt.
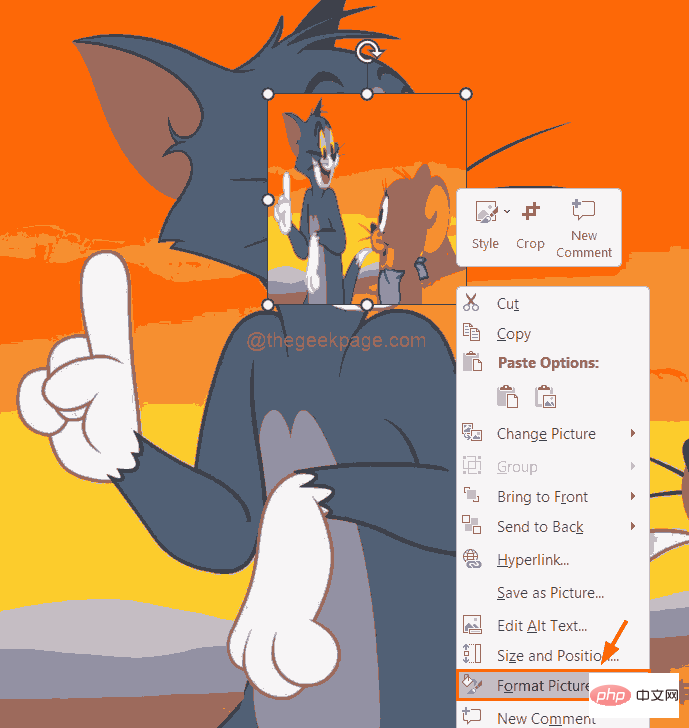
Das obige ist der detaillierte Inhalt vonSo verwischen Sie einen Teil eines Bildes in einer PowerPoint-Anwendung. Für weitere Informationen folgen Sie bitte anderen verwandten Artikeln auf der PHP chinesischen Website!




