
Wenn sich der Computer nicht richtig anfühlt oder nicht richtig auf Befehle reagiert, ist unser erster Verdacht, nach beschädigten Systemdateien zu suchen. Viele Benutzer sind jedoch auf Meldungen gestoßen, dass der Windows-Ressourcenschutz beschädigte Dateien gefunden hat, einige davon jedoch nicht reparieren konnte.
Diese Meldung wird angezeigt, wenn Sie einen SFC-Scan (System File Checker) ausführen, um beschädigte Systemdateien auf Ihrem Computer automatisch zu identifizieren und zu ersetzen.
Wie bei anderen Fehlern gibt es jedoch viele Möglichkeiten, dieses Problem zu beheben. Lesen Sie den folgenden Abschnitt, um alles darüber und die effektivsten Lösungen zu erfahren.
Beschädigte Dateien sind oft verwirrend, weil sie sich wie Malware oder Viren verhalten. Wenn Sie versuchen, eines zu öffnen, stürzt es ab oder zeigt einen Fehler an. Diese zu unterscheiden kann schwierig sein, aber Sie können sie mit den in Windows verfügbaren integrierten Tools leicht beheben.
Dateien können aus vielen Gründen beschädigt werden. Ein häufiger Fehler ist ein Stromausfall und ein anschließender PC-Absturz. Wenn Sie während dieser Zeit versuchen, die Datei zu speichern, kann es sein, dass sie beschädigt wird.
Außerdem können einige Anwendungen von Drittanbietern Dateien beschädigen, während sie sie ändern. Dies wird jedoch nicht passieren, wenn Sie vorsichtig mit den Anwendungen umgehen, die Sie auf Ihrem System installieren. Oftmals können fehlerhafte Sektoren auf einer Festplatte auch zur Beschädigung der darauf gespeicherten Dateien führen.
Daher wird empfohlen, dass Sie Ihre Festplatte regelmäßig defragmentieren, um sicherzustellen, dass sie fehlerfrei bleibt. Defragmentieren Sie jedoch niemals eine SSD (Solid State Drive), da dies den Zustand des Laufwerks beeinträchtigen und seine Lebensdauer verkürzen kann.
Egal was die Grundursache ist, ein SFC-Scan löst normalerweise das Problem. Wenn der SFC-Scan jedoch beschädigte Dateien findet, diese aber in Windows 11 nicht reparieren kann, gibt es viele Möglichkeiten, das Problem zu beheben.
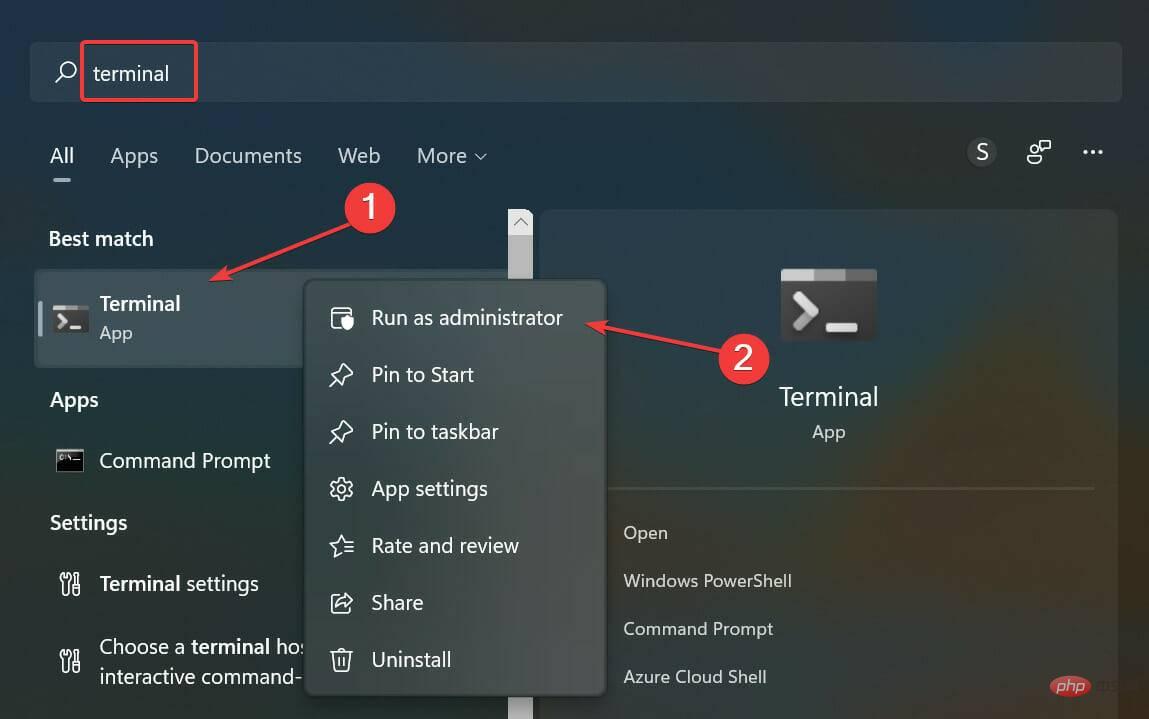
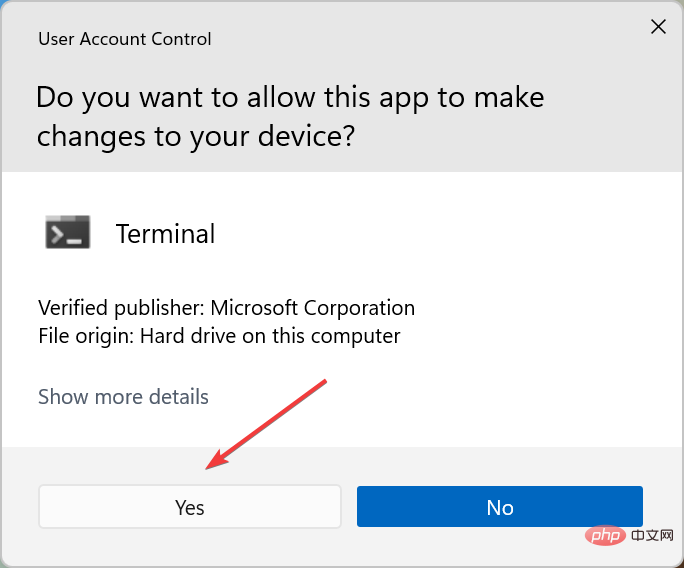
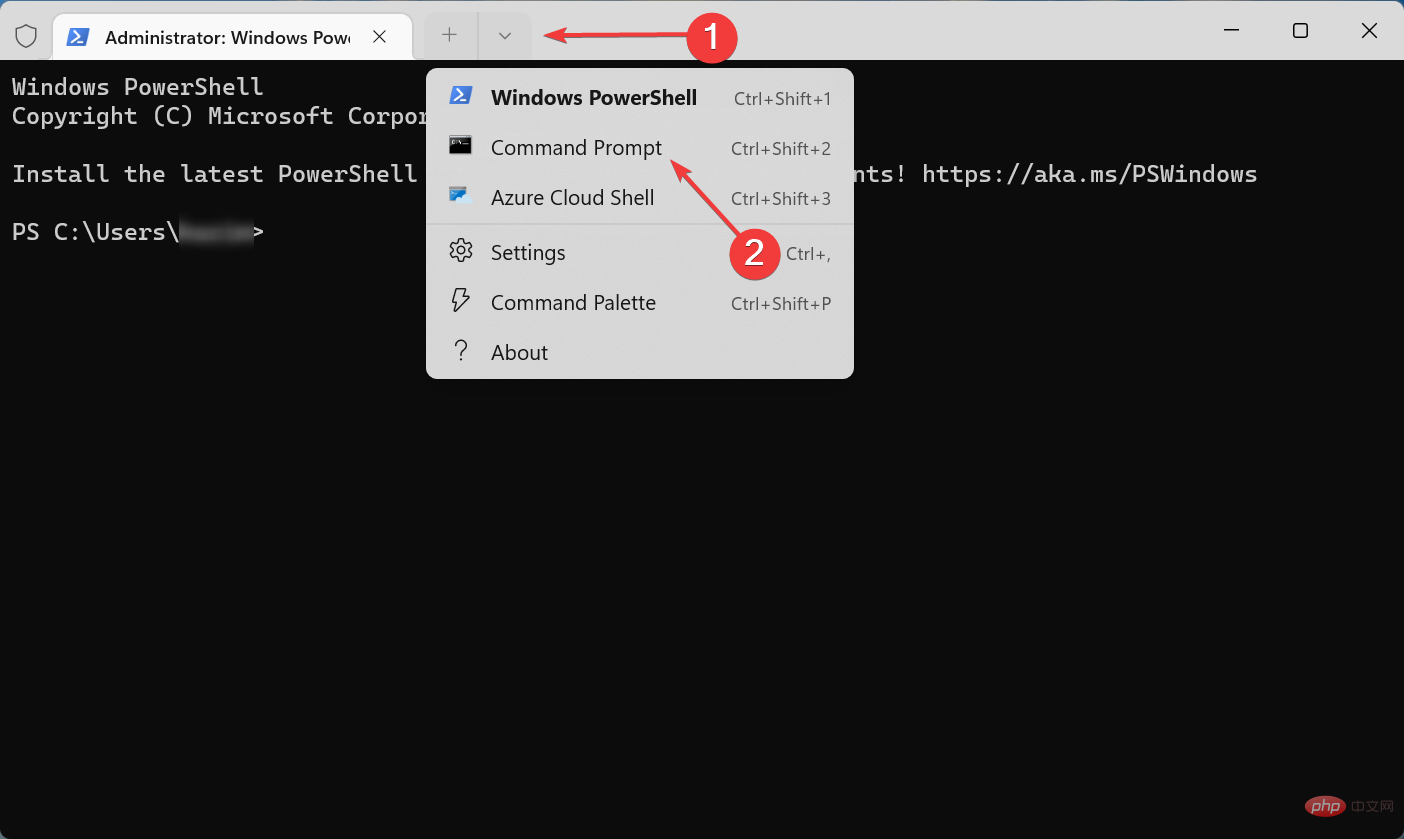 Fügen Sie nun die folgenden drei Befehle gleichzeitig ein und drücken Sie
Fügen Sie nun die folgenden drei Befehle gleichzeitig ein und drücken Sie <kbd>DISM /Online /Cleanup-Image /CheckHealth</kbd><code><strong>DISM /Online /Cleanup-Image /CheckHealth</strong><strong>DISM /Online /Cleanup-Image /ScanHealth</strong><strong>DISM /Online /Cleanup-Image /RestoreHealth</strong>DISM /Online /Cleanup- Image /ScanHealth
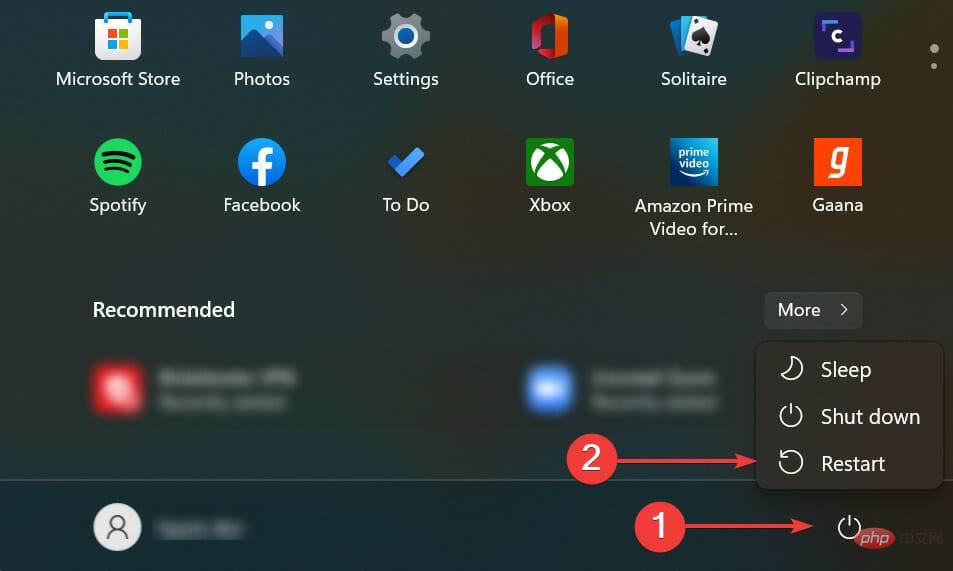 gedrückt und wählen Sie
gedrückt und wählen Sie 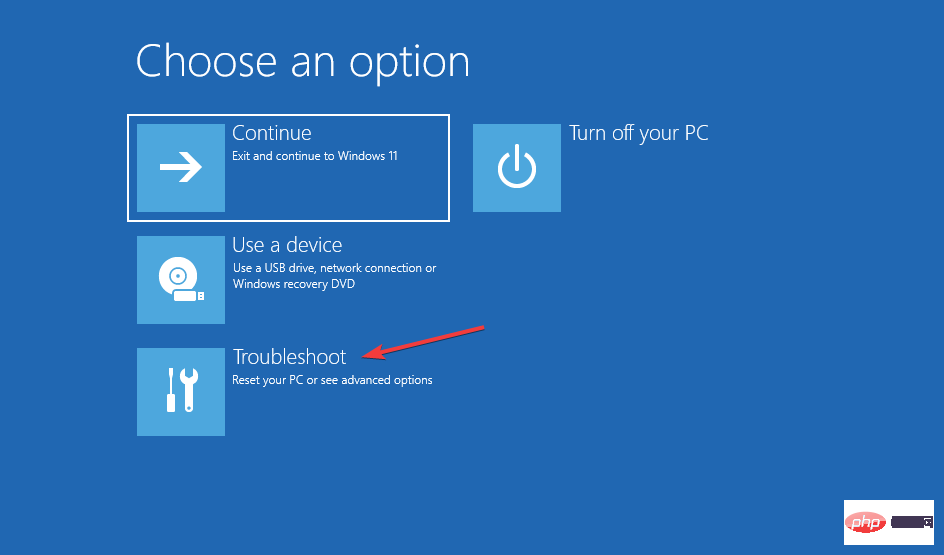 Wählen Sie
Wählen Sie 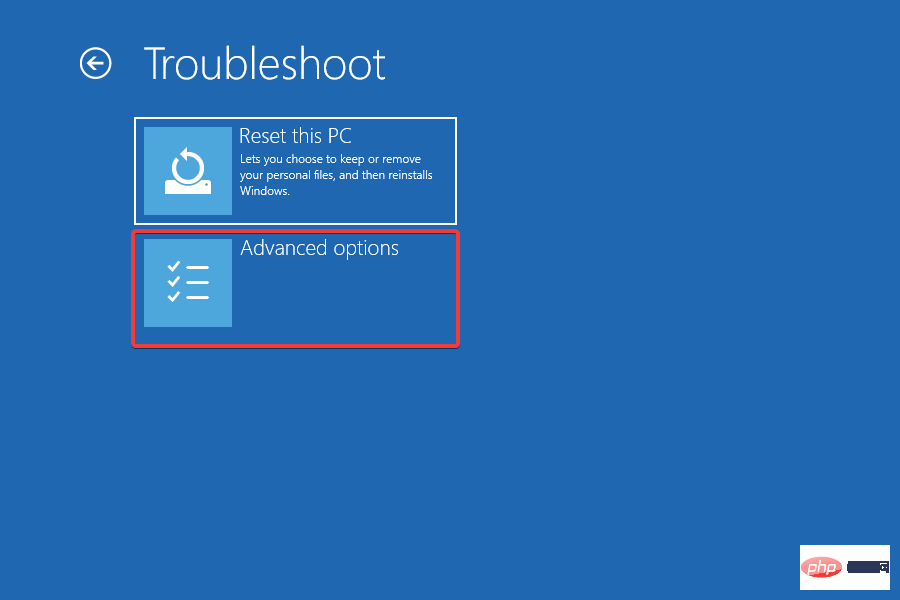 Klicken Sie anschließend auf
Klicken Sie anschließend auf 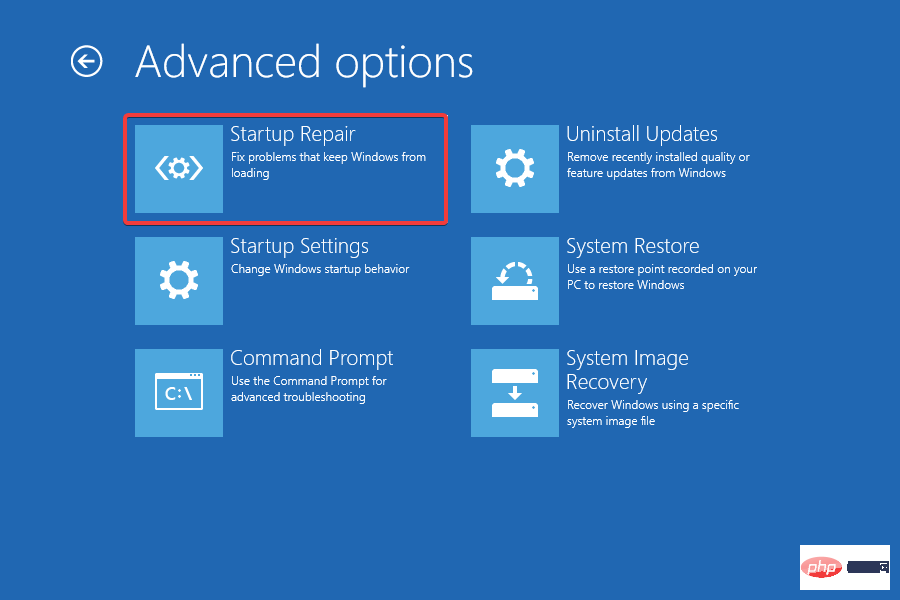 Wählen Sie nun
Wählen Sie nun 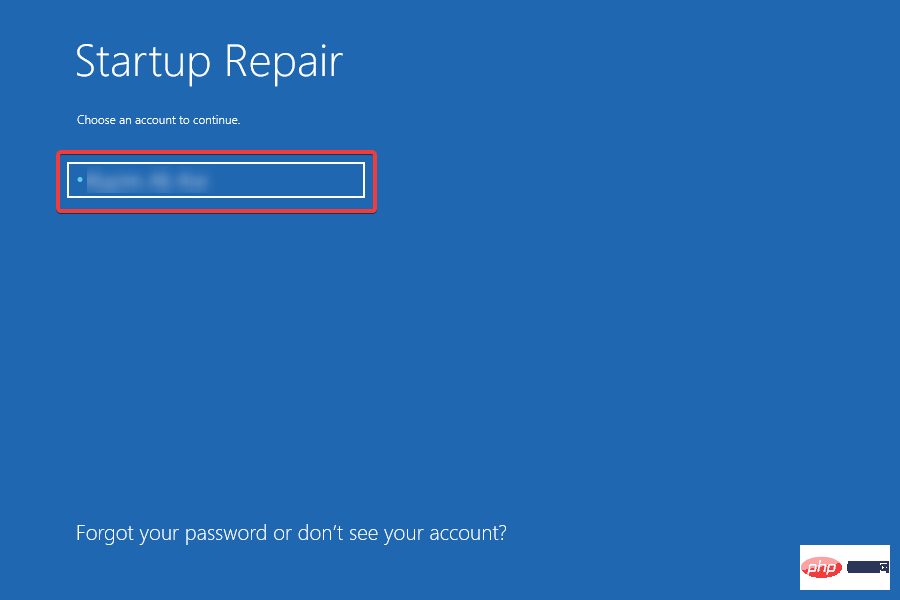
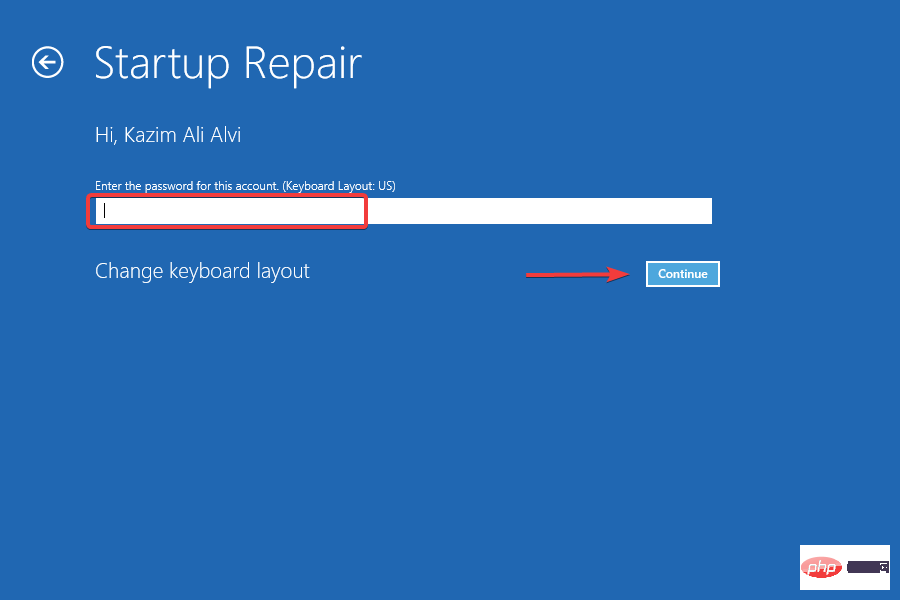 Geben Sie das Passwort für das Konto ein und klicken Sie auf
Geben Sie das Passwort für das Konto ein und klicken Sie auf Warten Sie nun, bis der Reparaturvorgang abgeschlossen ist.
🎜🎜Startup Repair ist ein großartiges integriertes Dienstprogramm, das automatisch nach beschädigten oder fehlenden Systemdateien sucht und die erforderlichen Maßnahmen ergreift. Wie der Name schon sagt, ist es normalerweise praktisch, wenn Sie Ihren Computer nicht starten und Windows nicht starten können. 🎜Führen Sie es aus und prüfen Sie, ob der Windows-Ressourcenschutz beschädigte Dateien gefunden hat, diese aber nicht beheben konnte. Einige dieser Fehler wurden behoben und beschädigte Systemdateien werden durch ihre Originalversionen ersetzt.
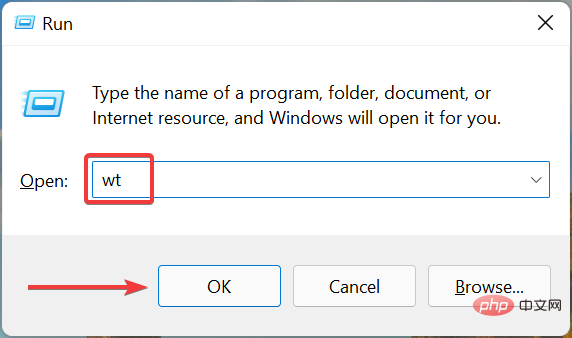 Klicken Sie nun auf den Pfeil oben und wählen Sie
Klicken Sie nun auf den Pfeil oben und wählen Sie 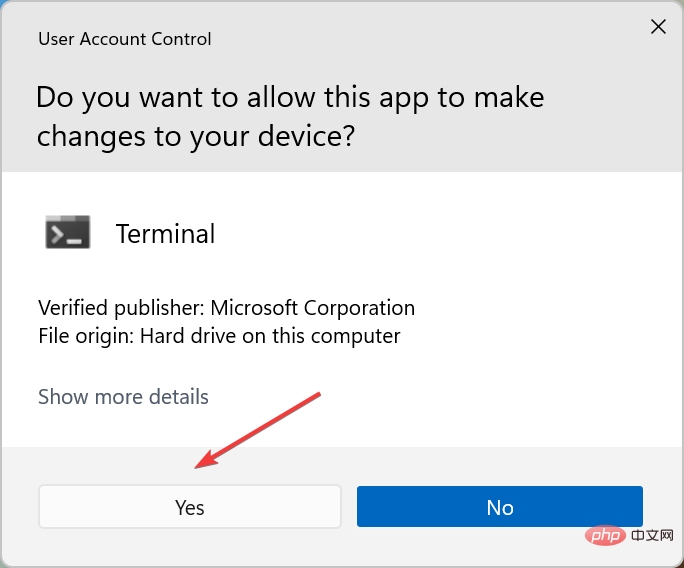
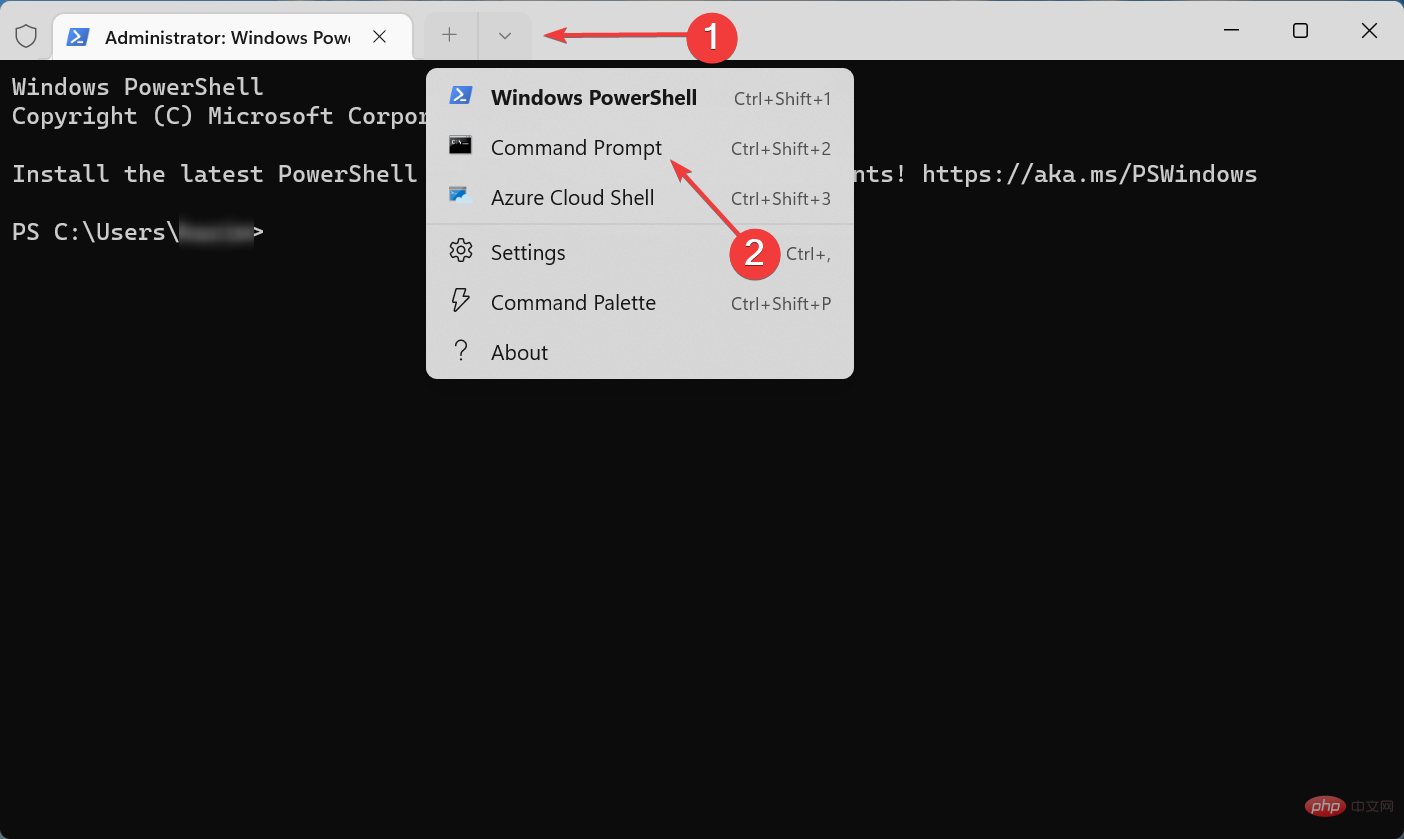
<strong>chkdsk /c</strong>Restoro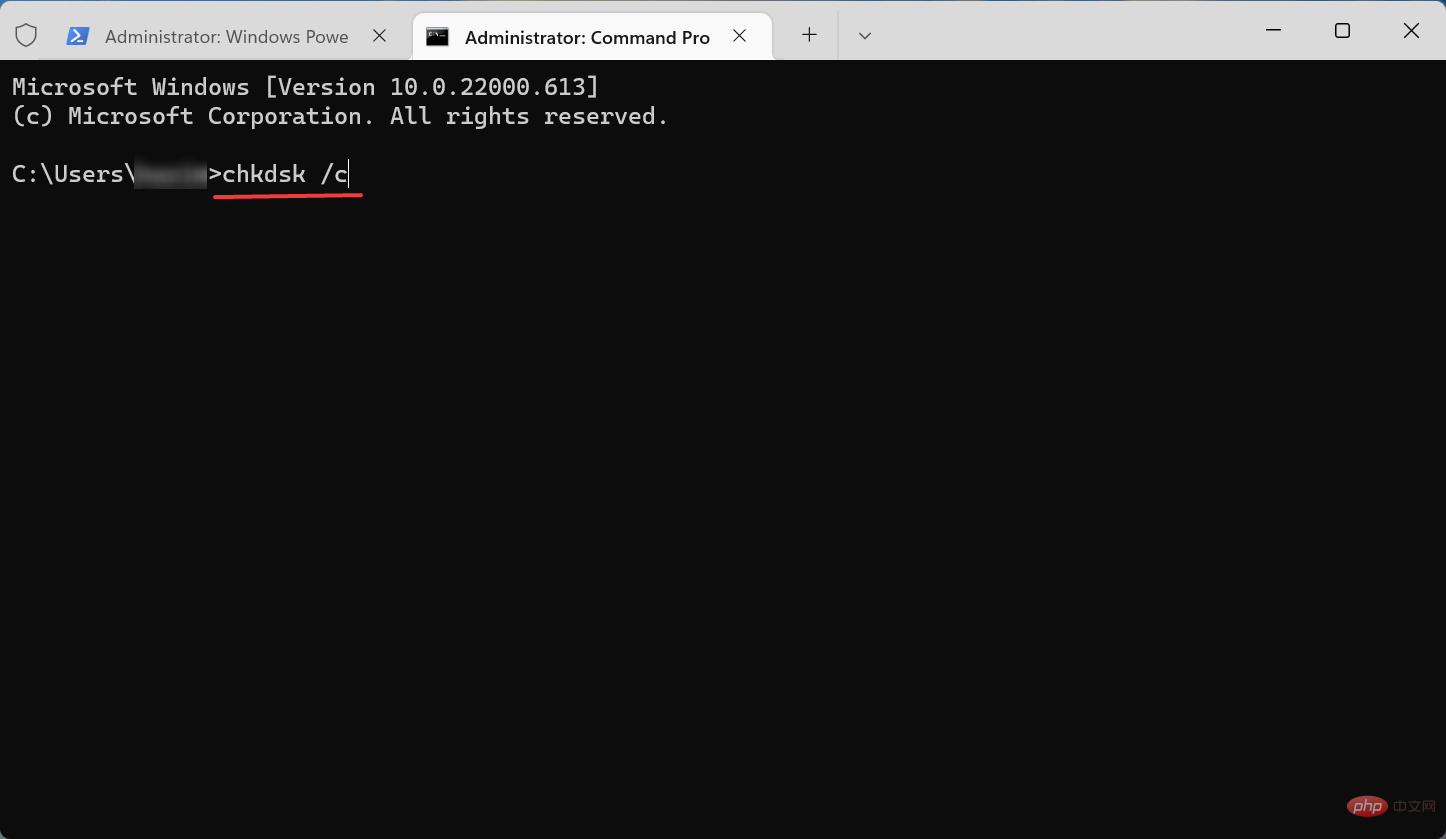 .
. PC Stability Scan
aus.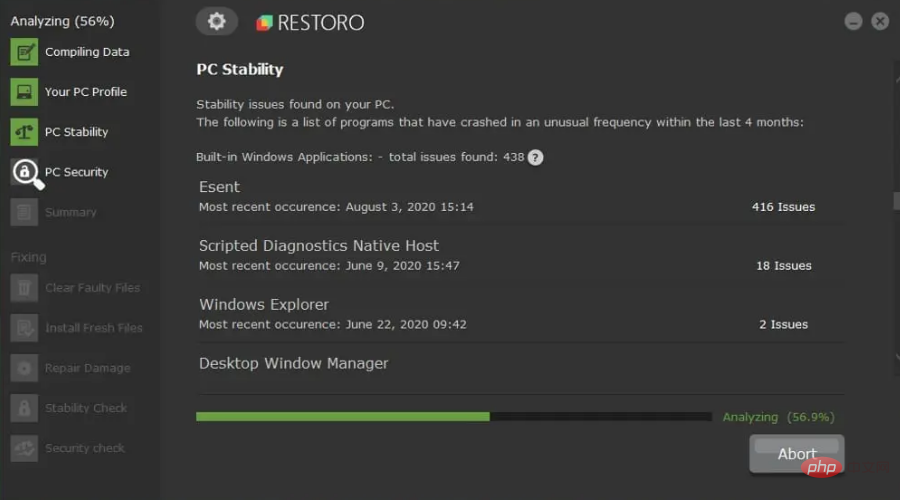 Drücken Sie
Drücken Sie Navigieren Sie oben zur Registerkarte „
Dienste“.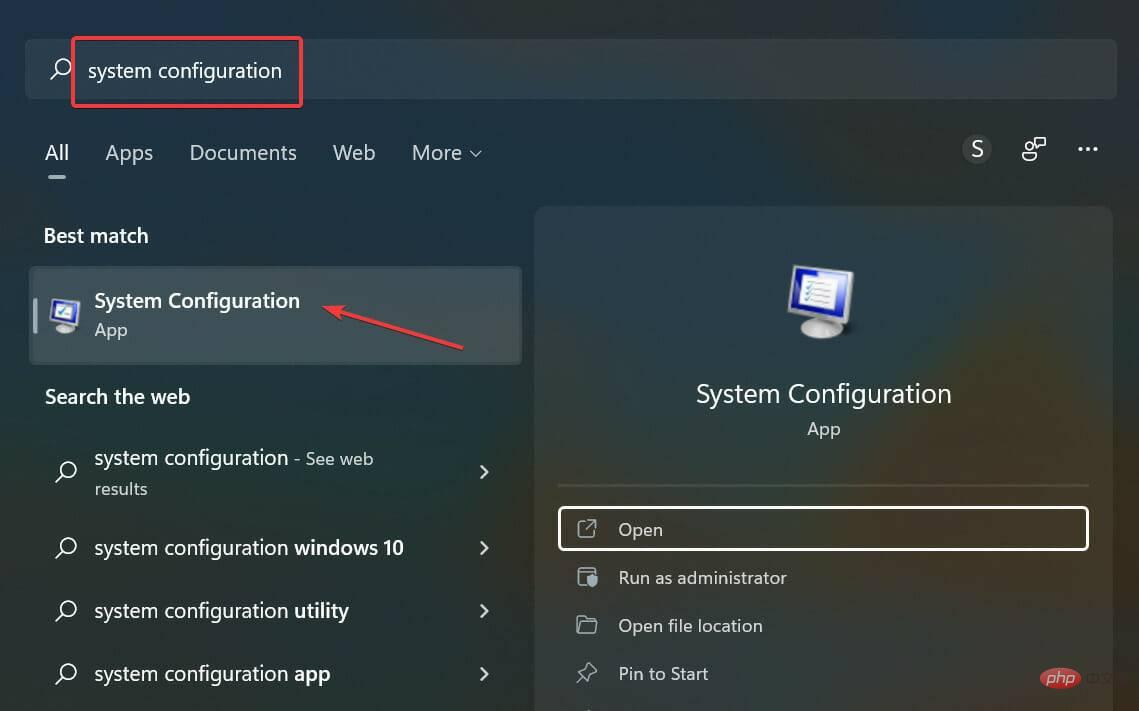 “.
“. 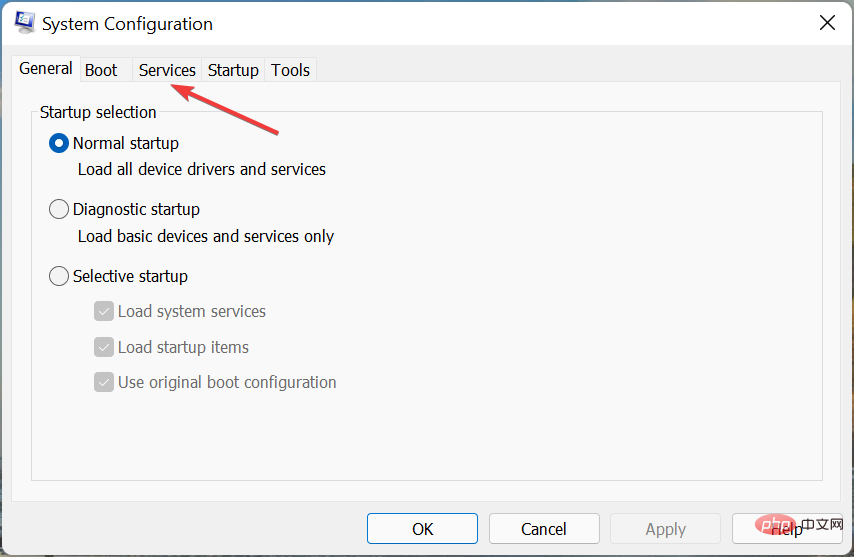 . Schließen Sie den Task-Manager, wenn Sie fertig sind.
. Schließen Sie den Task-Manager, wenn Sie fertig sind. 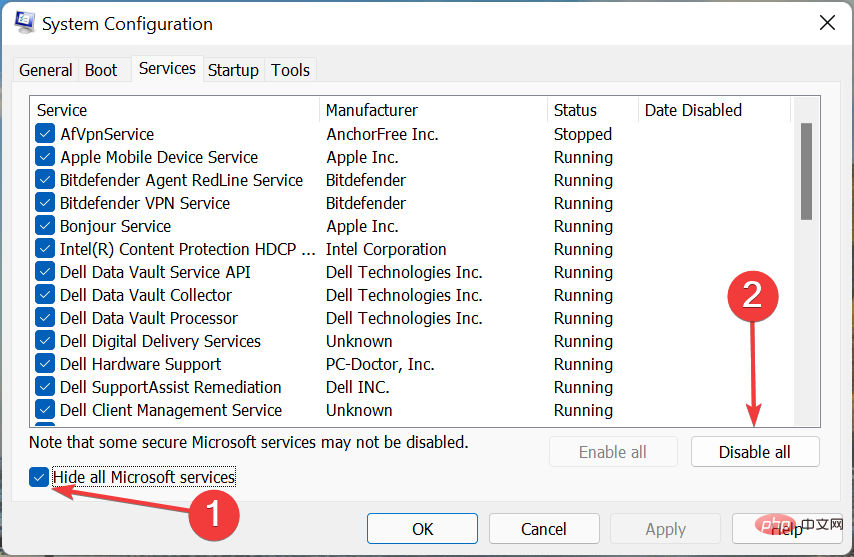
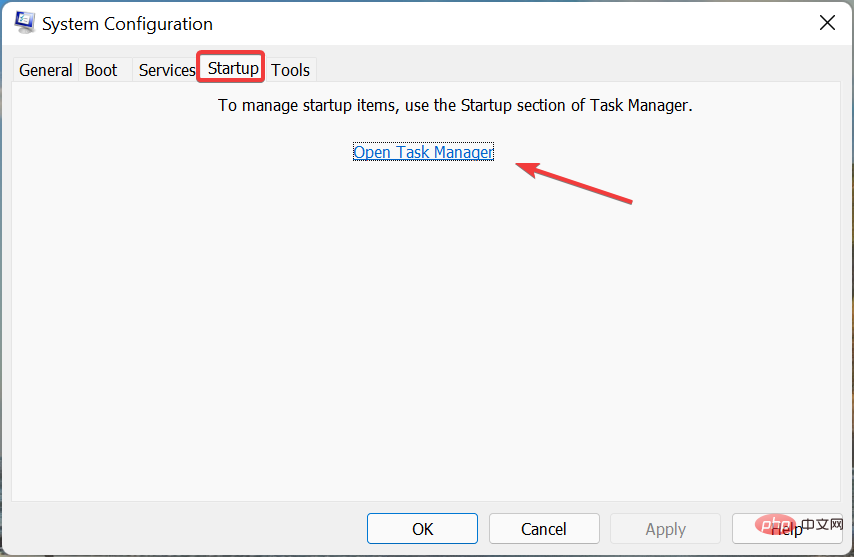 , um Windows in einer sauberen Boot-Umgebung zu starten.
, um Windows in einer sauberen Boot-Umgebung zu starten. 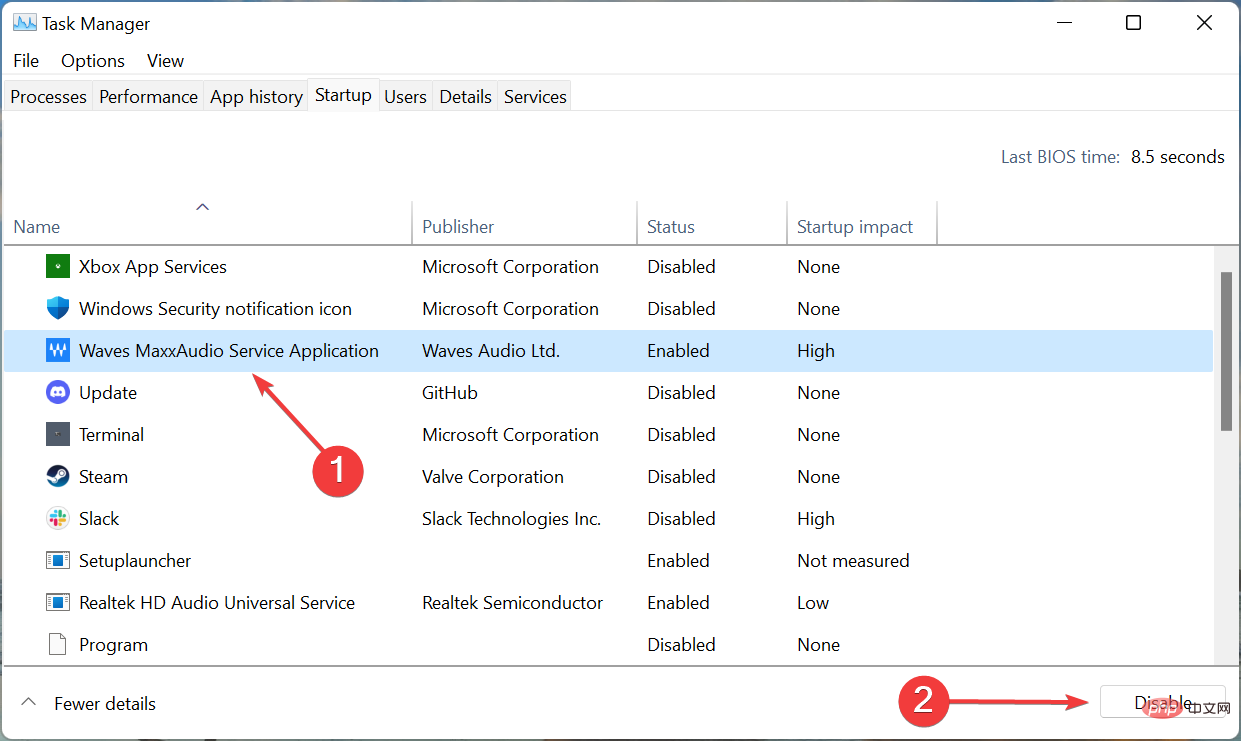
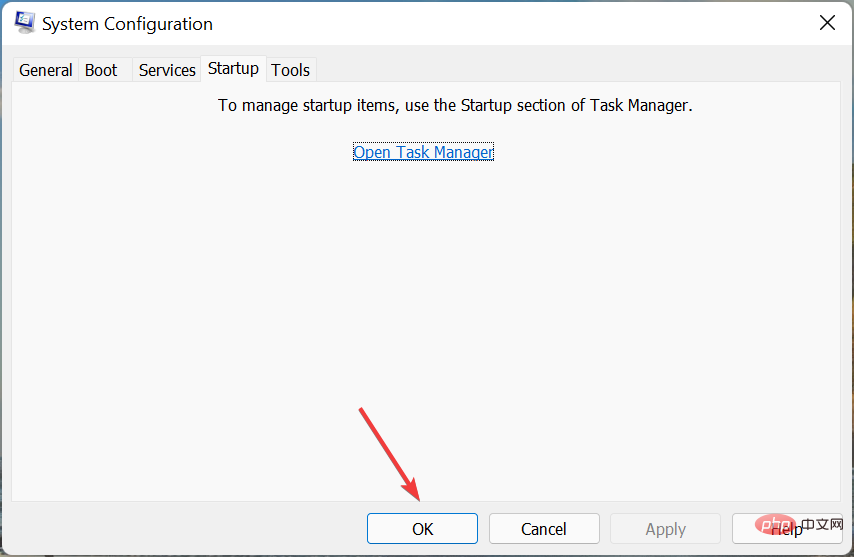 Teilen Sie nun die problematische Hälfte in zwei Teile auf und gehen Sie auf ähnliche Weise vor, bis der problematische Dienst identifiziert ist. Darüber hinaus können Sie den gleichen Ansatz mit zuvor deaktivierten Startprogrammen verfolgen und prüfen, ob eines davon den Fehler verursacht hat.
Teilen Sie nun die problematische Hälfte in zwei Teile auf und gehen Sie auf ähnliche Weise vor, bis der problematische Dienst identifiziert ist. Darüber hinaus können Sie den gleichen Ansatz mit zuvor deaktivierten Startprogrammen verfolgen und prüfen, ob eines davon den Fehler verursacht hat. 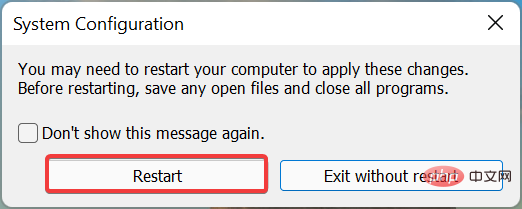
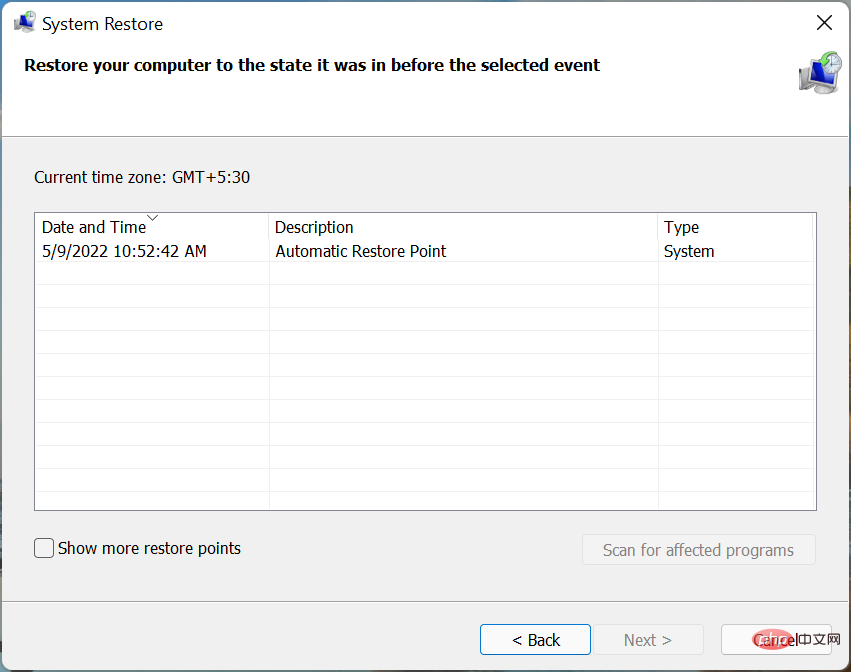
In diesem Fall reicht eine Systemwiederherstellung aus. Es ist eine der besten Techniken zur Fehlerbehebung und kann selbst die komplexesten Probleme lösen. Denken Sie jedoch daran, einen Wiederherstellungspunkt auszuwählen, der erstellt wurde, bevor das Problem zum ersten Mal aufgetreten ist.
SFC Scan ist ein integriertes Tool, dessen Ausführung absolut sicher ist. Sie sollten es jedoch nur ausführen, wenn Probleme aufgrund beschädigter Systemdateien auftreten. In den meisten Fällen erhalten Sie nach dem Ausführen eines SFC-Scans die Meldung, dass der Windows-Ressourcenschutz keine Integritätsverletzungen gefunden hat.
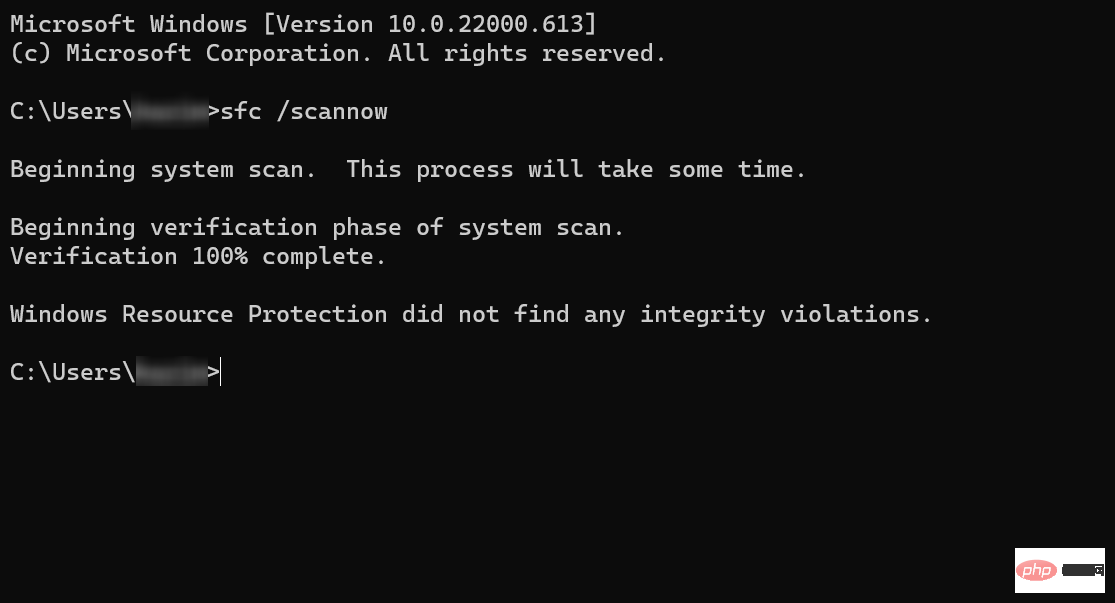
Obwohl festgestellt wurde, dass SFC-Scans unzuverlässige Ergebnisse und falsch positive Ergebnisse liefern. Daher können Sie sich nicht immer darauf verlassen und sollten versuchen, das DISM-Tool oder das Startreparaturprogramm auszuführen, um das Problem zu beheben.
Höchstwahrscheinlich hat der Windows-Ressourcenschutz die beschädigten Dateien gefunden, konnte einige davon jedoch nicht reparieren. Dies sollte jetzt behoben sein. Möglicherweise müssen Sie die beschädigten Dateien in Zukunft jedoch manuell reparieren.
Dazu müssen Sie lediglich die beschädigten Dateien identifizieren und durch neue ersetzen. Genau das tun diese Tools. Wenn beispielsweise eine Spieldatei beschädigt ist, gehen Sie einfach zur offiziellen Downloadquelle und suchen Sie nach dieser bestimmten Datei.
Hier ist eine weitere einfache Möglichkeit, ein zuverlässiges Drittanbieter-Tool zu verwenden. Das Beste an der Verwendung der Software ist, dass sie beschädigte Dateien automatisch scannt und repariert/ersetzt. Daher treten keine Fehler auf und Sie müssen diese langwierigen Fehlerbehebungsmethoden nicht durchführen.
Das sind alle Möglichkeiten, wie Sie Fehler in Windows 11 beheben und Ihren Computer wieder zum Laufen bringen können. Darüber hinaus funktionieren die hier aufgeführten Methoden, wenn der SFC-Scan Integritätsverletzungen findet, diese aber in Windows 10 und Windows 7 nicht beheben kann.
Außerdem erfahren Sie, wie Sie beschädigte ZIP-Dateien nach dem Herunterladen reparieren.
Das obige ist der detaillierte Inhalt vonDer Windows-Ressourcenschutz hat beschädigte Dateien gefunden: 6 Lösungen. Für weitere Informationen folgen Sie bitte anderen verwandten Artikeln auf der PHP chinesischen Website!
 Der Computer ist infiziert und kann nicht eingeschaltet werden
Der Computer ist infiziert und kann nicht eingeschaltet werden
 So verhindern Sie, dass der Computer automatisch Software installiert
So verhindern Sie, dass der Computer automatisch Software installiert
 Zusammenfassung häufig verwendeter Computer-Tastenkombinationen
Zusammenfassung häufig verwendeter Computer-Tastenkombinationen
 Der Computer friert ein. Der Bildschirm bleibt hängen
Der Computer friert ein. Der Bildschirm bleibt hängen
 So messen Sie die Internetgeschwindigkeit am Computer
So messen Sie die Internetgeschwindigkeit am Computer
 So stellen Sie den Computer so ein, dass er automatisch eine WLAN-Verbindung herstellt
So stellen Sie den Computer so ein, dass er automatisch eine WLAN-Verbindung herstellt
 Computer-404-Fehlerseite
Computer-404-Fehlerseite
 So richten Sie den virtuellen Speicher Ihres Computers ein
So richten Sie den virtuellen Speicher Ihres Computers ein




