
Klicken Sie mit der rechten Maustaste auf das entsprechende Element, in das Sie den Pfad kopieren möchten.
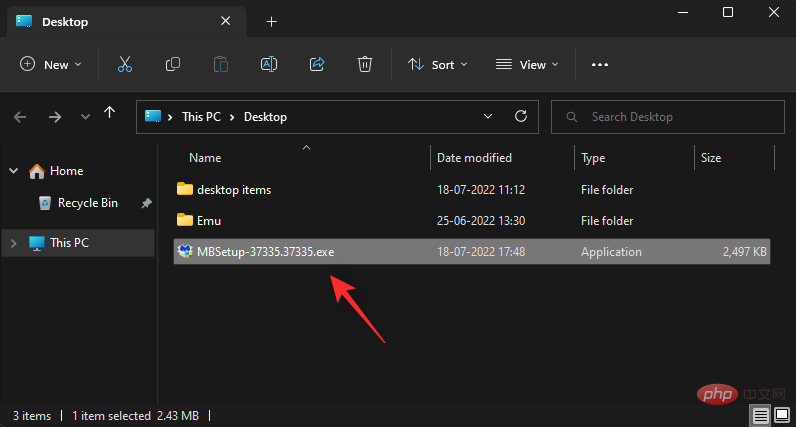
Wählen Sie im Kontextmenü Als Pfad kopieren.
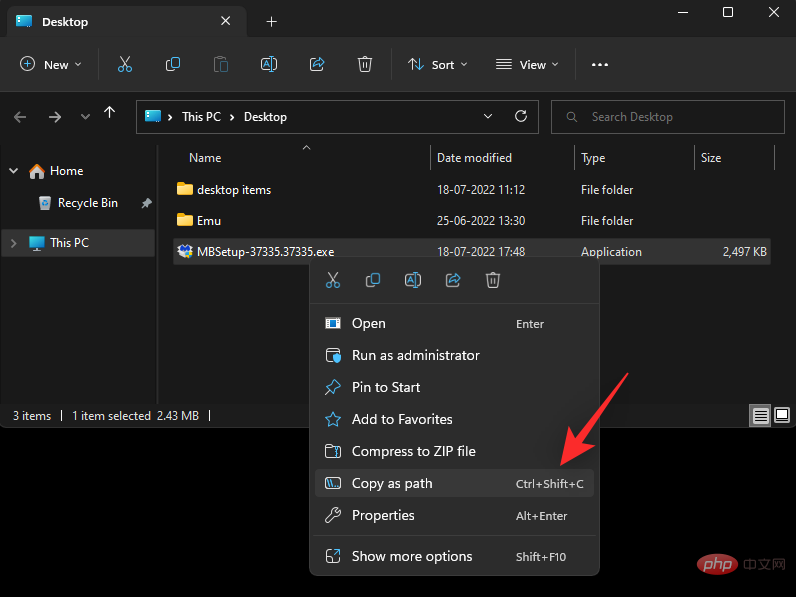
Gehen Sie nun zur entsprechenden Anwendung und fügen Sie den Pfad mit der Tastatur Strg + V in das kompatible Feld ein. Ctrl + V键盘将路径粘贴到兼容字段中。
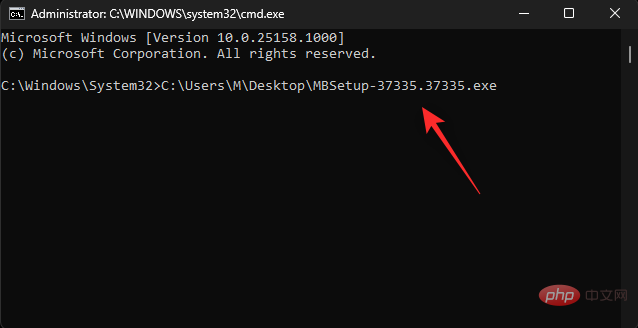
如果可用,您也可以右键单击并从上下文菜单中 选择粘贴 。
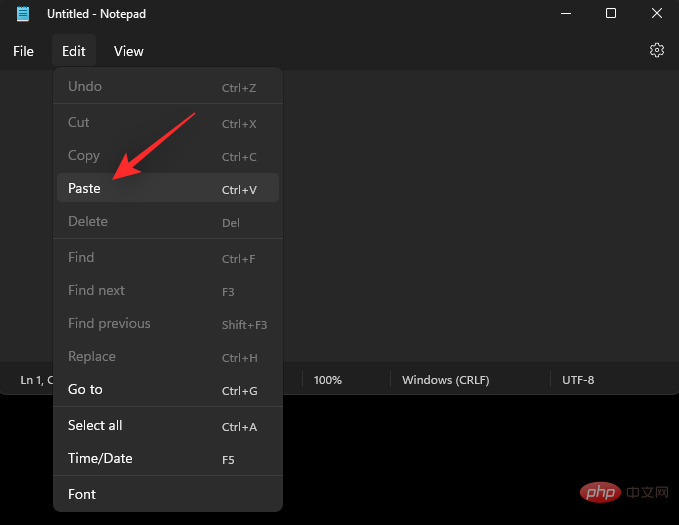
根据应用程序,您还可以使用 顶部工具栏中的“编辑”菜单粘贴路径。
您可以在 Windows 11 上主要以两种方式使用 Copy as Path 。使用以下任一方法来帮助您完成该过程。
右键单击相关项目并选择Copy as Path。
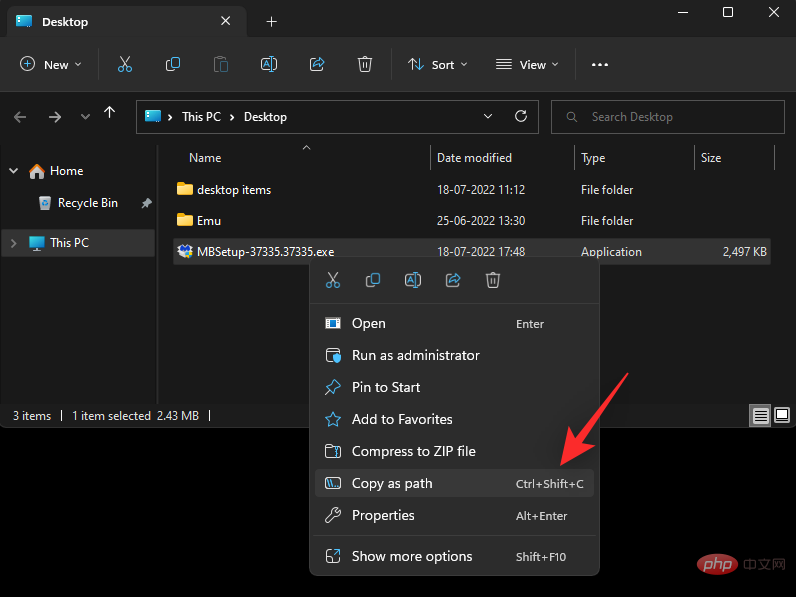
这会将所选项目的路径复制到剪贴板。
您还可以使用键盘快捷键 Ctrl + Shift + C将项目的路径复制到剪贴板。复制后,用于 Ctrl + V将路径粘贴到必填字段中。
这就是您可以在 Windows 11 上使用Copy as Path的方式。
不幸的是,没有办法使用Copy as Path 将路径复制到不带引号的剪贴板。但是,您可以使用Ctrl + L选择当前文件夹的路径,然后将Ctrl + C其复制到剪贴板。
但是,此解决方法仅适用于文件夹。如果您希望复制其他项目的路径,则可以使用Alt + Enter
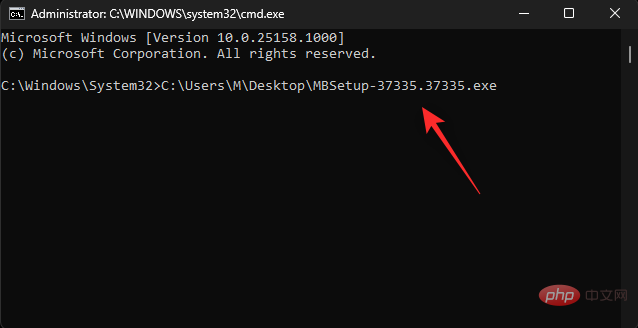 🎜🎜Falls verfügbar, können Sie auch mit der rechten Maustaste klicken und im Kontextmenü 🎜Einfügen auswählen. 🎜🎜🎜
🎜🎜Falls verfügbar, können Sie auch mit der rechten Maustaste klicken und im Kontextmenü 🎜Einfügen auswählen. 🎜🎜🎜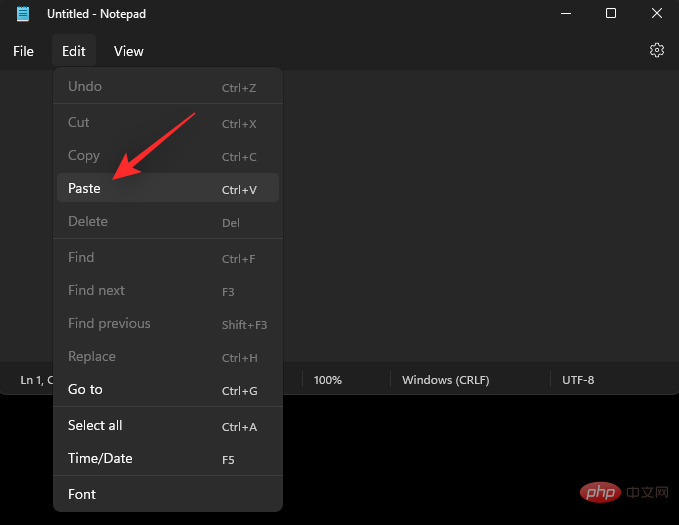 🎜🎜Je nach Anwendung können Sie den Pfad auch über das Menü „🎜Bearbeiten“ in der oberen Symbolleiste einfügen. 🎜🎜🎜2 Methoden zum Kopieren der Pfadadresse unter Windows 11 mit „Als Pfad kopieren“ 🎜🎜 Sie können 🎜Als Pfad kopieren 🎜 unter Windows 11 hauptsächlich auf zwei Arten verwenden. Verwenden Sie eine der folgenden Methoden, um den Vorgang zu unterstützen. 🎜
🎜🎜Je nach Anwendung können Sie den Pfad auch über das Menü „🎜Bearbeiten“ in der oberen Symbolleiste einfügen. 🎜🎜🎜2 Methoden zum Kopieren der Pfadadresse unter Windows 11 mit „Als Pfad kopieren“ 🎜🎜 Sie können 🎜Als Pfad kopieren 🎜 unter Windows 11 hauptsächlich auf zwei Arten verwenden. Verwenden Sie eine der folgenden Methoden, um den Vorgang zu unterstützen. 🎜Strg + Umschalt + C verwenden, um den Pfad des Projekts in die Zwischenablage zu kopieren. Nach dem Kopieren fügen Sie den Pfad mit Strg + V in das erforderliche Feld ein. 🎜🎜So können Sie 🎜Als Pfad kopieren unter Windows 11 verwenden. 🎜🎜🎜Kann ich ohne Anführungszeichen „als Pfad kopieren“? 🎜🎜Leider gibt es keine Möglichkeit, einen Pfad ohne Anführungszeichen mit 🎜Als Pfad kopieren 🎜 in die Zwischenablage zu kopieren. Sie können jedoch mit Strg + L den Pfad zum aktuellen Ordner auswählen und ihn dann mit Strg + C in die Zwischenablage kopieren. 🎜🎜Diese Problemumgehung funktioniert jedoch nur für Ordner. Wenn Sie den Pfad eines anderen Projekts kopieren möchten, können Sie mit Alt + Enter auf die Dateieigenschaften zugreifen. Anschließend können Sie den Pfad des Projekts manuell aus dem Eigenschaftendialogfeld in die Zwischenablage kopieren. 🎜Das obige ist der detaillierte Inhalt vonWas ist „Als Pfad kopieren' in Windows 11? Alles was Sie wissen müssen. Für weitere Informationen folgen Sie bitte anderen verwandten Artikeln auf der PHP chinesischen Website!
 Kontextmenü
Kontextmenü
 Wie funktioniert ein Schalter?
Wie funktioniert ein Schalter?
 So verwenden Sie Oracleparameter
So verwenden Sie Oracleparameter
 Einführung in die Lightning-Schnittstelle
Einführung in die Lightning-Schnittstelle
 Was sind die internationalen Postfächer?
Was sind die internationalen Postfächer?
 So stellen Sie den binauralen Modus des Bluetooth-Headsets wieder her
So stellen Sie den binauralen Modus des Bluetooth-Headsets wieder her
 Einführung in die Verwendung von Rowid in Oracle
Einführung in die Verwendung von Rowid in Oracle
 Der Apache-Start ist fehlgeschlagen
Der Apache-Start ist fehlgeschlagen




