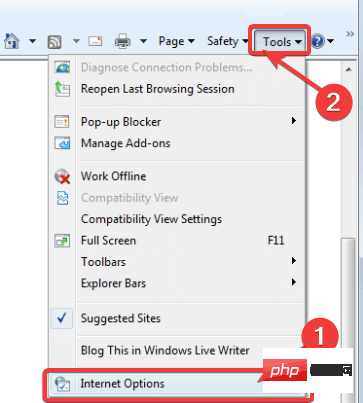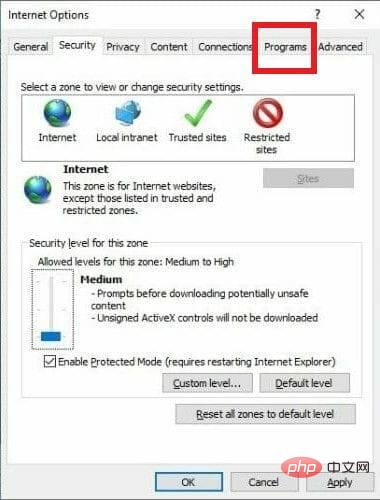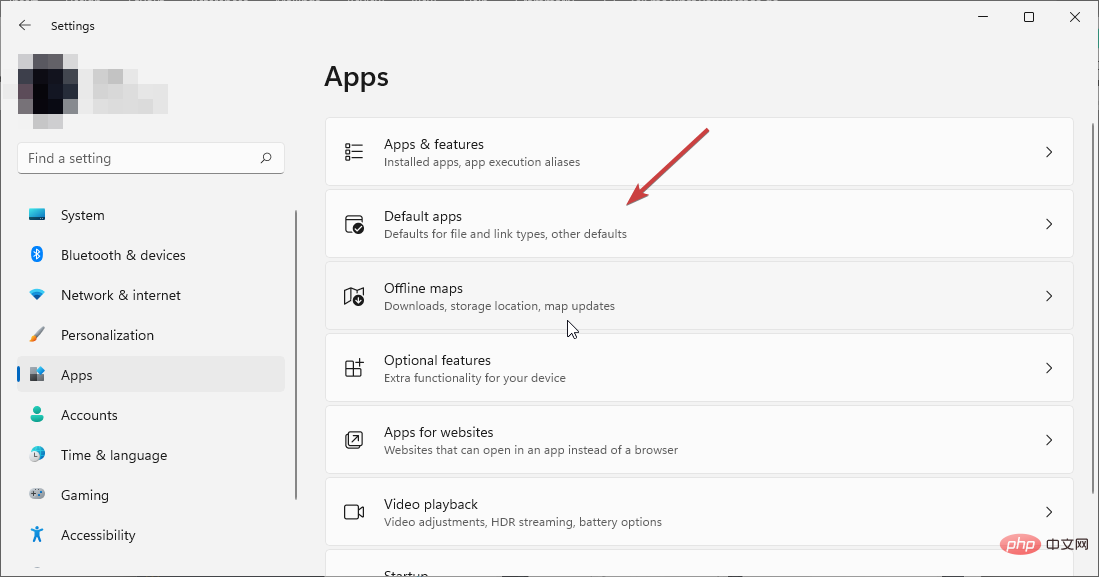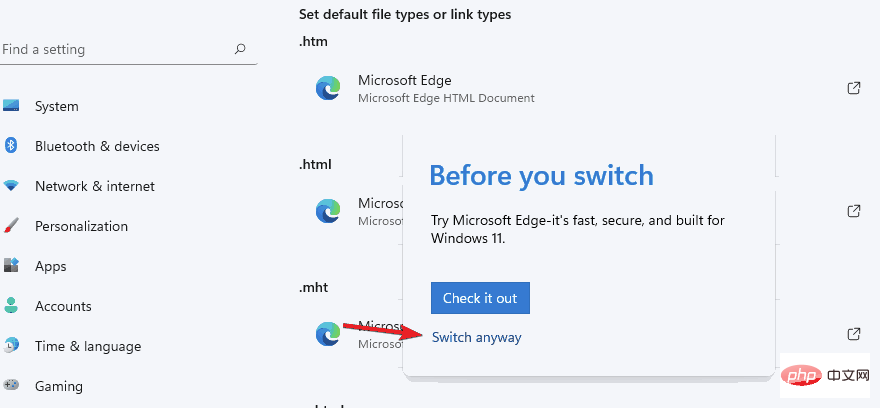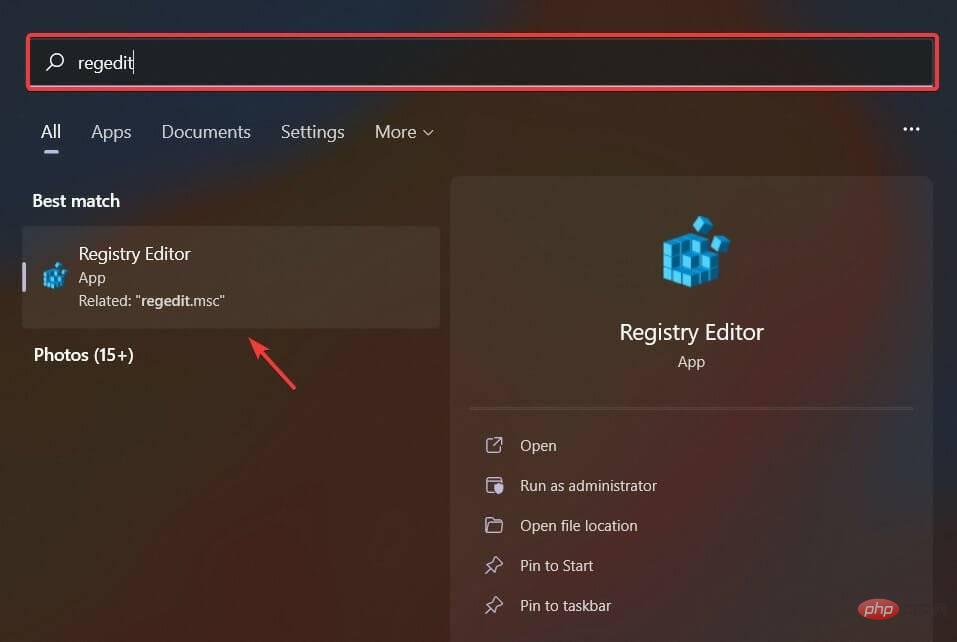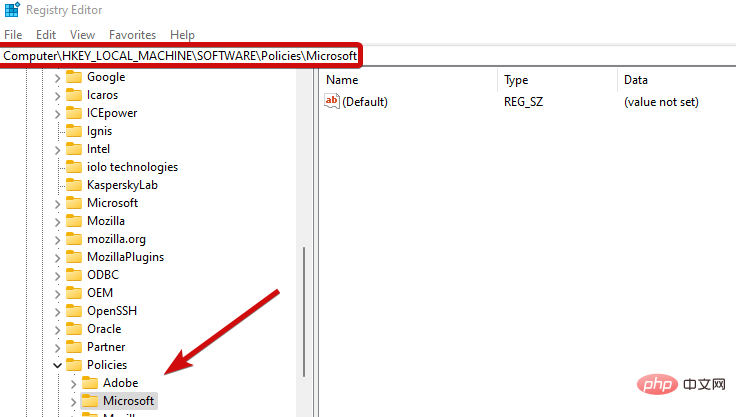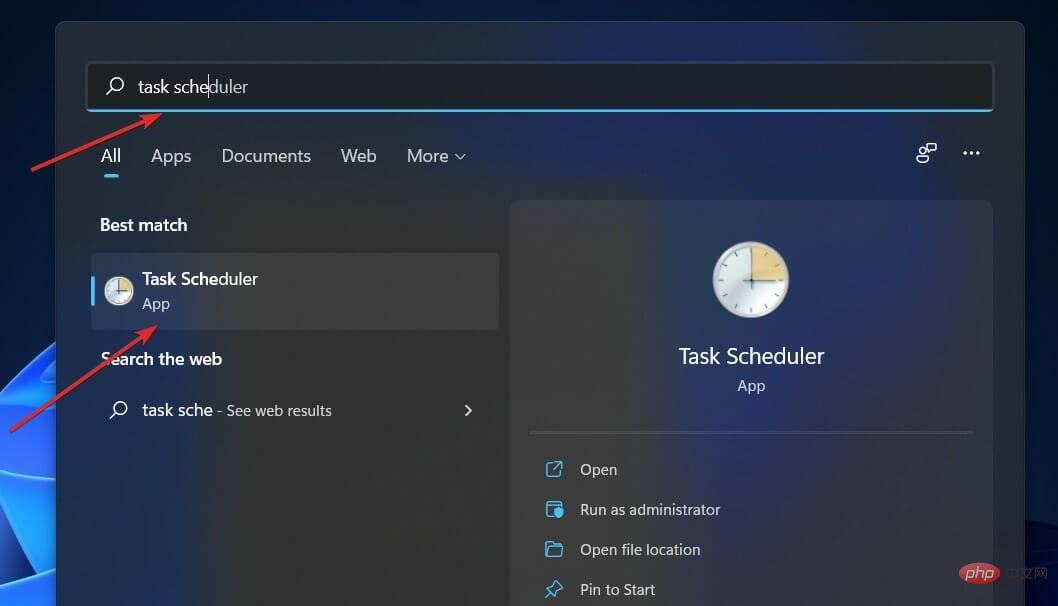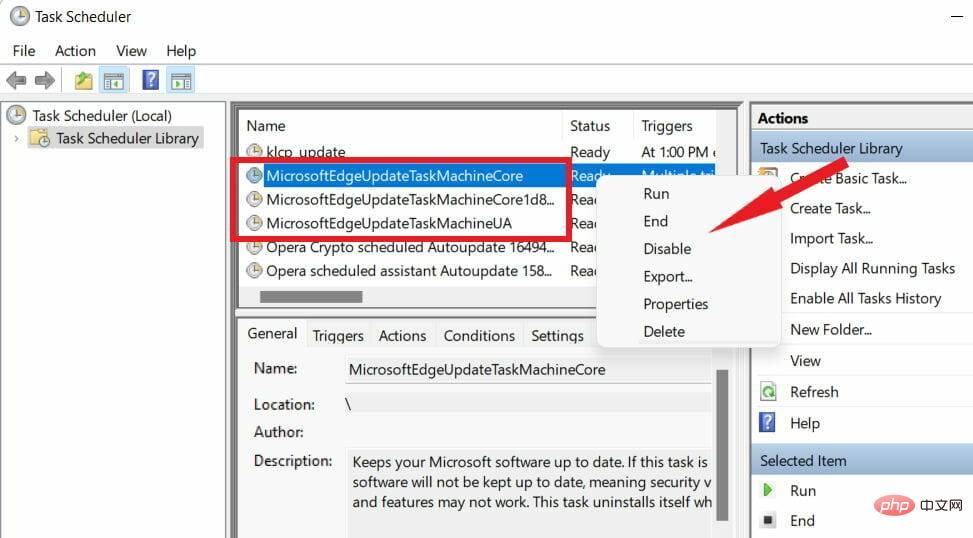Internet Explorer öffnet Edge: So stoppen Sie die MS Edge-Umleitung
Es ist kein Geheimnis, dass der Internet Explorer schon lange in Ungnade gefallen ist, aber mit der Einführung von Windows 11 kommt die Realität. Anstatt in Zukunft manchmal den IE zu ersetzen, ist Edge jetzt der Standardbrowser im neuesten Betriebssystem von Microsoft.
Im Moment können Sie Internet Explorer noch in Windows 11 aktivieren. Allerdings hat IE 11 (die neueste Version) bereits den offiziellen Ruhestandstermin am 15. Juni 2022, und die Uhr tickt.
Vor diesem Hintergrund ist Ihnen vielleicht aufgefallen, dass Internet Explorer manchmal Edge öffnet, und es gefällt Ihnen möglicherweise nicht. Warum passiert das also?
Bevor wir tiefer eintauchen, werfen wir einen genaueren Blick auf andere ähnliche Probleme, die von Benutzern auf der ganzen Welt gemeldet wurden:
- Internet Explorer wird immer in Edge geöffnet
- Internet Explorer öffnet Links in Edge
- Internet Explorer schließt und öffnet Edge sofort
- Microsoft Edge Internet Explorer fehlt beim Öffnen
Warum wechselt mein Internet Explorer ständig zu Microsoft Edge?
IE ist nicht mehr in der Lage, Inhalte basierend auf den neuesten Webtechnologien darzustellen, und Microsoft führt eine Liste aller inkompatiblen IE-Websites. Daher öffnet Internet Explorer Edge, wann immer es die Situation erfordert.
Glücklicherweise können Sie verhindern, dass Internet Explorer 11 auf Edge umleitet.
Bearbeitungstipps➡ Edge wird beim Start automatisch geladen und Sie werden definitiv einen Anstieg der Bandbreite und des Rechenressourcenverbrauchs bemerken. Es versteht sich von selbst, dass dies eine Belastung für Ihr System darstellt.➡ Sogar der neueste Internet Explorer 11 öffnet Edge und seine bevorstehende Einstellung ist ein klares Zeichen dafür, dass Sie eine bessere Browsing-Lösung benötigen.
➡Für Benutzer, die Edge nicht verwenden möchten, ist der Wechsel zu Opera sehr sinnvoll. Dieser hochgradig anpassbare Browser steht an der Spitze neuer Technologien, verbraucht weniger RAM als Sie denken und bietet erstklassigen Datenschutz und Leistung. Was kann man nicht mögen?
Wie kann verhindert werden, dass Internet Explorer in Microsoft Edge geöffnet wird?
1. Aktivieren und verwenden Sie den IE-Modus in Edge.
- Starten Sie MS Edge und klicken Sie auf die Schaltfläche in der oberen rechten Ecke. Klicken Sie auf Einstellungen.

- Wählen Sie Standardbrowser aus der Liste aus und aktivieren Sie alle IE-bezogenen Optionen wie unten gezeigt:

- Klicken Sie unter Internet Explorer-Kompatibilität auf „Internet Explorer das Site-Menü in Microsoft Edge öffnen lassen“ und wählen Sie „Nie“.
 Bleiben Sie im Abschnitt „Kompatibilität mit Internet Explorer“ und klicken Sie auf „Neuladen von Websites im Internet Explorer-Modus zulassen“.
Bleiben Sie im Abschnitt „Kompatibilität mit Internet Explorer“ und klicken Sie auf „Neuladen von Websites im Internet Explorer-Modus zulassen“. - Wählen Sie Zulassen und klicken Sie auf die Schaltfläche
- Neustart. Klicken Sie auf der Seite Internet Explorer-Modus auf die Schaltfläche
- Hinzufügen. Fügen Sie die gewünschte Website ein und klicken Sie erneut auf
 Hinzufügen (dies bietet von nun an die Möglichkeit, sie im Internet Explorer-Modus neu zu laden).
Hinzufügen (dies bietet von nun an die Möglichkeit, sie im Internet Explorer-Modus neu zu laden). - Auch wenn Edge der Standardbrowser in Windows 11 ist, existiert IE 11 aus Gründen der Retrokompatibilität weiterhin, sodass ältere Apps und Websites gerendert werden können.
2. Standardbrowser in Windows 11 ändern
- Starten Sie Ihren alten Internet Explorer-Browser und klicken Sie auf Extras.
- Wählen Sie aus der Liste Internetoptionen aus.

- Als nächstes gehen Sie zur Registerkarte „Programme“.

- Klicken Sie auf Als Standard festlegen und bestätigen Sie mit OK.
- Jetzt müssen Sie alle Datei- und Linkzuordnungen ändern, um Edge-Weiterleitungen zu verhindern.
- Öffnen Sie dazu die Einstellungen und gehen Sie zu Apps.
- Klicken Sie im rechten Bereich auf Standard-Apps.

- Wählen Sie hier Microsoft Edge aus, öffnen Sie den ersten Dateityp und wählen Sie Trotzdem wechseln.

- Wählen Sie IE, Opera oder einen anderen Browser aus der Ergebnisliste aus und drücken Sie OK. Wiederholen Sie diesen Vorgang für alle erforderlichen Instanzen.
Wenn beim Versuch, Internet Explorer zu öffnen, Edge geöffnet wird, ist es am besten, Microsoft Edge in Windows 11 zu deaktivieren, indem Sie die Dateizuordnungen sowie den Standardbrowser wie oben gezeigt ändern.
3. Deaktivieren Sie Edge über die Registrierung.
- Verwenden Sie die Tastenkombination Windows-Taste + R, um das Menü „Ausführen“ zu öffnen.
- Geben Sie im Eingabefeld regedit ein und drücken Sie OK.

- Navigieren Sie zum folgenden Pfad oder fügen Sie den Pfad direkt in die Adressleiste des Registrierungseditors ein:
<code><strong>ComputerHKEY_LOCAL_MACHINESOFTWAREPoliciesMicrosoftMicrosoftEdgeMain</strong>
- 转到主文件夹,然后右键单击右侧的空白区域。
- 选择New并选择DWORD (32-bit) Value。

- 将其命名为AllowPrelaunch。然后,双击该键并将其值设置为 0。
- 另外,如果是这种情况,请不要忘记删除 Startup 文件夹中的 Edge。
通过阻止它在 Windows 注册表中自动打开,您应该能够阻止 Microsoft Edge 在后台运行。如果 Internet Explorer 只是打开 Edge,这个修改肯定会有所帮助。
奖励:禁用 Internet Explorer 重定向到 Edge 浏览器的 3 种方法
1.重命名Microsoft Edge安装目录
- 为此,请将以下路径粘贴到文件资源管理器中:
<strong>C:WindowsSystemAppsMicrosoft.MicrosoftEdge_8wekyb3d8bbwe</strong>
- 右键单击此目录以打开其Properties。
- 通过再次右键单击选择重命名并将名称设置为MicrosoftEdge_8wekyb3d8bbwe_OLD并重新启动您的 PC。
通过重命名文件目录,Edge 将无法访问其安装文件和启动打开说明。
2.清空 C 盘中的 MS Edge 活动文件夹
- 如果重命名目录不起作用,请继续并再次使用文件资源管理器。
- 现在,粘贴以下内容:
C<strong>:Users%Username%AppDataLocalPackagesMicrosoft.MicrosoftEdge_8wekyb3d8bbweACMicrosoftEdgeUserDefaultRecoveryActive</strong>ComputerHKEY_LOCAL_MACHINESOFTWAREPoliciesMicrosoftMicrosoftEdgeMain - Gehen Sie zum Hauptordner und klicken Sie mit der rechten Maustaste auf eine leere Stelle auf der Seite. Wählen Sie

und wählen Sie DWORD-Wert (32-Bit).  Nennen Sie es
Nennen Sie es
🎜C:WindowsSystemAppsMicrosoft.MicrosoftEdge_8wekyb3d8bbwe🎜 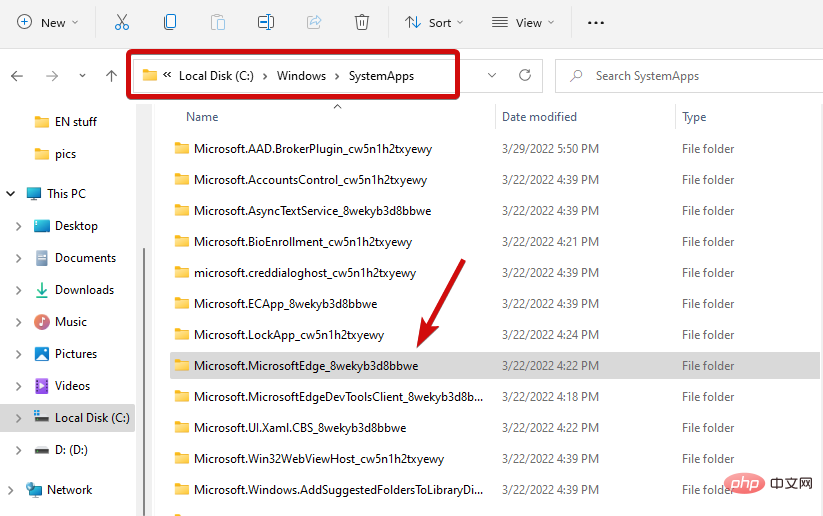 🎜🎜Klicken Sie mit der rechten Maustaste auf dieses Verzeichnis, um dessen 🎜Eigenschaften🎜 zu öffnen. 🎜🎜Wählen Sie 🎜Umbenennen, indem Sie erneut mit der rechten Maustaste klicken, legen Sie den Namen auf 🎜🎜MicrosoftEdge_8wekyb3d8bbwe_OLD🎜 fest und starten Sie Ihren PC neu. 🎜🎜🎜Durch das Umbenennen des Dateiverzeichnisses verliert Edge den Zugriff auf seine Installationsdateien und Startanweisungen. 🎜🎜2.🎜Leeren Sie die aktiven MS Edge-Ordner im Laufwerk C:🎜🎜🎜🎜Wenn das Umbenennen des Verzeichnisses nicht funktioniert, fahren Sie fort und verwenden Sie den 🎜Datei-Explorer🎜 erneut. 🎜🎜Fügen Sie nun Folgendes ein:
🎜🎜Klicken Sie mit der rechten Maustaste auf dieses Verzeichnis, um dessen 🎜Eigenschaften🎜 zu öffnen. 🎜🎜Wählen Sie 🎜Umbenennen, indem Sie erneut mit der rechten Maustaste klicken, legen Sie den Namen auf 🎜🎜MicrosoftEdge_8wekyb3d8bbwe_OLD🎜 fest und starten Sie Ihren PC neu. 🎜🎜🎜Durch das Umbenennen des Dateiverzeichnisses verliert Edge den Zugriff auf seine Installationsdateien und Startanweisungen. 🎜🎜2.🎜Leeren Sie die aktiven MS Edge-Ordner im Laufwerk C:🎜🎜🎜🎜Wenn das Umbenennen des Verzeichnisses nicht funktioniert, fahren Sie fort und verwenden Sie den 🎜Datei-Explorer🎜 erneut. 🎜🎜Fügen Sie nun Folgendes ein: C🎜:Users%Username%AppDataLocalPackagesMicrosoft.MicrosoftEdge_8wekyb3d8bbweACMicrosoftEdgeUserDefaultRecoveryActive🎜🎜🎜Verwenden Sie die Tastenkombination 🎜STRG + A🎜, um alles auszuwählen und alle Dateien zu löschen. 🎜🎜🎜3.🎜Edge-Aufgaben im Taskplaner/Task-Manager deaktivieren🎜🎜- Verwenden Sie den Suchbereich in der Taskleiste, um die AufgabenplanerProgramme-App zu finden und zu öffnen.

- Im linken Bereich sehen Sie die Taskplaner-Bibliothek. Öffne es.
- Identifizieren Sie im Hauptbereich MicrosoftEdgeUpdateTaskMachineCore und alle MS Edge-bezogenen Aufgaben.
- Klicken Sie mit der rechten Maustaste darauf und wählen Sie Deaktivieren.

- Was den Task-Manager betrifft, identifizieren Sie alle MS Edge-bezogenen Prozesse und wählen Sie Aufgabe beenden.
Zum einen macht es Edge sehr schwierig, den Standardbrowser zu ändern. Wenn der IE jedoch bestimmte Inhalte einfach nicht darstellen kann oder, schlimmer noch, der Internet Explorer ständig abstürzt, liegt möglicherweise eine schwere Malware-Infektion vor.
Das obige ist der detaillierte Inhalt vonInternet Explorer öffnet Edge: So stoppen Sie die MS Edge-Umleitung. Für weitere Informationen folgen Sie bitte anderen verwandten Artikeln auf der PHP chinesischen Website!

Heiße KI -Werkzeuge

Undress AI Tool
Ausziehbilder kostenlos

Undresser.AI Undress
KI-gestützte App zum Erstellen realistischer Aktfotos

AI Clothes Remover
Online-KI-Tool zum Entfernen von Kleidung aus Fotos.

Stock Market GPT
KI-gestützte Anlageforschung für intelligentere Entscheidungen

Heißer Artikel

Heiße Werkzeuge

Notepad++7.3.1
Einfach zu bedienender und kostenloser Code-Editor

SublimeText3 chinesische Version
Chinesische Version, sehr einfach zu bedienen

Senden Sie Studio 13.0.1
Leistungsstarke integrierte PHP-Entwicklungsumgebung

Dreamweaver CS6
Visuelle Webentwicklungstools

SublimeText3 Mac-Version
Codebearbeitungssoftware auf Gottesniveau (SublimeText3)
 So beheben Sie das Problem mit dem schwarzen Bildschirm im Microsoft Edge-Browser
May 16, 2023 am 10:04 AM
So beheben Sie das Problem mit dem schwarzen Bildschirm im Microsoft Edge-Browser
May 16, 2023 am 10:04 AM
Microsoft hat Anfang 2020 eine Version von NewEdge veröffentlicht, die auf Chromium (Googles Open-Source-Engine) basiert. Der neue Edge ähnelt Google Chrome und verfügt über in Chrome verfügbare Funktionen. Viele Benutzer berichteten jedoch, dass sie unmittelbar nach dem Start von Microsoft New Edge einen schwarzen Bildschirm sahen. Der Benutzer kann auf das Einstellungsmenü zugreifen, aber wenn er auf eine beliebige Option im Menü klickt, funktioniert es nicht und es wird nur ein schwarzer Bildschirm angezeigt. Es hebt Optionen hervor, wenn die Computermaus darüber fährt und der Benutzer den Browser schließen kann. Wird beim Öffnen des neuen Edge-Browsers auf Ihrem PC ein schwarzer Bildschirm angezeigt? Dann wird dieser Artikel für Sie nützlich sein. In diesem Artikel,
 So beheben Sie den Fehler „Diese Erweiterung konnte nicht geladen werden' im Edge-Browser
May 17, 2023 pm 10:53 PM
So beheben Sie den Fehler „Diese Erweiterung konnte nicht geladen werden' im Edge-Browser
May 17, 2023 pm 10:53 PM
Erweiterungen sind Tools, die entwickelt und programmiert werden, um Verbrauchern ein großartiges Surferlebnis mit zusätzlichen Funktionen auf ihren Windows-Systemen zu bieten. Allerdings beschweren sich in letzter Zeit viele Windows-Nutzer darüber, dass nach der Installation einer Erweiterung im Edge-Browser nach dem Neustart des Edge-Browsers die Fehlermeldung „Diese Erweiterung kann nicht geladen werden“ ausgegeben wird. Sie wissen nicht, was als nächstes zu tun ist, und einige verwenden den Browser einfach weiter, ohne die Erweiterung zu laden. Dieses Problem kann auch durch eine fehlerhafte Erweiterungsdatei oder einen Fehler im MSEdge-Browser selbst verursacht werden. Nachdem wir das Problem, das Schwierigkeiten beim Laden der Erweiterung verursacht, gründlich untersucht haben, haben wir einige Lösungen entdeckt, die möglicherweise einen großen Beitrag zur Lösung des Problems leisten können. Wenn Sie ein ähnliches Problem haben, lesen Sie bitte hier nach
 Redirect-Tutorial in PHP
Sep 01, 2023 pm 05:53 PM
Redirect-Tutorial in PHP
Sep 01, 2023 pm 05:53 PM
Mit Weiterleitungen können Sie Client-Browser auf andere URLs umleiten. Sie können es verwenden, wenn Sie die Domain wechseln, die Website-Struktur ändern oder auf HTTPS umsteigen. In diesem Artikel zeige ich Ihnen, wie Sie mit PHP auf eine andere Seite umleiten. Ich erkläre Ihnen genau, wie PHP-Weiterleitungen funktionieren und zeige Ihnen, was sich hinter den Kulissen abspielt. Lernen Sie PHP mit kostenlosen Online-Kursen Wenn Sie PHP lernen möchten, schauen Sie sich unseren kostenlosen Online-Kurs PHP Basics an! PHP-Grundlagen Jeremy McPeak 29. Oktober 2021 Wie funktionieren grundlegende Weiterleitungen? Bevor wir auf die Details der PHP-Umleitung eingehen, werfen wir einen kurzen Blick darauf, wie die HTTP-Umleitung tatsächlich funktioniert. Schauen Sie sich das Bild unten an. Lassen Sie uns den obigen Bildschirm verstehen
 Bald können Sie Tabs in Microsoft Edge per Doppelklick schließen
May 20, 2023 am 10:16 AM
Bald können Sie Tabs in Microsoft Edge per Doppelklick schließen
May 20, 2023 am 10:16 AM
Microsoft Edge hat im Canary-Kanal ein weiteres Update erhalten, das einige neue Funktionen mit sich bringt, darunter eine neue Funktion, mit der Sie Microsoft Edge-Registerkarten mit einem Doppelklick schließen können. Für diejenigen, die es nicht wissen: EdgeCanary ist im Vergleich zu den stabilen, Beta- und Entwicklungsversionen ein roher und unfertiger Browser. Das Erlebnis bei Canary ist im Vergleich zu den stabilen Browsern, die Sie gewohnt sind, oft etwas holprig. Fehler und Funktionen können jederzeit auftreten, und eine der neuen Funktionen ist die Möglichkeit, Tabs mit einem Doppelklick zu schließen. Microsoft hat verschiedene Änderungen an der Tab-Verwaltung im Browser vorgenommen, um die Verwendung und Verwaltung zu beschleunigen und einfacher zu gestalten. Sie können es jetzt verwenden
 So beheben Sie den Anwendungsfehler explorer.exe
Jun 21, 2023 pm 02:14 PM
So beheben Sie den Anwendungsfehler explorer.exe
Jun 21, 2023 pm 02:14 PM
Lösung des Anwendungsfehlers explorer.exe: 1. Drücken Sie die Tastenkombination „win“ + „R“ auf der Tastatur und geben Sie dann den Befehl „inetcpl.cpl“ in das sich öffnende Ausführungsfenster ein. 2. Wählen Sie „Erweitert“. Option oben auf der Karte, klicken Sie unten auf „Zurücksetzen“ 3. Aktivieren Sie im Popup-Fenster „Persönliche Einstellungen löschen“ und klicken Sie dann unten auf „Zurücksetzen“. Wenn die oben genannten Vorgänge das Problem nicht lösen können, prüfen Sie bitte, ob sich Trojaner auf dem Computer befinden. Zu diesem Zeitpunkt wird empfohlen, das System neu zu installieren und eine Originalversion oder eine reine Version des Systems zu installieren.
 Microsoft Edge erinnert sich nicht daran, sich bei einer Website anzumelden. Problem behoben
May 18, 2023 pm 03:28 PM
Microsoft Edge erinnert sich nicht daran, sich bei einer Website anzumelden. Problem behoben
May 18, 2023 pm 03:28 PM
Nachdem Microsoft auf eine neuere Version umgestiegen war, lockte Microsoft Edge viele Benutzer mit unglaublichen neuen Funktionen wie regelmäßigen Updates, schnellerem Laden von Websites usw. an. Da Benutzer Edge immer häufiger verwenden, werden automatisch große Mengen an Website-Daten, Cookies und Anmeldeinformationen im Browser gespeichert. Bei einigen Benutzern ist jedoch ein Problem aufgetreten, bei dem Microsoft Edge keine Protokollinformationen für besuchte Websites abrufen kann. Wenn auch Sie mit ähnlichen Problemen konfrontiert sind, befolgen Sie diese einfachen Lösungen. Fix 1 – Einstellungen ändern Wenn Sie sich dafür entscheiden, Browserdaten nach dem Schließen des Browsers automatisch zu löschen, werden überhaupt keine Website-Daten gespeichert. 1. Starten Sie den Edge-Browser und gehen Sie zu einer leeren Auswahl
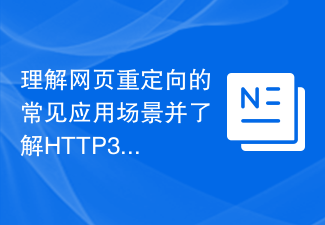 Verstehen Sie gängige Anwendungsszenarien der Webseitenumleitung und verstehen Sie den HTTP-301-Statuscode
Feb 18, 2024 pm 08:41 PM
Verstehen Sie gängige Anwendungsszenarien der Webseitenumleitung und verstehen Sie den HTTP-301-Statuscode
Feb 18, 2024 pm 08:41 PM
Verstehen Sie die Bedeutung des HTTP 301-Statuscodes: Häufige Anwendungsszenarien der Webseitenumleitung. Mit der rasanten Entwicklung des Internets werden die Anforderungen der Menschen an die Webseiteninteraktion immer höher. Im Bereich Webdesign ist die Webseitenumleitung eine gängige und wichtige Technologie, die über den HTTP-301-Statuscode implementiert wird. In diesem Artikel werden die Bedeutung des HTTP 301-Statuscodes und häufige Anwendungsszenarien bei der Webseitenumleitung untersucht. Der HTTP-Statuscode 301 bezieht sich auf eine permanente Weiterleitung (PermanentRedirect). Wenn der Server die des Clients empfängt
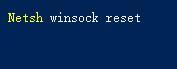 Was soll ich tun, wenn Win11 den IE11-Browser nicht verwenden kann? (win11 kann den IE-Browser nicht verwenden)
Feb 10, 2024 am 10:30 AM
Was soll ich tun, wenn Win11 den IE11-Browser nicht verwenden kann? (win11 kann den IE-Browser nicht verwenden)
Feb 10, 2024 am 10:30 AM
Immer mehr Benutzer beginnen mit der Aktualisierung des Win11-Systems. Da jeder Benutzer unterschiedliche Nutzungsgewohnheiten hat, verwenden viele Benutzer immer noch den IE11-Browser. Was soll ich also tun, wenn das Win11-System den IE-Browser nicht verwenden kann? Unterstützt Windows11 immer noch ie11? Werfen wir einen Blick auf die Lösung. Lösung des Problems, dass Win11 den ie11-Browser nicht verwenden kann 1. Klicken Sie zunächst mit der rechten Maustaste auf das Startmenü und wählen Sie „Eingabeaufforderung (Administrator)“, um es zu öffnen. 2. Geben Sie nach dem Öffnen direkt „Netshwinsockreset“ ein und drücken Sie zur Bestätigung die Eingabetaste. 3. Geben Sie nach der Bestätigung „netshadvfirewallreset&rdqu“ ein




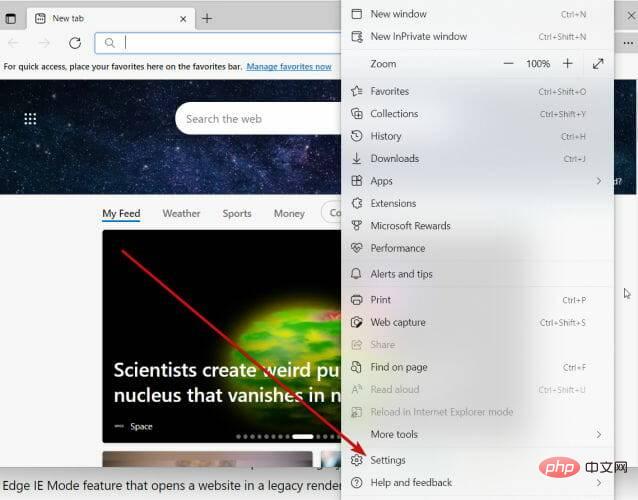
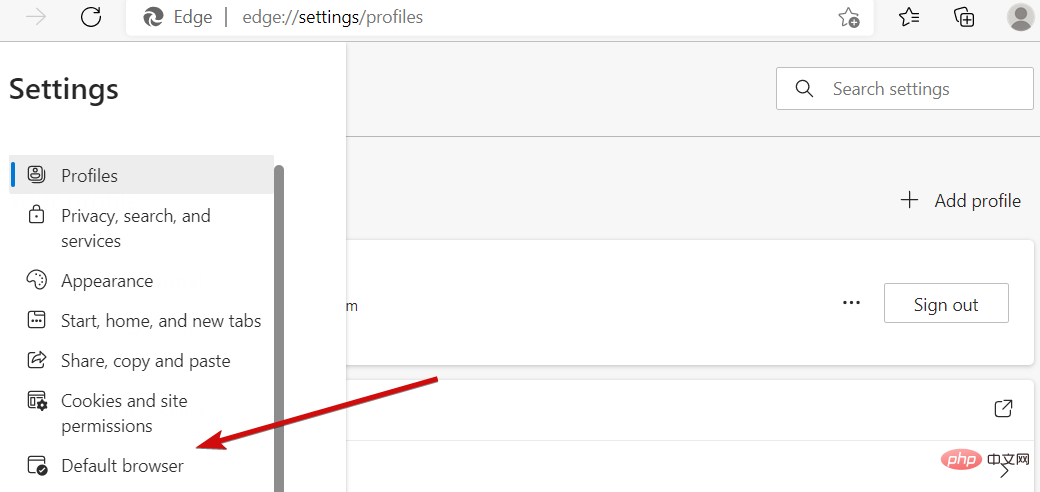
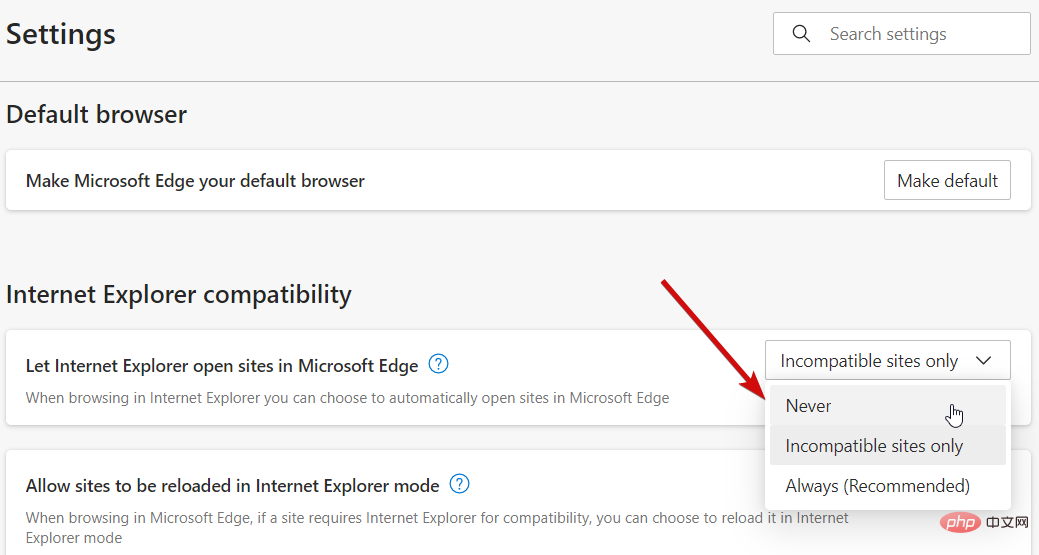
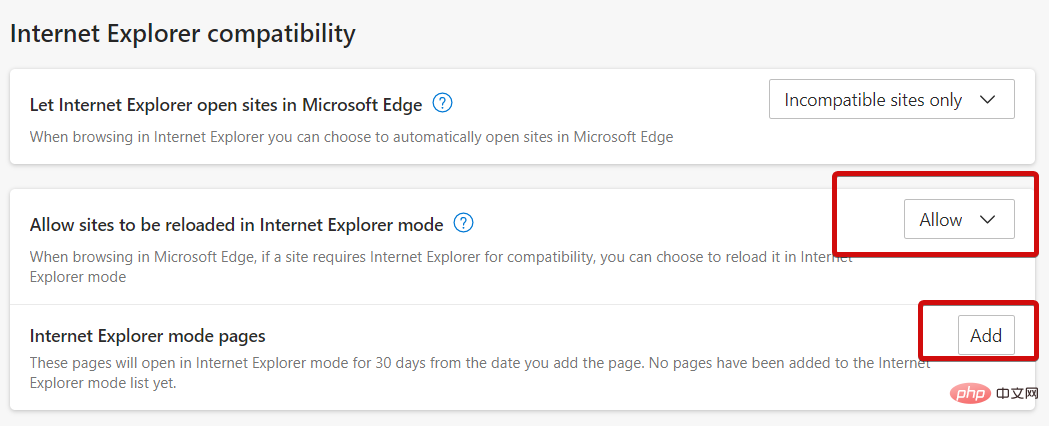 Hinzufügen
Hinzufügen