
Durch die Installation von Updates auf Ihrem Windows-Computer können Sie Patches und Builds installieren, um Fehler zu beheben und die Systemleistung zu verbessern. Sie können Updates für bestimmte Anwendungen installieren oder Ihr System aktualisieren.
Benutzer berichteten jedoch, dass wir bestimmte Updates nicht installieren konnten, weil beim Einleiten des Update-Vorgangs eine Fehlermeldung angezeigt wurde, dass der PC ausgeschaltet war. Es verhindert die Installation von Updates.
Außerdem haben wir eine detaillierte Anleitung für den Fehler „Etwas lief nicht wie geplant“ beim Update-Installationsfehler unter Windows 11.
Wir konnten einige Updates nicht installieren, da beim Versuch, Windows Update auszuführen, der Fehler „PC wurde heruntergefahren“ unter Windows 11 aufgetreten ist. Dies geschieht im Gegensatz zu anderen Methoden bei der Aktualisierung über die Einstellungen-App.
Einige bemerkenswerte Faktoren, die Fehler verursachen können, sind:
Diese Faktoren können in verschiedenen Systemen variieren. Dennoch werden wir einige grundlegende Schritte besprechen, die Sie befolgen können, um das Problem zu beheben und für einen reibungslosen Ablauf der Update-Installation zu sorgen.
Bevor Sie erweiterte Schritte zur Fehlerbehebung ausprobieren, fahren Sie mit den folgenden Schritten fort:
Wenn Sie das Update-Installationsproblem nicht lösen können, fahren Sie bitte mit den folgenden Schritten zur Fehlerbehebung fort:
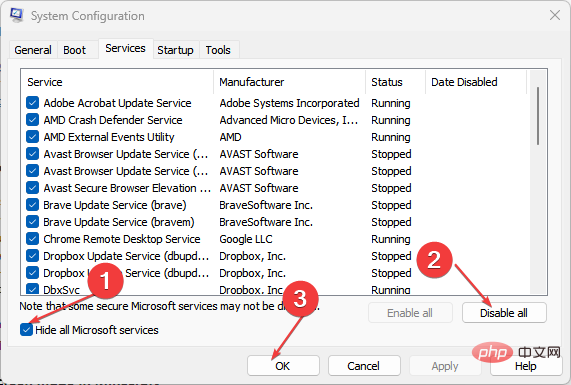 “ und klicken Sie auf „Task-Manager öffnen“.
“ und klicken Sie auf „Task-Manager öffnen“. 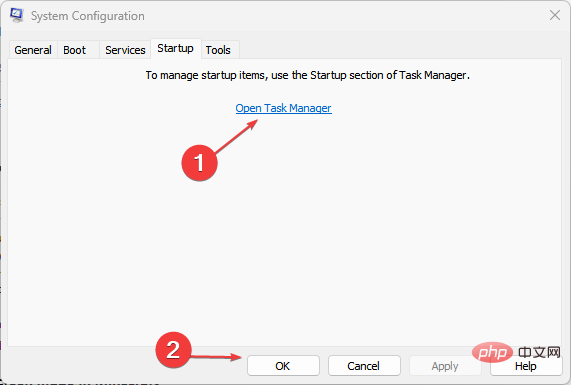 und klicken Sie auf die Schaltfläche „Deaktivieren“.
und klicken Sie auf die Schaltfläche „Deaktivieren“. 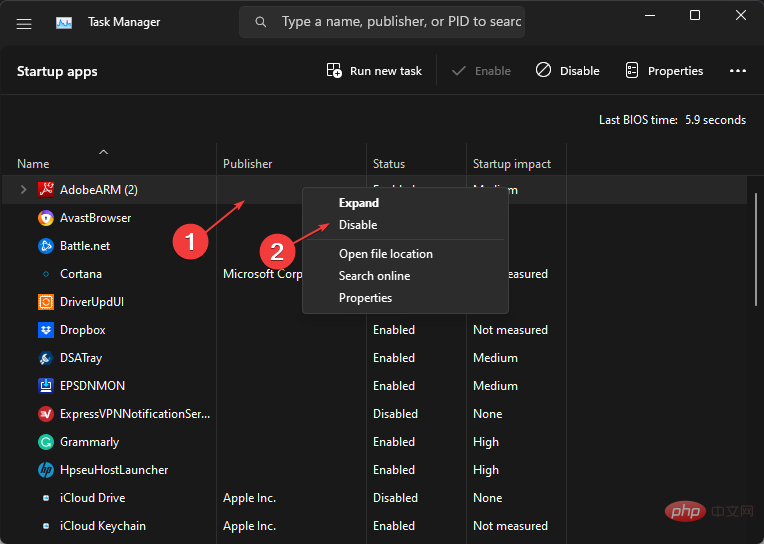
Einige PC-Probleme sind schwer zu lösen, insbesondere wenn es sich um beschädigte Repositorys oder fehlende Windows-Dateien handelt. Wenn Sie Probleme beim Beheben von Fehlern haben, ist Ihr System möglicherweise teilweise beschädigt. Wir empfehlen die Installation von Restoro, einem Tool, das Ihren Computer scannt und den Fehler ermittelt. Klicken Sie hier, um es herunterzuladen und mit der Reparatur zu beginnen.
Durch einen sauberen Neustart wird verhindert, dass Dienste ausgeführt werden, die andere Funktionen auf Ihrem PC beeinträchtigen, wenn Sie Ihr System starten. Dadurch wird verhindert, dass sie gestartet werden, wenn Sie den Aktualisierungsvorgang starten.
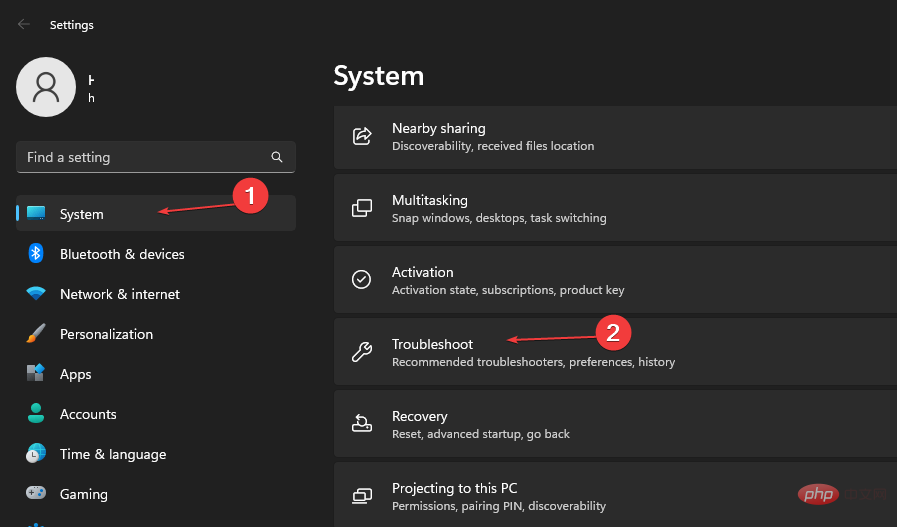
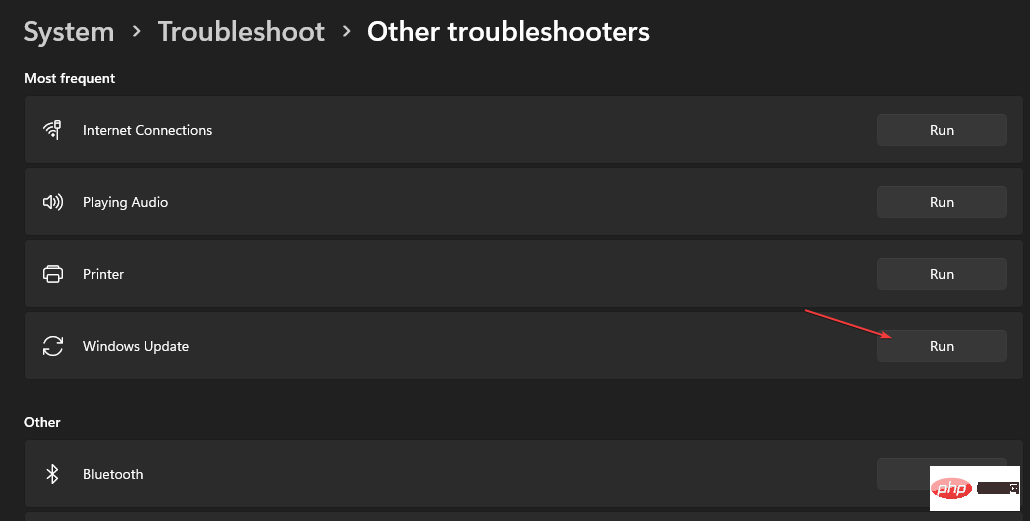
Die Windows Update-Problembehandlung behebt Probleme, die dazu führen, dass Windows-Updates nicht funktionieren und Probleme bei der Installation auf Ihrem PC auftreten.
Außerdem funktioniert diese Lösung möglicherweise, wenn der Fehler auftritt. Wir können das Update nicht installieren, da ein Problem mit Datum und Uhrzeit vorliegt.
<code><strong>net stop wuauserv</strong> <strong>net stop cryptSvc</strong> <strong> net stop bits</strong> <strong>net stop msiserver</strong>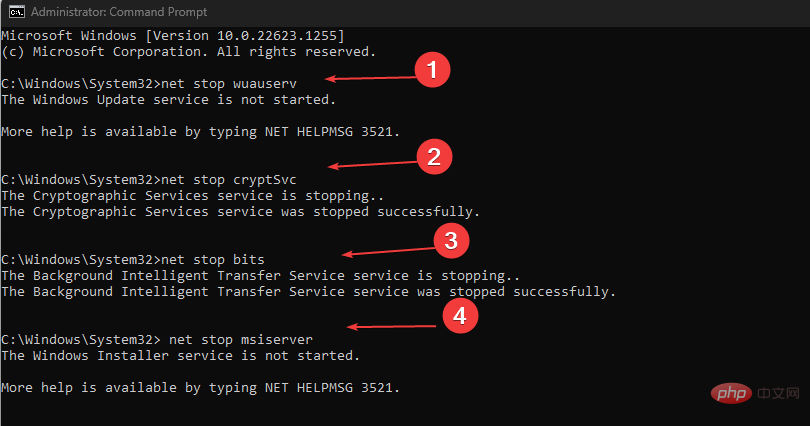
<strong>ren C:WindowsSoftwareDistribution SoftwareDistribution.old</strong> <strong>ren C:WindowsSystem32catroot2 Catroot2.old</strong>
<strong>net start wuauserv</strong> <strong>net start cryptSvc</strong> <strong>net start bits</strong> <strong>net start msiserver</strong>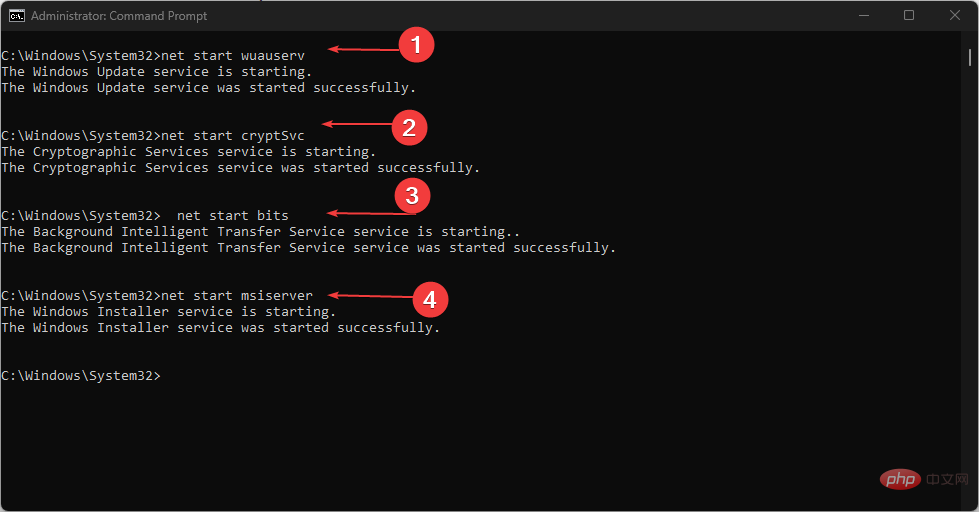
上述步骤将修复Windows更新过程并修复Windows更新服务设置中的问题。此外,它可以清除PC上过时的缓存。
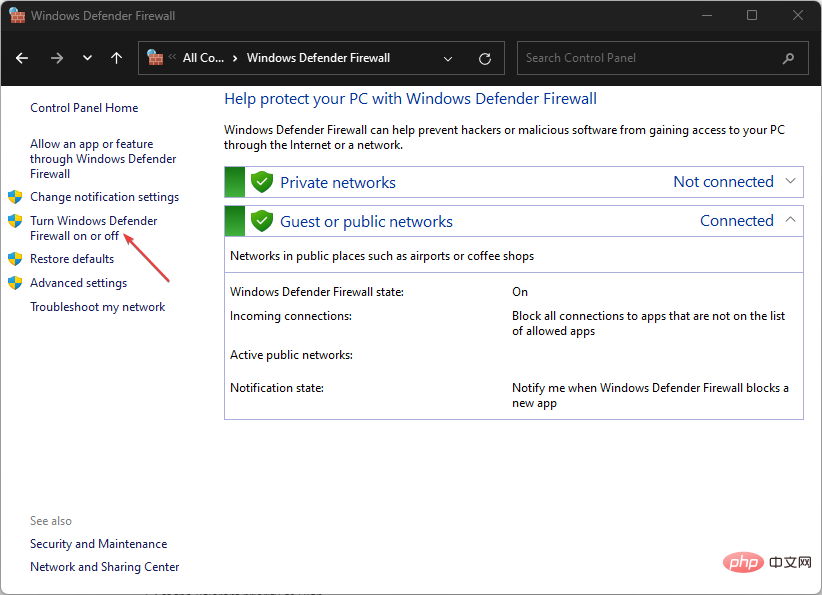
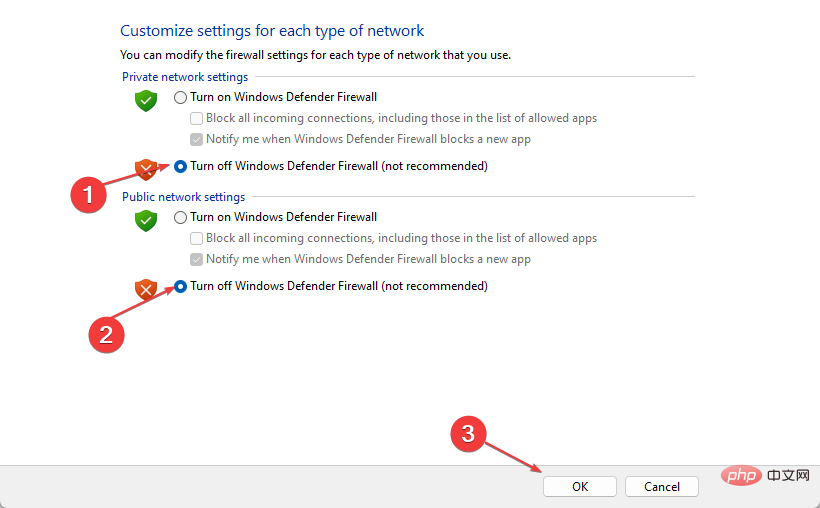
禁用电脑上的 Windows Defender 防火墙将解决它在更新安装过程中造成的任何干扰。
<strong>UsoClient StartScan </strong>
<strong> UsoClient StartDownload</strong>
<strong>UsoClient StartInstall </strong>
<strong>UsoClient RestartDevice</strong>
<strong>UsoClient ScanInstallWait to check</strong>net stop wuauserv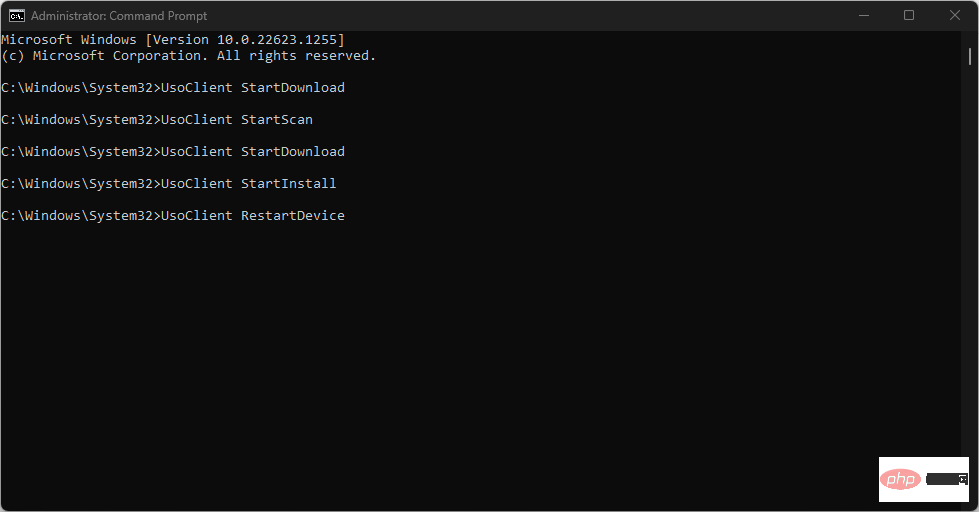
#🎜🎜 #net stop cryptSvc
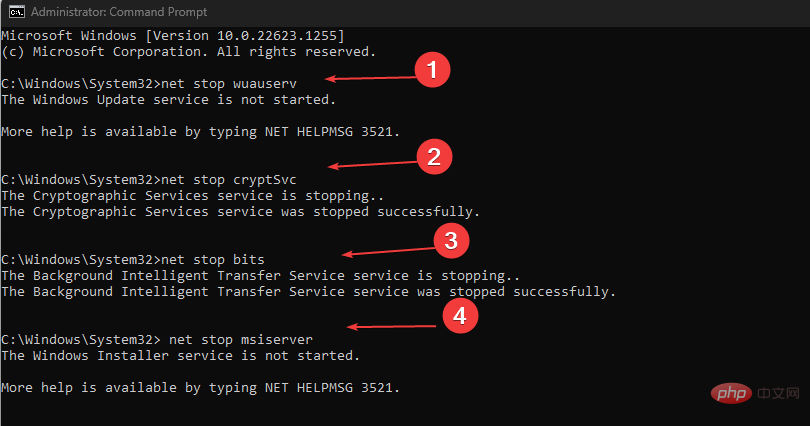
#🎜🎜#ren C:WindowsSystem32catroot2 Catroot2.old#🎜🎜##🎜🎜##🎜 🎜 #Geben Sie die folgenden Befehle ein und drücken Sie nach jedem: #🎜🎜#Enter#🎜🎜##🎜🎜#net start wuauserv#🎜🎜# #🎜🎜#net start cryptSvc#🎜🎜 # #🎜🎜#net start bits#🎜🎜# #🎜🎜#net start msiserver#🎜🎜# #🎜🎜##🎜🎜#Beenden#🎜🎜#Eingabeaufforderung#🎜🎜 #und starten Sie den PC neu . #🎜🎜##🎜🎜##🎜🎜# Die oben genannten Schritte beheben den Windows-Update-Prozess und beheben Probleme in den Windows Update-Diensteinstellungen. Darüber hinaus werden veraltete Caches auf Ihrem PC gelöscht. #🎜🎜#
#🎜🎜##🎜🎜#Beenden#🎜🎜#Eingabeaufforderung#🎜🎜 #und starten Sie den PC neu . #🎜🎜##🎜🎜##🎜🎜# Die oben genannten Schritte beheben den Windows-Update-Prozess und beheben Probleme in den Windows Update-Diensteinstellungen. Darüber hinaus werden veraltete Caches auf Ihrem PC gelöscht. #🎜🎜#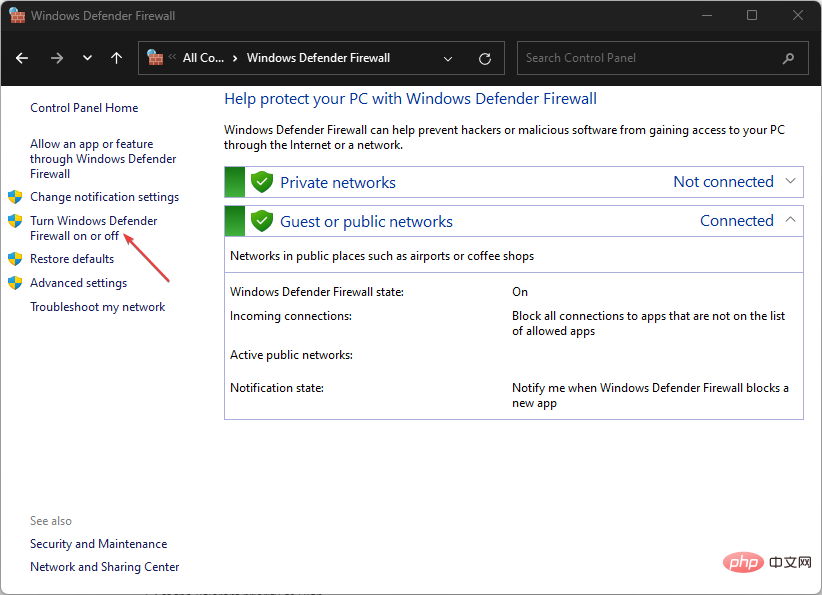 #🎜🎜##🎜🎜#Gehen Sie zu Einstellungen für private Netzwerke und Einstellungen für öffentliche Netzwerke und klicken Sie auf das Optionsfeld für die Option #🎜🎜#Windows Defender-Firewall deaktivieren (nicht empfohlen)#🎜🎜#.
#🎜🎜##🎜🎜#Gehen Sie zu Einstellungen für private Netzwerke und Einstellungen für öffentliche Netzwerke und klicken Sie auf das Optionsfeld für die Option #🎜🎜#Windows Defender-Firewall deaktivieren (nicht empfohlen)#🎜🎜#. 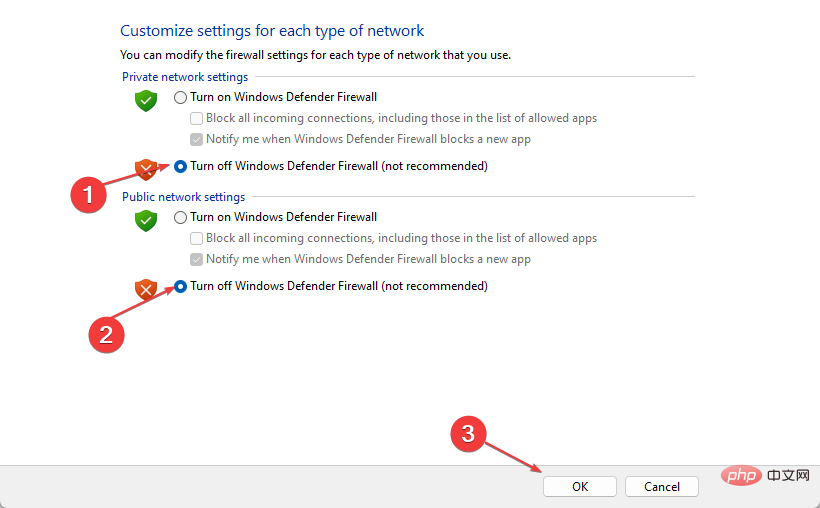 #🎜🎜##🎜🎜#Verlassen Sie die Systemsteuerung und starten Sie Ihren PC neu, um zu überprüfen, ob die Update-Installation ordnungsgemäß funktioniert. #🎜🎜##🎜🎜##🎜🎜#Durch Deaktivieren der Windows Defender-Firewall auf Ihrem Computer werden alle Störungen behoben, die während des Update-Installationsprozesses verursacht werden. #🎜🎜#
#🎜🎜##🎜🎜#Verlassen Sie die Systemsteuerung und starten Sie Ihren PC neu, um zu überprüfen, ob die Update-Installation ordnungsgemäß funktioniert. #🎜🎜##🎜🎜##🎜🎜#Durch Deaktivieren der Windows Defender-Firewall auf Ihrem Computer werden alle Störungen behoben, die während des Update-Installationsprozesses verursacht werden. #🎜🎜##🎜🎜#UsoClient StartScan #🎜🎜##🎜🎜# #🎜🎜 #Updates herunterladen: #🎜🎜# UsoClient StartDownload#🎜🎜##🎜🎜##🎜🎜#Heruntergeladene Updates installieren: #🎜🎜#UsoClient StartInstall #🎜🎜##🎜🎜##🎜🎜# Starten Sie das Gerät nach der Installation des Updates neu: <code>#🎜🎜#UsoClient RestartDevice#🎜🎜##🎜🎜##🎜🎜#Laden Sie das Update herunter und installieren Sie es: # 🎜🎜#UsoClient ScanInstallWait to check#🎜🎜##🎜🎜##🎜🎜##🎜🎜##🎜🎜##🎜🎜##🎜🎜#Nachdem der Installationsvorgang abgeschlossen ist, Der Computer wird neu gestartet und Sie sollten in der Lage sein, das Update zu installieren. #🎜🎜#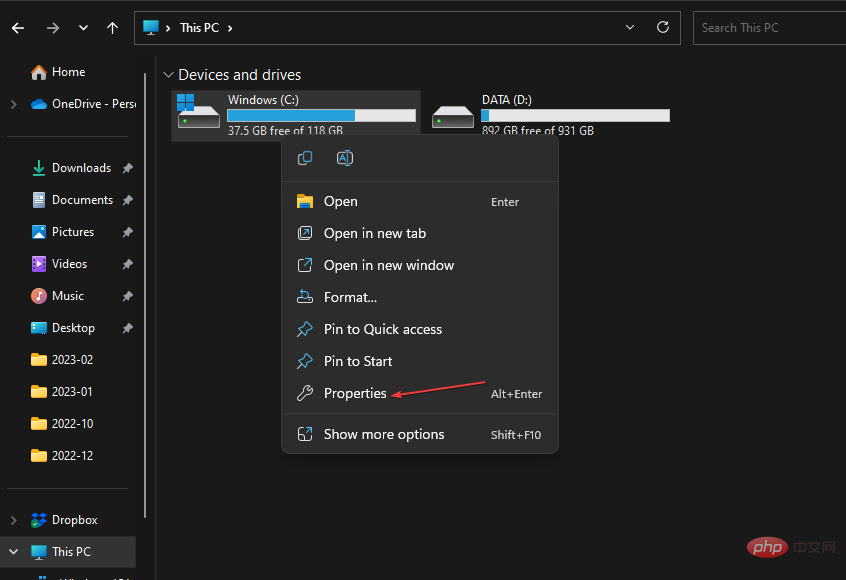
Das obige ist der detaillierte Inhalt vonFix: Updates können nicht installiert werden, da der Computer ausgeschaltet ist. Für weitere Informationen folgen Sie bitte anderen verwandten Artikeln auf der PHP chinesischen Website!
 Der Computer ist infiziert und kann nicht eingeschaltet werden
Der Computer ist infiziert und kann nicht eingeschaltet werden
 So verhindern Sie, dass der Computer automatisch Software installiert
So verhindern Sie, dass der Computer automatisch Software installiert
 Zusammenfassung häufig verwendeter Computer-Tastenkombinationen
Zusammenfassung häufig verwendeter Computer-Tastenkombinationen
 Der Computer friert ein. Der Bildschirm bleibt hängen
Der Computer friert ein. Der Bildschirm bleibt hängen
 So messen Sie die Internetgeschwindigkeit am Computer
So messen Sie die Internetgeschwindigkeit am Computer
 So stellen Sie den Computer so ein, dass er automatisch eine WLAN-Verbindung herstellt
So stellen Sie den Computer so ein, dass er automatisch eine WLAN-Verbindung herstellt
 Computer-404-Fehlerseite
Computer-404-Fehlerseite
 So richten Sie den virtuellen Speicher Ihres Computers ein
So richten Sie den virtuellen Speicher Ihres Computers ein




