
Die Xbox-Konsole verfügt über eine riesige Spielesammlung und wie ihre Konkurrenten hat auch die Sony Playstation seit ihrer Einführung einen langen Weg zurückgelegt. Microsoft führt außerdem über Microsoft Cloud Gaming seine neueste Xbox Remote Gaming-Funktion auf Ihrem Telefon oder PC ein, die die Zukunft der Gaming-Branche sein könnte. Wussten Sie, dass Sie auch einen Xbox-Controller an Ihren PC anschließen und Ihr Spiel ohne Unterbrechung fortsetzen können? Sie können normale PC-Spiele auch mit einem Xbox-Controller statt mit Tastatur und Maus spielen. In diesem Artikel werden die verschiedenen Möglichkeiten erläutert, wie Sie einen Xbox-Controller zum Spielen oder für den allgemeinen Gebrauch an Ihren PC anschließen können.
Schritt 1: Halten Sie die Xbox-Taste auf dem Controller einige Sekunden lang gedrückt.
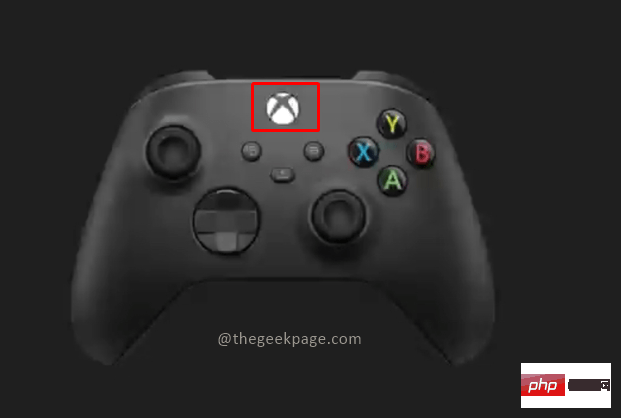
HINWEIS: Nach dem Einschalten blinkt das Licht auf der Xbox-Taste.
Schritt 2: Klicken Sie nun auf die Schaltfläche „Synchronisieren“ neben dem USB-Typ-C-Anschluss, um nach einer Bluetooth-Verbindung zu suchen.

HINWEIS: Das Licht blinkt jetzt schneller und zeigt damit an, dass der Controller nach einer aktiven Bluetooth-Verbindung sucht.
Schritt 3: Gehen Sie nun zu Ihrem Computer und drücken Sie Win + R, geben Sie ms-settings:bluetooth ein und drücken Sie OK.
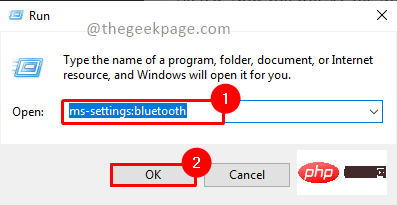
Schritt 4: Stellen Sie sicher, dass Ihr Bluetooth eingeschaltet ist.
HINWEIS:
1. Sie sehen vorhandene Kopplungsverbindungen, die für die Bluetooth-Verbindung verfügbar sind.
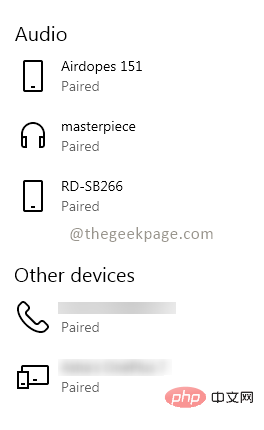
2. Wenn Bluetooth aktiviert ist, können Sie den Namen Ihres Geräts sehen. Es erscheint als Jetzt erkennbar als „Gerätename“.
Schritt 5: Klicken Sie auf Bluetooth oder anderes Gerät hinzufügen , um den Controller mit Ihrem Laptop zu verbinden.
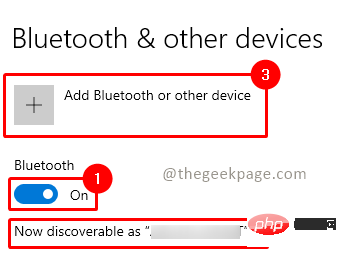
Schritt 6: Klicken Sie im Menü „Gerät hinzufügen“ auf „Alles andere“.
HINWEIS: Sie können auch die Option 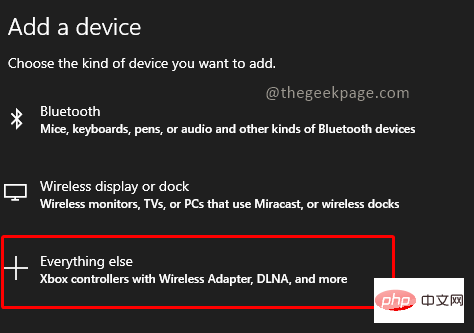 Bluetooth
Bluetooth
Schritt 7: Jetzt wird der Name des Xbox-Controllers auf dem Bildschirm angezeigt. Klicken Sie darauf, um eine Verbindung herzustellen.
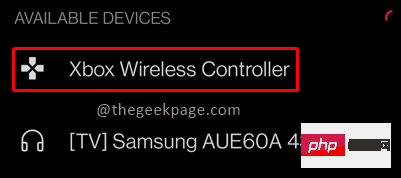 HINWEIS
HINWEIS
Jetzt können Sie mit Ihrem Xbox-Controller auf Ihrem Windows-Bildschirm navigieren.
Methode Zwei: Den Controller über ein Kabel mit dem PC verbindenDas Wichtigste, was Sie zum Anschließen des Controllers an den PC benötigen, ist ein USB-Typ-C-Kabel. Schritt 1: Stecken Sie ein Ende des Kabels in den Controller und das andere Ende in einen USB-Anschluss Ihres PCs.HINWEIS
: Sie hören eine leichte Vibration auf dem Controller und die Xbox-Tastenbeleuchtung leuchtet auf. Das bedeutet, dass der Controller mit dem PC verbunden ist. Windows erkennt Ihren Xbox-Controller automatisch und ermöglicht Ihnen die Navigation auf dem Windows-Bildschirm.Schritt 2: Wenn die Verbindung nicht automatisch erkannt wird, drücken Sie die Xbox-Taste auf Ihrem Controller oder trennen Sie die Verbindung und schließen Sie Ihr Gerät erneut an.
Jetzt können Sie Ihre Lieblingsspiele wie Halo, Fortnite oder Forza ganz normal auf Ihrem PC spielen. Teilen Sie uns im Kommentarbereich mit, welche Methode Sie bevorzugen, um Ihren Xbox-Controller an Ihren PC anzuschließen.Das obige ist der detaillierte Inhalt vonSo verbinden Sie einen Xbox Series X/S-Controller mit Windows 11. Für weitere Informationen folgen Sie bitte anderen verwandten Artikeln auf der PHP chinesischen Website!
 Der Win10-Bluetooth-Schalter fehlt
Der Win10-Bluetooth-Schalter fehlt
 Welche Auswirkungen hat die Schließung von Port 445?
Welche Auswirkungen hat die Schließung von Port 445?
 Mit WLAN verbunden, aber kein Internetzugang möglich
Mit WLAN verbunden, aber kein Internetzugang möglich
 Was sind die häufig verwendeten Funktionen von Informix?
Was sind die häufig verwendeten Funktionen von Informix?
 Was bedeutet Liquidation?
Was bedeutet Liquidation?
 Die heutige Toutiao-Goldmünze entspricht 1 Yuan
Die heutige Toutiao-Goldmünze entspricht 1 Yuan
 Die Bedeutung des Titels in HTML
Die Bedeutung des Titels in HTML
 cmd-Befehl zum Bereinigen von Datenmüll auf Laufwerk C
cmd-Befehl zum Bereinigen von Datenmüll auf Laufwerk C




