
Die Mindestsystemanforderungen von MX Linux sind nicht sehr hoch. Als mittelschweres Linux-Betriebssystem können auch alte PCs problemlos ausgeführt werden.
Empfohlene Systemanforderungen für MX Linux
Um MX Linux auf VirtualBox zu installieren, benötigen wir zunächst das bootfähige ISO-Image. Zum Zeitpunkt des Verfassens dieses Artikels ist MX Linux 19 die neueste Version des Betriebssystems, daher haben wir dieselbe Version heruntergeladen. Es ist sowohl im 32-Bit- als auch im 64-Bit-Format verfügbar. Hier ist der offizielle Link, um systemkompatible Bilder zu erhalten. Da unser System jedoch 64-Bit ist, ist das, was wir herunterladen, dasselbe.
Wenn Sie VirtualBox bereits auf Ihrem System installiert haben, fahren Sie einfach mit dem nächsten Schritt fort. Wer nach Installationsmethoden sucht, kann www.virtualbox.org besuchen, um ein kompatibles VBox-Setup für sein System zu erhalten.
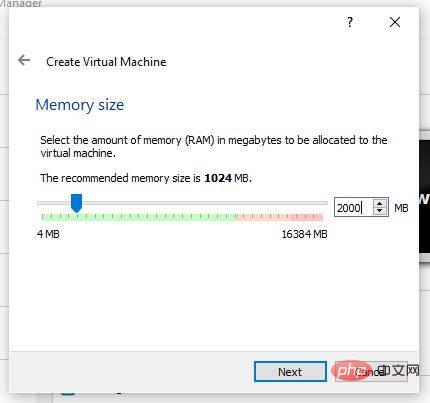
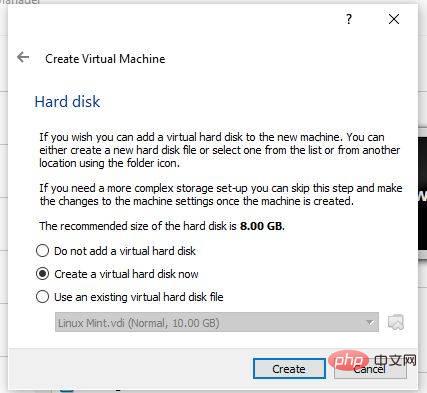
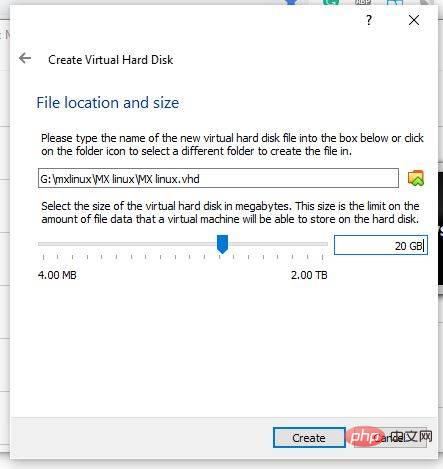
Jetzt sehen Sie auf der linken Seite von VirtualBox die kürzlich erstellte virtuelle Maschine, wählen Sie diese aus und klicken Sie auf die im Menü angegebenen Optionen festlegen.
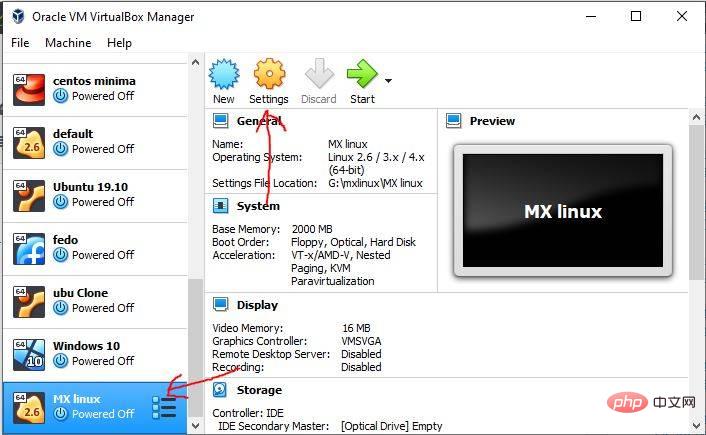
Wählen Sie unter Einstellungen die Option Speicher aus dem linken Menü und klicken Sie auf das Symbol Laufwerk leeren. Wählen Sie danach erneut das angegebene CD-Symbol und dann die virtuelle Disc-Datei aus.
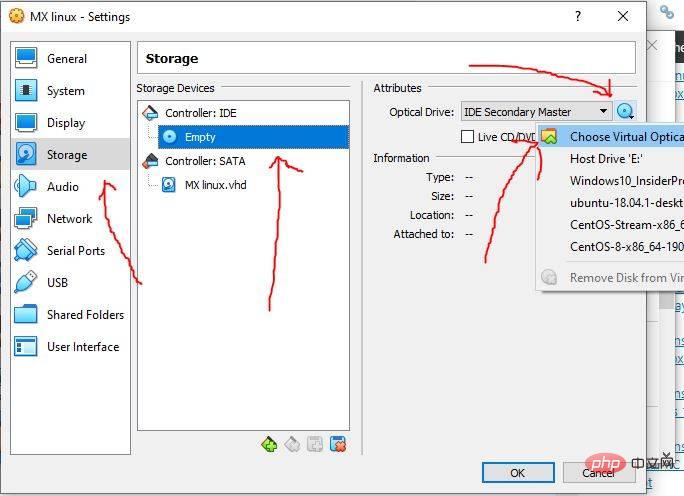
Sofort öffnet sich der Datei-Explorer, wählen Sie das heruntergeladene MX Linux ISO-Image aus und klicken Sie auf die Schaltfläche OK.
Um sie zu starten, wählen Sie zunächst links ihre VM aus und klicken Sie im VirtualBox-Menü auf die Schaltfläche Start.
Im Boot-Menü haben wir mehrere Optionen:
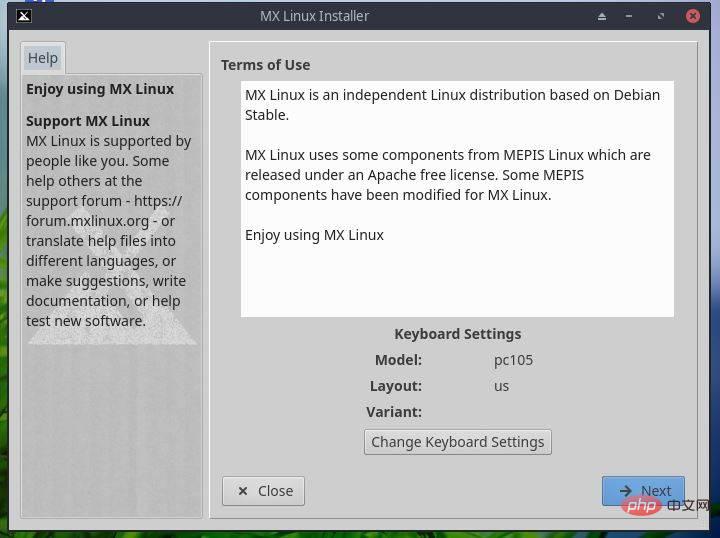
Da wir uns auf einer virtuellen Maschine befinden, ist keine manuelle Partitionierung erforderlich, sondern überlassen Sie dies dem System. Sie müssen lediglich auf die Schaltfläche „Weiter“ klicken und die Formatierung des virtuellen Laufwerks akzeptieren.
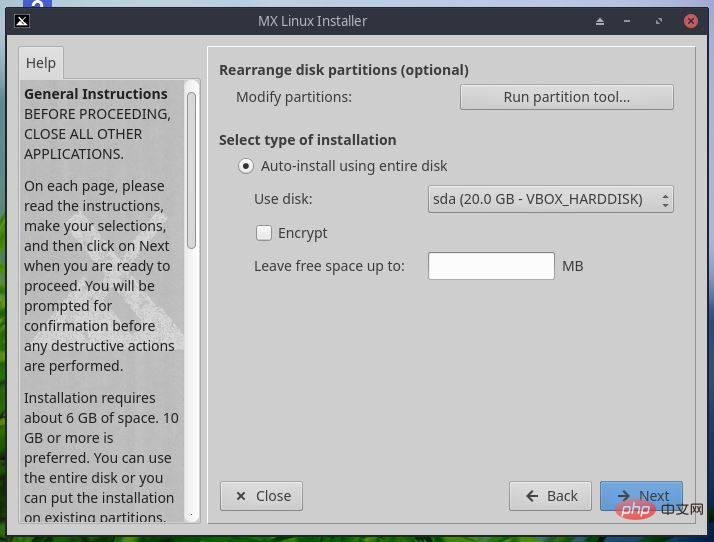 Warten Sie einige Zeit und klicken Sie auf die Schaltfläche „Weiter“, um weitere Einstellungen vorzunehmen, während die Systemdateien auf das virtuelle Laufwerk kopiert werden.
Warten Sie einige Zeit und klicken Sie auf die Schaltfläche „Weiter“, um weitere Einstellungen vorzunehmen, während die Systemdateien auf das virtuelle Laufwerk kopiert werden. 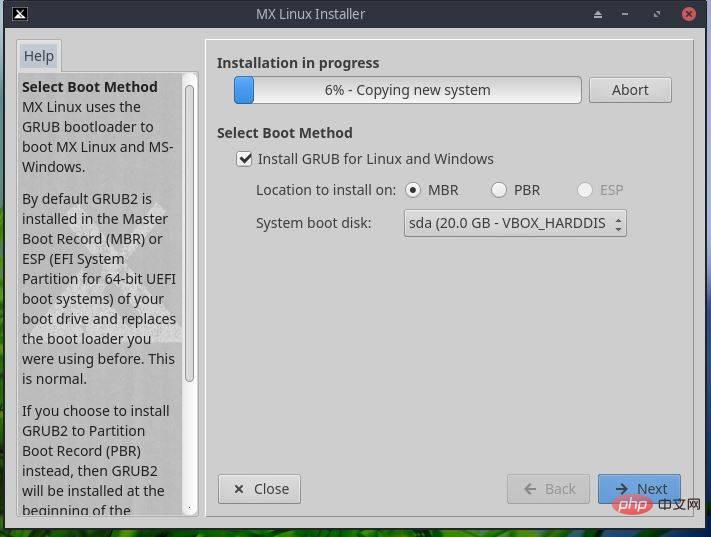 Nennen Sie Ihren Computer, um ihn im Internet leicht zu identifizieren. Lassen Sie den Rest so wie er ist.
Nennen Sie Ihren Computer, um ihn im Internet leicht zu identifizieren. Lassen Sie den Rest so wie er ist. 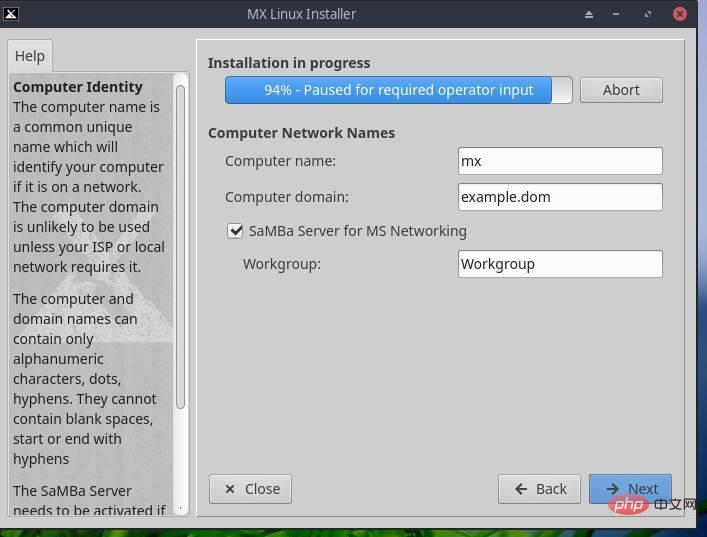 Stellen Sie die Zeit basierend auf Ihrem Standort ein.
Stellen Sie die Zeit basierend auf Ihrem Standort ein. 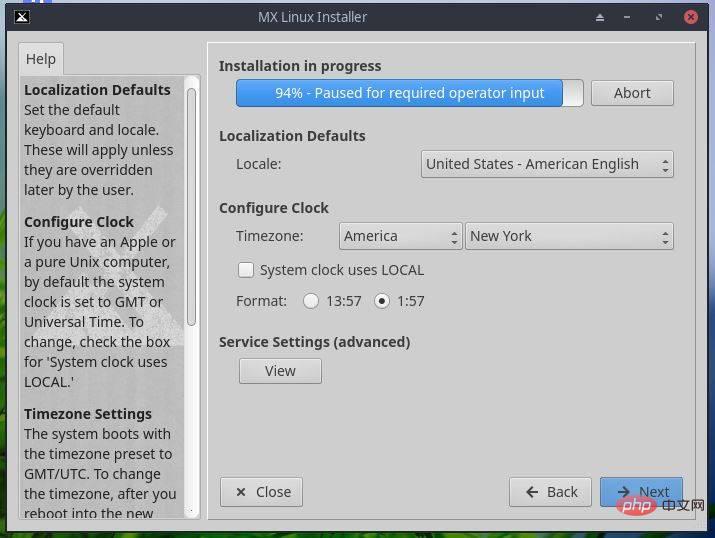 Legen Sie den Standardbenutzernamen, das Passwort und das Root-Passwort für Ihr MX Linux fest.
Legen Sie den Standardbenutzernamen, das Passwort und das Root-Passwort für Ihr MX Linux fest. 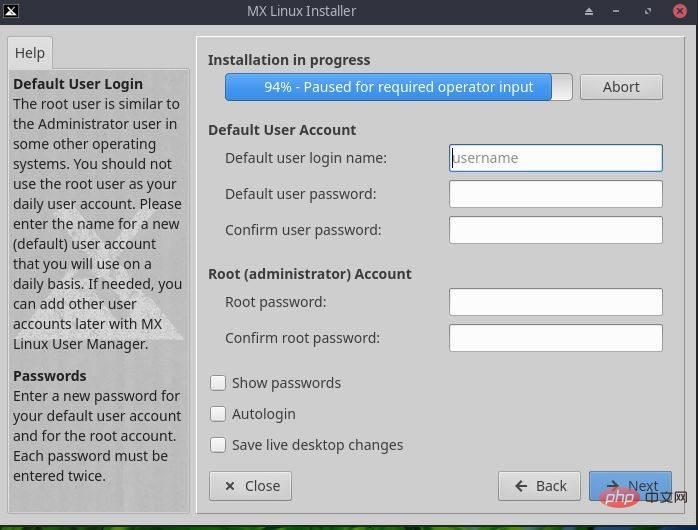 Klicken Sie abschließend auf die Schaltfläche „Fertig“.
Klicken Sie abschließend auf die Schaltfläche „Fertig“. 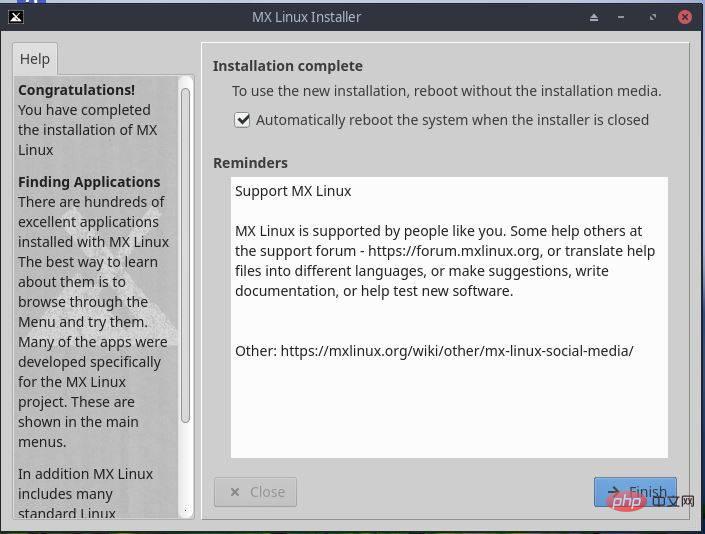 Jetzt klicken Sie auf
Jetzt klicken Sie auf ->Optisches Laufwerk und deaktivieren Sie MX Linux ISO-Image, Dies ist notwendig, um zu verhindern, dass VirtualBox immer wieder mit dem ISO-Image bootet.
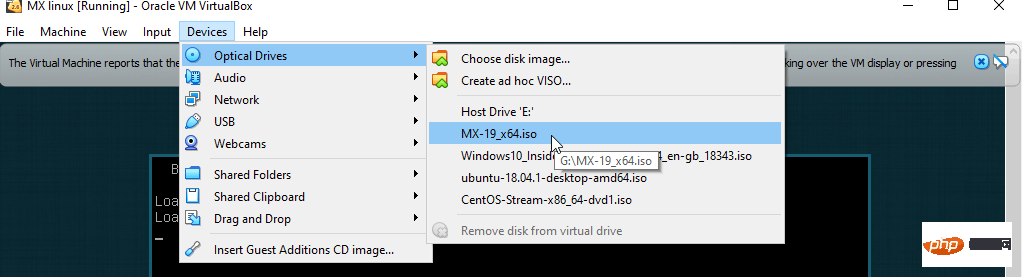 Schritt 7: Melden Sie sich bei MX Linux an.
Schritt 7: Melden Sie sich bei MX Linux an. 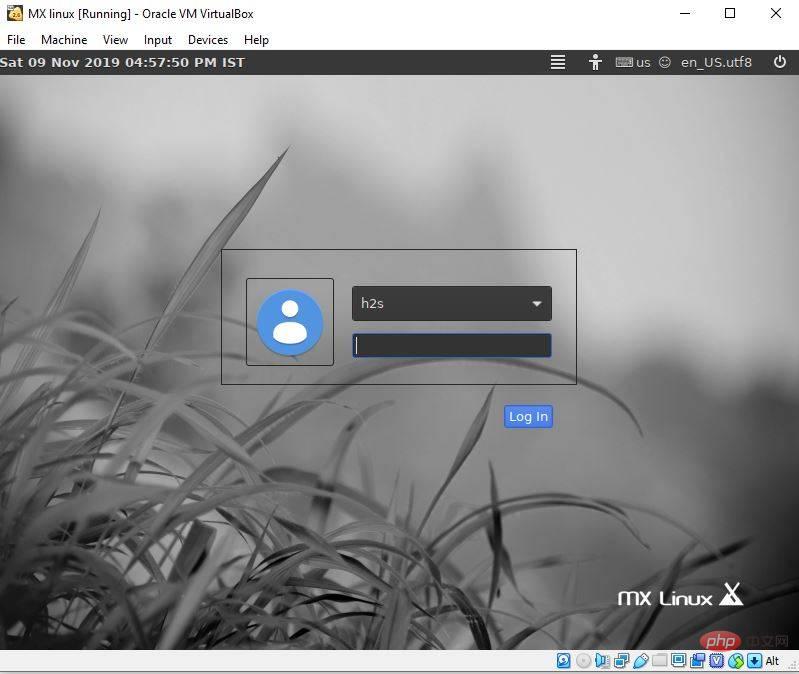
Das obige ist der detaillierte Inhalt vonSo installieren Sie MX Linux auf einer VirtualBox-VM. Für weitere Informationen folgen Sie bitte anderen verwandten Artikeln auf der PHP chinesischen Website!
 Was sind die Klassifizierungen von Linux-Systemen?
Was sind die Klassifizierungen von Linux-Systemen?
 Aus welchen Komponenten besteht ein Linux-System?
Aus welchen Komponenten besteht ein Linux-System?
 Wozu dienen vue.js-Slots?
Wozu dienen vue.js-Slots?
 Einführung in die Nutzung von FTP-Servern
Einführung in die Nutzung von FTP-Servern
 So beheben Sie den Anwendungsfehler WerFault.exe
So beheben Sie den Anwendungsfehler WerFault.exe
 So entsperren Sie das Oppo-Telefon, wenn ich das Passwort vergessen habe
So entsperren Sie das Oppo-Telefon, wenn ich das Passwort vergessen habe
 Mobile Festplattenpartitionssoftware
Mobile Festplattenpartitionssoftware
 In welcher Sprache kann vscode geschrieben werden?
In welcher Sprache kann vscode geschrieben werden?




