
Wissen Sie, warum die Internetgeschwindigkeit auf Ihrem Computer manchmal langsamer wird? Sie können sogar versuchen, den Router oder das System einmal neu zu starten, aber es bleibt immer noch dasselbe. Dies liegt daran, dass laufende Hintergrundanwendungen normalerweise das Internet auf Ihrem System verbrauchen.
Wenn Sie beispielsweise wissen möchten, wie Sie den Zugriff eines bestimmten Programms auf das Internet blockieren können, ohne Hintergrundanwendungen zu deaktivieren, können Sie dies mithilfe der Windows Defender-Firewall tun.
In diesem Artikel zeigen wir Ihnen, wie Sie die unten erläuterten Schritte befolgen.
Schritt 1: Zuerst müssen Sie die Windows Defender Firewall-Anwendung auf Ihrem System starten.
Schritt 2: Drücken Sie dazu die Windows-Taste, geben Sie Windows Defender ein und drücken Sie dann die Enter-Taste.
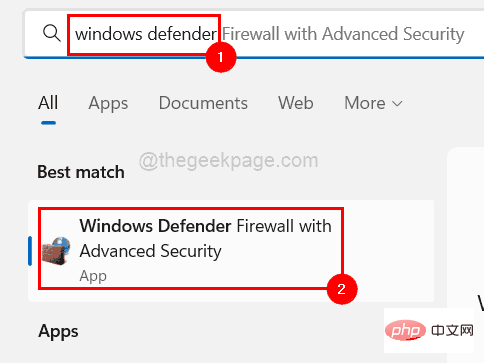
klicken Sie mit der rechten Maustaste auf Ausgehende Regeln und wählen Sie Neue Regel aus der Liste aus, wie unten gezeigt.
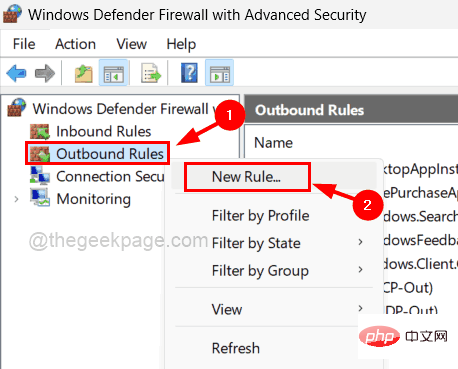
Schritt 7: Als nächstes müssen Sie das Programm auswählen und den Pfad zum Programm angeben.
Schritt 8: Gehen Sie zunächst dorthin, wo sich das 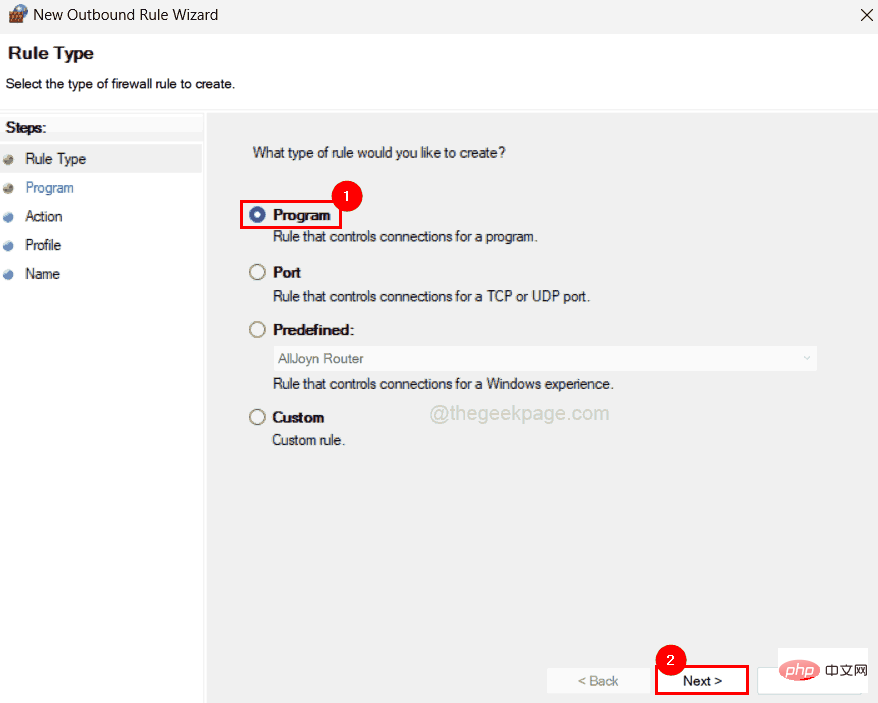 Programmsymbol
Programmsymbol
darauf.
Schritt 9: Wählen Sie dann Eigenschaften aus dem Kontextmenü. Schritt 10: Kopieren Sie den
Zielpfadohne Anführungszeichen unter der Registerkarte „Verknüpfungen“ und fügen Sie ihn in eine Notepad-Datei ein.
Schritt 11: Schließen Sie das Eigenschaftenfenster des gerade geöffneten Programms.
HINWEIS: 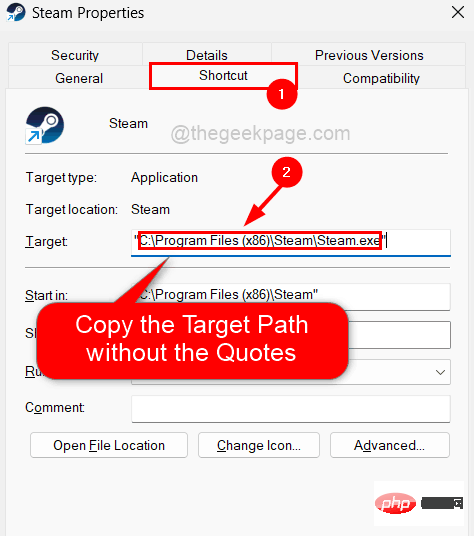 Wiederholen Sie den Vorgang für alle Programme, deren Zugriff auf das Internet verhindert werden soll, und kopieren Sie deren Zielpfade zur späteren Bezugnahme in eine Notepad-Datei.
Wiederholen Sie den Vorgang für alle Programme, deren Zugriff auf das Internet verhindert werden soll, und kopieren Sie deren Zielpfade zur späteren Bezugnahme in eine Notepad-Datei.
Schritt 12: Gehen Sie nun zurück zur noch geöffneten Windows Defender-Anwendung.
Schritt 13: Kopieren Sie den Pfad des Programms und fügen Sie ihn in das Textfeld unter dem Optionsfeld Pfad zu diesem Programm ein, das Sie auswählen müssen, um es zu aktivieren.
Schritt 14: Klicken Sie auf
Weiter, um fortzufahren.
Schritt 15: Jetzt ist es an der Zeit auszuwählen, was mit der Verbindung geschehen soll.
Schritt 16: Wählen Sie also die OptionVerbindung blockieren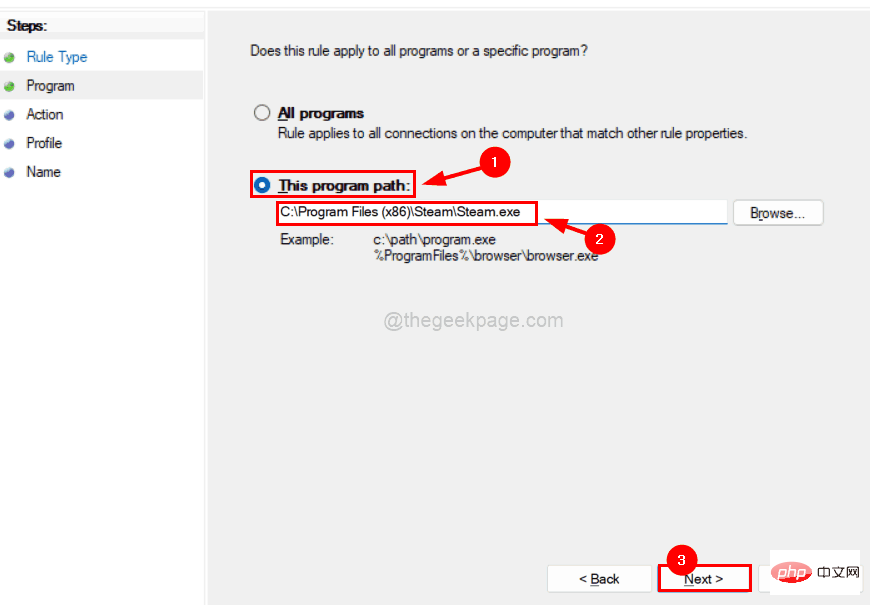 aus, wie im Screenshot unten gezeigt, und klicken Sie auf
aus, wie im Screenshot unten gezeigt, und klicken Sie auf
Schritt 17: Als Nächstes müssen Sie sicherstellen, dass alle Profile
(Domain, Privat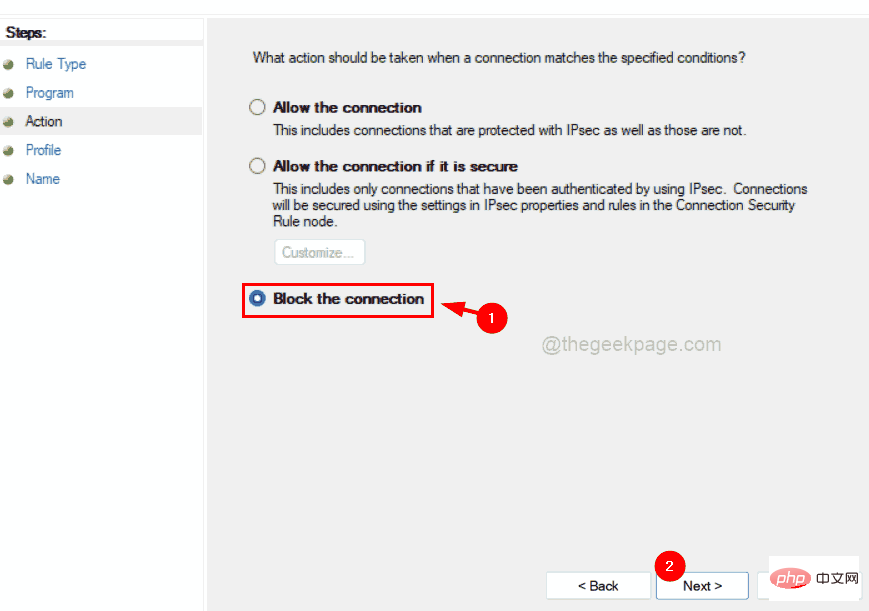 und
und
) aktiviert sind, indem Sie wie unten gezeigt auf die Kontrollkästchen klicken. Schritt 18: Klicken Sie auf „Weiter“, um fortzufahren.
Schritt 19: Der letzte Teil der Regeln besteht darin, die ausgehenden Regeln entsprechend zu benennen.
Schritt 20: Bitte geben Sie zum späteren Verständnis einen passenden Namen ein, damit Sie ihn bearbeiten oder löschen können.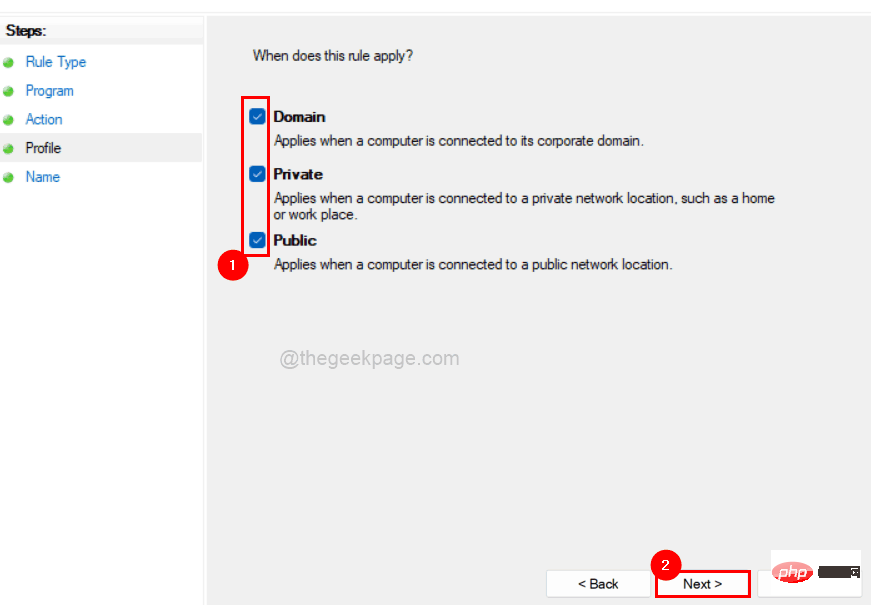 Schritt 21: Klicken Sie abschließend auf
Schritt 21: Klicken Sie abschließend auf
, um die neue Ausgangsregel zu erstellen.
Schritt 22: Diese erstellte Ausgangsregel stellt sicher, dass das Programm erst dann auf das Internet zugreifen darf, wenn es gelöscht oder bearbeitet wird.
Sie können den gleichen Vorgang auch für andere Programme wiederholen.Das obige ist der detaillierte Inhalt vonSo blockieren Sie den Zugriff von Programmen auf das Internet in Windows 11, 10. Für weitere Informationen folgen Sie bitte anderen verwandten Artikeln auf der PHP chinesischen Website!




