
Adaptive Helligkeit ist eine Funktion auf Windows 11-Computern, die die Helligkeit Ihres Bildschirms basierend auf dem angezeigten Inhalt oder den Lichtverhältnissen anpasst.
Da sich einige Benutzer noch an die neue Benutzeroberfläche von Windows 11 gewöhnen, finden sie die adaptive Helligkeitsfunktion nicht so einfach. Einige sagen sogar, dass die adaptive Helligkeitsfunktion unter Windows 11 fehlt, daher wird dieses Tutorial darauf eingehen alles klar.
Wenn Sie beispielsweise ein YouTube-Video ansehen und das Video plötzlich eine dunkle Szene zeigt, wird der Bildschirm durch die adaptive Helligkeit heller und der Kontrast erhöht.
Dies unterscheidet sich von der automatischen Helligkeit, einer Bildschirmeinstellung, die es Ihrem Computer, Smartphone oder Gerät ermöglicht, die Helligkeitsstufen basierend auf der Umgebungsbeleuchtung anzupassen.
In der Frontkamera befindet sich ein spezieller Sensor zur Lichterkennung. Die adaptive Helligkeit nutzt maschinelles Lernen, um zu lernen, wie Sie oder ein Benutzer die Helligkeitsstufen anpasst und sich automatisch ändert, wenn dieselben Bedingungen erneut auftreten.
Unter Windows 11 hat es einen besonderen Namen: Content Adaptive Brightness Control oder CABC. Windows 11-Computer verfügen im Allgemeinen über eine sehr gute adaptive Helligkeit und können diese je nach Bedarf ändern.
Es kann sogar die Akkulaufzeit verlängern, aber manchmal möchten Sie die Helligkeit Ihres Computers weiter steuern und die adaptive Helligkeit deaktivieren.
Kurz gesagt, es kann etwas nervig und ablenkend sein. Es besteht auch das Problem, die Bildqualität bei Dingen zu reduzieren, die Farbgenauigkeit erfordern. Grafikdesigner und Künstler benötigen Monitore, die genau zeigen, was sie tun, sonst besteht die Gefahr, dass etwas falsch produziert wird. Menschen, die Foto- und Video-Apps verwenden, benötigen das gleiche Maß an Genauigkeit. Wenn Sie nun die Desktop-Version von Windows 11 verwenden, ist der Akku für Sie kein Problem. Wenn Sie jedoch einen Laptop mit Windows 11 als Betriebssystem haben, beachten Sie, dass das Ausschalten der adaptiven Helligkeit Ihren Akku schneller entlädt.
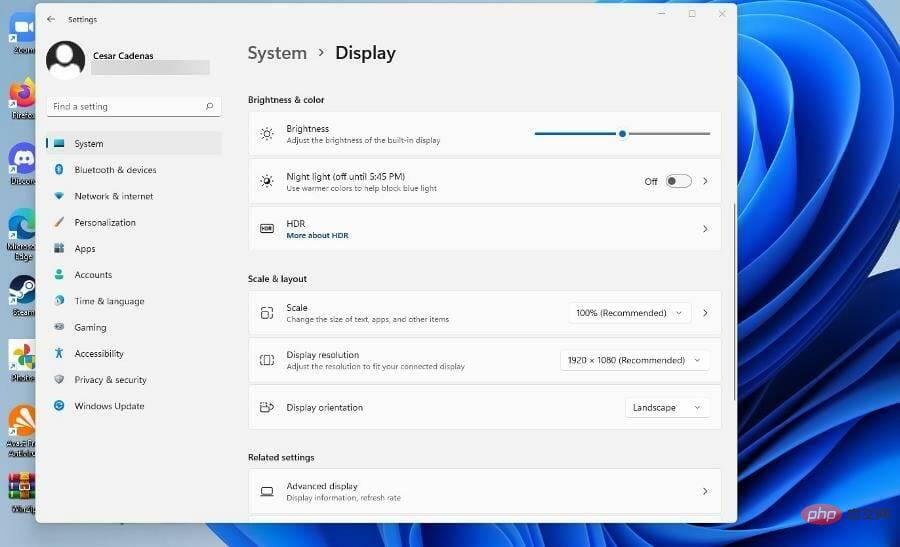
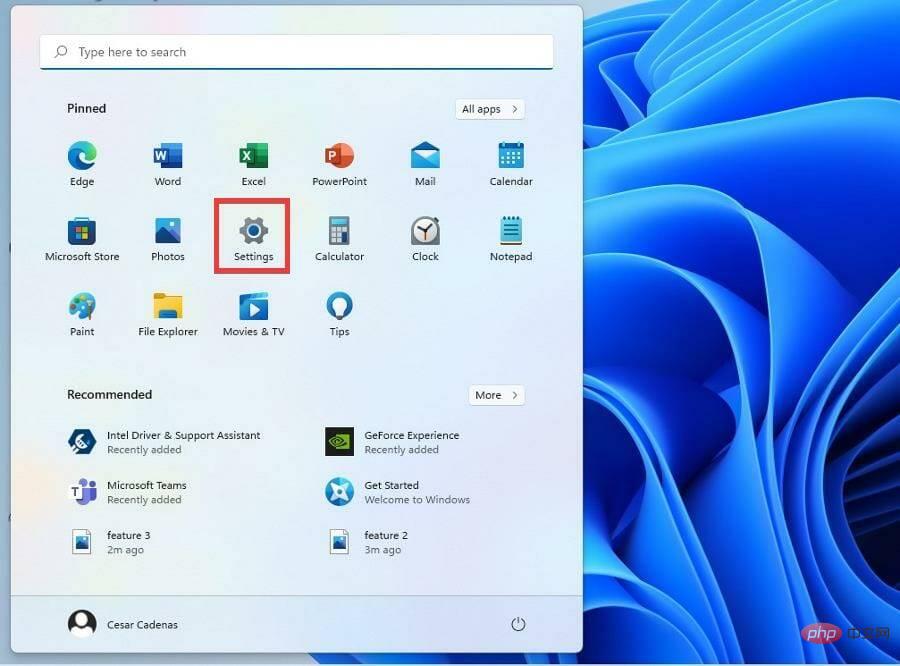 Klicken Sie oben links auf die Registerkarte „System“.
Klicken Sie oben links auf die Registerkarte „System“. 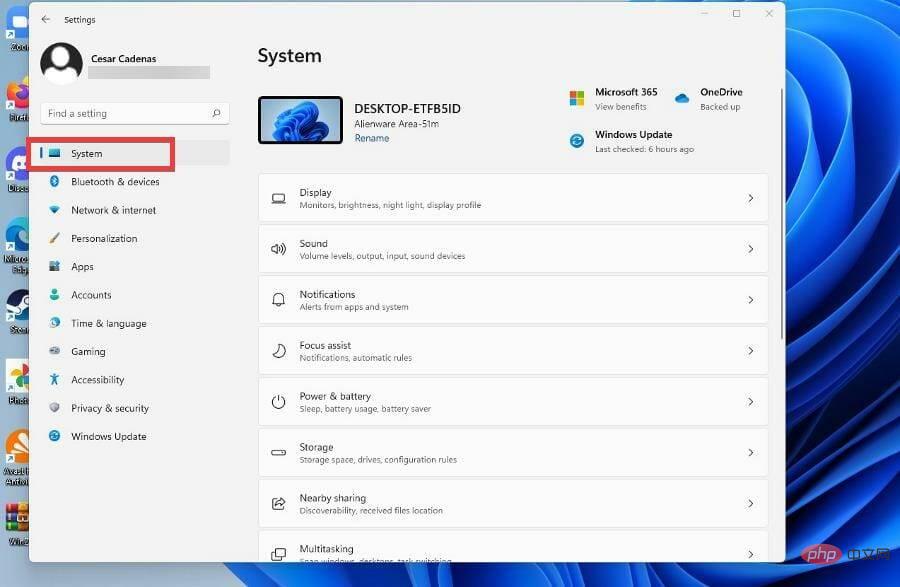 Klicken Sie im Abschnitt „System“ auf
Klicken Sie im Abschnitt „System“ auf 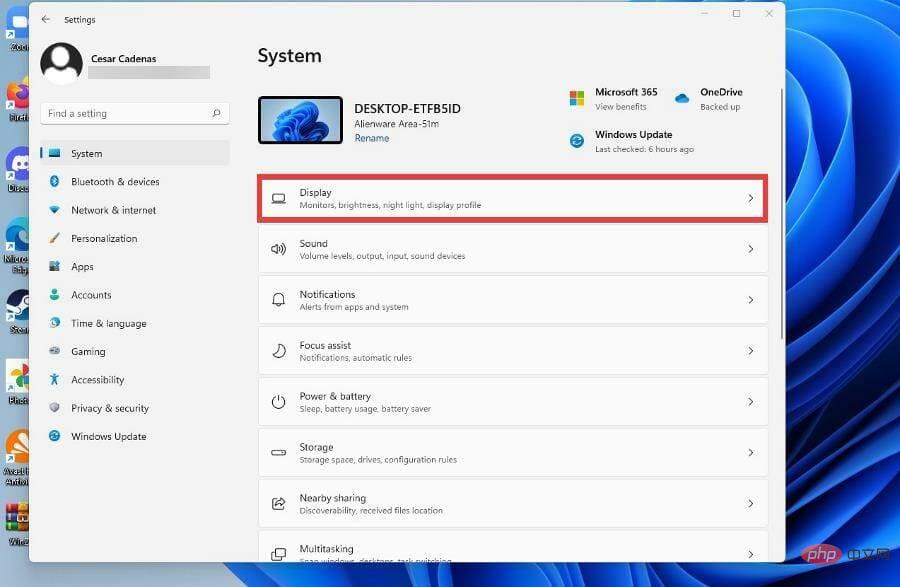 Passen Sie unter Helligkeit und Farbe den Helligkeitsmesser an, indem Sie den Schieberegler nach links oder rechts bewegen.
Passen Sie unter Helligkeit und Farbe den Helligkeitsmesser an, indem Sie den Schieberegler nach links oder rechts bewegen. 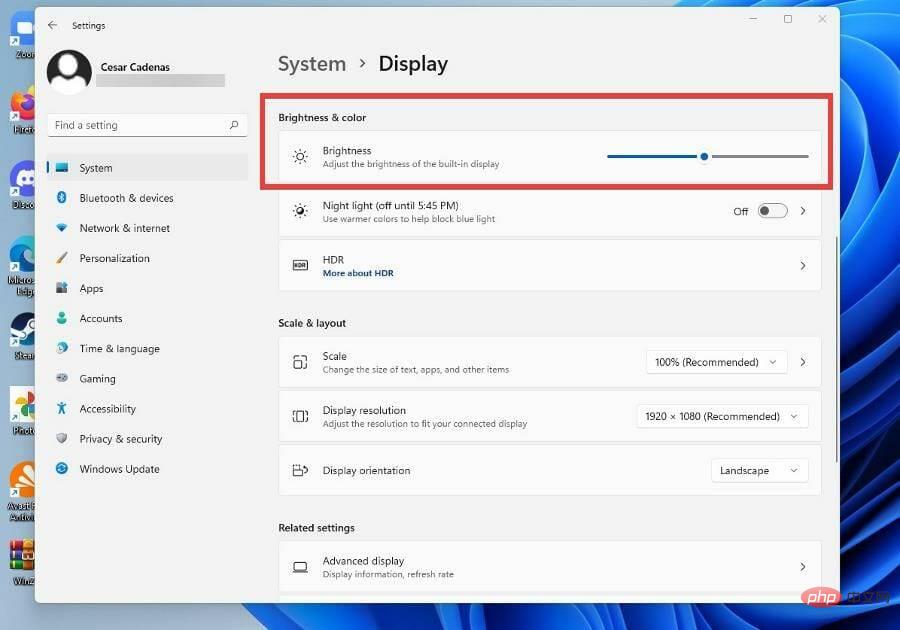 In einigen Versionen von Windows 11 gibt es möglicherweise eine Option mit der Aufschrift „Kontrast automatisch basierend auf dem Anzeigeinhalt anpassen, um die Akkuleistung zu verbessern.“
In einigen Versionen von Windows 11 gibt es möglicherweise eine Option mit der Aufschrift „Kontrast automatisch basierend auf dem Anzeigeinhalt anpassen, um die Akkuleistung zu verbessern.“ 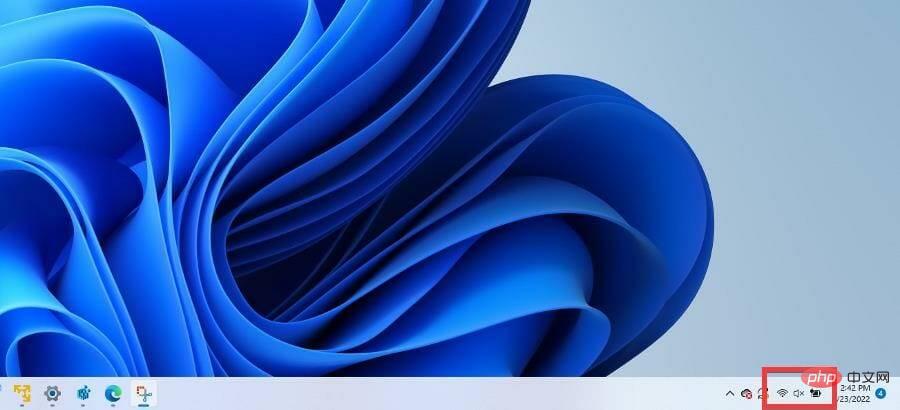 Passen Sie im Schnellzugriffsmenü die Helligkeitsstufe an, indem Sie den Schieberegler bewegen, genau wie im Menü „Einstellungen“.
Passen Sie im Schnellzugriffsmenü die Helligkeitsstufe an, indem Sie den Schieberegler bewegen, genau wie im Menü „Einstellungen“. 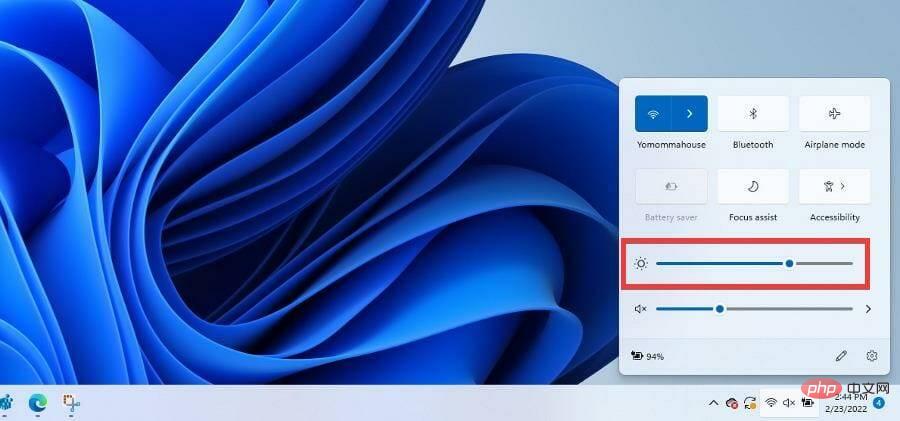
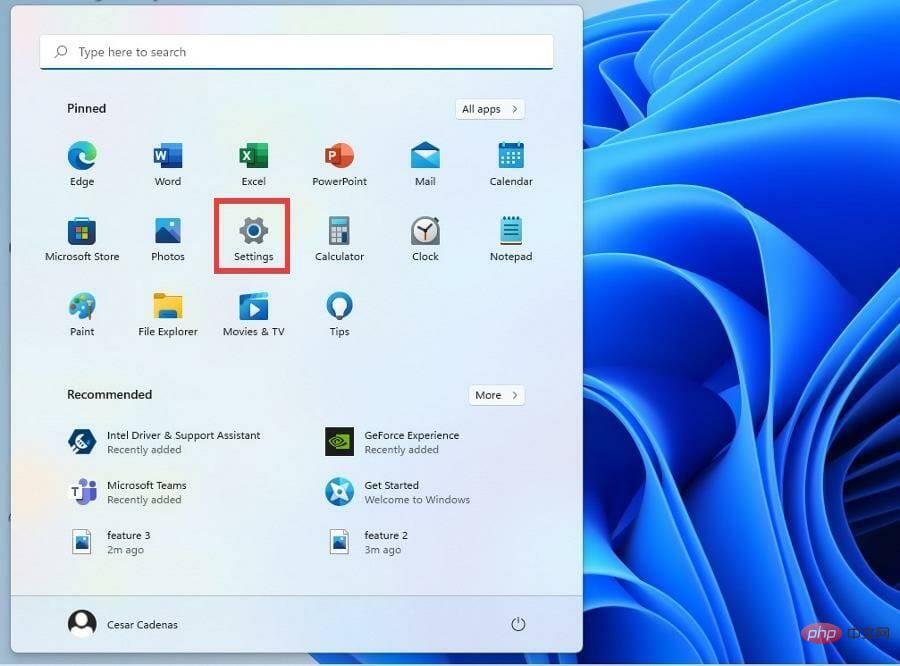 Klicken Sie auf der Registerkarte „System“ auf
Klicken Sie auf der Registerkarte „System“ auf 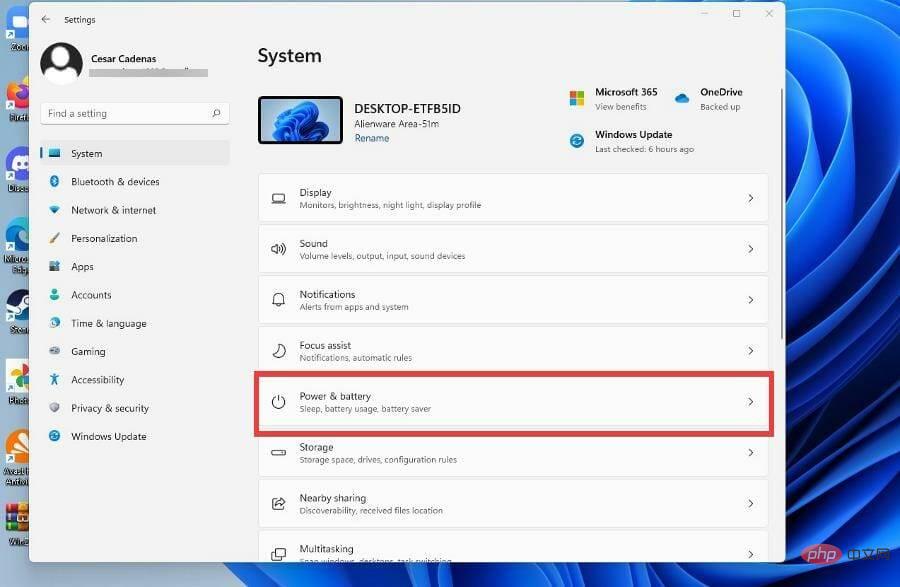 Klicken Sie im Abschnitt „Strom und Akku“ auf „Energiesparmodus“, um das Dropdown-Menü anzuzeigen.
Klicken Sie im Abschnitt „Strom und Akku“ auf „Energiesparmodus“, um das Dropdown-Menü anzuzeigen. 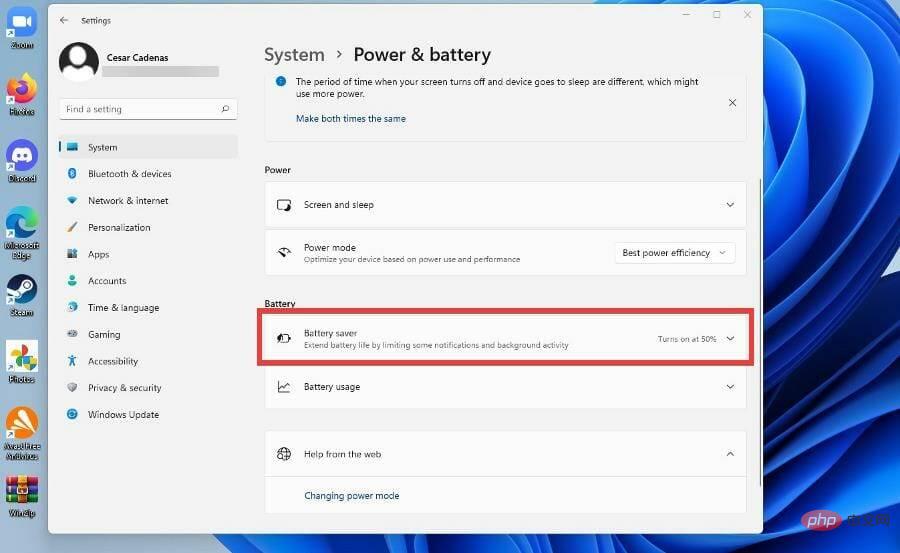 und wählen Sie einen niedrigeren Prozentsatz für die Aktivierung der adaptiven Helligkeit aus.
und wählen Sie einen niedrigeren Prozentsatz für die Aktivierung der adaptiven Helligkeit aus. 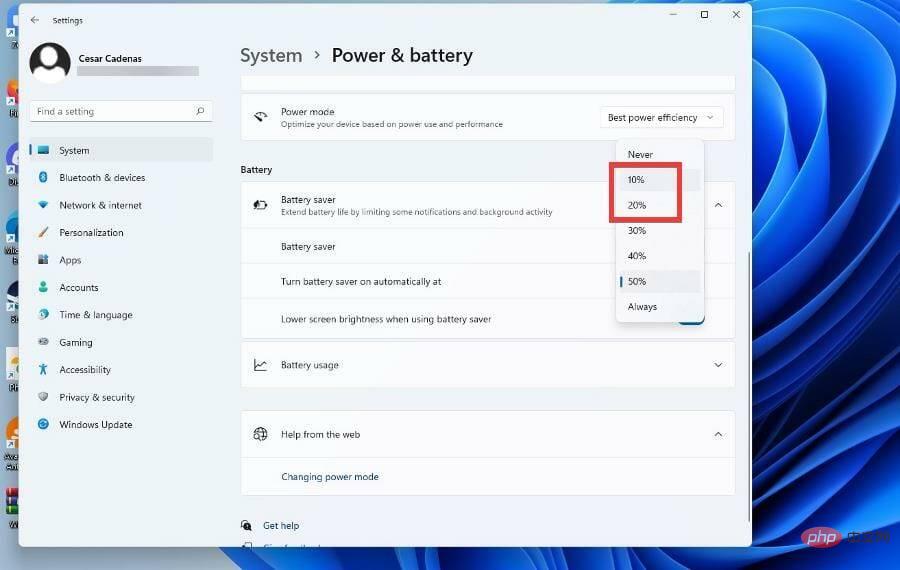
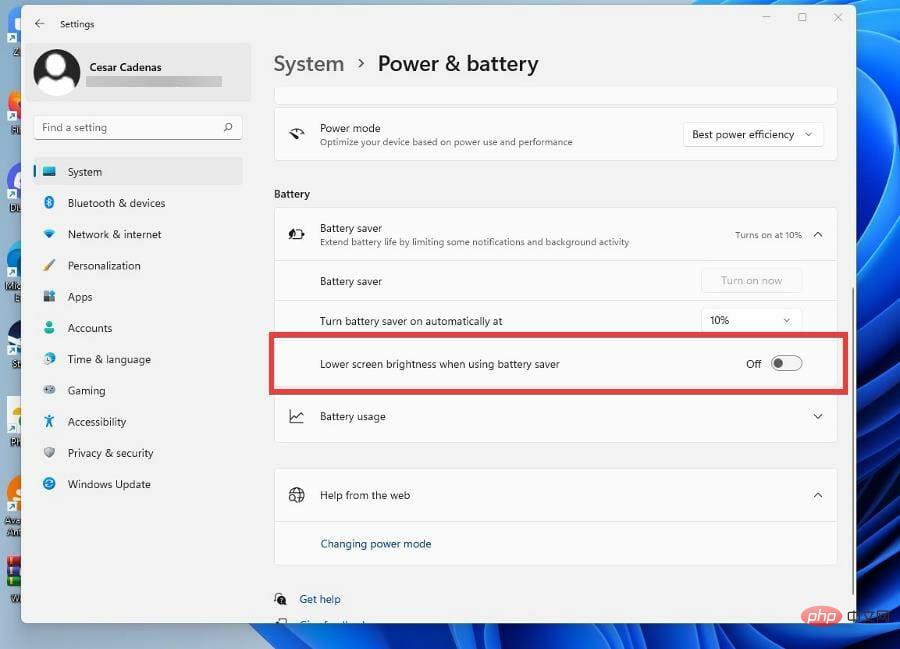
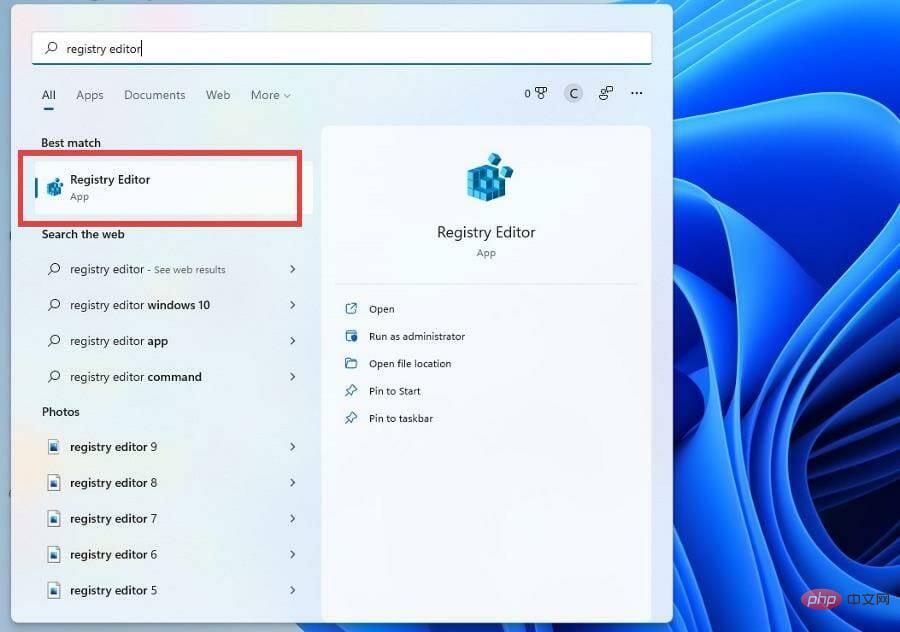
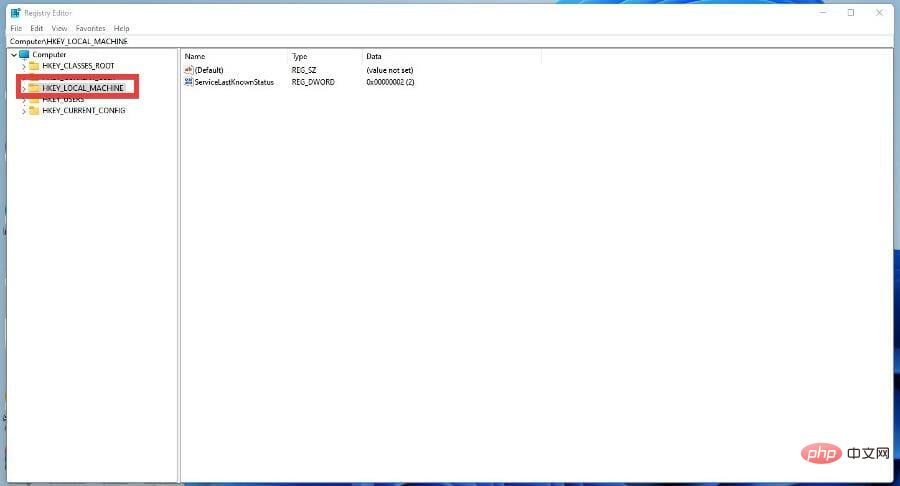
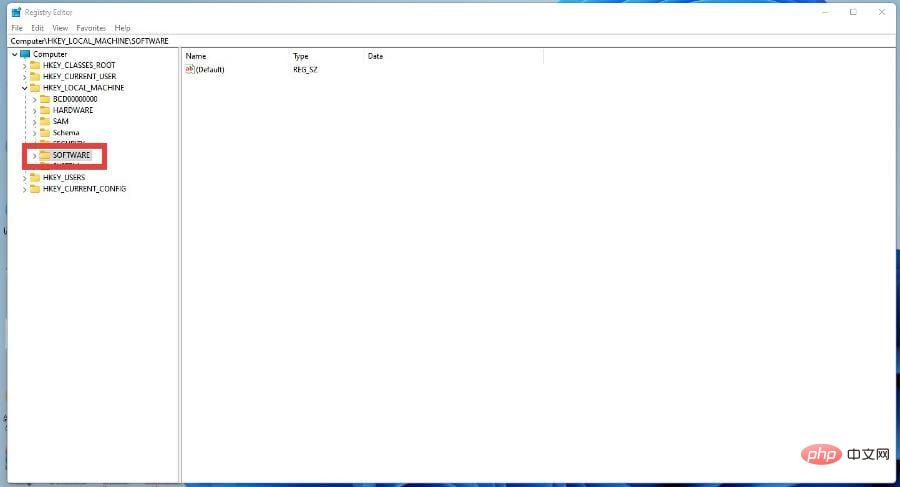
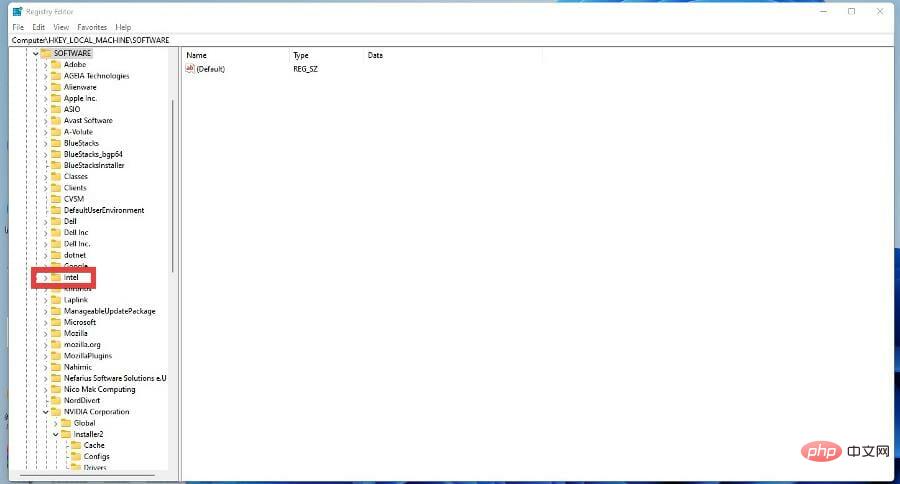
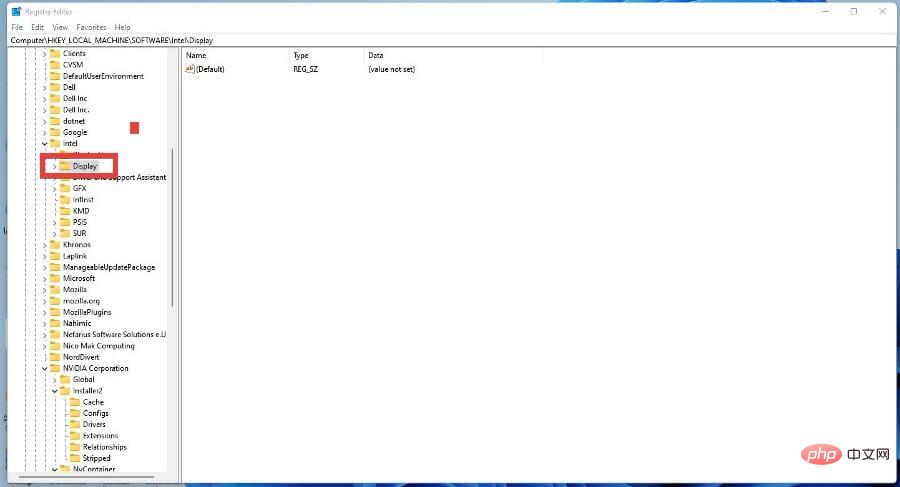
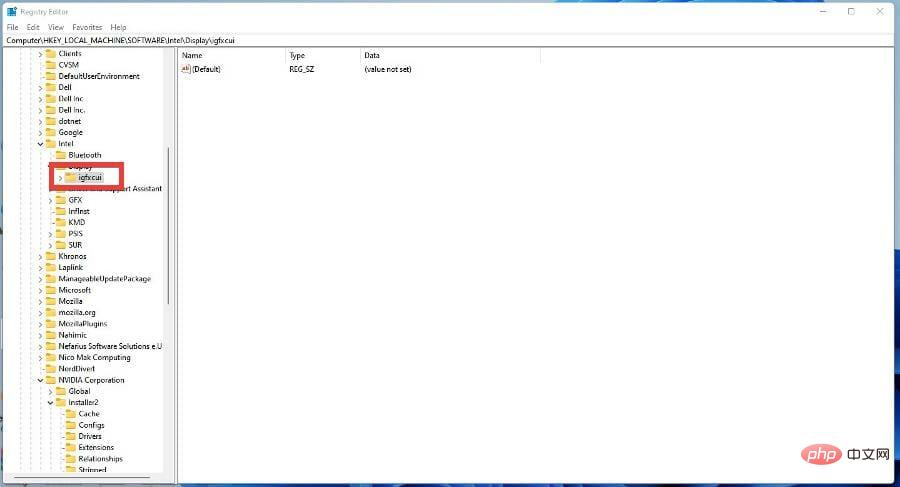
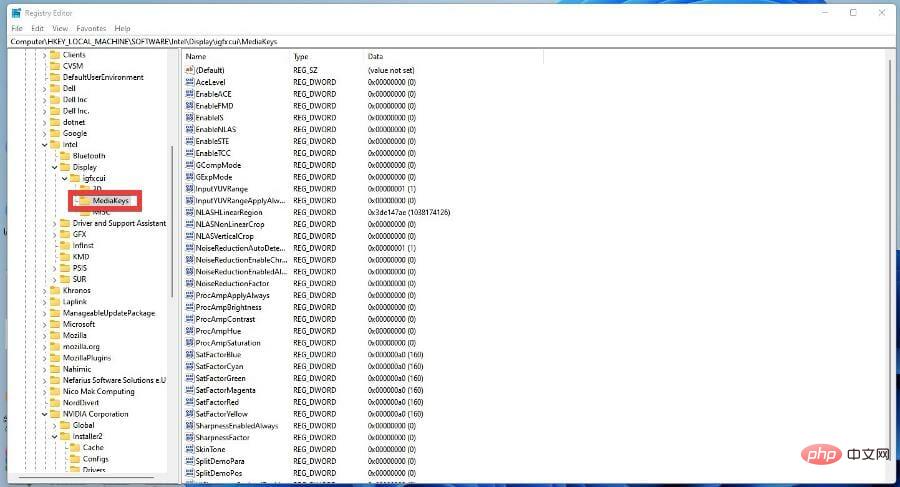
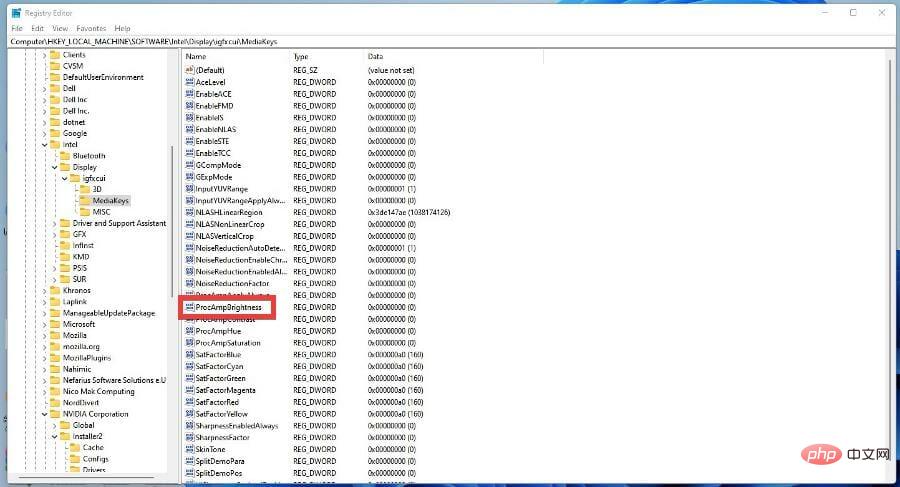
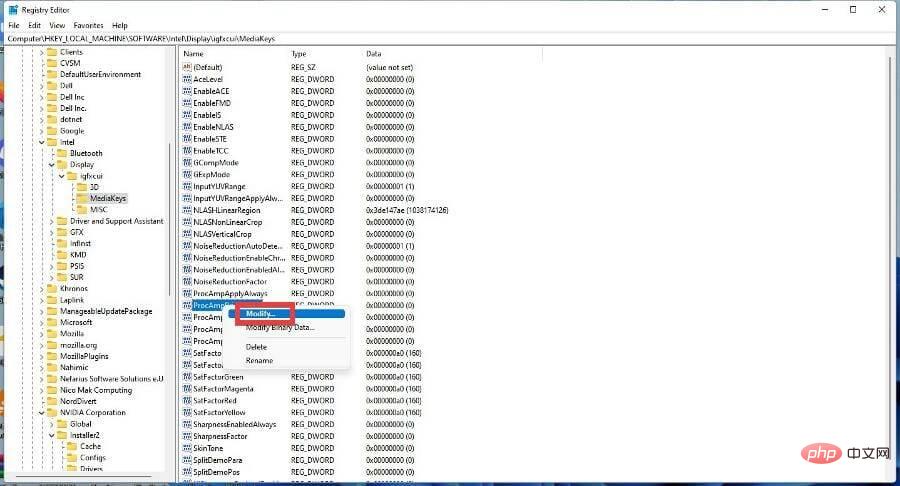
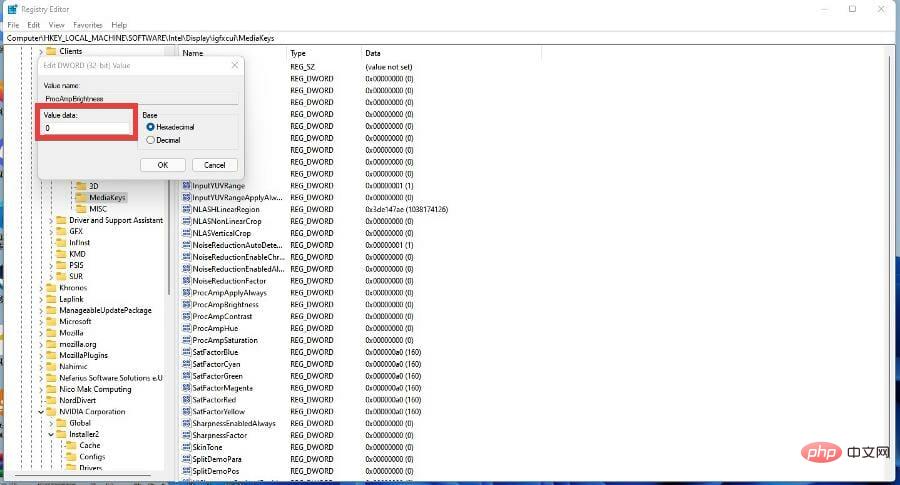
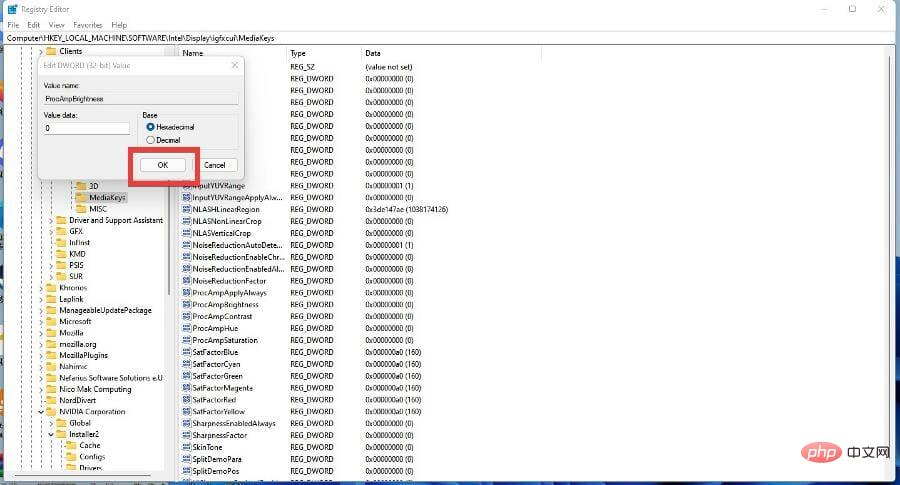
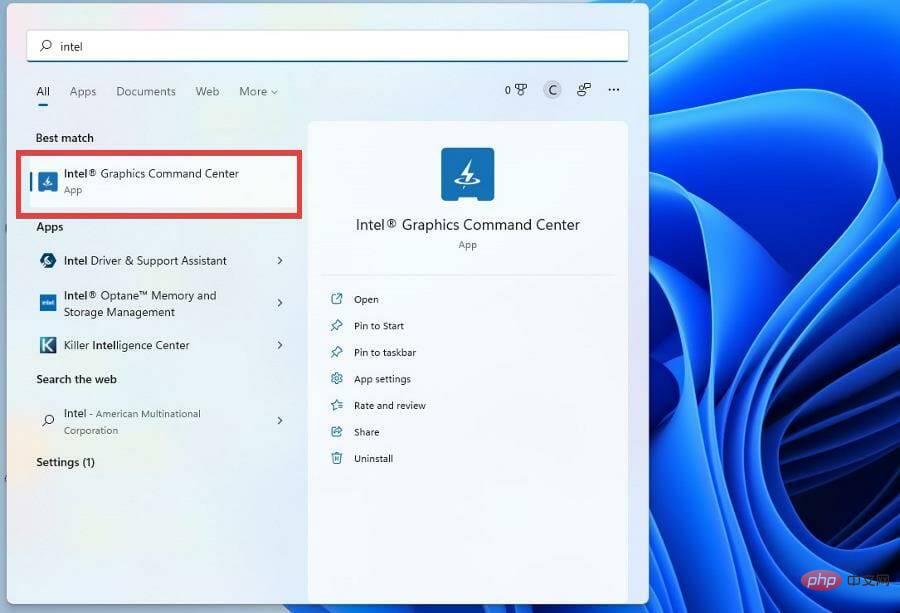
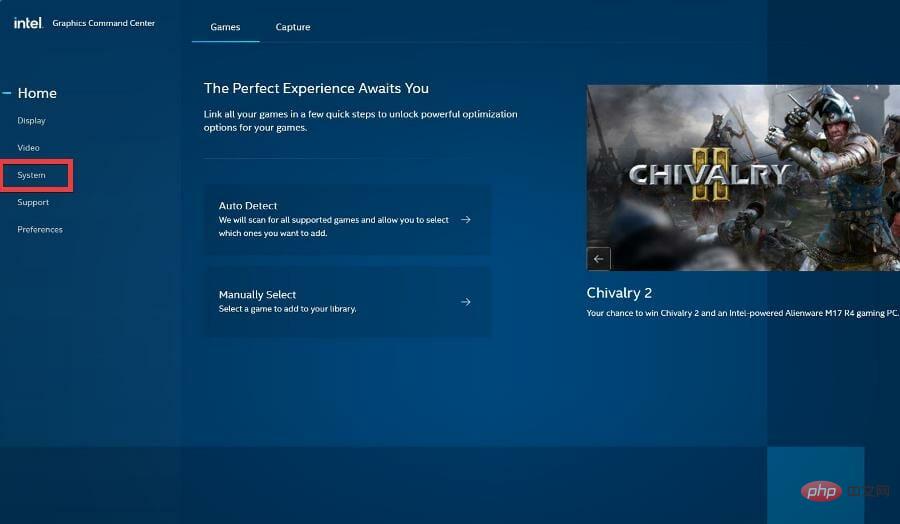
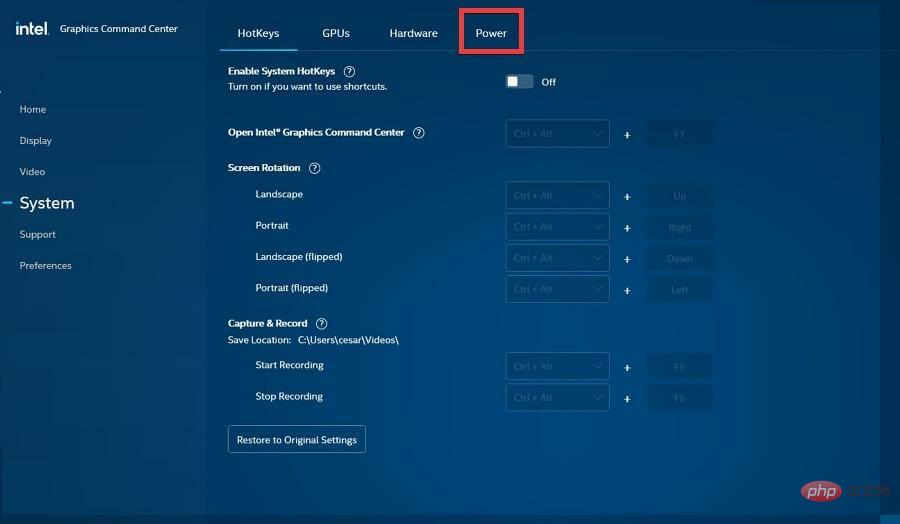
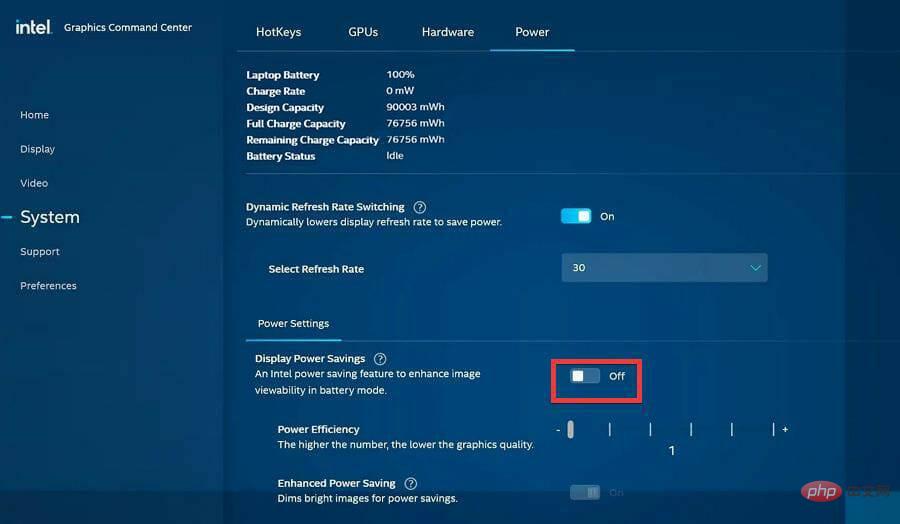
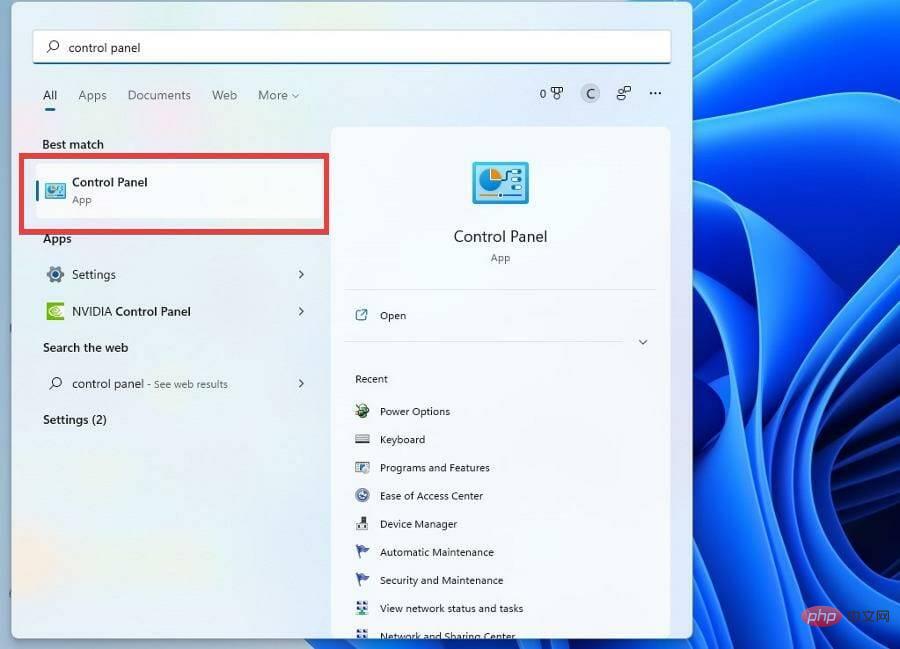
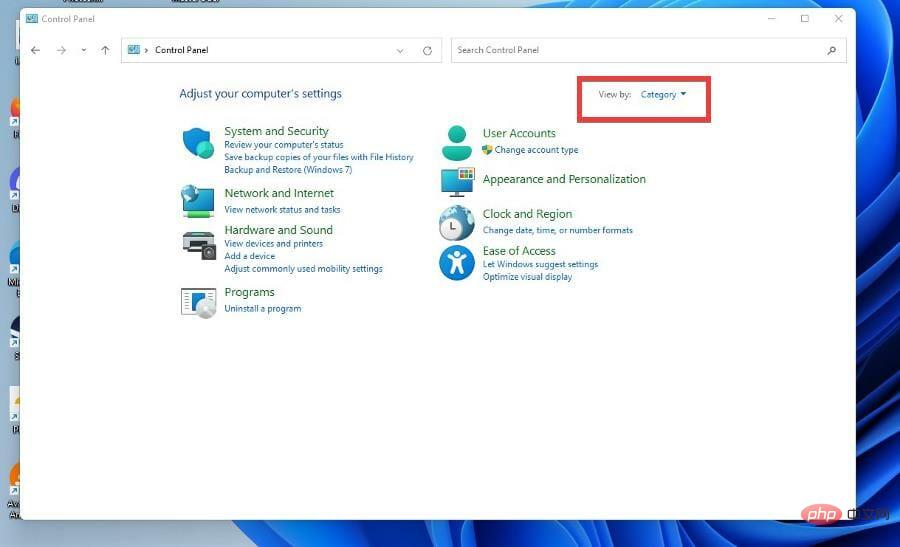
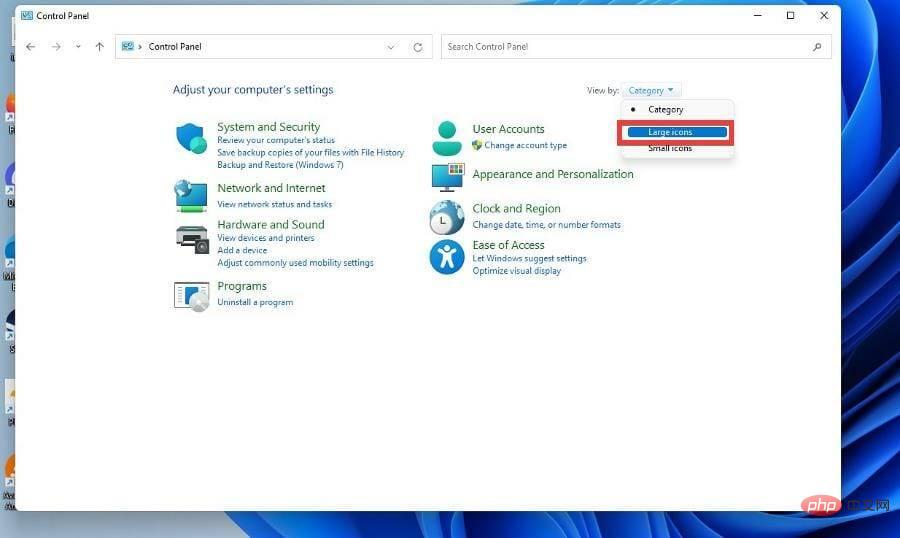
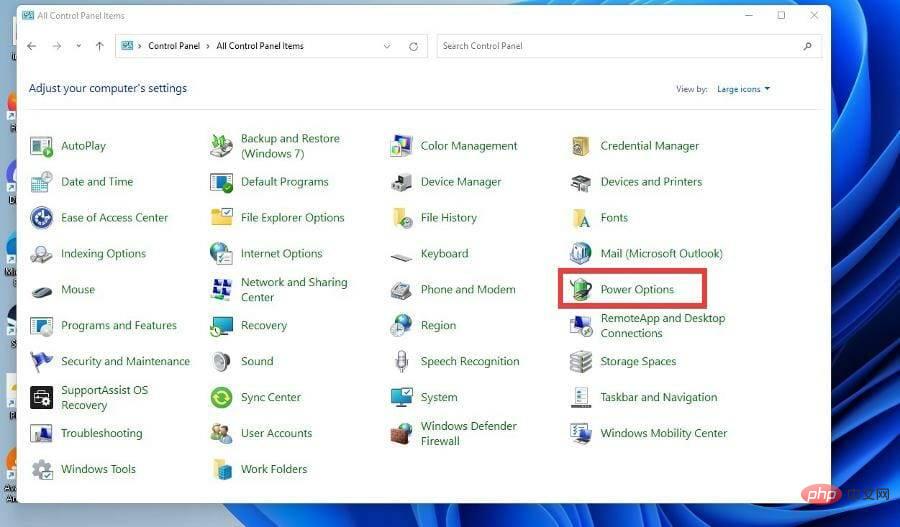
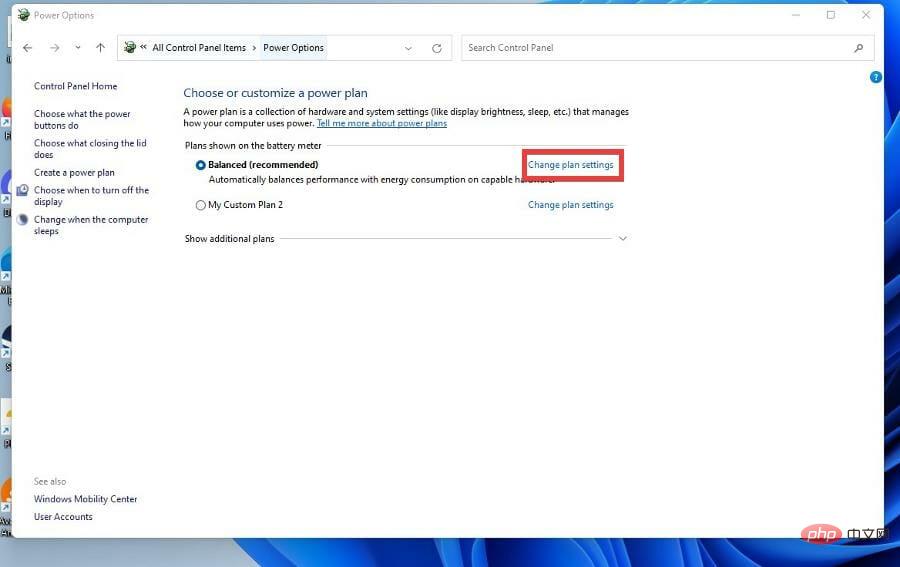
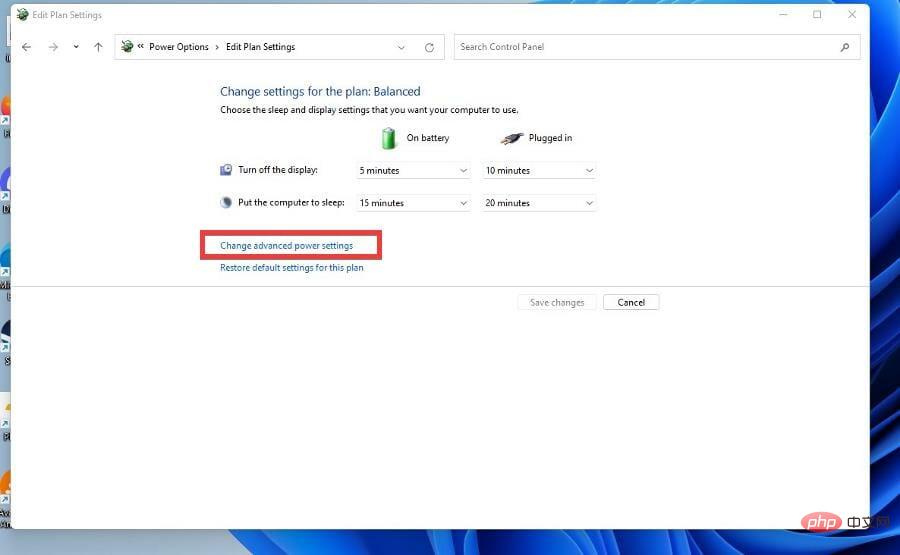
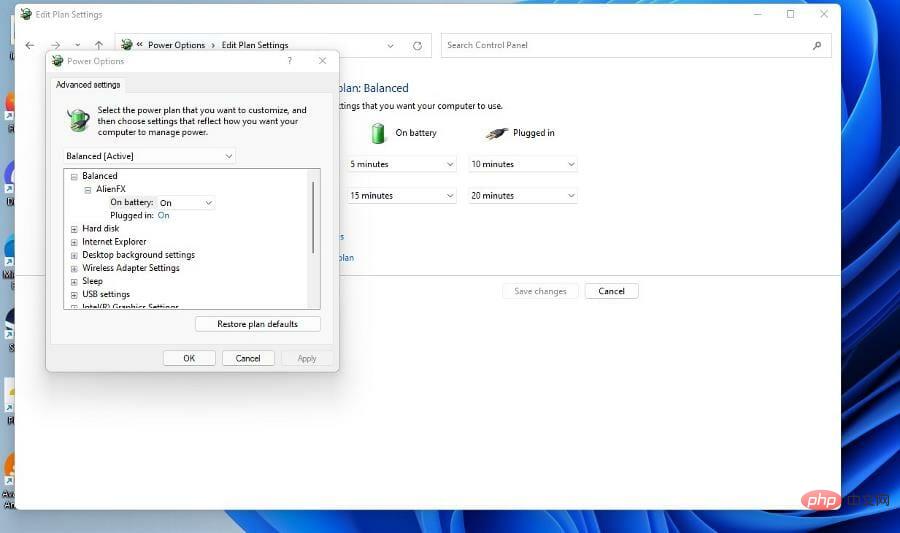
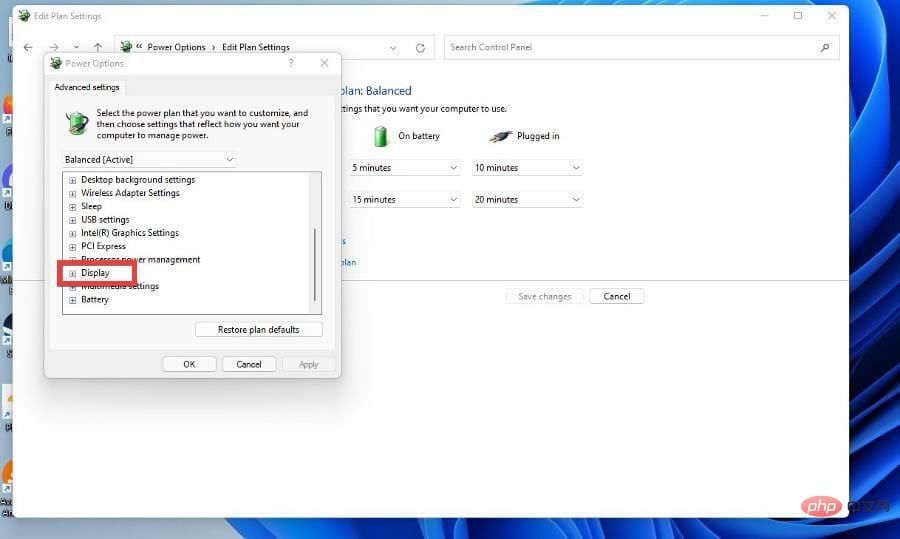
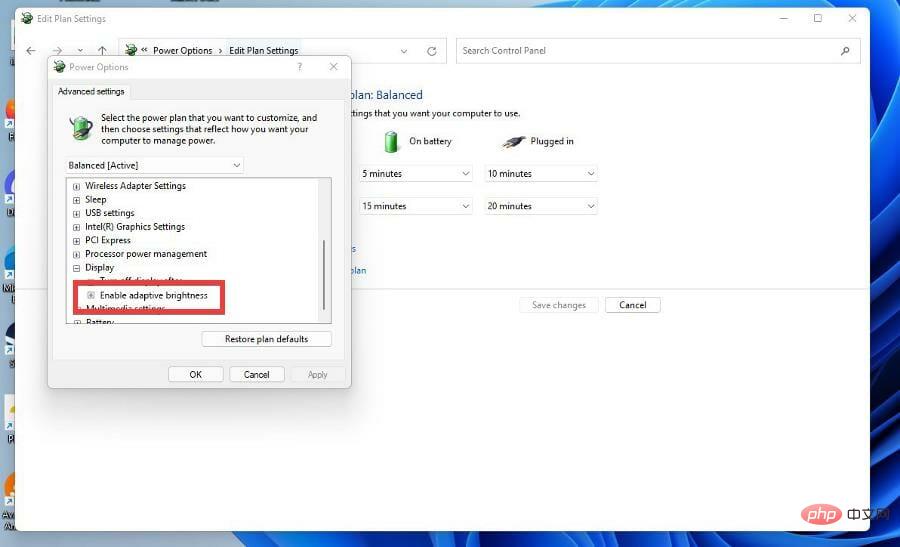
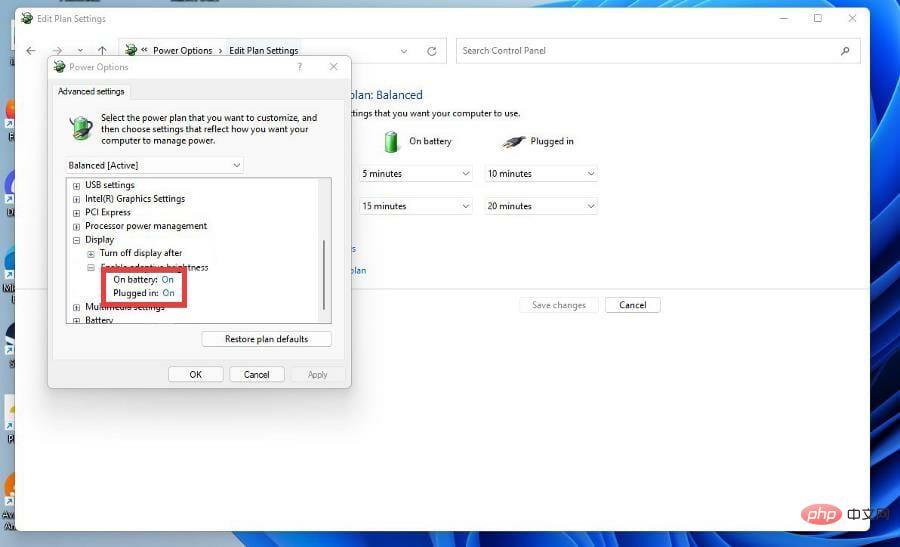
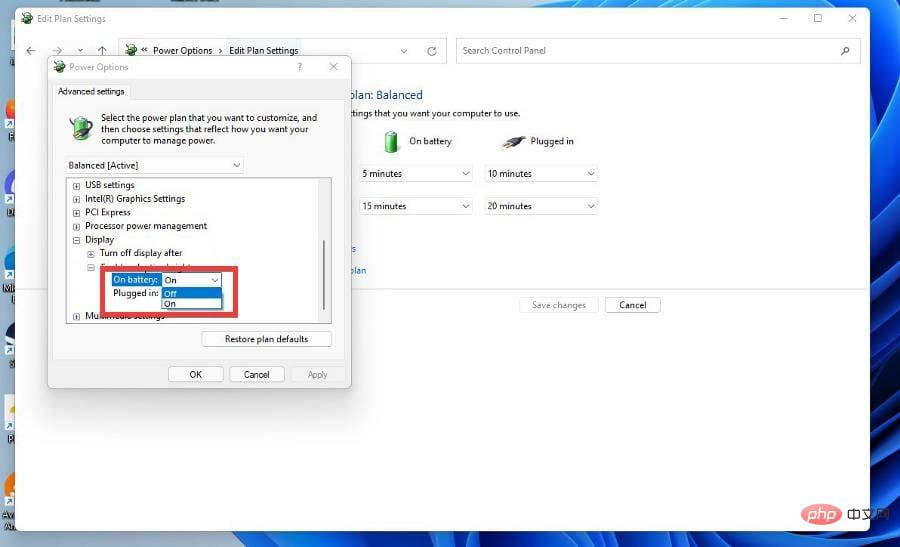
Eine interessante Funktion, die Sie vielleicht noch nicht kennen, ist Text-to-Speech und Spracherkennung unter Windows 11. Dabei handelt es sich um Tools, mit denen Sie mit Ihrer eigenen Stimme schreiben können. Dies kann nützlich sein, wenn Sie Schwierigkeiten haben, Ihre Gedanken auf einem Bildschirm darzustellen.
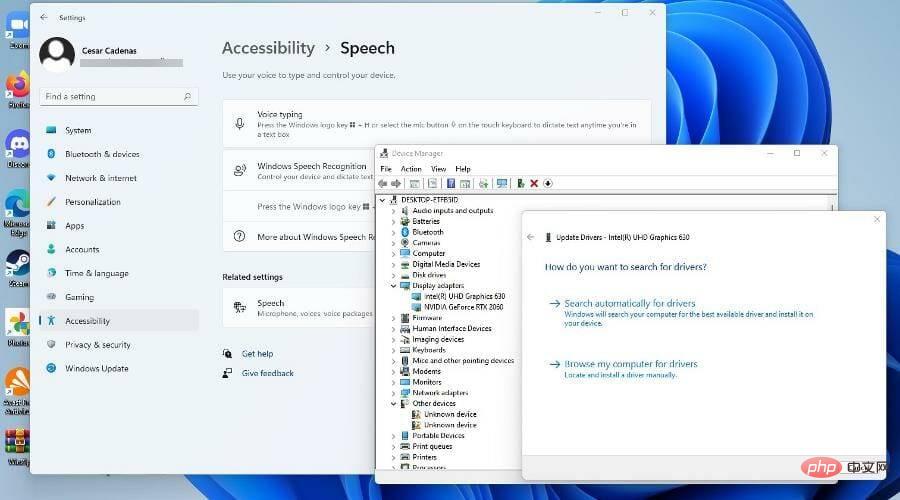
Als Schriftsteller ist eine Schreibblockade eine beängstigende Sache und so etwas wie Spracherkennung kann Ihnen helfen. Umgekehrt eignet sich Text-to-Speech hervorragend, wenn Sie ein Tool benötigen, das Ihnen bei den einzelnen Schritten hilft, oder wenn Sie den Bildschirm nicht gut sehen können.
Wenn Sie ein PC-Spieler sind, sollten Sie lernen, wie Sie Ihren Grafiktreiber aktualisieren, also die Software, die Ihrem Computer die Nutzung der GPU ermöglicht.
Das obige ist der detaillierte Inhalt vonSo konfigurieren Sie die inhaltsadaptive Helligkeit unter Windows 11. Für weitere Informationen folgen Sie bitte anderen verwandten Artikeln auf der PHP chinesischen Website!
 Der Computer ist infiziert und kann nicht eingeschaltet werden
Der Computer ist infiziert und kann nicht eingeschaltet werden
 So verhindern Sie, dass der Computer automatisch Software installiert
So verhindern Sie, dass der Computer automatisch Software installiert
 Zusammenfassung häufig verwendeter Computer-Tastenkombinationen
Zusammenfassung häufig verwendeter Computer-Tastenkombinationen
 Der Computer friert ein. Der Bildschirm bleibt hängen
Der Computer friert ein. Der Bildschirm bleibt hängen
 So messen Sie die Internetgeschwindigkeit am Computer
So messen Sie die Internetgeschwindigkeit am Computer
 So stellen Sie den Computer so ein, dass er automatisch eine WLAN-Verbindung herstellt
So stellen Sie den Computer so ein, dass er automatisch eine WLAN-Verbindung herstellt
 Computer-404-Fehlerseite
Computer-404-Fehlerseite
 So richten Sie den virtuellen Speicher Ihres Computers ein
So richten Sie den virtuellen Speicher Ihres Computers ein




