
Anders als Sie vielleicht erwarten, bietet die Fotos-App auf dem iPhone nicht die Möglichkeit, Videos hin und her zu wiederholen Erstellen Sie eine Videoschleife. Die native iOS-App bietet solche Videobearbeitungsmöglichkeiten nicht. Sie können jedoch weiterhin Videoschleifen erstellen, indem Sie Fotos mit der Live-Foto-Funktion und der Kamera-App von Apple aufnehmen, die ein Video des aufgenommenen Fotos aufzeichnen kann, bevor Sie überhaupt den Auslöser drücken.
Sie können diese Live-Fotos dann bearbeiten, Videoschleifen erstellen, nahtlos in der Fotos-App abspielen und in jeder gewünschten App teilen. Instagram unterstützt offiziell die Live-Fotos-Funktion, mit der Benutzer ein kompatibles Foto aus ihrer Kamerarolle auswählen und direkt einen Bumerang erstellen können. Die Verwendung von Live-Fotos ist bei weitem die beste Möglichkeit, eine Videoschleife bestehender Bilder auf dem iPhone zu erstellen.
Wenn Ihr einziger Zweck jedoch darin besteht, Videos vom iPhone in Loops zu konvertieren, müssen Sie eine Drittanbieter-App auswählen, die App Store-Funktionalität bietet. Im folgenden Beitrag haben wir ein Tutorial bereitgestellt, das Ihnen beim Erstellen einer Videoschleife mit der Boomerang Maker-App hilft, die grundlegende Bearbeitungsoptionen kostenlos bietet.
Wenn Ihnen das alles nichts bedeutet und Sie das Video, das Sie gerade auf YouTube ansehen, einfach in einer Schleife abspielen möchten, können Sie auch den Anweisungen im letzten Abschnitt dieses Artikels folgen.
Das iPhone verfügt über eine spezielle Option zum Erstellen einer Videoschleife von Live-Fotos in der Fotos-App. Falls Sie es nicht wissen: Live Photos ist eine native iOS-Funktion, die es Ihrem iPhone ermöglicht, innerhalb von 1,5 Sekunden eine Reihe aufeinanderfolgender Bilder aufzuzeichnen, bevor und nachdem Sie tatsächlich auf das Bild geklickt haben. Mit Live-Fotos können Sie Filmmaterial manuell ändern, indem Sie Ihre Lieblingsbilder auswählen, oder eine Endlosschleife von Videos erstellen, die vor und zurück abgespielt werden.
Bevor Sie Live-Fotos zum Erstellen eines Endlosvideos verwenden, müssen Sie sicherstellen, dass Live-Fotos auf Ihrem iPhone gespeichert sind. Um ein Foto mit Live-Fotos aufzunehmen, öffnen Sie die Kamera-App und tippen Sie auf die Schaltfläche „Live-Fotos“ in der oberen rechten Ecke des Bildschirms (das Symbol ist durch mehrere konzentrische Kreise gekennzeichnet).
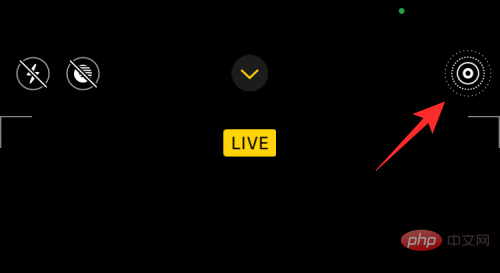
Um alle auf Ihrem iPhone gespeicherten Live-Fotos anzuzeigen, können Sie die Fotos-App öffnen und zu Album > Medientyp > „Live-Fotos“ gehen.
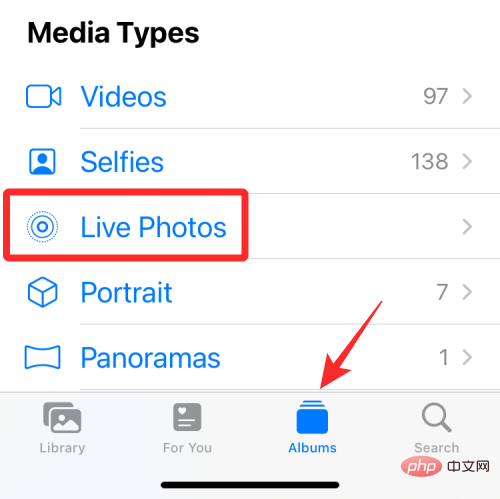
Auf dem nächsten Bildschirm sollten Sie alle Bilder sehen, auf die Sie mit der Option „Live-Fotos“ geklickt haben. Um eine Bildschleife zu erstellen, wählen Sie sie aus dieser Liste aus.
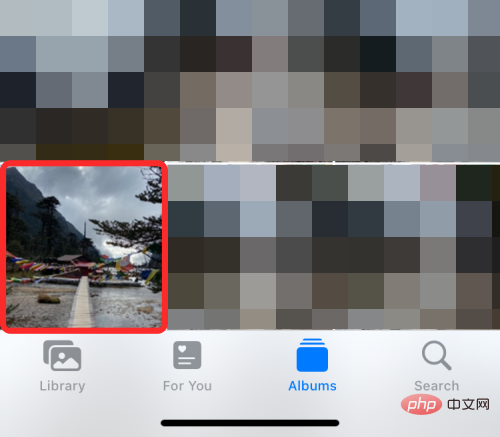
Das Bild wird nun auf Ihrem Bildschirm geöffnet und Sie sollten in der oberen linken Ecke ein „Live“-Label sehen können, um dies zu beweisen Das Bild wird tatsächlich verwendet. Die Live-Foto-Funktion ist nur einen Klick entfernt. Sie können eine beliebige Stelle auf dem Foto antippen und halten, um zu sehen, wie es abgespielt wird und ob es für Ihr Loop-Video geeignet ist. Wenn ja, klicken Sie auf die Registerkarte „Live“ in der oberen linken Ecke oder wechseln Sie zu einem anderen Bild, das Ihnen gefällt.
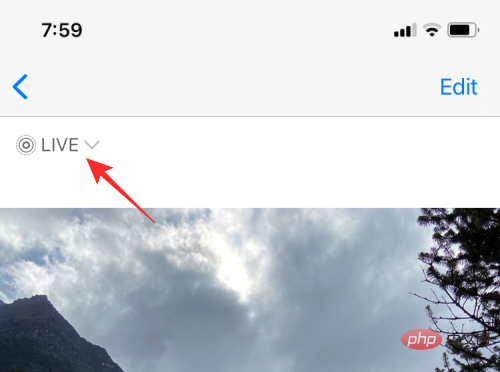
Wenn Sie auf das „Live“-Tag im Bild klicken, erhalten Sie zusätzliche Optionen, um es in eine Videoschleife umzuwandeln. Wählen Sie im angezeigten Überlaufmenü die Option „Bounce“, um einen Hin- und Her-Clip Ihres Live-Fotos zu erstellen und ihm so einen realistischen Effekt zu verleihen.
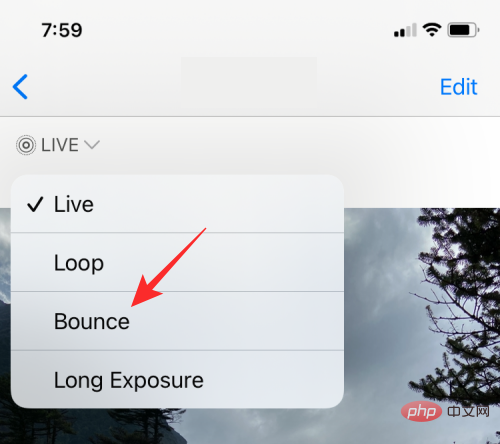
Sie können auch die Option „Schleife“ auswählen, aber dadurch wird nur eine Reihe von Bildern in einer Richtung erstellt, sodass das Video möglicherweise nicht so aussieht So nahtlos, wie Sie es sich vorstellen. Auch wenn diese Option die Bezeichnung „Loop“ trägt, empfehlen wir Ihnen, Bounce weiterhin zu verwenden, damit Ihre Live-Fotos interessanter aussehen.
Wenn Sie den Bounce-Effekt auswählen, werden Ihre Live-Fotos in einer GIF-ähnlichen Schleife wiederholt, aber Sie sind noch nicht fertig. Sie müssen dieses Video speichern. Klicken Sie dazu auf das Teilen-Symbol in der unteren linken Ecke.
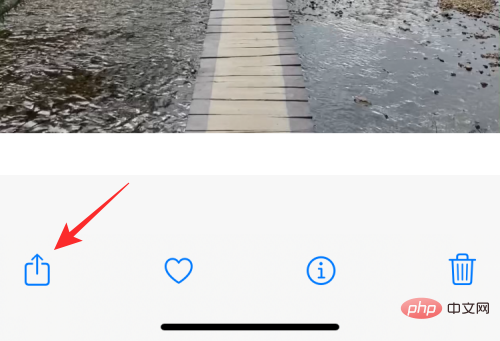
Wählen Sie im angezeigten Freigabeblatt die Option „In Datei speichern“. Sie können hier auch Apps zum Teilen auswählen.
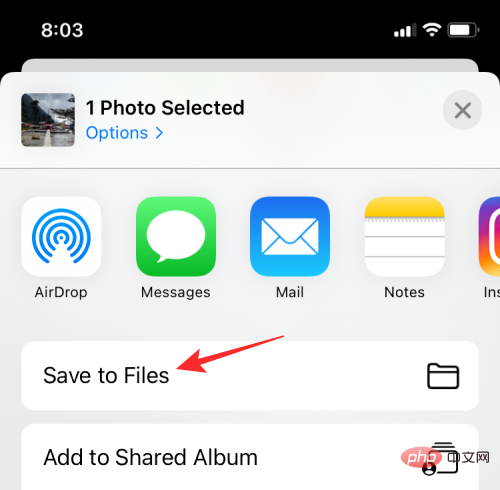
Zusätzlich zu Fotos, die mit aktivierter Live-Fotos-Funktion aufgenommen wurden, können Sie auch mit der Foto-App aufgenommene oder auf Ihrem iPhone gespeicherte Videos in einer Schleife wiedergeben. Dieses geloopte Video wird nur in der Fotos-App wiederholt und nirgendwo sonst; das bedeutet, dass das Video beim Teilen wie ein normales Video ohne Loop angezeigt wird.
Um ein Video in einer Schleife in Ihren Fotos zu wiederholen, müssen Sie es zu Ihrem Fotoalbum hinzufügen, damit es immer wieder wiederholt wird. Öffnen Sie zunächst die Fotos-App auf Ihrem iPhone.
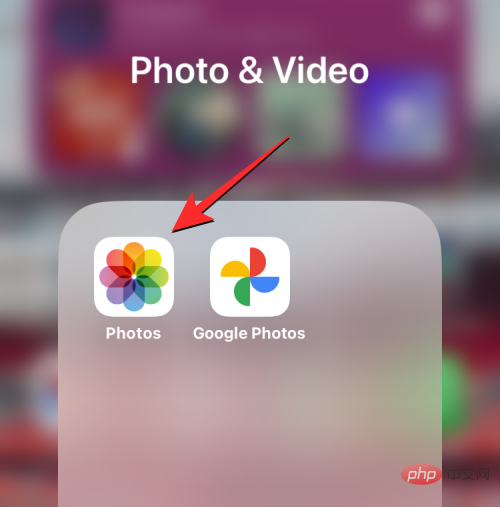
Suchen Sie in Fotos nach dem Video, das Sie wiederholen möchten, und tippen Sie darauf.
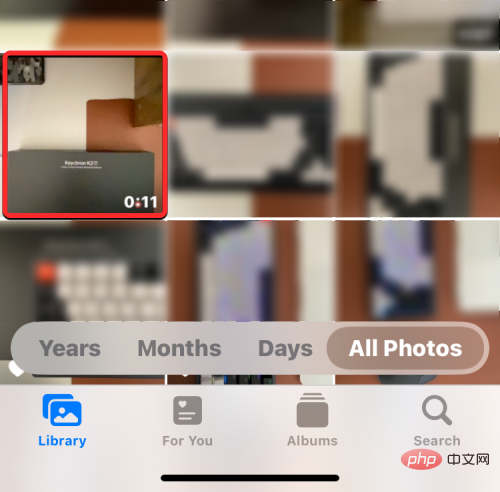
Wenn das ausgewählte Video im Vollbildmodus geöffnet wird, tippen Sie auf das Teilen-Symbol in der unteren linken Ecke.
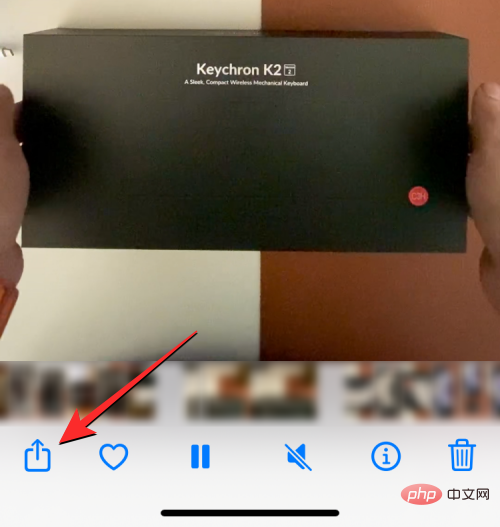
Wählen Sie im angezeigten Freigabeblatt Zum Album hinzufügen aus.
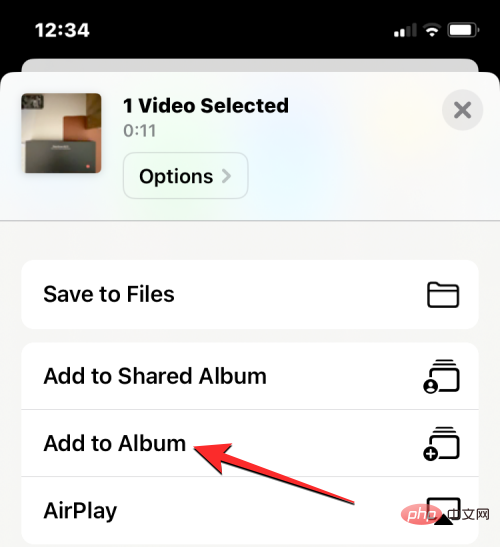
Tippen Sie im Bildschirm „Zum Album hinzufügen“ auf „Neues Album“, um das Video zu Ihrem eigenen Album hinzuzufügen.
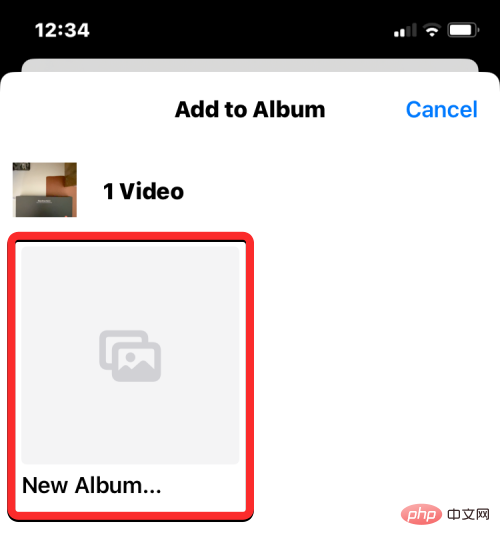
Auf dem Bildschirm wird eine Eingabeaufforderung angezeigt, in der Sie aufgefordert werden, einen Namen für das neue Album einzugeben. Geben Sie in das Textfeld innerhalb der Eingabeaufforderung einen passenden Namen ein und klicken Sie auf Speichern.
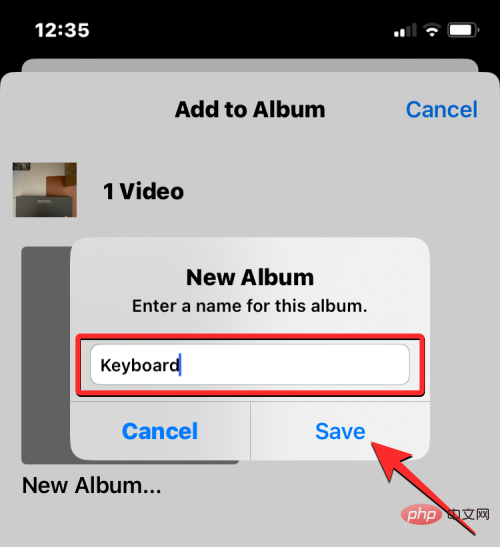
Kehren Sie nun zum vorherigen Bildschirm zurück und klicken Sie unten auf die Registerkarte Album.
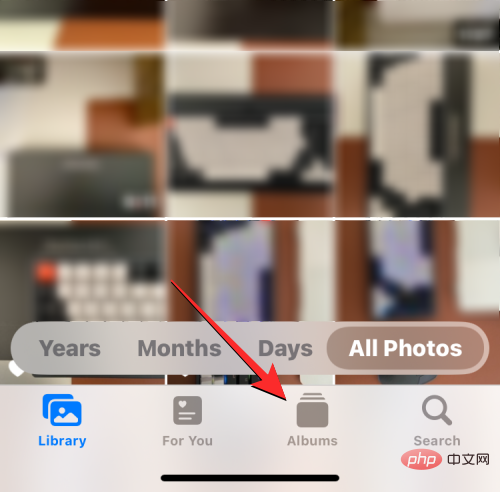
Wählen Sie im nächsten Bildschirm im Abschnitt „Meine Alben“ das neue Album aus, das Sie gerade erstellt haben.
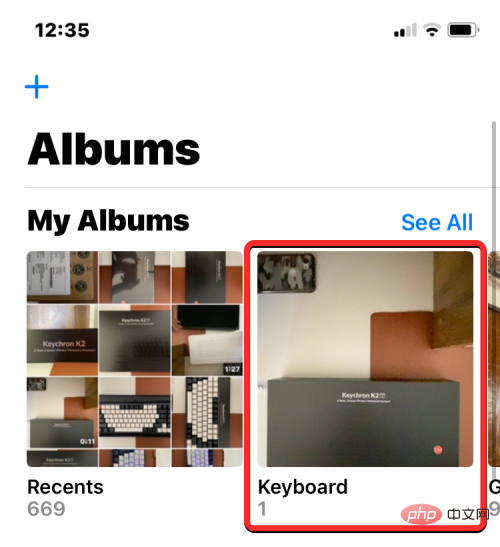
Wenn das Album auf dem nächsten Bildschirm geöffnet wird, tippen Sie auf das Dreipunktsymbol in der oberen rechten Ecke.
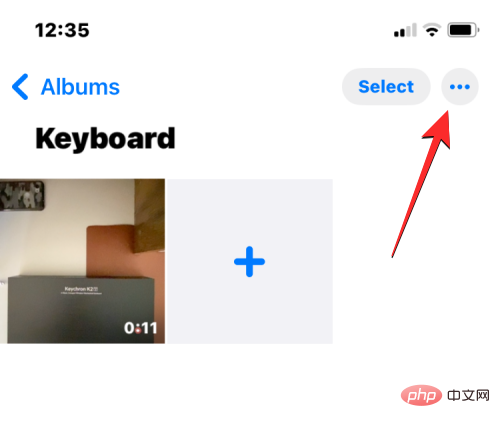
Wählen Sie im angezeigten Überlaufmenü Diashow aus.
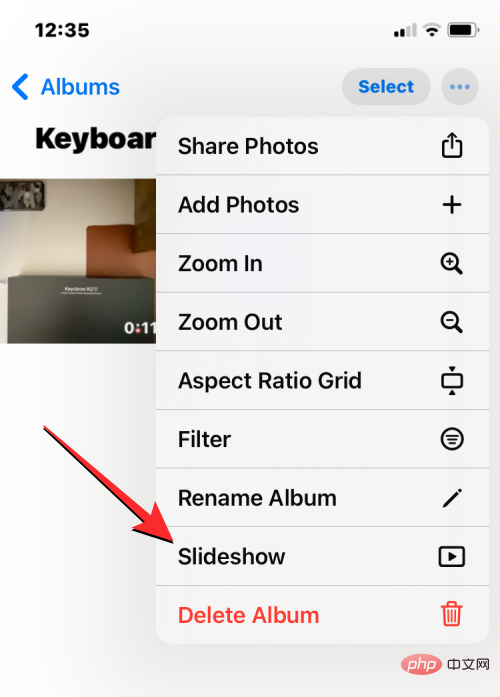
Das Album wird nun auf dem Bildschirm abgespielt. Für weitere Optionen tippen Sie einmal auf den Bildschirm und dann auf Optionen in der unteren rechten Ecke.
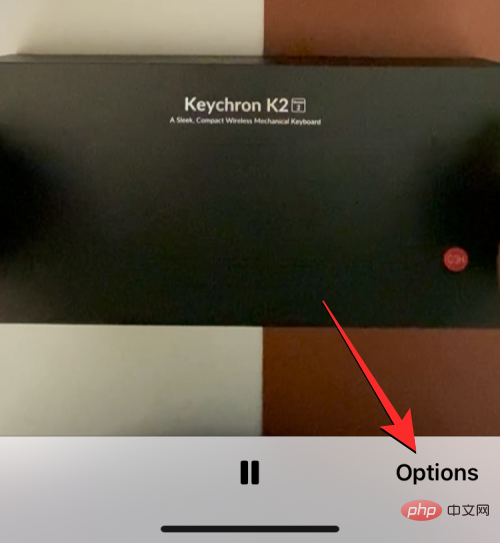
Auf dem nächsten Bildschirm sollten Sie die für Ihr aktuelles Video festgelegten Diashow-Optionen sehen. Auf diesem Bildschirm können Sie das Thema, die Musik und die Geschwindigkeit des Videos ändern.
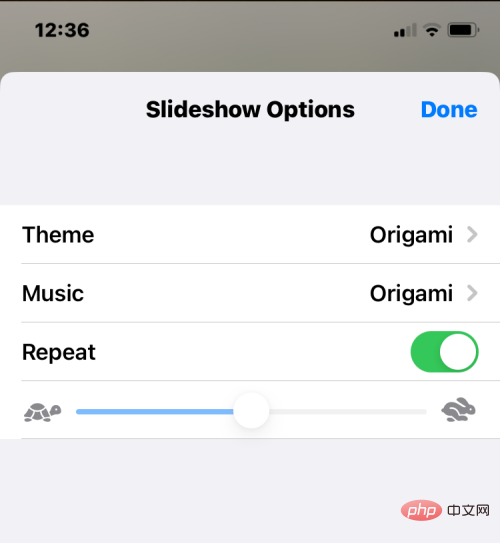
Hier können Sie die Musik in Originalton umwandeln, indem Sie auf Musik klicken und Keine auswählen.
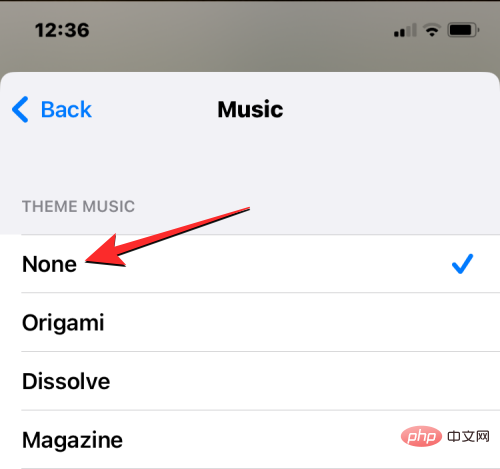
Nach Abschluss der Änderungen klicken Sie zum Abschluss auf in der oberen rechten Ecke.
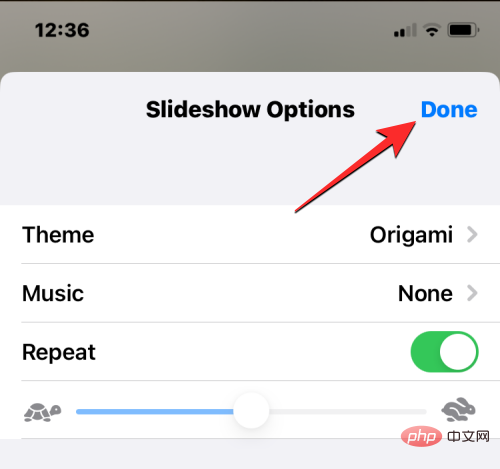
Sie sehen nun, wie das Video in einer Endlosschleife abgespielt wird, bis Sie im Diashow-Bildschirm auf „Fertig“ klicken.
Wenn Ihr Hauptgrund für die Erstellung von Loop-Videos darin besteht, sie als Bumerangs auf Instagram verwenden zu können, müssen Sie nicht woanders suchen. Die Instagram-App kann sich wiederholende Videos aufnehmen oder sie aus vorhandenen Videos auf Ihrer Kamerarolle erstellen.
Wenn Sie sich wiederholende Videos direkt auf Instagram aufnehmen möchten, ist der Vorgang so einfach wie das Aufnehmen eines beliebigen Videos mit der App. Sie können dies tun, indem Sie zu Instagram > „+“ > „Stories“ > „Boomerang“ gehen. Sie können dann ein Video aufnehmen, es wiederholen und weitere Anpassungen daran vornehmen.
Wenn Sie Live-Fotos auf Ihrem iPhone aufnehmen, gibt es einen einfacheren Weg, dieses Ergebnis zu erzielen. Instagram kann Live-Fotos, auf die Sie möglicherweise zuvor geklickt haben, direkt identifizieren und ermöglicht Ihnen, diese sofort in Boomerang-Stories umzuwandeln.
Um ein Boomerang-Video aus einem Live-Foto zu erstellen, öffnen Sie den Stories-Bildschirm von Instagram, indem Sie auf das „+“-Symbol > Stories gehen.
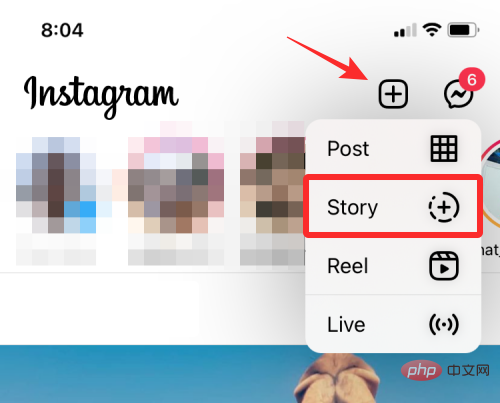
Wenn der Story-Bildschirm erscheint, wischen Sie ihn nach oben, um auf die Bilder in Ihrer Kamerarolle zuzugreifen.
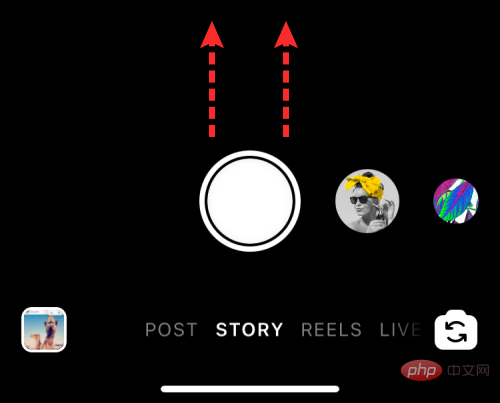
Scrollen Sie auf diesem Bildschirm nach unten und suchen Sie das Live-Foto, das Sie in einen Bumerang umwandeln möchten. Instagram hebt Bilder hervor, die Live-Fotos unterstützen, indem es das Boomerang-Symbol (gekennzeichnet mit einem Unendlichkeitssymbol) in der oberen linken Ecke des Bildes verwendet. Wenn Sie ein Live-Foto finden, klicken Sie darauf, um es auszuwählen.
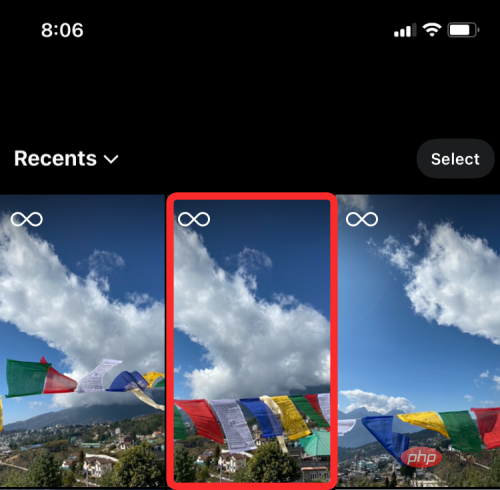
Dadurch wird das Bild auf den Bildschirm geladen. Um es in einen Bumerang umzuwandeln, tippen und halten Sie eine beliebige Stelle im Bild. Das Bild wird zum Leben erweckt und beginnt, sich hin und her zu bewegen, und auf dem Bildschirm wird die Meldung „Bumerang“ angezeigt.

Außerdem können Sie dieses Boomerang-Video anpassen, indem Sie oben im Story-Bildschirm auf das Boomerang-Symbol tippen.
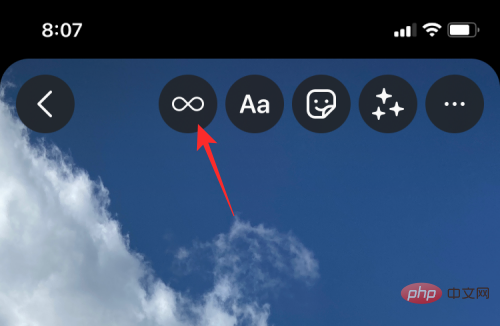
Dadurch erhalten Sie mehr Optionen wie Zeitlupe, Echo und Duo. Klicken Sie unten auf Ihre bevorzugte Option.
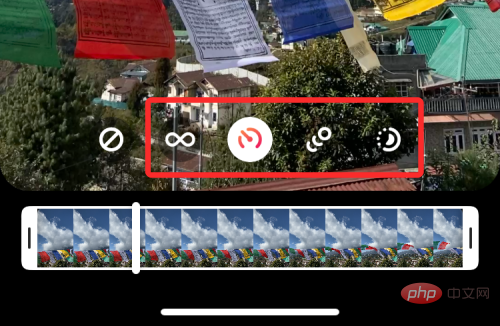
Nachdem Sie die Videoschleife erstellt haben, klicken Sie oben rechts auf „Fertig“.
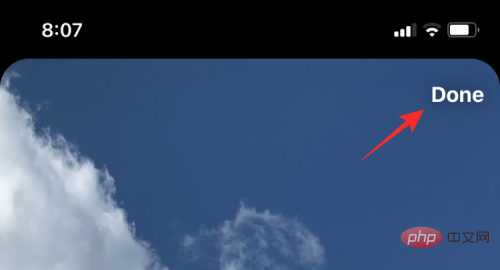
Wenn Sie mit dem Ergebnis zufrieden sind, können Sie es auf Instagram Story hochladen oder es über die folgenden Optionen selbst mit Ihren Freunden teilen.
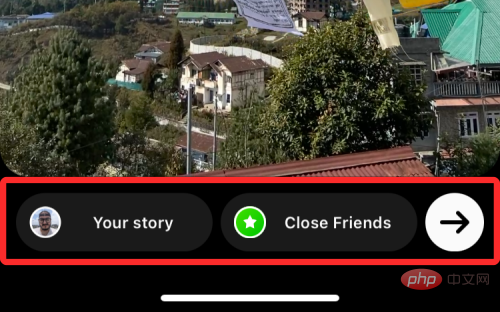
Wenn Sie das geloopte Video speichern möchten, anstatt es zu teilen, tippen Sie auf das Dreipunktsymbol in der oberen rechten Ecke. Um die Videoschleife zu speichern, wählen Sie im Überlaufmenü die Option „Speichern“.
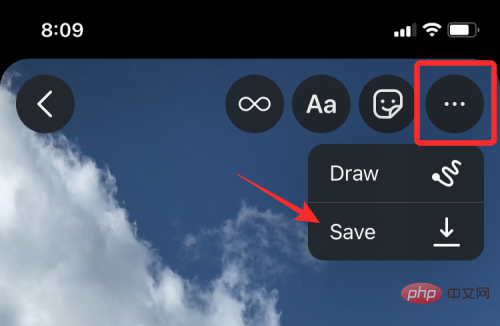
Das gespeicherte Video ist in der Kamerarolle der Fotos-App verfügbar.
Wenn Sie Instagram nicht verwenden, können Sie eine Drittanbieter-App verwenden, um eine Videoschleife auf Ihrem iPhone zu erstellen. Diese Apps unterliegen Einschränkungen oder bieten In-App-Käufe an, die Sie möglicherweise daran hindern, sie in vollem Umfang zu nutzen. Unter den von uns getesteten Apps haben wir Boomerang Maker als eine aufgeführt, die Sie für die Erstellung einfacher Video-Loops interessieren könnte. Nachdem Sie diese App heruntergeladen haben, können Sie mit der Erstellung von Loop-Videos beginnen, indem Sie sie öffnen und in der auf dem Bildschirm angezeigten Eingabeaufforderung „Fotos auswählen“ auswählen.
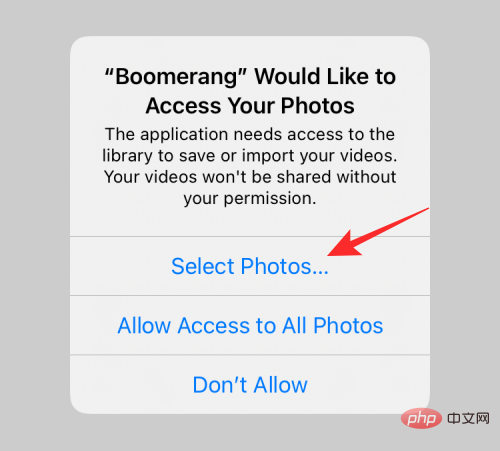
Suchen Sie im nächsten Bildschirm das Video, aus dem Sie eine Schleife erstellen möchten, und wählen Sie es aus. Klicken Sie einfach darauf. Nachdem Sie das gewünschte Video ausgewählt haben, klicken Sie oben rechts auf „Fertig“.
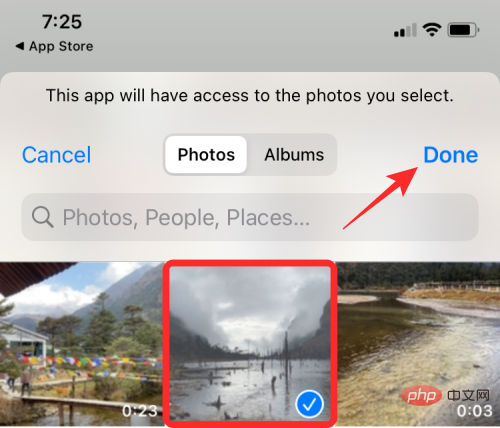
Das ausgewählte Video erscheint nun auf dem Startbildschirm der App. Um eine Schleife daraus zu erstellen, klicken Sie darauf.
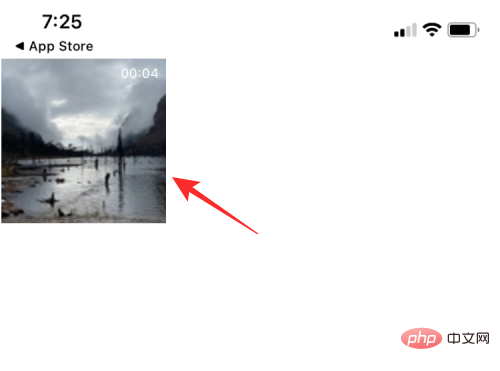
Das Video wird auf dem nächsten Bildschirm abgespielt. Klicken Sie hier unten auf die Schaltfläche „Weiter“.
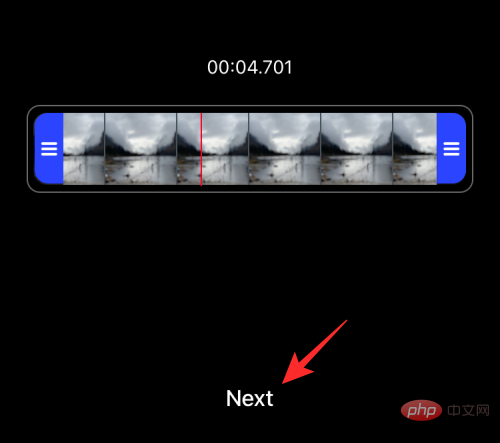
Sie sehen nun verschiedene Loop-Stile zur Auswahl, Sie können jedoch nur die Vorwärts-Rückwärts-Option auswählen, da Boomerang eine Freemium-App ist und Sie nur begrenzte Optionen erhalten.
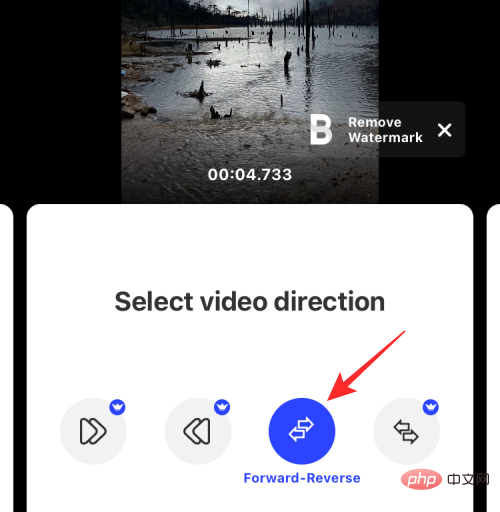
Sie können jedoch auf diesem Bildschirm nach rechts wischen, um Ihre bevorzugte Geschwindigkeit für das Video auszuwählen. Verwenden Sie nun den Schieberegler auf dem Bildschirm, um die Videogeschwindigkeit anzupassen.
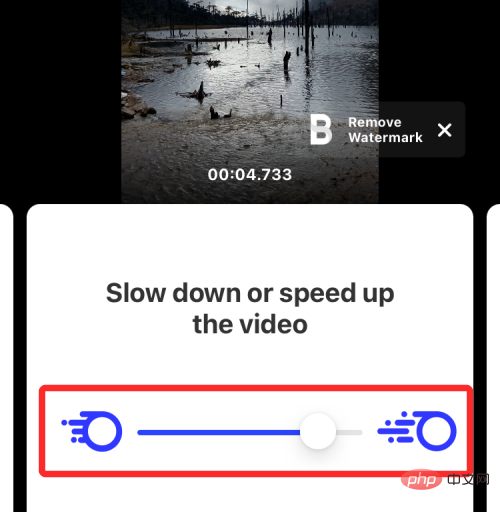
Sie können dieses Video jetzt speichern, indem Sie unten auf die Option „Speichern“ klicken. Ihre Videoschleife ist nun erstellt.
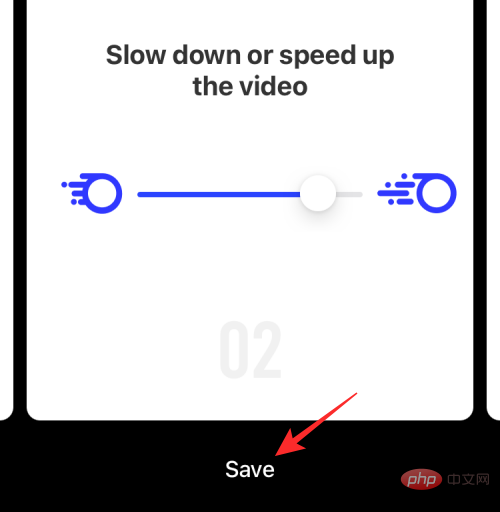
Als nächstes sehen Sie einen Bildschirm mit dem App-Sharing-Menü. Wählen Sie „In Fotos speichern“, um es auf Ihrem iPhone zu speichern, oder tippen Sie auf die App, mit der Sie dieses Video teilen möchten.
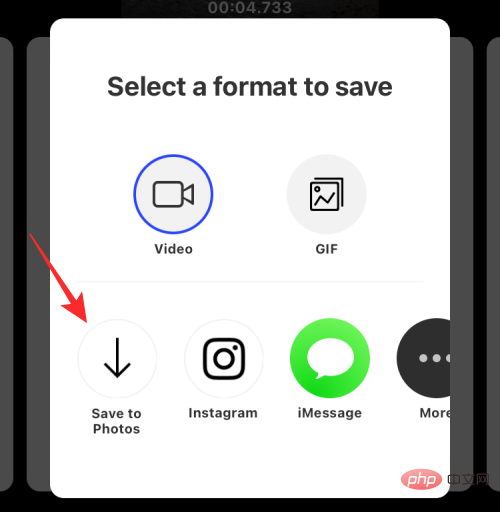
Wenn Sie einfach dasselbe Video auf YouTube in einer Schleife abspielen möchten: Sie Dies kann direkt in der YouTube-App auf iOS erfolgen. Um ein Video auf YouTube in einer Schleife abzuspielen, öffnen Sie die App und wählen Sie das Video aus, das Sie wiederholt ansehen möchten. Wenn das Video auf dem Bildschirm geladen wird, tippen Sie auf das Dreipunktsymbol in der oberen rechten Ecke.
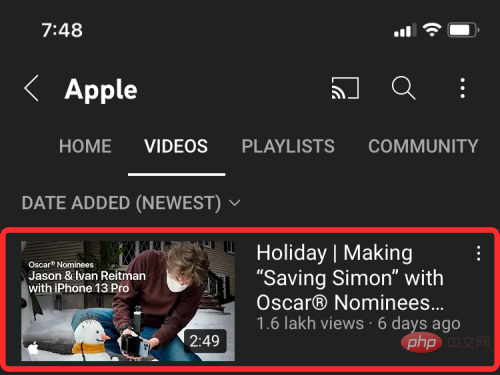
Klicken Sie im angezeigten Popup-Menü auf die Option „Loop-Video“. Dadurch wird die Option auf YouTube aktiviert und am unteren Bildschirmrand wird die Meldung „Video Looping On“ angezeigt. Ihr aktuelles Video wird nun am Ende erneut abgespielt und wiederholt sich.
Das obige ist der detaillierte Inhalt vonSo schleifen Sie Videos auf dem iPhone: Alles, was Sie wissen müssen. Für weitere Informationen folgen Sie bitte anderen verwandten Artikeln auf der PHP chinesischen Website!




